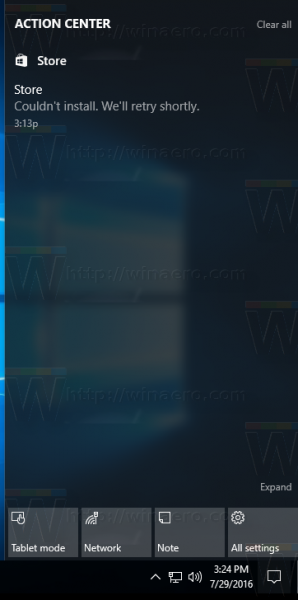VLC అనేది చాలా మల్టీమీడియా ఫార్మాట్లను గుర్తించి ప్లే చేసే జనాదరణ పొందిన, ఉచిత, పోర్టబుల్ క్వాలిటీ మల్టీమీడియా యాప్. ఇది అసాధారణమైన ఆడియో మరియు వీడియో ఫైల్లను MP4 వంటి సార్వత్రిక ఎంపికలుగా మారుస్తుంది, నిర్దిష్ట ఫైల్ రకాలను సపోర్ట్ చేసే పరికరాలను మాత్రమే మరింత యాక్సెస్ చేయగలదు.

మీరు MP4కి మార్చాల్సిన ఫైల్లపై కూర్చుంటే, మీరు సరైన స్థలంలో ఉన్నారు.
ఈ కథనం Windows మరియు macOS ద్వారా అధిక అవుట్పుట్ నాణ్యత కోసం ఫైల్లను MP4కి మార్చడానికి కొన్ని ఉత్తమ మార్గాలను కవర్ చేస్తుంది. మేము కవర్ చేసే కొన్ని ఫైల్లలో మల్టీమీడియా కంటైనర్ ఫార్మాట్లు MKV, VOB మరియు DVD ఉన్నాయి.
VLCలో MKVను MP4కి ఎలా మార్చాలి
Windows మరియు macOS ద్వారా VLCని ఉపయోగించి మీ MKV ఫైల్ని MP4కి మార్చడానికి:
- కు వెళ్ళండి VideoLAN అధికారిక వెబ్సైట్ మీరు ఇప్పటికే VLC కాపీని డౌన్లోడ్ చేసుకోకపోతే.

- యాప్ని తెరిచి, ఎగువ ఎడమవైపు నుండి మీడియా ట్యాబ్ను ఎంచుకోండి.

- ఎంపికల నుండి కన్వర్ట్/సేవ్ ఎంచుకోండి.

- జోడించు బటన్ను క్లిక్ చేసి, ఆపై మీరు మార్చాలనుకుంటున్న MKV ఫైల్ను కనుగొనండి.

- మీరు ఫైల్ని ఎంచుకున్న తర్వాత, విండో దిగువన ఉన్న కన్వర్ట్/సేవ్ బటన్ను క్లిక్ చేయండి.

- వీడియో ఆకృతిని పేర్కొనడానికి ప్రొఫైల్ పక్కన ఉన్న పుల్-డౌన్ మెనుని ఉపయోగించండి - MP4 ఫైల్ కోసం H.264 + MP3 (MP4) సిఫార్సు చేయబడింది.

- (ఐచ్ఛికం) పుల్ డౌన్ మెను పక్కన ఉన్న టూల్ ఐకాన్పై క్లిక్ చేయడం ద్వారా మీ సెట్టింగ్లను ఫైన్-ట్యూన్ చేయండి.

- గమ్యస్థానం క్రింద, మీరు మీ ఫైల్ను ఎక్కడ ఎగుమతి చేయాలనుకుంటున్నారో ఎంచుకోండి.

- మార్పిడిని ప్రారంభించడానికి ప్రారంభం ఎంచుకోండి.

మార్పిడి పూర్తయిన తర్వాత మీ MP4 ఫైల్ పేర్కొన్న స్థానానికి వెళుతుంది.
VLCలో MOVని MP4కి ఎలా మార్చాలి
Windows మరియు macOS ద్వారా మీ MOV ఫైల్ను MP4 ఆకృతికి మార్చడానికి క్రింది దశలను అనుసరించండి:
- వారి నుండి VLC సాఫ్ట్వేర్ను డౌన్లోడ్ చేయండి అధికారిక వెబ్సైట్ మీకు ఇప్పటికే యాప్ లేకపోతే.

- VLCని ప్రారంభించి, ఆపై మీడియా మెనుపై క్లిక్ చేయండి.

- కన్వర్ట్/సేవ్ ఎంచుకోండి.

- కొత్త విండోలో, జోడించు బటన్పై క్లిక్ చేయండి.

- VLCకి దిగుమతి చేయడానికి MOV ఫైల్ను కనుగొనండి.

- MP4 మార్పిడిని ప్రారంభించడానికి, కన్వర్ట్/సేవ్ బటన్ను ఎంచుకోండి.

- ప్రొఫైల్ పుల్ డౌన్ మెను నుండి, వీడియో – H.264 + MP3 (MP4) ఎంచుకోండి.

- మార్చబడిన ఫైల్ కోసం సేవ్ స్థానాన్ని ఎంచుకోండి.

- సేవ్ క్లిక్ చేసి, ఆపై ప్రారంభించు.

మార్పిడి పూర్తయిన తర్వాత, మీ MP4 ఫైల్ పేర్కొన్న ఫోల్డర్లో కనుగొనబడుతుంది.
VLCలో DVDని MP4కి ఎలా మార్చాలి
Windows మరియు macOS నుండి మీ DVDని MP4 ఫైల్గా మార్చడానికి క్రింది దశలను ఉపయోగించండి.
Windows నుండి, మీరు మీ డిస్క్ డ్రైవ్లోకి మార్చాలనుకుంటున్న DVDని చొప్పించండి:
- VLCకి వెళ్లండి అధికారిక వెబ్సైట్ మీరు ఇప్పటికే సాఫ్ట్వేర్ని కలిగి లేకుంటే దాన్ని డౌన్లోడ్ చేయడానికి.

- VLC యాప్ను ప్రారంభించండి.

- ప్రధాన మెను ఎగువ ఎడమ మూలలో ఉన్న మీడియా ట్యాబ్ను క్లిక్ చేయండి.

- డ్రాప్-డౌన్ మెను నుండి ఓపెన్ డిస్క్ ఎంచుకోండి.

- డిస్క్ ఎంపిక క్రింద, నో డిస్క్ మెనుల కోసం చెక్బాక్స్ని ఎంచుకోండి.

- డిస్క్ పరికరంలో, DVD స్థానాన్ని ఎంచుకోండి.

- ప్లే బటన్ ప్రక్కన దిగువ కుడివైపున, పుల్-డౌన్ మెనుని యాక్సెస్ చేసి, మార్చు ఎంచుకోండి.

- సెట్టింగ్ల క్రింద కన్వర్ట్ విండో నుండి, ప్రొఫైల్ ఫార్మాట్గా వీడియో – H.264 + MP3 (MP4)ని ఎంచుకోండి.

- డెస్టినేషన్ ఫైల్ వద్ద, మార్చబడిన ఫైల్ను సేవ్ చేయడానికి మరియు దానికి పేరు పెట్టడానికి స్థానాన్ని ఎంచుకోవడానికి బ్రౌజ్ క్లిక్ చేయండి.

- మార్పిడిని ప్రారంభించడానికి ప్రారంభం క్లిక్ చేయండి.

DVDని MP4 ఫార్మాట్కి మార్చిన తర్వాత, ఫైల్ 9వ దశలో ఎంచుకున్న స్థానానికి సేవ్ చేయబడుతుంది.
నైట్ బాట్ ను ట్విచ్లో ఎలా యాక్టివేట్ చేయాలి
MacOSని ఉపయోగించి, మీరు మీ డిస్క్ డ్రైవ్లోకి మార్చాలనుకుంటున్న DVDని చొప్పించండి:
- VLC లను సందర్శించండి అధికారిక వెబ్సైట్ మీరు ఇప్పటికే సాఫ్ట్వేర్ని కలిగి లేకుంటే దాన్ని డౌన్లోడ్ చేయడానికి.

- VLC యాప్ను తెరవండి.

- ఫైల్ ట్యాబ్పై క్లిక్ చేసి, ఆపై ఓపెన్ డిస్క్ని ఎంచుకోండి. మీ DVD సమాచారాన్ని ప్రదర్శించే కొత్త విండో తెరవబడుతుంది.

- డిసేబుల్ DVD మెనుల కోసం పెట్టెను ఎంచుకోండి.

- దిగువ ఎడమవైపు స్ట్రీమ్ అవుట్పుట్ కోసం పెట్టెను ఎంచుకోండి.

- సెట్టింగ్ల బటన్ను క్లిక్ చేయండి.

- మార్చబడిన ఫైల్ను మీ Macలో సేవ్ చేయడానికి ఫైల్ ఎంపికను తనిఖీ చేయండి.

- బ్రౌజ్ క్లిక్ చేయండి.

- పాప్-అప్ విండోలో, మీ మార్చబడిన ఫైల్కు పేరు పెట్టండి మరియు సేవ్ లొకేషన్ను ఎంచుకోండి.

- నిర్ధారించడానికి సేవ్ నొక్కండి.

- ఎన్క్యాప్సులేషన్ మెథడ్ ద్వారా పుల్ డౌన్ మెనుని తెరవండి.

- MPEG 4ని ఎంచుకోండి.
- ట్రాన్స్కోడింగ్ ఎంపికల క్రింద, వీడియో మరియు ఆడియోను MPEG 4 లేదా H.264 + MP3 (MP4)కి సెట్ చేయండి.

- సెట్టింగ్లను నిర్ధారించడానికి సరే ఎంచుకోండి.
- మార్పిడిని ప్రారంభించడానికి ఓపెన్ క్లిక్ చేయండి.

DVD మార్చబడిన తర్వాత, ఫైల్ యొక్క కాపీ దశ 9లో సెట్ చేయబడిన ప్రదేశంలో సేవ్ చేయబడుతుంది.
VLCని ఉపయోగించి WebMని MP4కి ఎలా మార్చాలి
Windows మరియు macOS ద్వారా VLCని ఉపయోగించి మీ WebM ఫైల్ని MP4కి మార్చడానికి:
- VLC యాప్ను తెరవండి.

- ఎగువ ఎడమవైపు నుండి, మీడియా ట్యాబ్ను ఎంచుకోండి.

- ఎంపికల నుండి కన్వర్ట్/సేవ్ ఎంచుకోండి.

- ఓపెన్ మీడియా విండో నుండి, కుడివైపున జోడించు బటన్ను క్లిక్ చేయండి.

- మీరు MP4కి మార్చాలనుకుంటున్న WebM ఫైల్ కోసం వెతకండి, ఆపై ఓపెన్ క్లిక్ చేయండి.

- కన్వర్ట్/సేవ్ పై క్లిక్ చేయండి.

- కన్వర్ట్ విండోలో, మీ మార్చబడిన ఫైల్కు పేరు పెట్టడానికి బ్రౌజ్ క్లిక్ చేసి, దానిని సేవ్ చేయడానికి స్థానాన్ని ఎంచుకోండి, ఆపై సేవ్ చేయండి.

- మార్పిడిని ప్రారంభించడానికి ప్రారంభం క్లిక్ చేయండి.

WebM ఫైల్ MP4కి మార్చబడిన తర్వాత, అది మీరు ఎంచుకున్న స్థానానికి సేవ్ చేయబడుతుంది.
VLCతో VOBని MP4కి ఎలా మార్చాలి
Windows మరియు macOS ద్వారా మీ VOB ఫైల్ను MP4 ఆకృతికి మార్చడానికి క్రింది దశలను అనుసరించండి:
- VLC యాప్ను ప్రారంభించండి.

- ప్రధాన మెను నుండి, మీడియాపై క్లిక్ చేయండి.

- ఇతర సెట్టింగ్లను అలాగే ఉంచి, కన్వర్ట్/సేవ్ క్లిక్ చేయండి.

- ఓపెన్ మీడియా విండోలో, కుడి వైపున ఉన్న జోడించు బటన్ను క్లిక్ చేయండి.

- మీరు మార్చాలనుకుంటున్న VOB ఫైల్ను కనుగొని, ఎంచుకోండి, ఆపై తెరవండి.

- కన్వర్ట్/సేవ్ బటన్పై మళ్లీ క్లిక్ చేయండి.

- సెట్టింగ్ల క్రింద కన్వర్ట్ విండోలో, ప్రొఫైల్ పక్కన ఉన్న పుల్-డౌన్ మెనులో ఎంచుకోండి.

- అవుట్పుట్ ఫార్మాట్గా వీడియో – H.264 + MP3 (MP4)ని ఎంచుకోండి.

- గమ్యం ఫైల్ పక్కన దిగువన, బ్రౌజ్ బటన్ను క్లిక్ చేయండి.

- మీరు మార్చబడిన MP4 ఫైల్ ఎక్కడ సేవ్ చేయబడాలని మీరు కోరుకుంటున్నారో ఎంచుకోండి మరియు దానికి ఫైల్ పేరుని ఇవ్వండి.

- మార్పిడిని ప్రారంభించడానికి దిగువన ఉన్న ప్రారంభాన్ని నొక్కండి.

మార్పిడి పూర్తయిన తర్వాత, ఫైల్ మీరు ఎంచుకున్న స్థానానికి సేవ్ చేయబడుతుంది.
VLCని ఉపయోగించి AVIని MP4కి ఎలా మార్చాలి
Windows మరియు macOS ఉపయోగించి మీ AVI ఫైల్ని MP4 ఫైల్గా మార్చడానికి క్రింది దశలను ఉపయోగించండి.
- ముందుగా, VLC లను సందర్శించండి అధికారిక వెబ్సైట్ మీరు ఇప్పటికే సాఫ్ట్వేర్ కాపీని కలిగి ఉండకపోతే.

- VLC అప్లికేషన్ను తెరవండి.

- ఎగువన ఉన్న ప్రధాన మెను నుండి, మీడియాపై క్లిక్ చేయండి.

- సెట్టింగ్ని యథాతథంగా ఉంచి, కన్వర్ట్/సేవ్ ఎంచుకోండి.

- ఓపెన్ మీడియా డైలాగ్ విండోలో, మీరు మార్చాలనుకుంటున్న ఫైల్ను కనుగొనడానికి కుడి వైపున ఉన్న జోడించు బటన్ను క్లిక్ చేయండి.

- AVI ఫైల్ని ఎంచుకుని, ఆపై తెరవండి.

- కన్వర్ట్/సేవ్ బటన్పై మళ్లీ క్లిక్ చేయండి.

- సెట్టింగ్ల క్రింద కన్వర్ట్ విండోలో, ప్రొఫైల్ పక్కన ఉన్న పుల్-డౌన్ మెనుపై క్లిక్ చేయండి.

- అవుట్పుట్ ఫార్మాట్గా వీడియో – H.264 + MP3 (MP4)ని ఎంచుకోండి.

- డెస్టినేషన్ ఫైల్ పక్కన ఉన్న బ్రౌజ్ బటన్పై క్లిక్ చేయండి.

- మీరు మార్చబడిన MP4 ఫైల్ ఎక్కడ సేవ్ చేయబడాలని మీరు కోరుకుంటున్నారో ఎంచుకోండి మరియు ఫైల్కు పేరు పెట్టండి.

- మార్పిడిని ప్రారంభించేందుకు ప్రారంభంపై క్లిక్ చేయండి.

మీ MP4 ఫైల్ మార్చబడిన తర్వాత మీరు ఎంచుకున్న స్థానానికి సేవ్ చేయబడుతుంది.
నాణ్యమైన ఆడియో మరియు వీడియో ఫైల్లు పుష్కలంగా యాక్సెస్
VLC మల్టీమీడియా ప్లేయర్ అనేక రకాల ఆడియో మరియు వీడియో ఫైల్ రకాలను ప్లే చేస్తుంది మరియు అసాధారణమైన ఫార్మాట్లను MP4 వంటి సాధారణమైనవిగా మారుస్తుంది. ఈ సాధనంతో, నిర్దిష్ట ఫైల్ రకాలకు మాత్రమే మద్దతిచ్చే పరికరాల నుండి మీ మీడియాను యాక్సెస్ చేయడానికి మీకు మరిన్ని ఎంపికలు ఉన్నాయి.
VLC విస్తృతంగా ఉపయోగించబడుతుంది, ఎందుకంటే ఒకసారి మార్చబడిన ఫైల్ నాణ్యతను నిర్వహించడమే కాకుండా, ఇది ఓపెన్ సోర్స్ మరియు ఉపయోగించడానికి ఉచితం.
VLC ప్లేయర్ గురించి మీరు ఏమనుకుంటున్నారు? మీరు ఫైల్ రకాన్ని ప్రయత్నించారా, అది సపోర్ట్ చేయదని మీరు అనుకున్నారా? దిగువ వ్యాఖ్యల విభాగంలో మాకు తెలియజేయండి.