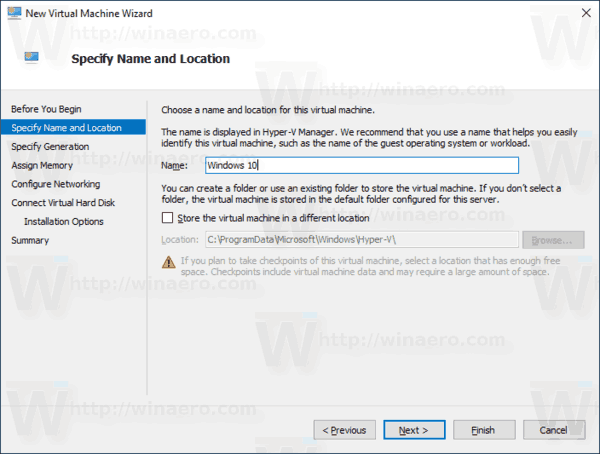ఏమి తెలుసుకోవాలి
- తాత్కాలికం: మీ ప్రధాన ఇమెయిల్ చిరునామాకు ఒకటి లేదా అంతకంటే ఎక్కువ ప్రత్యేక అక్షరాలను జోడించండి.
- శాశ్వతం: మరొక చిరునామా నుండి మీ ప్రాథమిక చిరునామాకు మెయిల్ పంపడానికి Gmailని సెట్ చేయండి.
- ఏ పద్ధతి అయినా మీరు ఒకే Gmail ఖాతాలో ఒకటి కంటే ఎక్కువ చిరునామాలను ఉపయోగించడానికి అనుమతిస్తుంది.
మీకు తాత్కాలిక అలియాస్ కావాలా లేదా శాశ్వతమైనది కావాలన్నా Gmail అలియాస్ని ఎలా సృష్టించాలో ఈ కథనం వివరిస్తుంది.
Gmailకి తాత్కాలిక మారుపేరును ఎలా జోడించాలి
కొత్త వెబ్సైట్ లేదా ఆన్లైన్ సేవతో సైన్ అప్ చేస్తున్నప్పుడు, మీ సాధారణ Gmail చిరునామాలో ఎక్కడో ఒక పీరియడ్ని ఇన్సర్ట్ చేయండి. ఉదాహరణకు, మీ చిరునామా 'johndoe@gmail.com' అయితే, 'john.doe@gmail.com' అని టైప్ చేయడం తక్షణ మారుపేరును సృష్టిస్తుంది. మీకు నచ్చిన చోట వ్యవధిని చొప్పించండి మరియు ఇలా చొప్పించండిఅనేకనీ ఇష్టం. ఉదాహరణకు, 'j.o.h.n.d.o.e@gmail.com' బాగా పని చేస్తుంది.
సాధారణ పరిశీలకులకు ఇటువంటి మారుపేర్లు వింతగా కనిపించినప్పటికీ, Gmail వాటిని మీ అసలు చిరునామాతో సమానంగా పరిగణిస్తుంది. 'j.o.h.n.d.o.e@gmail.com'కి పంపిన ఏదైనా వాస్తవానికి johndoe@gmail.comకి పంపబడుతుంది.'
మీరు a ని ఉపయోగించి తాత్కాలిక మారుపేరును కూడా సృష్టించవచ్చు ప్లస్ గుర్తు వద్దముగింపుచిరునామా యొక్క. ఉదాహరణకు, 'johndoe+@gmail.com' అనేది తాత్కాలిక మారుపేరు, అయినప్పటికీ 'john+doe@gmail' కానప్పటికీ (అటువంటి చిరునామాకు పంపిన సందేశాలు విఫలమవుతాయి). మీరు ప్లస్ గుర్తు తర్వాత 'johndoe+fsnsfsfwwgnj@gmail.com' వంటి ఏదైనా గోబ్లెడ్గూక్ని టైప్ చేయవచ్చు మరియు దీనికి పంపిన మెయిల్ ఇప్పటికీ మీ చిరునామాకు వెళ్తుంది.
అయితే, దీని ఉద్దేశ్యం ఏమిటో మీరు ఆశ్చర్యపోవచ్చు. తాత్కాలిక మారుపేర్లతో కూడిన ఒక ఉపయోగకరమైన ఉపాయం ఏమిటంటే, 'john.doe@gmail.com' వంటి ఒక ఇమెయిల్ చిరునామాకు పంపిన ఇమెయిల్లను మీ ఇన్బాక్స్ కాకుండా వేరే ఫోల్డర్లో ఉంచే ఫిల్టర్లను సృష్టించడం. ఈ విధంగా, మీరు చాలా ఎక్కువ ప్రచార ఇమెయిల్ల బరువుతో మీ ఇన్బాక్స్ను బక్లింగ్ చేయకుండా నిరోధించవచ్చు.
తాత్కాలిక మారుపేరు కోసం ఫిల్టర్ని సృష్టించడానికి:
యూట్యూబ్ ప్లేజాబితాను ఎలా సృష్టించాలి
-
వెబ్ బ్రౌజర్లో Gmailకి నావిగేట్ చేయండి మరియు శోధన పట్టీలో శోధన ఎంపికల చిహ్నాన్ని ఎంచుకోండి.
-
త్రిభుజాకారంలో క్లిక్ చేయండి శోధన ఎంపికలు శోధన పట్టీ యొక్క కుడి వైపున ఉన్న చిహ్నం.

-
కనిపించే డ్రాప్డౌన్ మెనులో, తాత్కాలిక అలియాస్ చిరునామాను టైప్ చేయండి ఫీల్డ్ చేయడానికి .

-
క్లిక్ చేయండి ఫిల్టర్ని సృష్టించండి .

-
క్రిందికి స్క్రోల్ చేసి, ఎంచుకోండి వర్గాన్ని ఎంచుకోండి డ్రాప్డౌన్ ఉపమెను. క్లిక్ చేయండి వర్గం మీరు ఇమెయిల్లను పంపాలనుకుంటున్నారు పదోన్నతులు .

-
క్లిక్ చేయండి ఫిల్టర్ని సృష్టించండి .

Gmailకి అలియాస్ని శాశ్వతంగా ఎలా జోడించాలి
మీరు ఇప్పటికే బహుళ ఇమెయిల్ చిరునామాలను కలిగి ఉంటే మరియు మీ అన్ని మెయిల్లను ఒకే చోట తనిఖీ చేసే సమయాన్ని ఆదా చేసే మార్గం కావాలనుకుంటే Gmail మారుపేరును సృష్టించే ఇతర మార్గం ఉపయోగకరంగా ఉంటుంది.
ఈ ఉదాహరణలో, మీకు 'johndoe@gmail.com' మరియు 'janedoe@gmail.com' అనే రెండు ఇమెయిల్ చిరునామాలు ఉన్నాయని అనుకుందాం. మునుపటి దాని యొక్క శాశ్వత మారుపేరుగా రెండవదాన్ని ఎలా జోడించాలో ఇక్కడ ఉంది, తద్వారా 'janedoe@gmail.com'కి పంపబడిన మెయిల్ 'johndoe@gmail.com'కి కూడా పంపబడుతుంది.
-
Gmailలో, క్లిక్ చేయండి సెట్టింగ్లు కాగ్వీల్ స్క్రీన్ కుడి ఎగువ మూలలో.

-
క్లిక్ చేయండి అన్ని సెట్టింగ్లను చూడండి .

-
క్లిక్ చేయండి ఖాతాలు మరియు దిగుమతి ట్యాబ్.

-
క్రిందికి స్క్రోల్ చేయండి ఇతర ఖాతాల నుండి మెయిల్ను తనిఖీ చేయండి ఉపవిభాగం, మరియు క్లిక్ చేయండి మెయిల్ ఖాతాను జోడించండి .

-
నమోదు చేయండి ఇమెయిల్ చిరునామా మీరు మారుపేరుగా జోడించాలనుకుంటున్నారు (ఉదా. 'janedoe@gmail.com').

-
క్లిక్ చేయండి తరువాత .
టెక్స్ట్ యొక్క రంగును ఎలా మార్చాలో విస్మరించండి

-
క్లిక్ చేయండి తరువాత .

-
నమోదు చేయండి పాస్వర్డ్ మీరు జోడించదలిచిన చిరునామా కోసం (ఇది ఆ చిరునామా మరియు దాని ఖాతాకు లాగిన్ చేయడానికి మీరు ఉపయోగించే పాస్వర్డ్) మరియు క్లిక్ చేయండి ఖాతా జోడించండి .

మారుపేరు చిరునామాకు పంపిన మెయిల్ను వీక్షించడానికి ఇది మిమ్మల్ని అనుమతిస్తుంది. మీ అసలు Gmail ఖాతాను ఉపయోగించి మారుపేరు చిరునామా నుండి మెయిల్ పంపడాన్ని ప్రారంభించడానికి క్రింది దశలను కొనసాగించండి.
-
అని నిర్ధారించుకోండి అవును, నేను janedoe@gmail.comగా మెయిల్ పంపాలనుకుంటున్నాను చెక్బాక్స్ ఎంచుకోబడింది (ఇది సాధారణంగా ఉంటుంది, కాకపోతే క్లిక్ చేయండి).
-
క్లిక్ చేయండి తరువాత .
-
అని నిర్ధారించుకోండి మారుపేరుగా వ్యవహరించండి చెక్బాక్స్ తనిఖీ చేయబడింది (ఇది సాధారణంగా ఉన్నప్పటికీ).
-
క్లిక్ చేయండి తరువాత ప్రక్రియ .
-
క్లిక్ చేయండి ధృవీకరణను పంపండి .
-
లోనికి లాగిన్ చేయండి ఈమెయిల్ ఖాతా మీరు శాశ్వత మారుపేరుగా జోడించాలనుకుంటున్నారు.
-
తెరవండి ఇమెయిల్ అలియాస్ నిర్ధారణకు సంబంధించి Gmail బృందం నుండి పంపబడింది. సబ్జెక్ట్ హెడ్డింగ్ 'Gmail కన్ఫర్మేషన్ — janedoe@gmail.com గా మెయిల్ పంపండి.'
-
క్లిక్ చేయండి ధృవీకరణ లింక్ యాడ్-యాన్-అలియాస్ ప్రాసెస్ను పూర్తి చేయడానికి ఇమెయిల్లో జతచేయబడింది.
lol లో మీ పింగ్ను ఎలా తనిఖీ చేయాలి
-
క్లిక్ చేయండి నిర్ధారించండి .
మీరు దీన్ని పూర్తి చేసిన తర్వాత, మీ ఇమెయిల్లను వ్రాసేటప్పుడు ఎవరి నుండి వచ్చాయో మీరు పేర్కొనగలరు. ఈ ఫీల్డ్ మీ డ్రాఫ్ట్ ఇమెయిల్ల ఎగువన, ఎగువన కనిపిస్తుంది కు ఫీల్డ్.
ఎఫ్ ఎ క్యూ- నా Gmail అలియాస్ నుండి నేను ఇమెయిల్లను ఎలా పంపగలను?
మీరు శాశ్వత మారుపేరును సెటప్ చేసి, లింక్ చేసి ఉంటే, మీరు దీన్ని ఉపయోగించి దానికి మారవచ్చు నుండి కొత్త ఇమెయిల్ను కంపోజ్ చేస్తున్నప్పుడు ఫీల్డ్ (మీకు అలియాస్ సెటప్ లేకపోతే ఇది మీకు కనిపించదు).
- నేను Gmailలో నా మారుపేరును ఎలా మార్చగలను?
ఎంచుకోండి గేర్ చిహ్నం > అన్ని సెట్టింగ్లను చూడండి > ఖాతాలు మరియు దిగుమతి ట్యాబ్. ఎంచుకోండి సమాచారాన్ని సవరించండి మీరు మార్చాలనుకుంటున్న మారుపేరు పక్కన, మీరు 'మెయిల్ను ఇలా పంపు' విభాగంలో జాబితా నుండి సగం వరకు కనుగొంటారు. మీరు ఎంచుకున్న Gmail చిరునామాతో అనుబంధించడానికి కొత్త పేరును నమోదు చేయమని ప్రాంప్ట్లను అనుసరించండి.
- నేను Gmailలో సమూహ అలియాస్ని ఎలా సృష్టించగలను?
మీ Google అడ్మిన్ కన్సోల్కి సైన్ ఇన్ చేసి, ఎంచుకోండి మెను > డైరెక్టరీ > గుంపులు . మీరు మారుపేరును తయారు చేయాలనుకుంటున్న సమూహం పేరును ఎంచుకుని, ఆపై ఎంచుకోండి మారుపేర్లు గ్రూప్ సమాచారం కింద. మారుపేర్లు విభాగంలో ఎంచుకోండి సవరించు , ఆపై గ్రూప్ అలియాస్ ఇమెయిల్ కింద కొత్త అలియాస్ చిరునామాను టైప్ చేయండి. ఎంచుకోండి మారుపేరును జోడించండి మీరు పూర్తి చేసినప్పుడు.