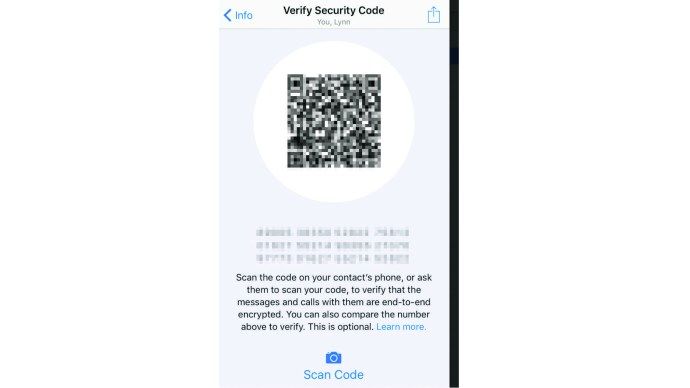ఏమి తెలుసుకోవాలి
- Windows కంప్యూటర్లోని Chromeలో, ఎంచుకోండి మూడు-చుక్కల మెను చిహ్నం.
- ఎంచుకోండి తారాగణం > Cast డెస్క్టాప్ మరియు మీ టీవీలో డెస్క్టాప్ను ప్రదర్శించడానికి మీ Chromecast పేరును ఎంచుకోండి.
- ఎంచుకోండి తారాగణం > మూలాన్ని ఎంచుకోండి > ప్రసార ట్యాబ్ , ఆపై Chromeలో సక్రియ ట్యాబ్ను ప్రసారం చేయడానికి Chromecast మారుపేరును ఎంచుకోండి.
Chromecastని ఉపయోగించి TVలో Windows డెస్క్టాప్ను ఎలా ప్రదర్శించాలో ఈ కథనం వివరిస్తుంది. ఇది Chrome బ్రౌజర్ ట్యాబ్ను మాత్రమే ప్రసారం చేయడానికి మరియు ప్రసార సేవలను ఉపయోగించడం కోసం సమాచారాన్ని కలిగి ఉంటుంది.
మీ డెస్క్టాప్ను ఎలా ప్రసారం చేయాలి
Chromecast ద్వారా మీ టీవీలో మీ మొత్తం కంప్యూటర్ డెస్క్టాప్ను ప్రదర్శించడానికి, మీ Windows కంప్యూటర్ మరియు Chromecast పరికరం తప్పనిసరిగా ఒకే Wi-Fi నెట్వర్క్లో ఉండాలి. కంప్యూటర్లో Chrome బ్రౌజర్ని తెరిచి, ఆపై:
-
ఎంచుకోండి మూడు చుక్కలు Chrome యొక్క కుడి ఎగువ మూలలో మెను చిహ్నం మరియు ఎంచుకోండి తారాగణం .
-
ఎంచుకోండి డెస్క్టాప్ ప్రసారం చేయండి మరియు ఆపై మీ ఎంచుకోండి Chromecast యొక్క పరికర జాబితాలో మారుపేరు.
అమెజాన్ ఫైర్ స్టిక్ పై apk ని ఎలా ఇన్స్టాల్ చేయాలి

-
కొన్ని సెకన్ల తర్వాత, మీ డెస్క్టాప్ ప్రసారం చేయడం ప్రారంభిస్తుంది.
-
మీకు బహుళ-మానిటర్ డిస్ప్లే సెటప్ ఉంటే, మీరు ప్రదర్శించాలనుకుంటున్న స్క్రీన్ను ఎంచుకోమని Chromecast మిమ్మల్ని అడుగుతుంది. సరైన స్క్రీన్ని ఎంచుకోండి, ఎంచుకోండి షేర్ చేయండి , మరియు సరైన ప్రదర్శన మీ టీవీలో కనిపిస్తుంది.
మీరు మీ మొత్తం డెస్క్టాప్ను ప్రసారం చేసినప్పుడు, మీ కంప్యూటర్ ఆడియో దానితో పాటు వస్తుంది. మీరు అలా జరగకూడదనుకుంటే, మీ డెస్క్టాప్-iTunes, Windows Media Player మొదలైన వాటిలో ప్లే అవుతున్న ఆడియోని ఆఫ్ చేయండి లేదా Chrome మిర్రరింగ్ విండోలోని స్లయిడర్ని ఉపయోగించి వాల్యూమ్ను తగ్గించండి.
-
డెస్క్టాప్ను ప్రసారం చేయడం ఆపివేయడానికి, నీలం రంగును ఎంచుకోండి Chromecast బ్రౌజర్లో చిహ్నం. ఎప్పుడు అయితే క్రోమ్ మిర్రరింగ్ విండో కనిపిస్తుంది, ఎంచుకోండి ఆపు .
డెస్క్టాప్ కాస్టింగ్ దేనికి మంచిది

మీ హార్డ్ డ్రైవ్లో సేవ్ చేయబడిన ఫోటోల స్లైడ్ షో లేదా పవర్ పాయింట్ ప్రెజెంటేషన్ వంటి స్టాటిక్ ఐటెమ్ల కోసం మీ డెస్క్టాప్ను ప్రసారం చేయడం బాగా పని చేస్తుంది. ట్యాబ్ను ప్రసారం చేయడం వలె, వీడియోను ప్రసారం చేయడం గొప్పది కాదు. మీరు మీ టెలివిజన్లో వీడియోను ప్లే చేయాలనుకుంటే, HDMI ద్వారా నేరుగా మీ PCని హుక్ అప్ చేయండి లేదా Plex వంటి మీ హోమ్ Wi-Fi నెట్వర్క్ ద్వారా వీడియో స్ట్రీమింగ్ కోసం రూపొందించిన సేవను ఉపయోగించండి.
Chrome బ్రౌజర్ ట్యాబ్ను ఎలా ప్రసారం చేయాలి
మీరు Google Chrome వెబ్ బ్రౌజర్ నుండి ఒక ట్యాబ్ను కూడా ప్రసారం చేయవచ్చు.
-
మీ కంప్యూటర్లో Chromeని తెరిచి, మీరు మీ టీవీలో ప్రదర్శించాలనుకుంటున్న వెబ్సైట్కి నావిగేట్ చేయండి.
-
ఎంచుకోండి మూడు-చుక్కల మెను ఎగువ కుడి మూలలో చిహ్నం మరియు ఎంచుకోండి తారాగణం డ్రాప్-డౌన్ మెను నుండి.
Android ఫోన్ నుండి ఫైర్స్టిక్కు ప్రసారం చేయండి

-
మీ నెట్వర్క్లోని Chromecast లేదా Google Home స్మార్ట్ స్పీకర్ వంటి ఏదైనా తారాగణం అనుకూలమైన పరికరాల పేర్లతో చిన్న విండో కనిపిస్తుంది. మీరు మీ పరికరాన్ని ఎంచుకునే ముందు, ఎగువన ఉన్న క్రిందికి ఎదురుగా ఉన్న బాణాన్ని నొక్కండి, ఆపై చిన్న విండో చెబుతుంది మూలాన్ని ఎంచుకోండి .

-
ఎంచుకోండి ప్రసార ట్యాబ్ మరియు Chromecast యొక్క మారుపేరును ఎంచుకోండి.

-
ఇది కనెక్ట్ అయినప్పుడు, విండో చెబుతుంది క్రోమ్ మిర్రరింగ్ వాల్యూమ్ స్లయిడర్ మరియు మీరు తెరిచిన ట్యాబ్ పేరుతో పాటు.
ట్యాబ్ను ప్రసారం చేసిన తర్వాత మీరు వేరే వెబ్సైట్కి నావిగేట్ చేయవచ్చు మరియు అది ఆ ట్యాబ్లో ఉన్న వాటిని ప్రదర్శిస్తూనే ఉంటుంది.
-
వీక్షణ నిష్పత్తిని సరిగ్గా ఉంచడానికి సాధారణంగా లెటర్బాక్స్ మోడ్లో ఉన్నప్పటికీ, మీ టీవీని చూడండి మరియు ట్యాబ్ మొత్తం స్క్రీన్ను టేకప్ చేయడాన్ని మీరు చూస్తారు.
-
ప్రసారం చేయడాన్ని ఆపివేయడానికి, ట్యాబ్ను మూసివేయండి లేదా క్లిక్ చేయండి Chromecast మీ బ్రౌజర్లో చిరునామా పట్టీకి కుడి వైపున ఉన్న చిహ్నం (ఇది నీలం). అది Chrome మిర్రరింగ్ విండోను తిరిగి తెస్తుంది. ఇప్పుడు క్లిక్ చేయండి ఆపు దిగువ కుడి మూలలో.
ఏ ట్యాబ్ కాస్టింగ్ బాగా పనిచేస్తుంది
Chrome బ్రౌజర్ ట్యాబ్ను ప్రసారం చేయడం అనేది డ్రాప్బాక్స్, వన్ డ్రైవ్ లేదా Google డిస్క్ . వెబ్సైట్ను పెద్ద స్థాయిలో వీక్షించడానికి లేదా ప్రెజెంటేషన్ PowerPoint ఆన్లైన్లో లేదా Google డిస్క్ ప్రెజెంటేషన్ వెబ్ యాప్ను ప్రదర్శించడానికి కూడా ఇది మంచిది.
ఇది వీడియో కోసం కూడా పని చేయదు. బాగా, రకమైన. మీరు YouTube వంటి కాస్టింగ్కు ఇప్పటికే మద్దతిచ్చేదాన్ని ఉపయోగిస్తుంటే, Chromecast నేరుగా YouTubeని పొందగలదు మరియు TVలో YouTube కోసం మీ ట్యాబ్ రిమోట్ కంట్రోల్గా మారుతుంది కాబట్టి ఇది బాగా పని చేస్తుంది. మరో మాటలో చెప్పాలంటే, ఇది ఇకపై దాని ట్యాబ్ను Chromecastకి ప్రసారం చేయదు.
Vimeo మరియు Amazon Prime వీడియో వంటి నాన్-క్రోమ్కాస్ట్ సపోర్టింగ్ కంటెంట్ కొంచెం సమస్యాత్మకం. ఈ సందర్భంలో, మీరు మీ బ్రౌజర్ ట్యాబ్ నుండి నేరుగా మీ టెలివిజన్కి కంటెంట్ను ప్రసారం చేస్తున్నారు. నిజం చెప్పాలంటే, ఇది బాగా పని చేయదు. ఇది కేవలం చూడదగినది కాదు, ఎందుకంటే మీరు బేరంలో భాగంగా చిన్న నత్తిగా మాట్లాడటం మరియు దాటవేయడాన్ని ఆశించాలి.
స్నాప్చాట్ జగన్ వారికి తెలియకుండా ఎలా సేవ్ చేయాలి
Vimeo అభిమానులకు దీన్ని పరిష్కరించడం సులభం. PC ట్యాబ్ నుండి ప్రసారం చేయడానికి బదులుగా, Chromecastకు మద్దతు ఇచ్చే Android మరియు iOS కోసం సేవ యొక్క మొబైల్ యాప్లను ఉపయోగించండి. Amazon Prime వీడియో ప్రస్తుతం Chromecastకు మద్దతు ఇవ్వదు, అయితే, మీరు Amazon యొక్క Fire TV Stick లేదా Roku వంటి ఇతర స్ట్రీమింగ్ పరికరాల ద్వారా మీ టీవీలో ప్రైమ్ వీడియోని పొందవచ్చు.
కాస్టింగ్ అంటే ఏమిటి?
కాస్టింగ్ అనేది మీ టెలివిజన్కి వైర్లెస్గా కంటెంట్ను పంపే పద్ధతి, కానీ ఇది రెండు విభిన్న మార్గాల్లో పని చేస్తుంది. మీరు YouTube వంటి దానికి మద్దతిచ్చే సేవ నుండి కంటెంట్ను ప్రసారం చేయవచ్చు, ఇది వాస్తవానికి Chromecastని ఆన్లైన్ సోర్స్ (YouTube)కి వెళ్లి టీవీలో ప్లే చేయడానికి నిర్దిష్ట వీడియోను పొందమని చెబుతోంది. Chromecastని అలా చేయమని చెప్పిన పరికరం (ఉదాహరణకు, మీ ఫోన్) ప్లే చేయడానికి, పాజ్ చేయడానికి, ఫాస్ట్ ఫార్వార్డ్ చేయడానికి లేదా మరొక వీడియోని ఎంచుకోవడానికి రిమోట్ కంట్రోల్ అవుతుంది.
మీరు మీ PC నుండి ప్రసారం చేసినప్పుడు, మీరు ఆన్లైన్ సేవ నుండి ఎటువంటి సహాయం లేకుండా స్థానిక నెట్వర్క్ ద్వారా మీ డెస్క్టాప్ నుండి మీ టీవీకి ఎక్కువగా కంటెంట్ను ప్రసారం చేస్తున్నారు. ఇది భిన్నంగా ఉంటుంది, ఎందుకంటే డెస్క్టాప్ నుండి స్ట్రీమింగ్ మీ హోమ్ PC యొక్క కంప్యూటింగ్ పవర్పై ఆధారపడి ఉంటుంది, అయితే YouTube లేదా Netflix స్ట్రీమింగ్ క్లౌడ్పై ఆధారపడుతుంది.
తారాగణం ఎందుకు?
Google యొక్క HDMI డాంగిల్ Apple TV మరియు Roku వంటి సెట్-టాప్ బాక్స్లకు సరసమైన ప్రత్యామ్నాయం. ప్రధానంగా, ఇది YouTube, Netflix, వీడియో గేమ్లు మరియు Facebook వీడియోలతో సహా TVలో అన్ని రకాల కంటెంట్ను వీక్షించడానికి మిమ్మల్ని అనుమతిస్తుంది.
కానీ Chromecast మీ టీవీలో Chrome నడుస్తున్న ఏదైనా PC నుండి రెండు ప్రాథమిక అంశాలను ఉంచడంలో మీకు సహాయపడుతుంది: బ్రౌజర్ ట్యాబ్ లేదా పూర్తి డెస్క్టాప్. ఈ ఫీచర్ Windows, Mac, GNU/Linux మరియు Google Chrome OSతో సహా మద్దతిచ్చే ఏదైనా PC ప్లాట్ఫారమ్లో Chrome బ్రౌజర్తో పని చేస్తుంది.
Netflix, YouTube మరియు Facebook వీడియో వంటి ప్రసార సేవలు

వెబ్ యొక్క PC వెర్షన్ నుండి Chromecastకి టన్ను సేవలు అంతర్నిర్మిత కాస్టింగ్ను కలిగి లేవు. ఎందుకంటే చాలా సేవలు ఇప్పటికే ఆండ్రాయిడ్ మరియు iOSలో తమ మొబైల్ యాప్లలో నిర్మించబడ్డాయి మరియు ల్యాప్టాప్లు మరియు డెస్క్టాప్లతో ఇబ్బంది పడలేదు.
సంబంధం లేకుండా, కొన్ని సేవలు PC నుండి ప్రసారానికి మద్దతు ఇస్తాయి, ముఖ్యంగా Google స్వంత YouTube, Facebook మరియు Netflix. ఈ సేవల నుండి ప్రసారం చేయడానికి, వీడియోను ప్లే చేయడం ప్రారంభించండి మరియు ప్లేయర్ నియంత్రణలతో, మీరు కాస్టింగ్ చిహ్నాన్ని చూస్తారు—మూలలో Wi-Fi చిహ్నం ఉన్న డిస్ప్లే రూపురేఖలు. దాన్ని ఎంచుకోండి మరియు చిన్న విండో మీ బ్రౌజర్ ట్యాబ్లో మరోసారి కనిపిస్తుంది. మీ Chromecast పరికరం కోసం మారుపేరును ఎంచుకోండి మరియు ప్రసారం ప్రారంభమవుతుంది.
2024లో Android కోసం 7 ఉత్తమ ఉచిత Chromecast యాప్లు ఎఫ్ ఎ క్యూ- నేను నా PCలో Chromecastను ఎలా ఇన్స్టాల్ చేయాలి?
మీ PCకి Chromecastని ఇన్స్టాల్ చేయడానికి అసలు మార్గం లేదు. అయితే, మీరు మీ టీవీ కోసం Chromecastని కలిగి ఉన్నట్లయితే, మీ కంప్యూటర్కు కావలసింది Chrome వెబ్ బ్రౌజర్ యొక్క తాజా వెర్షన్ మాత్రమే.
- నేను కోడిని నా PC నుండి Chromecastకి ఎలా ప్రసారం చేయాలి?
Chromecast మీ టీవీకి కనెక్ట్ చేయబడి, మీ PCలో Chrome బ్రౌజర్ ట్యాబ్ తెరవబడితే, దాన్ని ఎంచుకోండి మూడు చుక్కలు Chrome యొక్క కుడి ఎగువ మూలలో ఆపై ఎంచుకోండి తారాగణం . ఎంచుకోండి డెస్క్టాప్ ప్రసారం చేయండి సోర్సెస్ కింద, ప్రసారం చేయడానికి మీ టీవీని పరికరంగా ఎంచుకుని, కోడిని తెరిచి, స్ట్రీమింగ్ ప్రారంభించండి.