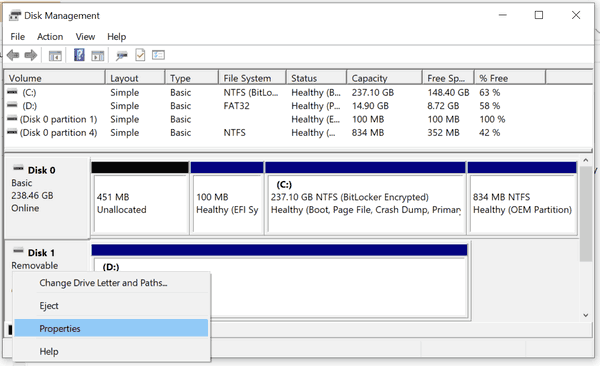పరికర లింక్లు
మీరు ఫేస్బుక్ మెసెంజర్ని తరచుగా ఉపయోగిస్తుంటే, ఫోటోలను షేర్ చేయడానికి ఇది ఎంతటి అద్భుతమైన ప్లాట్ఫారమో మీకు తెలుసు. మీ మెసెంజర్ థ్రెడ్ల నుండి చిత్రాలను సేవ్ చేయడం జ్ఞాపకాలను సేకరించడానికి గొప్ప మార్గం. మెసెంజర్లో పంపబడిన ఫోటోలు మీ పరికరంలో స్వయంచాలకంగా సేవ్ చేయబడితే, అది చాలా సులభం అవుతుంది, కానీ దురదృష్టవశాత్తూ, అది ప్లాట్ఫారమ్ యొక్క డిఫాల్ట్ సెట్టింగ్ కాదు.

అయితే, మీ మెసెంజర్ సంభాషణల నుండి ఫోటోలను డౌన్లోడ్ చేయడానికి అనేక మార్గాలు ఉన్నాయి.
ఈ కథనంలో, మేము మీ మెసెంజర్ సంభాషణల నుండి అన్ని ఫోటోలను డౌన్లోడ్ చేయడంలో మునిగిపోతాము. మేము దీన్ని మాన్యువల్గా ఎలా చేయాలో లేదా చిత్రాలను స్వయంచాలకంగా డౌన్లోడ్ చేయడానికి మెసెంజర్ను ఎలా సెట్ చేయాలో చూద్దాం.
PCలో మెసెంజర్ సంభాషణ నుండి అన్ని ఫోటోలను డౌన్లోడ్ చేయండి
మేము మీ చాట్ల నుండి ఫోటోలను మీ కంప్యూటర్లో సేవ్ చేయడానికి అనేక మార్గాలను పరిశీలిస్తాము, దీన్ని మాన్యువల్గా ఎలా చేయాలో ప్రారంభించండి.
మెసెంజర్ సంభాషణలో మీకు పంపిన చిత్రాలను డౌన్లోడ్ చేయడానికి:
- సందేశ థ్రెడ్ ఎగువన పంపినవారి పేరుపై నొక్కండి.

- సంభాషణ సమయంలో పంపిన చిత్రాలకు స్క్రోల్ చేయండి.

- మీరు సేవ్ చేయాలనుకుంటున్న ఫోటోపై క్లిక్ చేసి, ఆపై కుడి ఎగువ మూలలో డౌన్లోడ్ చిహ్నాన్ని క్లిక్ చేయండి.

- థ్రెడ్లోని అన్ని చిత్రాల కోసం ఈ విధానాన్ని పునరావృతం చేయండి.
మీరు ఫోటోలను ఒక్కొక్కటిగా డౌన్లోడ్ చేయకూడదనుకుంటే, మెసెంజర్ సంభాషణ నుండి అన్ని ఫోటోలను డౌన్లోడ్ చేయడానికి మీరు క్రింది పద్ధతిని ఉపయోగించవచ్చు.
- మెసెంజర్ వద్దకు వెళ్లండి వెబ్సైట్ .

- మెనుని తెరిచి, ఎగువ ఎడమ మూలలో ఉన్న మెసెంజర్ చిహ్నంపై క్లిక్ చేసి, ఆపై ఫైల్ని ఎంచుకుని, ప్రాధాన్యతలను ఎంచుకోండి.

- సాధారణ ఖాతా సెట్టింగ్ల క్రింద, మీ Facebook సమాచారానికి వెళ్లి, మీ సమాచారాన్ని డౌన్లోడ్ చేయిపై క్లిక్ చేయండి.

- అన్నీ ఎంపికను తీసివేయి క్లిక్ చేసి, సందేశాల పక్కన ఉన్న పెట్టెను చెక్ చేయండి, క్రిందికి స్క్రోల్ చేయండి మరియు డౌన్లోడ్ అభ్యర్థన బటన్ను నొక్కండి.

- ఫోటోలు మీకు ఇమెయిల్ చేయబడతాయి. పంపబడిన ఇమెయిల్ను తెరిచి, అందుబాటులో ఉన్న ఫైల్లను క్లిక్ చేయండి.

- వాటిని మీ కంప్యూటర్కు డౌన్లోడ్ చేసుకోండి.

ఐఫోన్లో మెసెంజర్ సంభాషణ నుండి అన్ని ఫోటోలను డౌన్లోడ్ చేయండి
మీరు మీ మెసెంజర్ చాట్ నుండి ఫోటోలను మీ iPhoneకి బదిలీ చేయాలనుకుంటే, దిగువ వివరించిన పద్ధతులను అనుసరించడం ద్వారా మీరు అలా చేయవచ్చు.
మీరు మీ మెసెంజర్ సంభాషణ నుండి ఫోటోలను మాన్యువల్గా సేవ్ చేయాలని చూస్తున్నట్లయితే:
- మీ మెసెంజర్ యాప్ని తెరిచి, మీరు సేవ్ చేయాలనుకుంటున్న చిత్రాలతో సంభాషణకు నావిగేట్ చేయండి.

- చిత్రాన్ని గుర్తించి, దానిపై ఎక్కువసేపు నొక్కండి.

- మీ గ్యాలరీకి చిత్రాన్ని డౌన్లోడ్ చేయడానికి సేవ్ చేయి క్లిక్ చేయండి.

మీ iPhoneలో బహుళ చిత్రాలను ఏకకాలంలో సేవ్ చేయడానికి:
- మీరు సేవ్ చేయాలనుకుంటున్న చిత్రాలతో సంభాషణ థ్రెడ్ను తెరవండి.
- థ్రెడ్ ఎగువన పంపినవారి పేరుపై నొక్కండి.

- మరిన్ని చర్యలకు క్రిందికి స్క్రోల్ చేయండి, ఫోటోలు & వీడియోలను వీక్షించండి నొక్కండి.

- మీరు సేవ్ చేయాలనుకుంటున్న ప్రతి చిత్రాన్ని దానిపై నొక్కడం ద్వారా ఎంచుకోండి.

- మరిన్ని నొక్కండి ఆపై సేవ్ చేయండి మరియు ఫోటోలు మీ iPhoneకి డౌన్లోడ్ చేయబడతాయి.

- థ్రెడ్లో అన్ని చిత్రాలను సేవ్ చేయడానికి 4 & 5ని పునరావృతం చేయండి.
Androidలో మెసెంజర్ సంభాషణ నుండి అన్ని ఫోటోలను డౌన్లోడ్ చేయండి
మీరు మెసెంజర్ సంభాషణ నుండి మీ Android పరికరానికి ఫోటోలను సేవ్ చేయాలని చూస్తున్నట్లయితే, దిగువ వివరించిన దశలను అనుసరించండి:
- మెసెంజర్ యాప్ని తెరిచి, మీరు సేవ్ చేయాలనుకుంటున్న చిత్రాలతో సంభాషణను ఎంచుకోండి.

- చిత్రానికి స్క్రోల్ చేయండి మరియు దానిపై నొక్కండి. ఇది పూర్తి స్క్రీన్ మోడ్లో తెరవబడుతుంది.

- స్క్రీన్ కుడి ఎగువ మూలలో ఉన్న మూడు చుక్కలను నొక్కండి.

- సేవ్ పై క్లిక్ చేయండి. ఫోటో మీ Android పరికరానికి డౌన్లోడ్ చేయబడుతుంది.

- మీరు డౌన్లోడ్ చేయాలనుకుంటున్న అన్ని ఫోటోలతో దీన్ని పునరావృతం చేయండి.
అదనపు FAQలు
మెసెంజర్ సంభాషణ నుండి అన్ని ఫోటోలను స్వయంచాలకంగా డౌన్లోడ్ చేయడం ఎలా
మెసెంజర్ సంభాషణల నుండి ఫోటోలు స్వయంచాలకంగా మా పరికరంలో సేవ్ చేయబడినప్పటికీ, ఫీచర్ తప్పనిసరిగా మాన్యువల్గా సెటప్ చేయబడాలి. ఫోటోలు చాలా స్టోరేజ్ స్పేస్ను ఆక్రమించవచ్చు, కాబట్టి మెసెంజర్ డిఫాల్ట్ సెట్టింగ్ మీరు నిల్వ చేయాలనుకుంటున్న చిత్రాలను ఎంచుకోవడానికి మిమ్మల్ని అనుమతిస్తుంది. అయితే, స్టోరేజ్ మీకు సమస్య కానట్లయితే, మీ పరికరానికి వచ్చే అన్ని ఫోటోలను ఆటోమేటిక్గా స్టోర్ చేయమని మీరు Messengerని అడగవచ్చు.
Android పరికరంలో దీన్ని చేయడానికి:
roku లో యూట్యూబ్ ఎలా చూడాలి
1. మెసెంజర్ని తెరిచి, సెట్టింగ్లకు వెళ్లి, ఆపై డేటా &నిల్వ.
2. ఫోటోలను సేవ్ చేయి పెట్టెను ఎంచుకోండి.
ఇన్కమింగ్ ఫోటోలు ఇప్పుడు స్వయంచాలకంగా మీ గ్యాలరీలో సేవ్ చేయబడతాయి.
ఐఫోన్లో దీన్ని చేయడానికి:
1. మెసెంజర్ని తెరిచి, సెట్టింగ్ల చిహ్నంపై నొక్కండి.
2. క్రిందికి స్క్రోల్ చేయండి మరియు కెమెరా రోల్కు ఫోటోలను సేవ్ చేయి నొక్కండి.
3. ఆన్ స్థానానికి టోగుల్ చేయండి.
మీ మెసెంజర్ సంభాషణల నుండి ఫోటోలు ఇప్పుడు మీ iPhone గ్యాలరీకి స్వయంచాలకంగా సేవ్ చేయబడతాయి.
జ్ఞాపకాలతో నిండిన ఫోల్డర్
మీ Facebook Messenger సంభాషణల నుండి ఫోటోలను డౌన్లోడ్ చేయడం అనేది మీ ఆల్బమ్లను స్టాక్ చేయడానికి గొప్ప మార్గం. మెసెంజర్ చాట్ల నుండి చిత్రాలను డిఫాల్ట్గా నేరుగా మీ పరికరానికి సేవ్ చేయనప్పటికీ, ఈ సెట్టింగ్ని మాన్యువల్గా ఎంచుకోవడానికి మార్గాలు ఉన్నాయి. మీకు నిల్వ స్థలం లేదని మీరు ఆందోళన చెందుతుంటే, మీ పరికరంతో సంబంధం లేకుండా మీరు ఎల్లప్పుడూ ఫోటోలను మాన్యువల్గా డౌన్లోడ్ చేసుకోవచ్చు.
మీరు తరచుగా Facebook Messengerని ఉపయోగిస్తున్నారా? మీరు మీ మెసెంజర్ సంభాషణల నుండి చిత్రాలను ఎలా సేవ్ చేస్తారు? దిగువ వ్యాఖ్యలలో మాకు తెలియజేయండి.
























![అమెజాన్ ఫైర్ టీవీ స్టిక్ ఎలా ఉపయోగించాలి [మార్చి 2021]](https://www.macspots.com/img/streaming-services/60/how-use-amazon-fire-tv-stick.jpg)