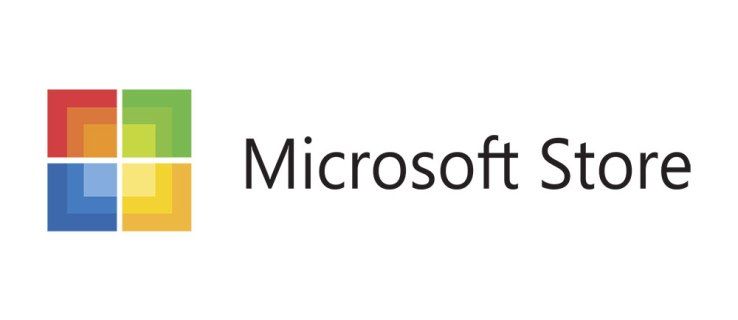పవర్పాయింట్లోని మాస్టర్ స్లయిడ్ అంటే మీరు మీ మొత్తం ప్రెజెంటేషన్ రూపాన్ని ఒకేసారి సవరించవచ్చు. ఉదాహరణకు, మీరు థీమ్, స్లయిడ్ లేఅవుట్లు, రంగులు, ఫాంట్లు మరియు మరిన్ని ఫీచర్లను మార్చవచ్చు. మీరు అవసరమైన మార్పులు చేసిన తర్వాత, మీ అన్ని స్లయిడ్లు స్వయంచాలకంగా నవీకరించబడతాయి.

పవర్పాయింట్ ఆన్లైన్లో మరియు డెస్క్టాప్ ప్రోగ్రామ్లో మాస్టర్ స్లయిడ్ను ఎలా సవరించాలో ఈ కథనం మీకు చూపుతుంది.
Macలో పవర్పాయింట్లో మాస్టర్ స్లయిడ్ను ఎలా సవరించాలి
మీ Macలో పవర్పాయింట్లో మీ మాస్టర్ స్లయిడ్ని సవరించడం అనేది ఒక సాధారణ ప్రక్రియ, మరియు మీరు ఎంత ఎడిటింగ్ చేయాల్సి ఉంటుందనే దానిపై ఆధారపడి మీకు కొన్ని నిమిషాలు మాత్రమే పడుతుంది. ఇది Macలో ఎలా జరుగుతుందో తెలుసుకోవడానికి, క్రింది దశలను అనుసరించండి:
- మీ Macలో PowerPoint తెరవండి.
- కొత్త ప్రెజెంటేషన్ను రూపొందించడం ప్రారంభించండి లేదా ఫైల్కి వెళ్లి, ఆపై పాతదానికి తిరిగి రావడానికి తెరవండి.

- మీ స్క్రీన్ పైభాగంలో ఉన్న మెనులో వీక్షణ ట్యాబ్కు నావిగేట్ చేయండి.

- ఎంపికల జాబితా నుండి స్లయిడ్ మాస్టర్ని ఎంచుకోండి.

- మాస్టర్ స్లయిడ్ను సవరించడానికి కింది వాటిలో ఏదైనా చేయండి:
- ప్రెజెంటేషన్ థీమ్ను మార్చడానికి, పేన్పై ఉన్న థీమ్ బటన్పై క్లిక్ చేసి, ఎంపిక నుండి కొత్త థీమ్ను ఎంచుకోండి.

- ప్రెజెంటేషన్ లేఅవుట్ను సవరించడానికి, మాస్టర్ లేఅవుట్ ఎంపికకు వెళ్లి, మొత్తం ప్రెజెంటేషన్ కోసం లేఅవుట్ను ఎంచుకోండి.

- స్లయిడ్ను తొలగించడానికి, ఎడమ సైడ్బార్లోని స్లయిడ్ల జాబితా నుండి దానిపై క్లిక్ చేసి, స్లయిడ్ మాస్టర్ బ్యానర్పై తొలగించుపై క్లిక్ చేయండి.

- స్లయిడ్ల కోసం కొత్త రంగులను ఎంచుకోవడానికి, బ్యానర్కు కుడి వైపున ఉన్న రంగుల ట్యాబ్కు వెళ్లండి.

- ప్రెజెంటేషన్ ఓరియంటేషన్ను సెట్ చేయడానికి, స్లయిడ్ పరిమాణానికి వెళ్లి, ఆపై పేజీ సెటప్కి వెళ్లండి. స్లయిడ్లు, నోట్లు, హ్యాండ్అవుట్లు మరియు అవుట్లైన్ల కోసం ఓరియంటేషన్లను ఎంచుకోండి.

- హెడర్/ఫుటర్ని జోడించడానికి, స్లయిడ్ పరిమాణంపై క్లిక్ చేసి, పేజీ సెటప్కి వెళ్లండి. తర్వాత హెడర్/ఫుటర్ ఆప్షన్కి వెళ్లండి.

- ప్రదర్శన యొక్క నేపథ్య శైలిని మార్చడానికి, స్లయిడ్ మాస్టర్ బ్యానర్లో నేపథ్య శైలుల ఎంపికను ఎంచుకోండి.

- ప్రెజెంటేషన్ థీమ్ను మార్చడానికి, పేన్పై ఉన్న థీమ్ బటన్పై క్లిక్ చేసి, ఎంపిక నుండి కొత్త థీమ్ను ఎంచుకోండి.
- మీరు మాస్టర్ స్లయిడ్ను సవరించడం పూర్తి చేసిన తర్వాత, ఎగువ కుడి మూలలో ఉన్న మాస్టర్ను మూసివేయి బటన్పై క్లిక్ చేయండి.

- మీ పరికరంలో ఫైల్ను సేవ్ చేయడానికి ఫైల్కి వెళ్లి, ఆపై ఇలా సేవ్ చేయండి.

అందులోనూ అంతే. PowerPointలో మీ ప్రెజెంటేషన్లను ఎలా ఎడిట్ చేయాలో మీకు ఇప్పటికే తెలిసి ఉంటే, మాస్టర్ స్లయిడ్ను గుర్తించడంలో మీకు ఎలాంటి సమస్యలు ఉండకూడదు. మాస్టర్ స్లయిడ్ను సవరించడానికి అనేక మార్గాలు ఉన్నాయి, తద్వారా మీరు తక్కువ సమయంలో అంతిమ ప్రదర్శనను చేయవచ్చు.
Windows PCలో పవర్పాయింట్లో మాస్టర్ స్లయిడ్ను ఎలా సవరించాలి
మీకు Windows PC ఉంటే, పవర్పాయింట్లో మాస్టర్ స్లయిడ్ని ఎలా ఎడిట్ చేయవచ్చో ఇక్కడ ఉంది:
గూగుల్ క్యాలెండర్తో lo ట్లుక్ క్యాలెండర్ను ఎలా సమకాలీకరించాలి
- మీ Windows PCలో PowerPointని ప్రారంభించండి.

- స్క్రీన్ ఎగువ-ఎడమ మూలలో ఉన్న ఫైల్ ట్యాబ్కు వెళ్లండి.

- ఎడమ సైడ్బార్లో తెరవడాన్ని కొనసాగించండి.

- మీ ప్రెజెంటేషన్ని గుర్తించి దాన్ని తెరవండి.

- ఎగువ మెనులో వీక్షణ ట్యాబ్పై క్లిక్ చేయండి.

- స్లయిడ్ మాస్టర్ ఎంపికను ఎంచుకోండి. మీ ప్రదర్శన యొక్క అవలోకనం స్క్రీన్ ఎడమ వైపున కనిపిస్తుంది.

- మీరు సరిపోయే విధంగా స్లయిడ్ మాస్టర్ను సవరించండి.

- ఎగువ-కుడి మూలలో ఉన్న క్లోజ్ మాస్టర్ వ్యూ బటన్పై క్లిక్ చేయండి.

- మరోసారి ఫైల్కి వెళ్లండి.

- ఇలా సేవ్ చేయి ఎంచుకోండి మరియు మీ పరికరంలో మీ PowerPoint ప్రదర్శనను సేవ్ చేయండి.

మీరు సైడ్ మాస్టర్ టెంప్లేట్ని మళ్లీ ఉపయోగించాలని ప్లాన్ చేస్తే దాన్ని సేవ్ చేసే అవకాశం కూడా మీకు ఉంది. దీన్ని చేయడానికి, ఫైల్కి వెళ్లి, ఆపై టెంప్లేట్గా సేవ్ చేయండి. ఫైల్కు పేరు పెట్టండి మరియు సేవ్ బటన్పై క్లిక్ చేయండి.
మీరు మీ పవర్పాయింట్ ప్రెజెంటేషన్ను మెరుగుపరచాలనుకుంటే, వీక్షణ పేన్లోని స్లయిడ్ మాస్టర్పై క్లిక్ చేయడం ద్వారా మీరు ఒక ప్రెజెంటేషన్లో బహుళ మాస్టర్ స్లయిడ్లను ఉపయోగించవచ్చు. తర్వాత, ఇన్సర్ట్ స్లయిడ్ మాస్టర్ ఎంపికను ఎంచుకోండి. మీరు మీ ప్రెజెంటేషన్లను వేర్వేరు విభాగాలుగా విభజించాలనుకున్నప్పుడు, ప్రతి భాగానికి కొత్త థీమ్ని కలిగి ఉండేటటువంటి ఈ ఫీచర్ ఉపయోగపడుతుంది.
మీ ప్రెజెంటేషన్ అవసరాలు మరియు మీ సృజనాత్మకత మాత్రమే మాస్టర్ స్లయిడ్తో మీ సవరణ శక్తికి పరిమితులు.
PowerPoint ఆన్లైన్లో మాస్టర్ స్లయిడ్ను ఎలా సవరించాలి
మాస్టర్ స్లయిడ్ (లేదా స్లయిడ్ మాస్టర్) మీ పవర్పాయింట్ ప్రెజెంటేషన్ను ఎటువంటి ప్రయత్నం లేకుండా సవరించడంలో మీకు సహాయపడటానికి రూపొందించబడింది. ప్రతి PowerPoint సంస్కరణ ఈ ఫీచర్తో వస్తుంది, అయితే ముందుగా, దీన్ని ఆన్లైన్లో ఎలా చేయాలో మేము మీకు చూపుతాము.
మీరు మీ ప్రెజెంటేషన్ని పూర్తి చేసిన తర్వాత మాస్టర్ స్లయిడ్ సరైన సాధనం, కానీ మీరు దానికి అనేక మార్పులు చేయాలనుకుంటున్నారు. ఉదాహరణకు, మీరు లేఅవుట్ని ఇష్టపడలేదని మీరు గ్రహించారు లేదా మీరు తప్పు ఫాంట్ని ఉపయోగిస్తున్నారని మీరు కనుగొన్నారు. సాంకేతికంగా చెప్పాలంటే, మాస్టర్ స్లయిడ్ ప్రెజెంటేషన్ కంటెంట్ మినహా అన్నింటినీ నియంత్రిస్తుంది.
యూట్యూబ్ టీవీ కొత్త ఎపిసోడ్లను మాత్రమే రికార్డ్ చేస్తుంది
మీ మాస్టర్ స్లయిడ్కు మార్పులు చేయడం ద్వారా, మీరు మీ ప్రెజెంటేషన్లోని అన్ని స్లయిడ్లను ఒకేసారి సవరించవచ్చు. ఇది చాలా ఉపయోగకరమైన ఫీచర్, ప్రత్యేకించి మీరు 30 లేదా అంతకంటే ఎక్కువ స్లయిడ్లను కలిగి ఉన్నప్పుడు. ప్రతి స్లయిడ్ను ఒక్కొక్కటిగా సవరించే బదులు, మీరు కేవలం మాస్టర్ స్లయిడ్ ట్యాబ్కి వెళ్లి కేవలం కొన్ని నిమిషాల్లో పనిని పూర్తి చేయవచ్చు.
ఉపయోగించడానికి ఇష్టపడే వారికి PowerPoint వెబ్ యాప్ , మాస్టర్ స్లయిడ్ని సవరించే ప్రక్రియ కూడా అంతే సూటిగా ఉంటుంది. మీరు చేయవలసినది ఇక్కడ ఉంది:
- సందర్శించండి పవర్ పాయింట్ మీ వెబ్ బ్రౌజర్లో.
- మీ Microsoft ఖాతాకు సైన్ ఇన్ చేయండి.
గమనిక : మీరు కూడా వెళ్ళవచ్చు office.com మరియు అక్కడ నుండి PowerPointకి వెళ్లండి. - కొత్త పవర్పాయింట్ ప్రెజెంటేషన్ని సృష్టించడానికి, కొత్త ఖాళీ ప్రెజెంటేషన్ బటన్పై క్లిక్ చేయండి. మీ కంప్యూటర్ నుండి సేవ్ చేయబడిన పవర్ పాయింట్ ప్రెజెంటేషన్ను అప్లోడ్ చేసే అవకాశం కూడా మీకు ఉంది.
- మీరు ప్రెజెంటేషన్ను అప్లోడ్ చేసినట్లయితే, స్క్రీన్ ఎగువన ఉన్న ఎడిట్ ప్రెజెంటేషన్ ట్యాబ్కు వెళ్లండి.
- బ్రౌజర్లో సవరించడాన్ని కొనసాగించండి.
- మీరు మీ ప్రెజెంటేషన్ని తెరిచిన తర్వాత, ఎగువ మెనులో వీక్షణను ఎంచుకోండి.
- స్లయిడ్ మాస్టర్పై క్లిక్ చేయండి.
- స్లయిడ్ మాస్టర్ను సవరించండి.
- మీరు పూర్తి చేసిన తర్వాత, పేన్ యొక్క కుడి వైపున ఉన్న మాస్టర్ వీక్షణను మూసివేయి బటన్కు వెళ్లండి.
అన్ని స్లయిడ్లు వెంటనే నవీకరించబడతాయి. మీరు మాస్టర్ స్లయిడ్ను తెరిచినప్పుడు, సవరణ ఎంపికలు అపరిమితంగా ఉంటాయి. ఉదాహరణకు, మీరు కొత్త స్లయిడ్ లేదా ప్లేస్హోల్డర్ను చొప్పించవచ్చు, ప్రదర్శన యొక్క థీమ్ను మార్చవచ్చు లేదా నేపథ్య గ్రాఫిక్లను దాచవచ్చు. మీరు వ్యక్తిగత స్లయిడ్లలో యాక్సెస్ చేయగల అదే సవరణ ఎంపికలను కలిగి ఉన్నారు. అయితే, మీరు ఒక స్లయిడ్కు మాత్రమే మార్పులు చేయాలనుకుంటే, మాస్టర్ స్లయిడ్ ఫీచర్ మీ కోసం కాదు.
మీరు మీ ప్రెజెంటేషన్ని పూర్తి చేసిన తర్వాత, అది మీ OneDriveలో స్వయంచాలకంగా సేవ్ చేయబడుతుంది. మీరు దీన్ని మీ పరికరానికి డౌన్లోడ్ చేయాలనుకుంటే, క్రింది దశలను అనుసరించండి: - ఎగువ మెనులో ఫైల్ ట్యాబ్పై క్లిక్ చేయండి.
- ఎడమ సైడ్బార్లో ఉన్న ఎంపికల జాబితా నుండి డౌన్లోడ్ యాజ్ ఎంచుకోండి.
- కాపీని డౌన్లోడ్ చేయి, PDFగా డౌన్లోడ్ చేయి లేదా ODPగా డౌన్లోడ్ చేయి ఎంచుకోండి.
వెబ్ కోసం PowerPointని ఉపయోగించడం సహాయకరంగా ఉంటుంది ఎందుకంటే ఇది మీ ప్రదర్శనలను ఆన్లైన్లో మరియు మీ పరికరంలో సేవ్ చేయడానికి మిమ్మల్ని అనుమతిస్తుంది.
మాస్టర్ స్లయిడ్తో పవర్పాయింట్లో వేగంగా పని చేయండి
సేవ్ చేయబడిన PowerPoint ప్రెజెంటేషన్ రూపాన్ని మార్చడానికి మరియు సర్దుబాటు చేయడానికి మాస్టర్ స్లయిడ్ మీకు సహాయపడుతుంది. ప్రతి స్లయిడ్కు వ్యక్తిగతంగా మార్పులు చేయడానికి బదులుగా, మీరు కేవలం మాస్టర్ స్లయిడ్ను సవరించవచ్చు మరియు మీ మొత్తం ప్రదర్శన రూపాన్ని రెండు కదలికలలో మార్చవచ్చు. ఈ విధంగా, మీరు సవరణ ప్రక్రియను వేగవంతం చేయవచ్చు మరియు ప్రదర్శనను రెండు రెట్లు వేగంగా పూర్తి చేయవచ్చు.
మీరు ఇంతకు ముందు ఎప్పుడైనా మీ పవర్పాయింట్ ప్రెజెంటేషన్లోని మాస్టర్ స్లయిడ్ని సవరించారా? మీరు వెబ్ లేదా డెస్క్టాప్ ప్రోగ్రామ్ కోసం PowerPointని ఉపయోగించారా? మీరు ఎలాంటి మార్పులు చేశారు? దిగువ వ్యాఖ్యల విభాగంలో మాకు తెలియజేయండి.