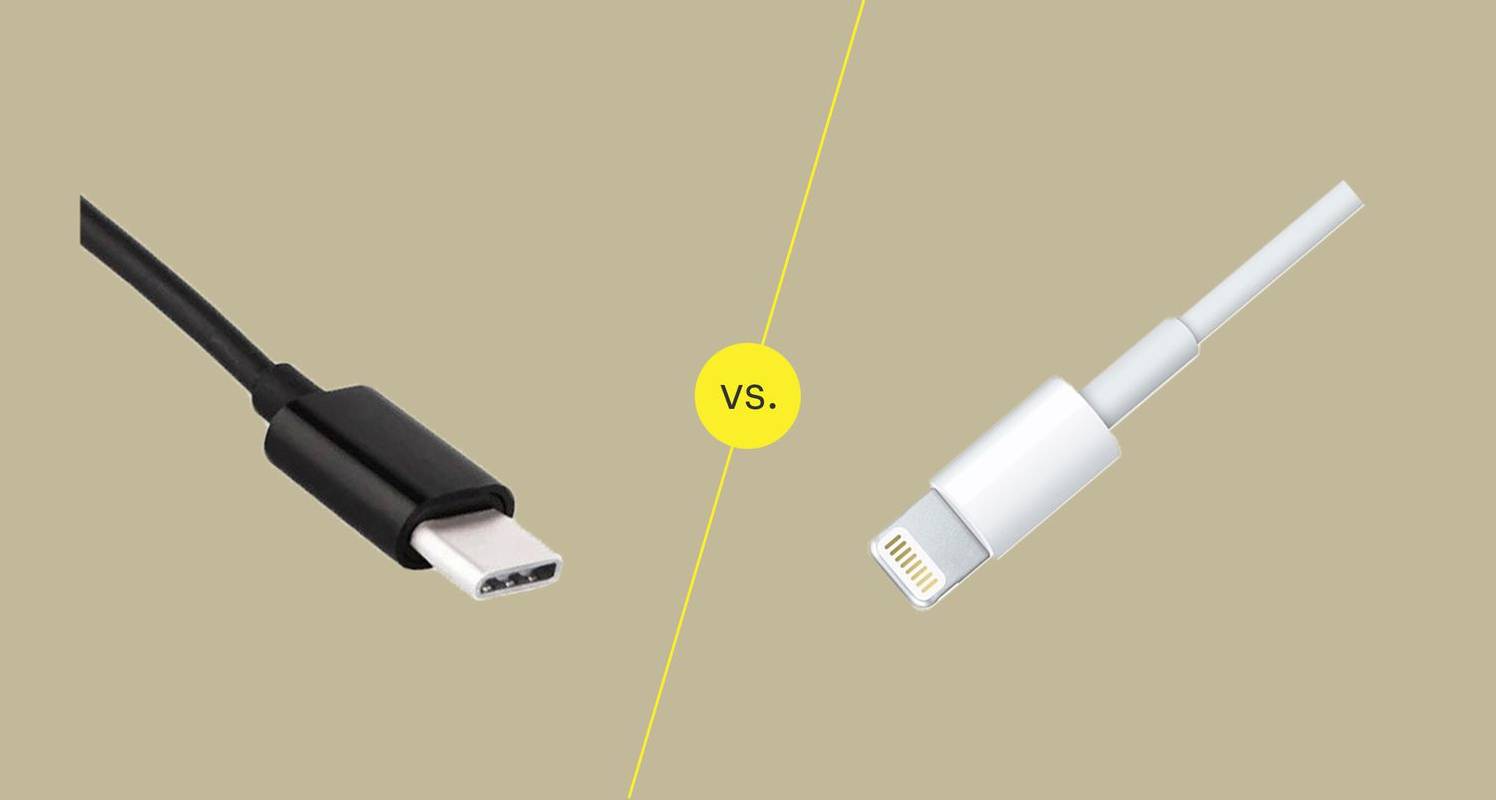ఆఫీస్ 365 కు గూగుల్ యాప్స్ ఒక అద్భుతమైన ప్రత్యామ్నాయం. ఇది ఆన్లైన్లో ఉంది, ఇది ఉచితం మరియు ఇది ఆఫీస్ చేయగలిగే ప్రతిదాన్ని చేయగలదు. షేర్పాయింట్, నిర్దిష్ట మైక్రోసాఫ్ట్ ఖాతాలు మరియు అన్ని రకాల ఇతర కాన్ఫిగరేషన్లను సెటప్ చేయకుండా సులభంగా సహకరించడానికి కూడా ఇది అనుమతిస్తుంది.
గూగుల్ యాప్స్ యొక్క ప్రధాన భాగంలో గూగుల్ డ్రైవ్, గూగుల్ డాక్స్, గూగుల్ షీట్స్, జిమెయిల్, గూగుల్ క్యాలెండర్ మరియు మరిన్ని సహా ఉచిత సేవలు మరియు అనువర్తనాలు ఉన్నాయి. వాస్తవానికి, గూగుల్ సెర్చ్ మరియు యూట్యూబ్ (గూగుల్ యాజమాన్యంలో ఉన్నాయి) ఉన్నాయి. విభిన్న Google అనువర్తనాలు మరియు సేవలు ఇంటిగ్రేట్ మరియు బాగా కలిసి పనిచేయడం, స్నేహితులు మరియు సహోద్యోగులతో సహకారాన్ని చాలా సులభం చేస్తాయి.
రచన యొక్క భాగానికి దోహదం చేయడానికి ఇది ఒక సాధారణ మార్గం. Google డాక్స్ మార్పులను స్వయంచాలకంగా సేవ్ చేస్తుంది, అది మీ సహకారులకు కనిపిస్తుంది. మీరు సహకరించే పత్రాలపై వ్యాఖ్యలు చేయవచ్చు మరియు మార్పులను ట్రాక్ చేయవచ్చు.
ఫైల్ ఎక్స్ప్లోరర్ ఐకాన్ విండోస్ 10
మీ పనితో ఇతర వినియోగదారుల అనుమతులను కేటాయించే అవకాశాన్ని Google డాక్ మీకు ఇస్తుంది. వీక్షణ మాత్రమే నుండి, వ్యాఖ్యానించడం మరియు సవరించడం వరకు, పత్రం బహుముఖ మరియు ఉపయోగించడానికి సులభమైనది. ఆటో-సేవ్ ఫీచర్తో, సవరణలు నిజ సమయంలో లభిస్తాయి.
మేము పేర్కొన్న గొప్ప విషయాలను పక్కన పెడితే, మీరు YouTube వీడియోను Google డాక్లో పొందుపరచవచ్చు. దీనికి కొంచెం పని అవసరం, కానీ మీ పత్రంలో వీడియో ఉండటం చాలా చక్కగా ఉంటుంది.
యూట్యూబ్ వీడియోను గూగుల్ డాక్లో ఎలా పొందుపరచాలో చదవడం కొనసాగించండి. ఇది స్వల్ప ప్రత్యామ్నాయం, కానీ ఇది పని అని నిరూపించబడింది.

గూగుల్ డాక్లో యూట్యూబ్ వీడియోను ఎలా పొందుపరచాలి
మీరు do హించినట్లుగా, గూగుల్ డాక్స్ నడుపుతుంది మరియు యూట్యూబ్ కలిగి ఉంది, గూగుల్ డాక్స్ లో యూట్యూబ్ వీడియోలను పొందుపరచడం చాలా సులభం. దురదృష్టవశాత్తు, ఇది కొన్ని అదనపు దశలను తీసుకుంటుంది మరియు దీన్ని ఎలా చేయాలో కొంతమందికి తెలుసు.
మేము పొందుపరచాలనుకుంటున్న వీడియోను ఎంచుకోవడం ద్వారా మరియు Google స్లైడ్లకు వెళ్లడం ద్వారా ప్రారంభిస్తాము. స్లైడ్లు మరియు డాక్స్ రెండూ ఉపయోగించడానికి ఉచితం మరియు చాలా ఉపయోగకరమైన సాధనాలు. మేము YouTube వీడియో URL ని నేరుగా Google పత్రంలో పొందుపరచలేము. మొదట Google స్లైడ్లను ఉపయోగించడం ద్వారా, మేము మీ Google పత్రానికి వీడియోను జోడించే లక్ష్యాన్ని సాధించగలుగుతాము.
Google వీడియోలో YouTube వీడియోను పొందుపరచడానికి ఈ సూచనలను అనుసరించండి:
ప్రారంభించండి a క్రొత్త ప్రదర్శన.
తెరవండి Google స్లైడ్లు మొదట క్లిక్ చేసి, ‘క్రొత్త ప్రదర్శనను ప్రారంభించండి.

ఎంచుకోండి వీడియో నుండి చొప్పించు పుల్-డౌన్ మెను

వీడియో URL ను చొప్పించండి
నుండి యూట్యూబ్లో వీడియో కోసం శోధించండి వెతకండి టాబ్ లేదా క్లిక్ చేయండి URL ద్వారా యూట్యూబ్ వీడియోకు URL లో నేరుగా అతికించడానికి టాబ్

క్లిక్ చేయండి ఎంచుకోండి మీ స్లయిడ్కు వీడియోను జోడించడానికి

ఇప్పుడు మేము Google స్లైడ్ల నుండి లింక్ను కాపీ చేసాము, మేము లింక్ను Google డాక్స్లో పొందుపరచడానికి సిద్ధంగా ఉన్నాము.
గూగుల్ డాక్స్లో యూట్యూబ్ వీడియోను ఎలా ఇన్సర్ట్ చేయాలి
మీరు YouTube వీడియోతో స్లయిడ్ను విజయవంతంగా సృష్టించిన తర్వాత, మీ Google డాక్లో లింక్ను పొందుపరచడానికి ఈ దశలను అనుసరించండి.
ఎగువన ఉన్న టూల్బార్లోని ‘చొప్పించు’ క్లిక్ చేయండి

‘డ్రాయింగ్’ పై క్లిక్ చేయండి

‘క్రొత్తది’ పై క్లిక్ చేయండి
చిత్రాన్ని కాపీ చేసి అతికించండి
Google స్లైడ్లలో మీ వీడియోను హైలైట్ చేయడానికి మరియు చిత్రాన్ని కాపీ చేయడానికి CMD + C లేదా CTRL + C ని ఉపయోగించడం. అప్పుడు, Google డాక్స్కు తిరిగి నావిగేట్ చేయండి మరియు CMD + V లేదా CTRL + V ని ఉపయోగించి వీడియో చిత్రాన్ని Google డాక్స్లో అతికించండి.
మృదువైన రాతి మిన్క్రాఫ్ట్ ఎలా తయారు చేయాలి
Google డాక్స్లో లింక్ను చొప్పించండి
వీడియో యొక్క చిత్రాన్ని ఎంచుకోండి, ఆపై ఎంచుకోండి లింక్ నుండి చొప్పించు Google డాక్స్లో పుల్-డౌన్ మెను

YouTube వీడియోకు URL ను ఎంటర్ చేసి క్లిక్ చేయండి వర్తించు

ప్లేబ్యాక్ బటన్ లేదు, కాబట్టి ప్లేబ్యాక్ బటన్ పొందడానికి, వీడియో చిత్రంపై డబుల్ క్లిక్ చేయండి Google డాక్స్లో, డ్రాలో వీడియో మరియు ప్లేబ్యాక్ చిత్రాన్ని చూపిస్తుంది.
చివరగా, దానిపై క్లిక్ చేయండి ఆడండి బటన్ మరియు వీడియో స్థానంలో ప్లే అవుతుంది.
మీరు ఈ ప్రక్రియ యొక్క Google స్లైడ్స్ అంశం గురించి మరింత తెలుసుకోవాలనుకుంటే, చూడండి Google స్లైడ్లో YouTube వీడియోను ఎలా పొందుపరచాలి.
గూగుల్ డాక్స్లో యూట్యూబ్ కాని వీడియోను ఎలా పొందుపరచాలి
యూట్యూబ్ ఇంటర్నెట్లో అతిపెద్ద వీడియో రిపోజిటరీ కావచ్చు, కానీ ఇది ఒక్కటే కాదు. మీరు మీ స్వంత వీడియోను కూడా సృష్టించి ఉండవచ్చు మరియు మొదట దాన్ని యూట్యూబ్లోకి అప్లోడ్ చేయకుండా మీ డాక్లో చేర్చాలనుకుంటున్నారు. ఈ సూచనలను అనుసరించడం ద్వారా మీరు దీన్ని చేయవచ్చు:
- వీడియోను మీ స్థానిక కంప్యూటర్లో సేవ్ చేసి, ఆపై దాన్ని Google డిస్క్లో అప్లోడ్ చేయండి.
- Google డిస్క్ నుండి వీడియో కోసం భాగస్వామ్యం చేయదగిన లింక్ను పొందండి.
- డాక్లో ప్లేస్హోల్డర్గా పనిచేయడానికి వీడియో యొక్క మొదటి ఫ్రేమ్ యొక్క స్క్రీన్ షాట్ తీసుకోండి.
- మీకు నచ్చిన డాక్ను తెరిచి, వీడియో ఎక్కడ కనిపించాలో క్లిక్ చేయండి.
- ఇమేజ్ ఇన్సర్ట్ క్లిక్ చేసి స్క్రీన్ షాట్ ను డాక్ లో ఉంచండి.
- స్క్రీన్ షాట్ సరిపోయే వరకు లాగండి, పరిమాణాన్ని మార్చండి మరియు యుక్తి చేయండి.
- స్క్రీన్షాట్ను హైలైట్ చేసి, చొప్పించి, ఆపై లింక్ ఎంచుకోండి.
- దశ 2 నుండి భాగస్వామ్యం చేయదగిన లింక్ను జోడించి, వర్తించు క్లిక్ చేయండి.
స్క్రీన్షాట్ తీయడానికి, మీ కంప్యూటర్లో వీడియోను పూర్తి స్క్రీన్గా చేసి, Ctrl + PrtScn (Windows) నొక్కండి. ఇది స్క్రీన్ యొక్క స్నాప్షాట్ తీసుకొని మీ డిఫాల్ట్ డౌన్లోడ్ ఫోల్డర్లో ఉంచుతుంది.
పెయింట్.నెట్ వంటి గ్రాఫిక్స్ ఎడిటింగ్ ప్రోగ్రామ్లో చిత్రాన్ని తెరిచి, అవసరమైన పరిమాణాన్ని మార్చండి. భవిష్యత్ ఉపయోగం కోసం వీడియో వలె అదే Google డిస్క్ ప్రదేశంలో సేవ్ చేయండి.
మీరు మీ కంప్యూటర్లోకి, గూగుల్ డ్రైవ్ వరకు యూట్యూబ్ వీడియోను డౌన్లోడ్ చేసుకోవచ్చు మరియు దానికి లింక్ చేయవచ్చు, కానీ ఇది సరైనది కాదు. మీరు దీన్ని ఎలా సెటప్ చేసారో బట్టి, కొన్నిసార్లు స్వీయ-హోస్ట్ చేసిన వీడియోల వీడియో నాణ్యత 360p కి పరిమితం చేయబడుతుంది.
చాలా ప్రెజెంటేషన్లకు ఇది మంచిది, కానీ మీకు హై డెఫినిషన్ అవసరమైతే, మీరు నేరుగా యూట్యూబ్ను ఉపయోగించడం మంచిది.
Google డాక్స్కు చిత్రాలను కలుపుతోంది
మీరు YouTube వీడియోను దాటవేయాలనుకుంటే మరియు చిత్రాలను చొప్పించాలనుకుంటే లేదా వాటిని మీ కంటెంట్కు జోడించాలనుకుంటే, ఈ సూచనలను అనుసరించండి:
- మీరు అప్లోడ్ చేయదలిచిన చిత్రాన్ని ఎంచుకోండి మరియు Google పత్రానికి వెళ్ళండి
- ఎగువ ఉన్న బార్లో ‘చొప్పించు’ ఎంచుకోండి
- ‘ఇమేజ్’ పై క్లిక్ చేయండి - ఇది డ్రాప్డౌన్లో లభించే మొదటి ఎంపిక
- మీరు అప్లోడ్ చేయదలిచిన పద్ధతిని ఎంచుకోండి (మీ కంప్యూటర్, URL నుండి లేదా వెబ్లో శోధించడం మొదలైనవి)
- మీరు ఎంచుకున్న చిత్రంపై డబుల్ క్లిక్ చేయండి
చిత్రం మీ పత్రంలో స్వయంచాలకంగా కనిపిస్తుంది. మీరు పరిమాణాన్ని మార్చాల్సిన అవసరం ఉంటే చిత్రంపై క్లిక్ చేయండి. మీ కర్సర్ను మూలలను, ఎగువ లేదా దిగువకు తరలించి, చిత్రాన్ని సరిపోయే పరిమాణానికి లాగండి.
పైన చెప్పినట్లుగా, మీరు కంటెంట్ను అప్లోడ్ చేసిన తర్వాత దాన్ని సేవ్ చేయడం గురించి ఆందోళన చెందాల్సిన అవసరం లేదు ఎందుకంటే దీనికి ఆటో-సేవ్ ఫీచర్ ఉంది. మీరు ఇంటర్నెట్ కనెక్షన్ను కోల్పోయినా లేదా మీ కంప్యూటర్ మరణించినా, మీరు చేసిన మార్పులు ఇప్పటికీ అలాగే ఉంటాయి.
తరచుగా అడుగు ప్రశ్నలు
నేను యూట్యూబ్ వీడియోను నేరుగా గూగుల్ డాక్స్లో పొందుపరచగలనా?
దురదృష్టవశాత్తు కాదు. ఇది పనిచేయడానికి, మీరు Google స్లైడ్లను ఉపయోగించాలి మరియు పై దశలను చేయాలి. U003cbru003eu003cbru003e అయితే, మీరు URL ను Google డాక్స్లోకి చొప్పించి, క్రొత్త విండోలో వీడియోను యాక్సెస్ చేయడానికి మీ పాఠకులను క్లిక్ చేయనివ్వండి. ఇది ఉత్తమ ప్రత్యామ్నాయం కానప్పటికీ, ఇది చిటికెలో పనిచేస్తుంది. U003cbru003eu003cbru003e మీరు హైపర్లింక్ను చొప్పించదలిచిన వచనాన్ని హైలైట్ చేయడమే మీరు చేయాల్సిందల్లా. టూల్బార్లోని లింక్ చిహ్నాన్ని క్లిక్ చేయండి, లింక్ను అతికించండి మరియు మీ కీబోర్డ్లోని ‘ఎంటర్’ క్లిక్ చేయండి. పూర్తయిన తర్వాత, హైపర్లింక్ పని చేస్తుందని నిర్ధారించుకోండి.
తుప్పు పట్టడం ఎలా
నేను Google డాక్స్కు ఆడియో ఫైల్ను జోడించవచ్చా?
అవును. పై దశలను ఉపయోగించి మీరు కేవలం ఆడియో ఫైల్ను జోడించవచ్చు. మీరు మొదట ఫైల్ను Google స్లైడ్లలోకి పొందుపరచాలి, ఆపై మీ Google పత్రంలో స్లైడ్లను చొప్పించే దశలను అనుసరించండి.