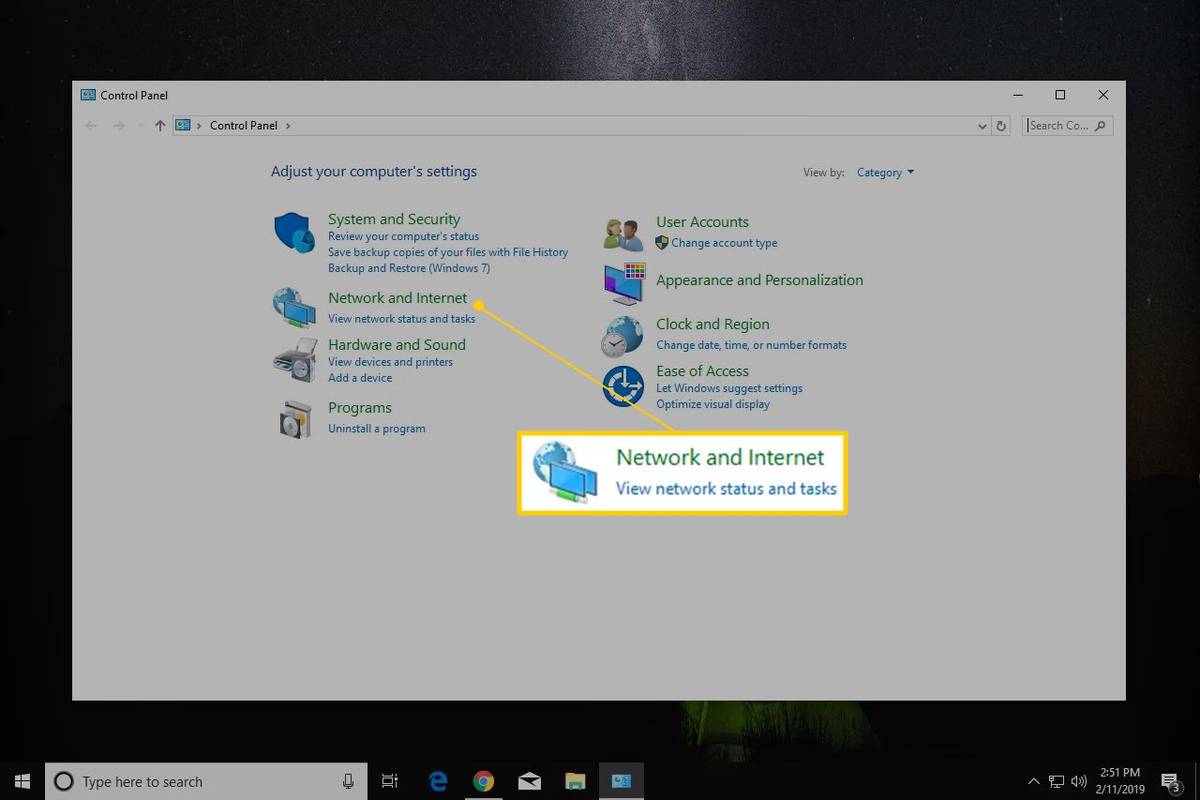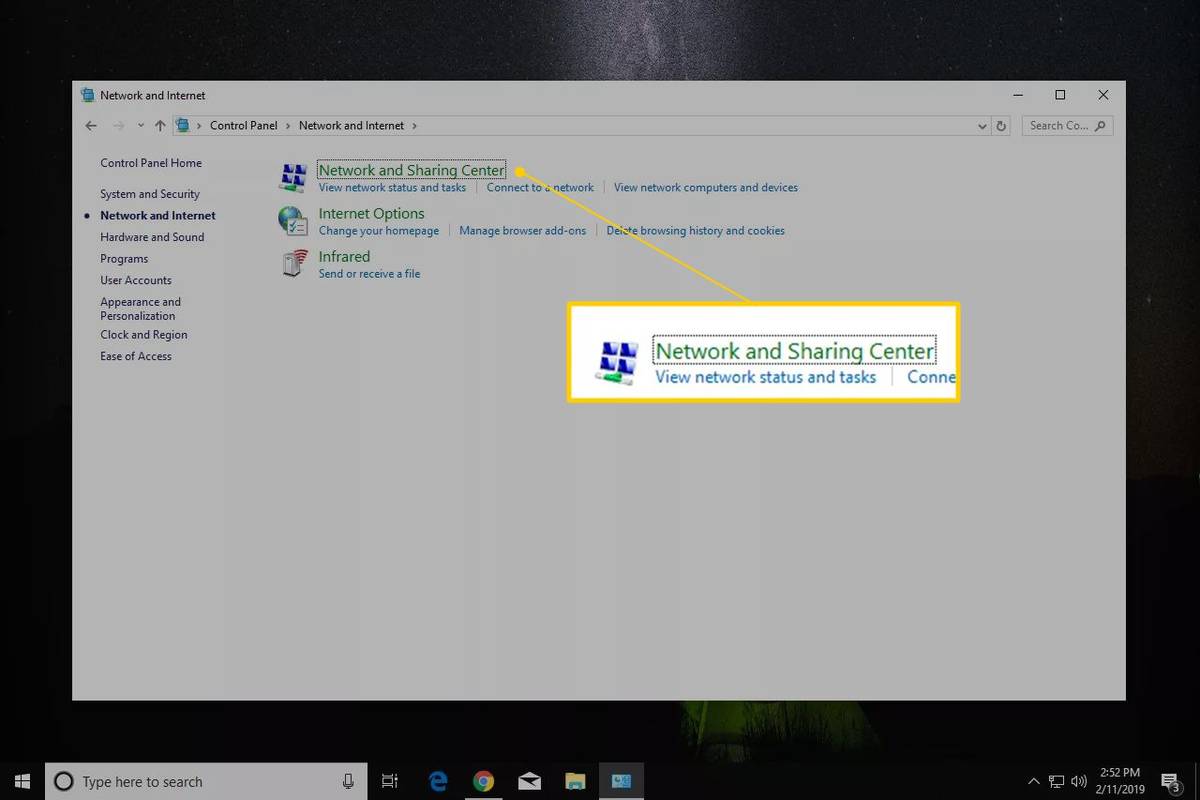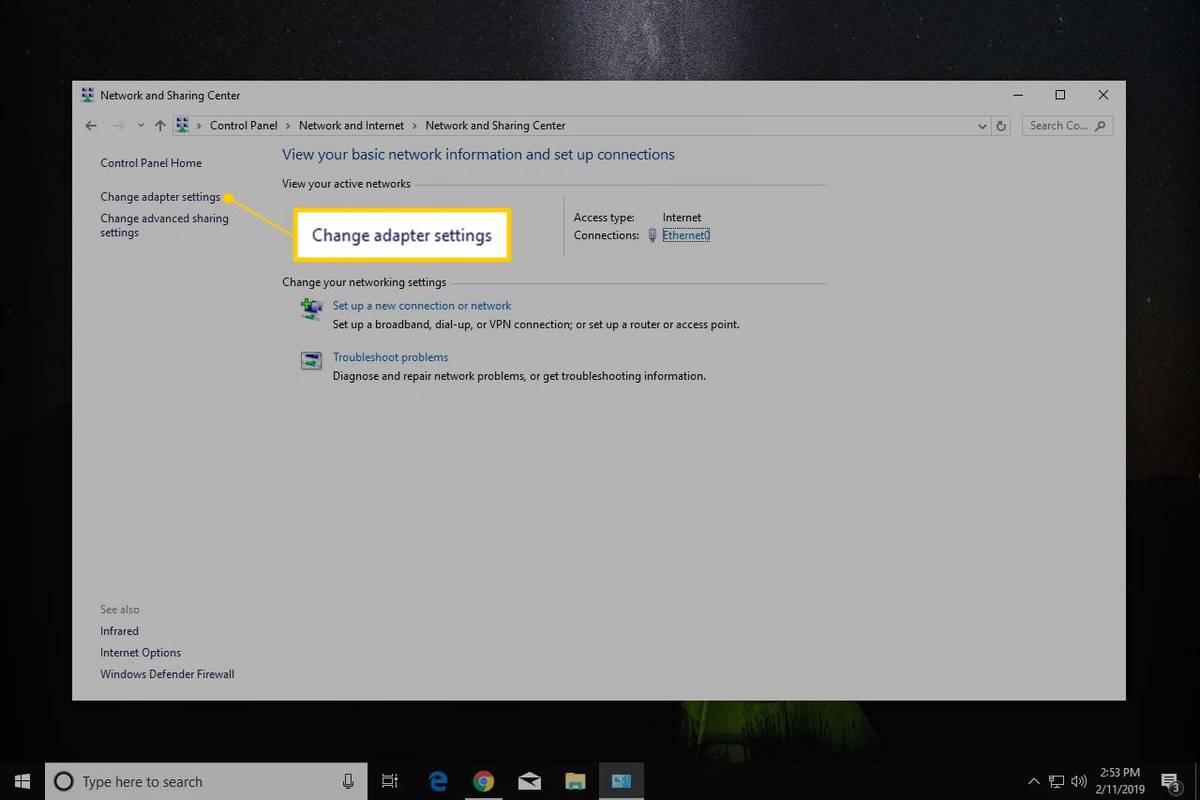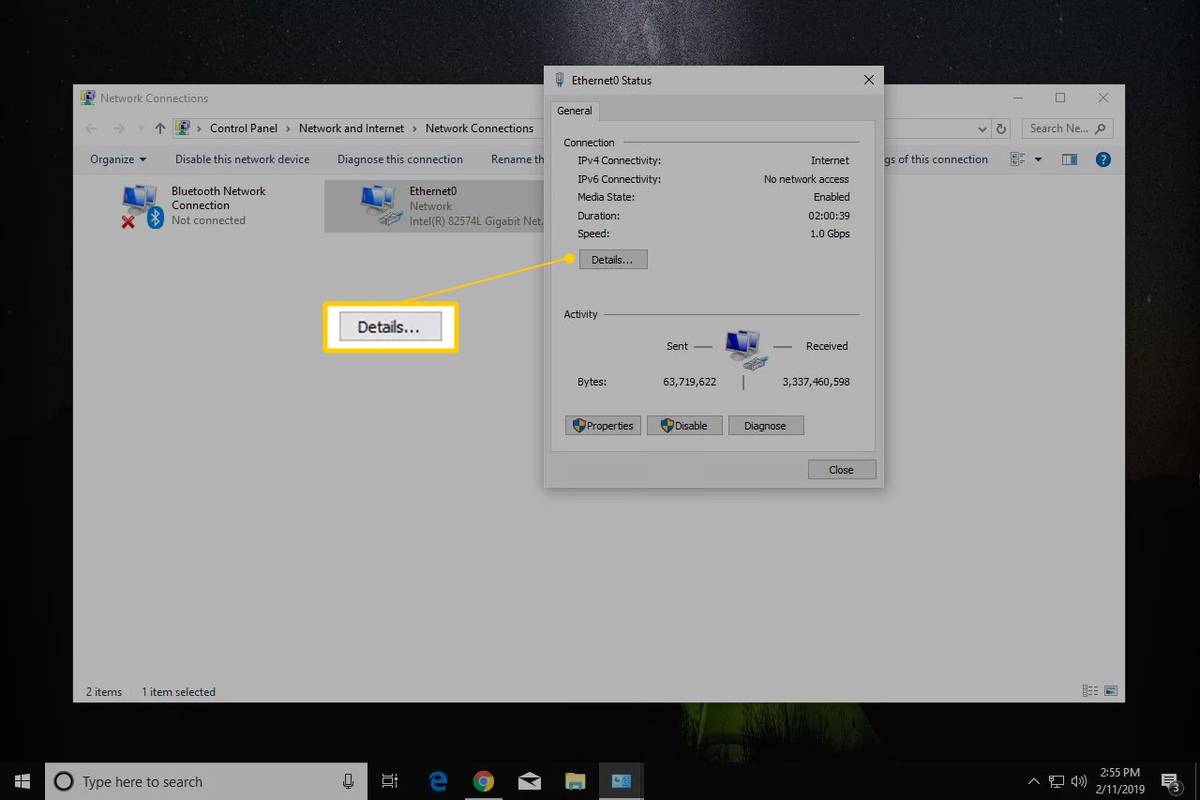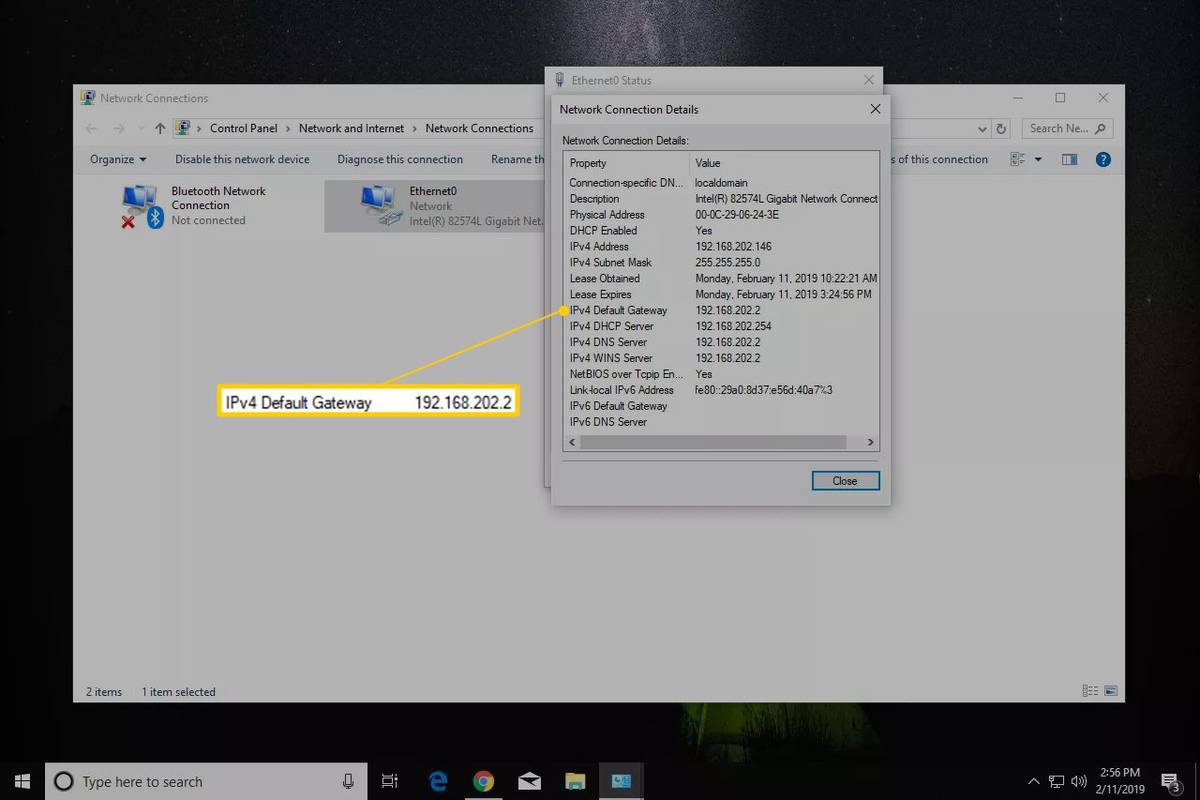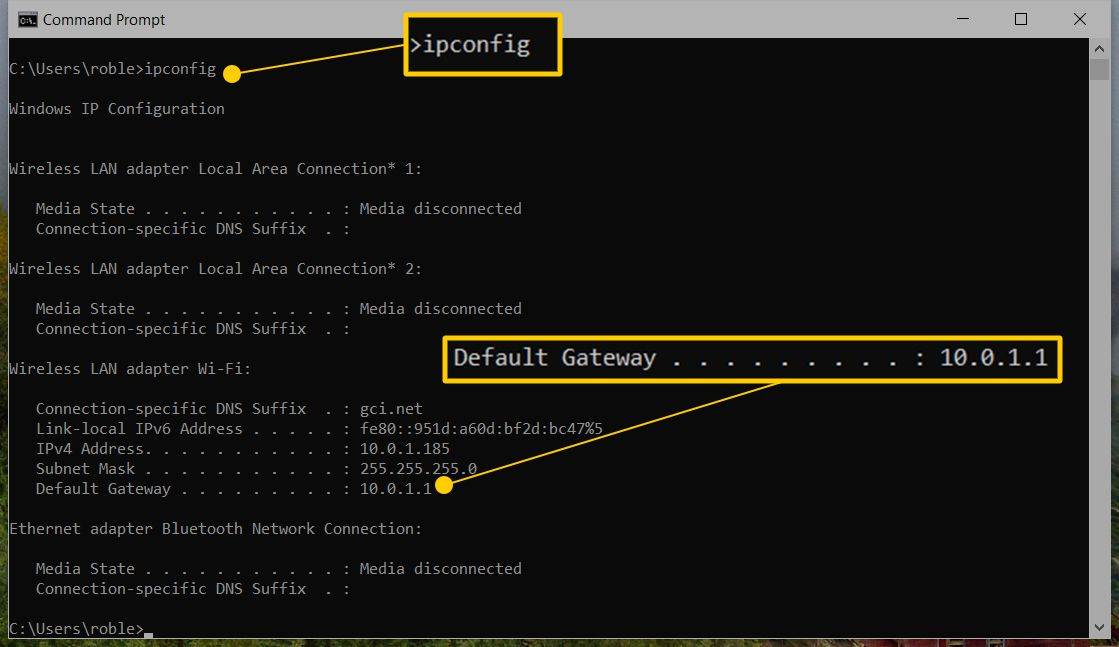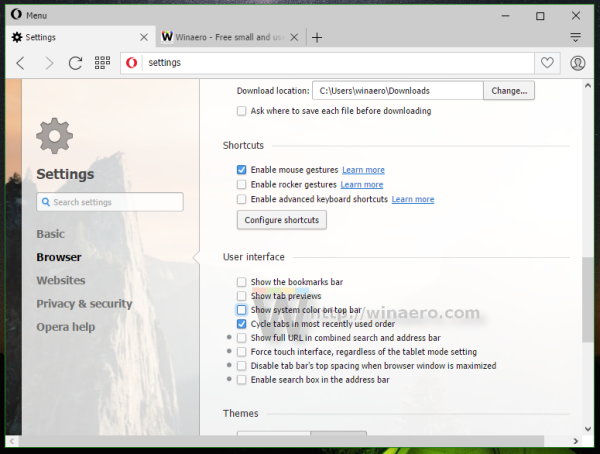యొక్క IP చిరునామాను తెలుసుకోవడం డిఫాల్ట్ గేట్వే (సాధారణంగా రౌటర్ ) హోమ్ లేదా బిజినెస్ నెట్వర్క్లో నెట్వర్క్ సమస్యను విజయవంతంగా పరిష్కరించడానికి లేదా రౌటర్ యొక్క వెబ్ ఆధారిత నిర్వహణకు ప్రాప్యత పొందడానికి ముఖ్యమైన సమాచారం. చాలా సందర్భాలలో, డిఫాల్ట్ గేట్వే IP చిరునామా ప్రైవేట్ IP చిరునామా రూటర్కు కేటాయించబడింది. స్థానిక హోమ్ నెట్వర్క్తో కమ్యూనికేట్ చేయడానికి రూటర్ ఉపయోగించే చిరునామా ఇది.
ఈ కథనంలోని సూచనలు Windows XP ద్వారా Windows 10కి వర్తిస్తాయి. MacOS, Linux, Android మరియు iOS కోసం దిశలు కూడా ఉన్నాయి.
Windowsలో మీ డిఫాల్ట్ గేట్వే IP చిరునామాను ఎలా కనుగొనాలి
డిఫాల్ట్ గేట్వే IP చిరునామా Windows నెట్వర్క్ సెట్టింగ్లలో నిల్వ చేయబడుతుంది మరియు దానిని గుర్తించడానికి కొన్ని నిమిషాల కంటే ఎక్కువ సమయం పట్టదు.
Windowsలో మీ IP చిరునామాను ఎలా కనుగొనాలిఈ సూచనలు వైర్డు మరియు వైర్లెస్ హోమ్ మరియు చిన్న వ్యాపార నెట్వర్క్లలో డిఫాల్ట్ గేట్వే IP చిరునామాను కనుగొంటాయి. పెద్ద నెట్వర్క్లు, ఒకే రౌటర్ కంటే ఎక్కువ మరియు సాధారణ నెట్వర్క్ హబ్లతో, ఒకటి కంటే ఎక్కువ గేట్వేలు మరియు మరింత సంక్లిష్టమైన రూటింగ్లను కలిగి ఉండవచ్చు.
-
విండోస్ యొక్క చాలా వెర్షన్లలో స్టార్ట్ మెను నుండి యాక్సెస్ చేయగల కంట్రోల్ ప్యానెల్ తెరవండి.
Windows 10 లేదా 8.1లో ఈ ప్రక్రియను తగ్గించడానికి, ఎంచుకోండి WIN+X పవర్ యూజర్ మెనుని తెరవడానికి , మరియు ఎంచుకోండి నెట్వర్క్ కనెక్షన్లు . అప్పుడు, దశ 4 (Windows 10) లేదా దశ 5 (Windows 8)కి వెళ్లండి.
-
ఎంచుకోండి నెట్వర్క్ మరియు ఇంటర్నెట్ . Windows XPలో, ఎంచుకోండి నెట్వర్క్ మరియు ఇంటర్నెట్ కనెక్షన్లు .
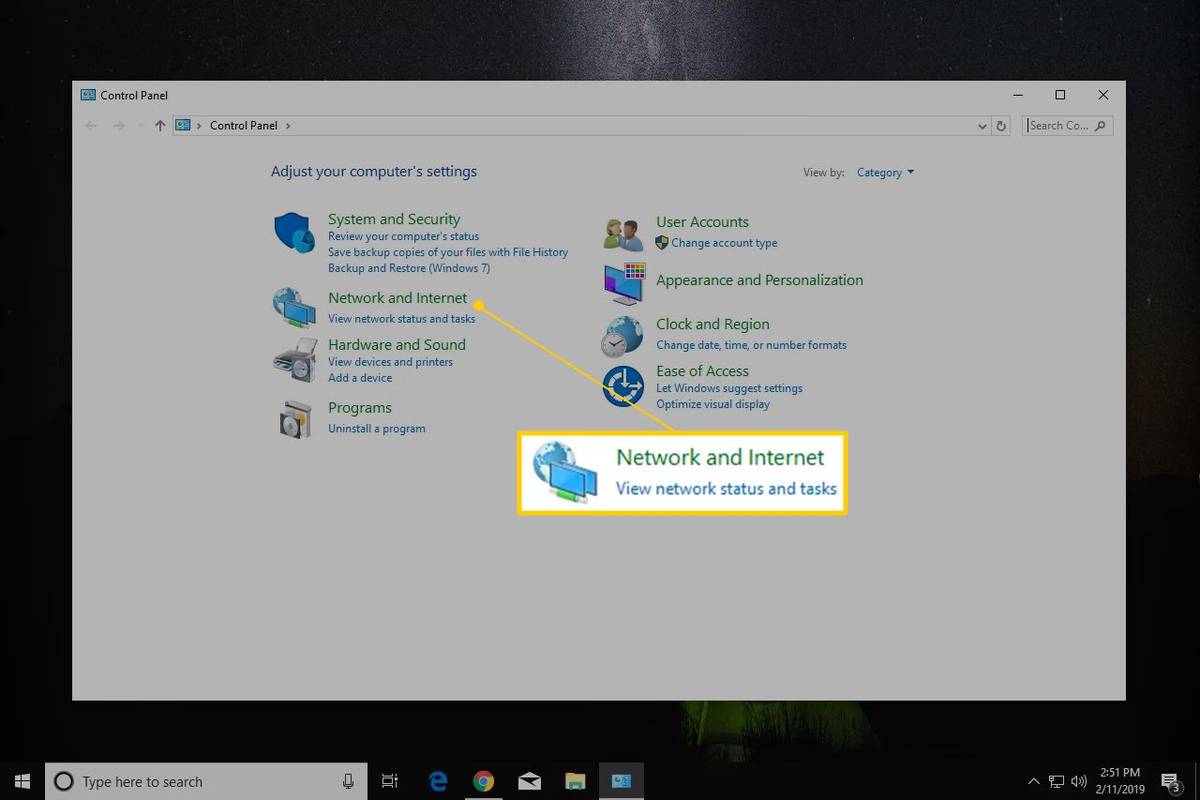
కంట్రోల్ ప్యానెల్ వీక్షణను పెద్ద చిహ్నాలు, చిన్న చిహ్నాలు లేదా క్లాసిక్ వీక్షణకు సెట్ చేస్తే, ఎంచుకోండి నెట్వర్క్ మరియు భాగస్వామ్య కేంద్రం , ఆపై దశ 4కి వెళ్లండి. Windows XPలో, ఎంచుకోండి నెట్వర్క్ కనెక్షన్లు మరియు దశ 5కి దాటవేయండి.
-
లో నెట్వర్క్ మరియు ఇంటర్నెట్ విండో, ఎంచుకోండి నెట్వర్క్ మరియు భాగస్వామ్య కేంద్రం . Windows XPలో, ఎంచుకోండి నెట్వర్క్ కనెక్షన్లు మరియు దశ 5కి దాటవేయండి.
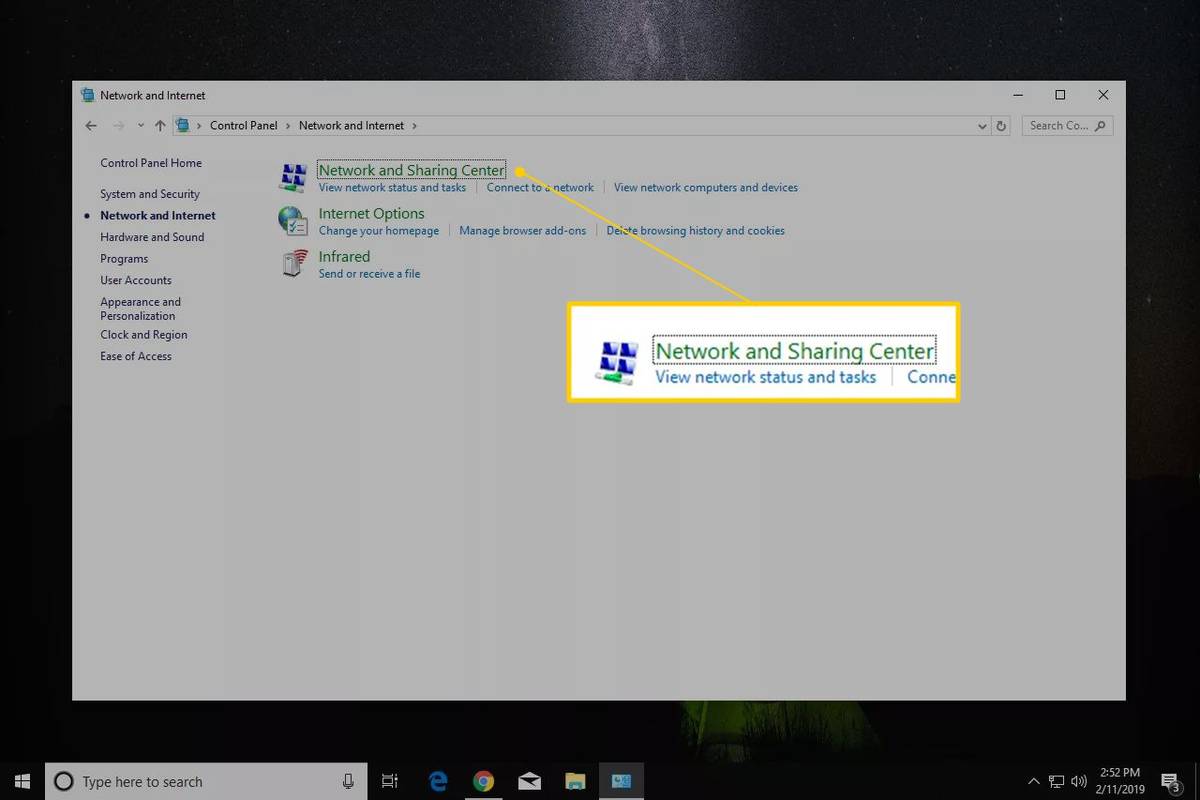
-
ఎంచుకోండి అడాప్టర్ ఎంపికలను మార్చండి . Windows 8 మరియు 7లో, ఎంచుకోండి అడాప్టర్ సెట్టింగులను మార్చండి . Windows Vistaలో, ఎంచుకోండి నెట్వర్క్ కనెక్షన్లను నిర్వహించండి .
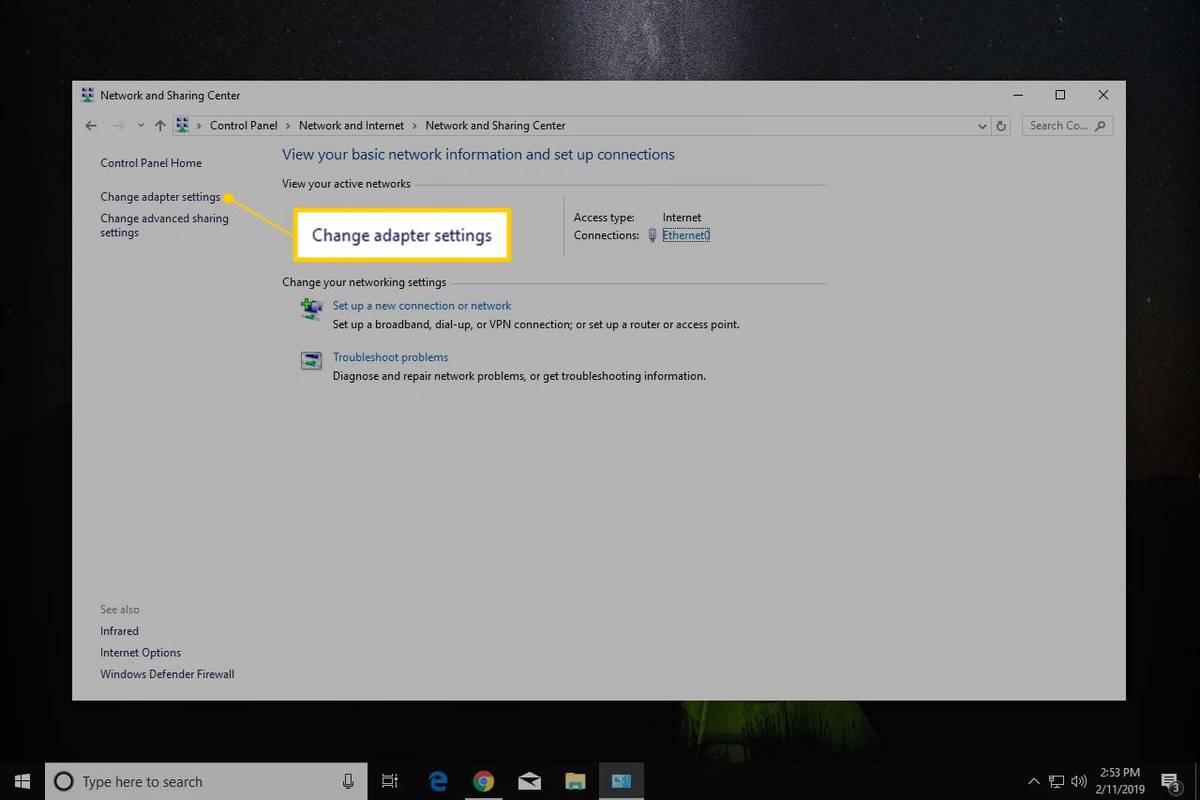
-
డిఫాల్ట్ గేట్వే IP కోసం నెట్వర్క్ కనెక్షన్ను గుర్తించండి. చాలా విండోస్ కంప్యూటర్లలో, వైర్డు నెట్వర్క్ కనెక్షన్ ఈథర్నెట్ లేదా లోకల్ ఏరియా కనెక్షన్గా లేబుల్ చేయబడుతుంది, వైర్లెస్ నెట్వర్క్ కనెక్షన్ Wi-Fi లేదా వైర్లెస్ నెట్వర్క్ కనెక్షన్గా లేబుల్ చేయబడుతుంది.
Windows ఒకే సమయంలో బహుళ నెట్వర్క్లకు కనెక్ట్ చేయగలదు, కాబట్టి అనేక కనెక్షన్లు ఉండవచ్చు. నెట్వర్క్ కనెక్షన్ పనిచేస్తుంటే, కనెక్ట్ చేయని లేదా నిలిపివేయబడిన ఏదైనా కనెక్షన్ను మినహాయించండి. ఏ కనెక్షన్ని ఉపయోగించాలో నిర్ణయించడానికి, వివరాల వీక్షణకు వెళ్లి, కనెక్టివిటీ కాలమ్లోని సమాచారాన్ని గమనించండి.
స్క్రీన్ సమయాన్ని ఎలా తీసుకోవాలి
-
స్థితి డైలాగ్ బాక్స్ను తెరవడానికి నెట్వర్క్ కనెక్షన్పై రెండుసార్లు క్లిక్ చేయండి.
లక్షణాలు, పరికరాలు మరియు ప్రింటర్లు, మరొక విండో లేదా నోటిఫికేషన్ కనిపించినట్లయితే, నెట్వర్క్ కనెక్షన్ స్థితిని కలిగి ఉండదు, అంటే అది నెట్వర్క్ లేదా ఇంటర్నెట్కు కనెక్ట్ చేయబడదు. దశ 5కి వెళ్లి, వేరే కనెక్షన్ కోసం చూడండి.
-
ఎంచుకోండి వివరాలు . Windows XPలో, వెళ్ళండి మద్దతు టాబ్, ఆపై ఎంచుకోండి వివరాలు .
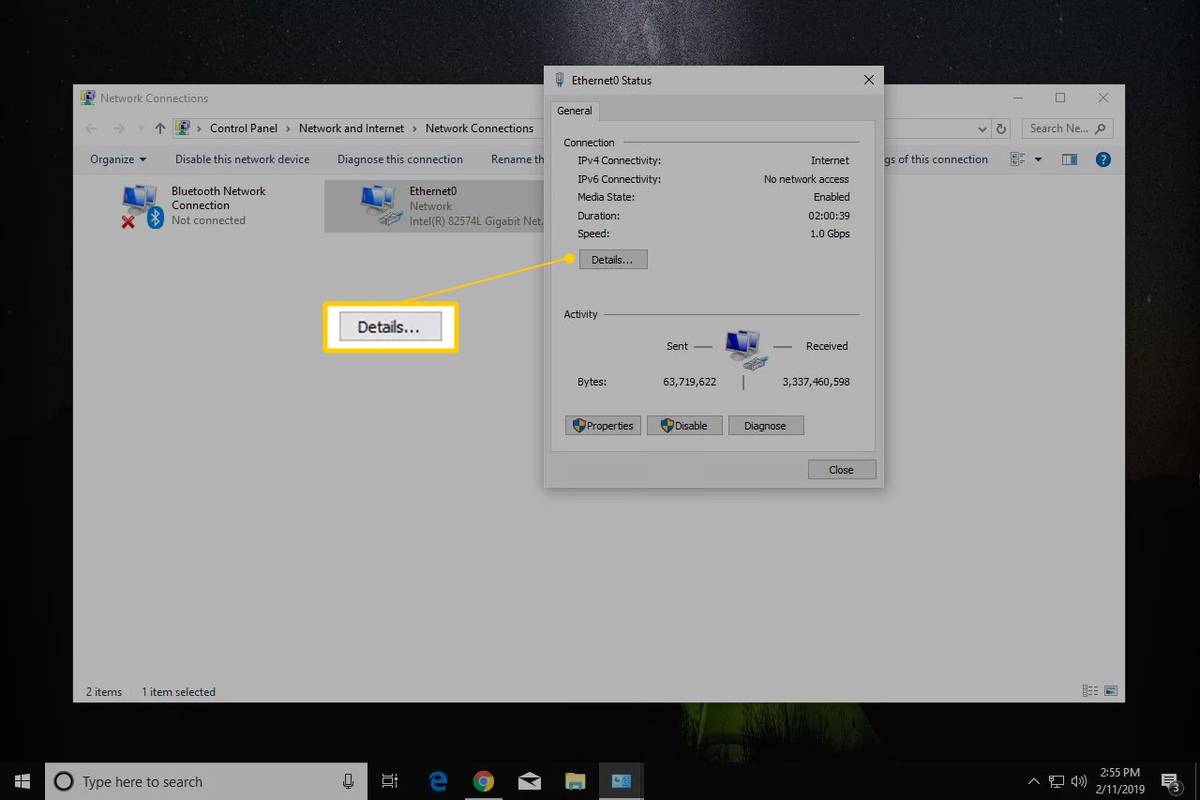
-
లో ఆస్తి నిలువు, గుర్తించు IPv4 డిఫాల్ట్ గేట్వే , IPv6 డిఫాల్ట్ గేట్వే , లేదా డిఫాల్ట్ గేట్వే , నెట్వర్క్ రకాన్ని బట్టి.
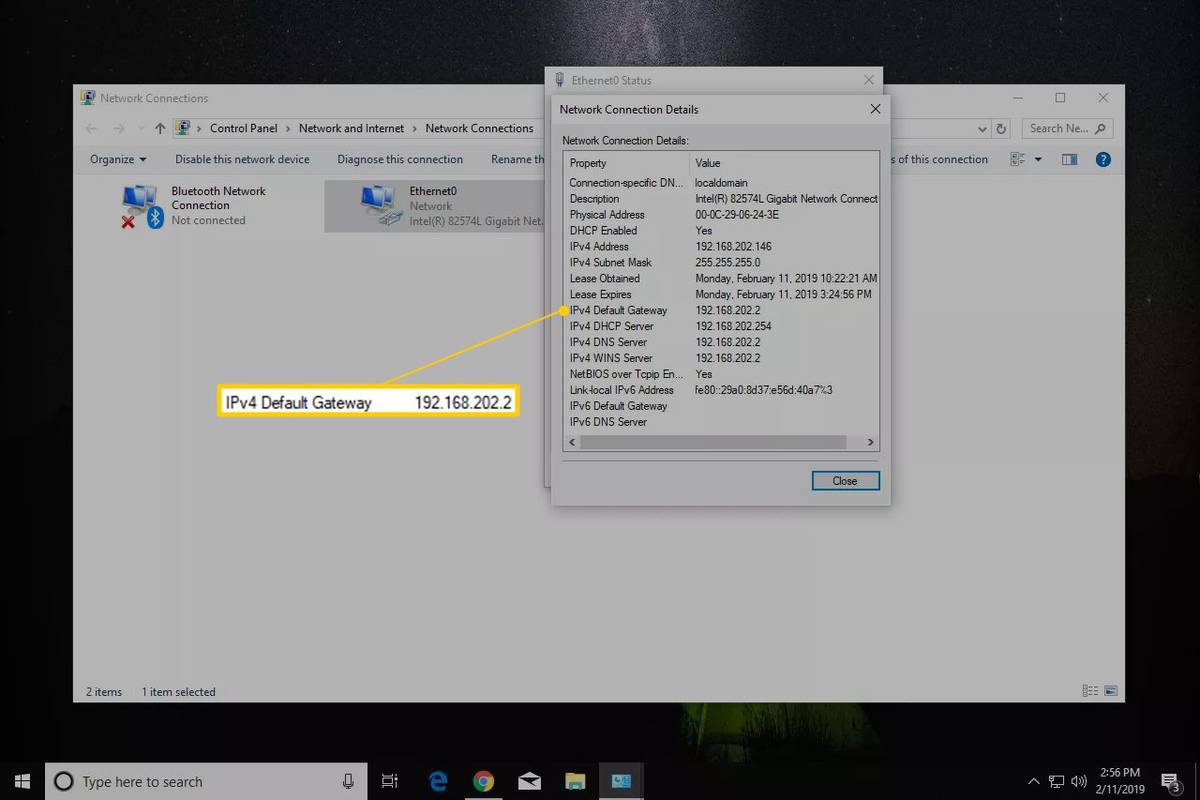
-
Windows ఉపయోగించే డిఫాల్ట్ గేట్వే IP చిరునామాలో కనిపిస్తుంది విలువ కాలమ్.
Android నుండి క్రోమ్ బుక్మార్క్లను ఎగుమతి చేయడం ఎలా
IP చిరునామా జాబితా చేయబడకపోతే, మీరు దశ 5లో ఎంచుకున్న కనెక్షన్ ఇంటర్నెట్కి కనెక్ట్ చేయడానికి Windows ఉపయోగిస్తున్నది కాకపోవచ్చు. దశ 5కి తిరిగి వెళ్లి, మరొక కనెక్షన్ని ఎంచుకోండి.
-
IP చిరునామాను నోట్ చేసుకోండి. మీరు ఇప్పుడు కనెక్షన్ సమస్యను పరిష్కరించడానికి, రౌటర్ను యాక్సెస్ చేయడానికి లేదా ఇతర పనులను నిర్వహించడానికి దీన్ని ఉపయోగించవచ్చు.
IPCONFIG ద్వారా మీ డిఫాల్ట్ గేట్వే IP చిరునామాను ఎలా కనుగొనాలి
ipconfig కమాండ్ డిఫాల్ట్ గేట్వే IP చిరునామాను కనుగొనడానికి శీఘ్ర మార్గం. మీరు Windowsలో ఆదేశాలతో పనిచేసిన అనుభవం ఉన్నట్లయితే ఈ పద్ధతిని ఉపయోగించండి.
-
నమోదు చేయండి ipconfig మరియు ఎంచుకోండి నమోదు చేయండి .
-
కు వెళ్ళండి డిఫాల్ట్ గేట్వే IP చిరునామాను కనుగొనడానికి ప్రవేశం.
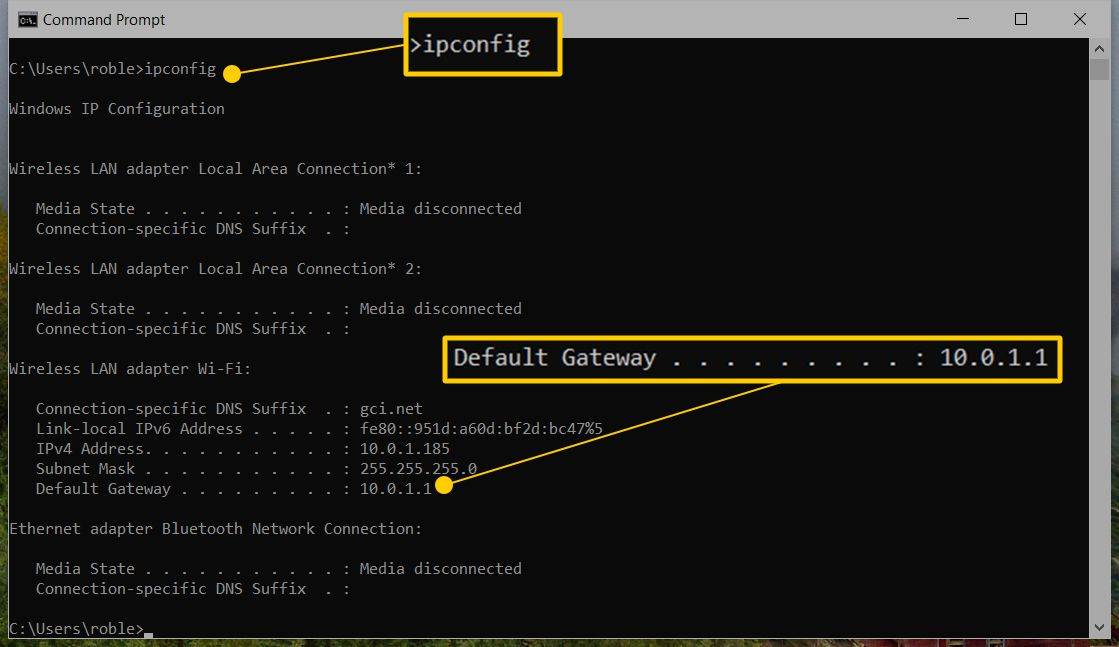
ఈథర్నెట్ కనెక్షన్ కోసం డిఫాల్ట్ గేట్వే జాబితా చేయబడిన ఉదాహరణ ఫలితం ఇక్కడ ఉంది 192.168.86.1 .
ఇది చాలా ఎక్కువ సమాచారం అయితే, నమోదు చేయండి ipconfig | findstr 'డిఫాల్ట్ గేట్వే' మరియు ఎంచుకోండి నమోదు చేయండి . ఇది కమాండ్ ప్రాంప్ట్లో తిరిగి వచ్చిన డేటాను తగ్గిస్తుంది. అయితే, మీరు ఒక సక్రియ కనెక్షన్ని కలిగి ఉంటే మాత్రమే ఈ పద్ధతి ఉపయోగకరంగా ఉంటుంది, ఎందుకంటే బహుళ కనెక్షన్లు డిఫాల్ట్ గేట్వేలను ఏ కనెక్షన్కు వర్తింపజేస్తాయనే దానిపై ఎటువంటి సందర్భం లేకుండా చూపుతుంది.

Mac లేదా Linux PCలో మీ డిఫాల్ట్ గేట్వేని ఎలా కనుగొనాలి
MacOSలో, డిఫాల్ట్ గేట్వేని కనుగొనడానికి రెండు మార్గాలు ఉన్నాయి: గ్రాఫికల్ ప్రోగ్రామ్ ద్వారా మరియు కమాండ్ లైన్ ఉపయోగించడం.
సిస్టమ్ ప్రాధాన్యతల ద్వారా సులభమైన మార్గం. ఎంచుకోండి నెట్వర్క్, మీరు ఉపయోగిస్తున్న నెట్వర్క్ కనెక్షన్ని ఎంచుకుని, ఆపై ఎంచుకోండి ఆధునిక . ఎంచుకోండి TCP/IP ట్యాబ్ మరియు పక్కన ఉన్న IP చిరునామాను గుర్తించండి రూటర్ .

మరొక మార్గం netstat ఆదేశాన్ని ఉపయోగించడం. టెర్మినల్ తెరిచి, దీన్ని టైప్ చేసి, ఆపై ఎంచుకోండి నమోదు చేయండి :

చాలా Linux-ఆధారిత కంప్యూటర్లలో డిఫాల్ట్ గేట్వే IPని ప్రదర్శించడానికి, దీన్ని టెర్మినల్ విండోలో నమోదు చేయండి:
iPhone లేదా Androidలో డిఫాల్ట్ గేట్వేని ఎలా గుర్తించాలి
iPhone లేదా iPadలో, దీనికి వెళ్లండి సెట్టింగ్లు > Wi-Fi మరియు చిన్నది నొక్కండి (i) మీరు కనెక్ట్ చేయబడిన నెట్వర్క్ పక్కన. పక్కన రూటర్ డిఫాల్ట్ గేట్వే.

Android కోసం దిశలు సంస్కరణపై ఆధారపడి ఉంటాయి. చూడండి TuneComp వెబ్సైట్ నిర్దిష్ట వివరాల కోసం, లేదా ఈ సాధారణ దశలను ప్రయత్నించండి: స్క్రీన్ పై నుండి క్రిందికి స్వైప్ చేసి, నొక్కి పట్టుకోండి అంతర్జాలం , లేదా Wi-Fi చిహ్నం. తర్వాత, నెట్వర్క్ పక్కన ఉన్న సెట్టింగ్ల చిహ్నాన్ని నొక్కండి మరియు పక్కన ఉన్న చిరునామాను చదవండి గేట్వే (మీరు తెరవవలసి ఉంటుంది ఆధునిక కొన్ని పరికరాలలో మెను).
రూటర్ మేకర్ కేటాయించిన డిఫాల్ట్ IP చిరునామాను ఉపయోగించండి
మీరు రూటర్ యొక్క IP చిరునామాను మార్చకపోతే లేదా ఇంటర్నెట్ను యాక్సెస్ చేయడానికి మీ కంప్యూటర్ నేరుగా మోడెమ్కి కనెక్ట్ చేయబడితే తప్ప, మీ కంప్యూటర్ మరియు ఇతర పరికరాలు ఉపయోగించే డిఫాల్ట్ గేట్వే IP చిరునామా ఎప్పటికీ మారదు.
మీరు డిఫాల్ట్ గేట్వేని గుర్తించలేకపోతే, మీ రూటర్ మేకర్ కేటాయించిన డిఫాల్ట్ IP చిరునామాను ఉపయోగించండి, అది బహుశా మారలేదు. మీ రూటర్ కోసం డిఫాల్ట్ పాస్వర్డ్ను కనుగొనడానికి మా నవీకరించబడిన Linksys డిఫాల్ట్ పాస్వర్డ్ జాబితా, D-Link డిఫాల్ట్ పాస్వర్డ్ జాబితా, Cisco డిఫాల్ట్ పాస్వర్డ్ జాబితా మరియు NETGEAR డిఫాల్ట్ పాస్వర్డ్ జాబితాను చూడండి.
ఎఫ్ ఎ క్యూ- నేను నా IP చిరునామాను ఎలా మార్చగలను?
కు మీ IP చిరునామాను మార్చండి విండోస్లో, వెళ్ళండి నియంత్రణ ప్యానెల్ > నెట్వర్క్ మరియు భాగస్వామ్య కేంద్రం > అడాప్టర్ ఎంపికలను మార్చండి > Wi-Fi > లక్షణాలు > ఇంటర్నెట్ ప్రోటోకాల్ వెర్షన్ 4 (TCP/IPv4) . Macలో, వెళ్ళండి సిస్టమ్ ప్రాధాన్యతలు > నెట్వర్క్ , నెట్వర్క్ని ఎంచుకుని, ఎంచుకోండి ఆధునిక . అప్పుడు, వెళ్ళండి TCP/IP టాబ్ మరియు ఎంచుకోండి మానవీయంగా .
- నేను నా IP చిరునామాను ఎలా దాచగలను?
వెబ్సైట్ల నుండి మీ IP చిరునామాను దాచడానికి, వర్చువల్ ప్రైవేట్ నెట్వర్క్ (VPN)ని ఉపయోగించండి. VPN మరొక దేశంలో IP చిరునామాను ఎంచుకోవడానికి మిమ్మల్ని అనుమతిస్తుంది. ఆ విధంగా, మీరు నిర్దిష్ట ప్రాంతాల్లో బ్లాక్ చేయబడిన కంటెంట్ను యాక్సెస్ చేయవచ్చు మరియు మీ ఇంటర్నెట్ చరిత్రను ఎవరూ కనుగొనలేరు.
chromebook లో పేస్ట్ను ఎలా కాపీ చేయాలి
- వెబ్సైట్ యొక్క IP చిరునామాను నేను ఎలా కనుగొనగలను?
మీరు వెబ్సైట్ యొక్క IP చిరునామాను కనుగొనాలనుకుంటే, మీరు పింగ్ ఆదేశాన్ని ఉపయోగించవచ్చు లేదా WHO.IS లేదా WhatsMyIPAddress.com వంటి వెబ్సైట్ను ఉపయోగించవచ్చు.