మనం ఇంటర్నెట్పై ఎక్కువగా ఆధారపడే ప్రపంచంలో జీవిస్తున్నామని మనమందరం అంగీకరించవచ్చు. ఇంకా, Wi-Fi కనెక్షన్ లేని ఇల్లు ఈ రోజుల్లో దాదాపు on హించలేము. అందుకే మీ Wi-Fi రౌటర్ కోసం పాస్వర్డ్ను కనుగొనలేకపోవడం చాలా నిరాశపరిచింది. పాస్వర్డ్ లేకుండా, మీరు రౌటర్ను యాక్సెస్ చేయలేరు, అంటే మీ వైర్లెస్ పరికరాలకు ఇంటర్నెట్ లేదు.

ఈ వ్యాసంలో, మీరు వివిధ పరికరాలను ఉపయోగించి మీ Wi-Fi పాస్వర్డ్ను ఎలా కనుగొనాలో నేర్చుకోబోతున్నారు.
మీ Wi-Fi పాస్వర్డ్ను ఎలా కనుగొనాలి
మీరు ఇతర దశలకు వెళ్లడానికి ముందు, మీ పరికరంలో డిఫాల్ట్ పాస్వర్డ్ను ఉపయోగించడానికి ప్రయత్నించండి. ప్రతి రౌటర్ డిఫాల్ట్ పాస్వర్డ్తో వస్తుంది, ఇది యాదృచ్ఛిక సంఖ్యలు మరియు అక్షరాల స్ట్రింగ్గా ఉంటుంది. డిఫాల్ట్ పాస్వర్డ్ కోసం చూస్తున్నప్పుడు మొదటి దశ పరికరాన్ని దృశ్యమానంగా పరిశీలిస్తుంది. ఎక్కడో (సాధారణంగా పరికరం వెనుక లేదా దాని కింద), మీరు బార్కోడ్ మరియు రౌటర్కు సంబంధించిన ఇతర సమాచారంతో స్టిక్కర్ను కనుగొంటారు.
ఈ స్టిక్కర్లో పరికరం యొక్క SSID (డిఫాల్ట్ నెట్వర్క్ పేరు) మరియు పాస్వర్డ్ ఉండాలి. మీరు ఈ రెండు లాగిన్ సమాచార భాగాలను మార్చగలిగితే, మీరు డిఫాల్ట్ సమాచారాన్ని ఉపయోగించి రౌటర్కు ప్రాప్యత పొందలేరు.
మరోవైపు, మీరు ఈ సమాచారాన్ని మార్చకపోతే, మీ రౌటర్లో ఈ స్టిక్కర్ను మీరు కనుగొనలేకపోవచ్చు. సందేహాస్పదమైన రౌటర్తో వచ్చిన డాక్యుమెంటేషన్లో ఈ సమాచారం కూడా ఉండాలి.
అసమ్మతితో రంగు వచనాన్ని ఎలా పొందాలో
ఈ పరిష్కారాలు ఏవీ ఎంపిక కాకపోతే, మీ రౌటర్ కోసం వినియోగదారు పేరు మరియు పాస్వర్డ్ రెండింటినీ అడ్మిన్ని ఉపయోగించటానికి ప్రయత్నించండి. అలాగే, పాస్వర్డ్ ఫీల్డ్ను ఖాళీగా ఉంచడానికి ప్రయత్నించండి.
విండోస్ 10 లో మీ వై-ఫై పాస్వర్డ్ను ఎలా కనుగొనాలి
మీరు మీ విండోస్ 10 కంప్యూటర్లోని వైర్లెస్ నెట్వర్క్కు కనెక్ట్ అయితే, మీరు దాని లాగిన్ సమాచారాన్ని చాలా తేలికగా కనుగొనవచ్చు.
- క్లిక్ చేయండి ప్రారంభించండి స్క్రీన్ దిగువ-ఎడమ మూలలో ఉన్న చిహ్నం.

- టైప్ చేయండి నియంత్రణ ప్యానెల్ మరియు హిట్ నమోదు చేయండి .

- లో నియంత్రణ ప్యానెల్ మెను, వెళ్ళండి నెట్వర్క్ మరియు ఇంటర్నెట్ .

- అప్పుడు, క్లిక్ చేయండి నెట్వర్క్ మరియు భాగస్వామ్య కేంద్రం .

- స్క్రీన్ యొక్క కుడి భాగంలో, మీరు ప్రస్తుతం కనెక్ట్ అయిన నెట్వర్క్ను ఎంచుకోండి.

- క్రొత్త విండోలో, క్లిక్ చేయండి వైర్లెస్ గుణాలు .

- వెళ్ళండి భద్రత క్రొత్త విండోలో టాబ్.

- పాస్వర్డ్ కింద ఉంది నెట్వర్క్ భద్రతా కీ .

- పాస్వర్డ్ను ప్రదర్శించడానికి, పక్కన ఉన్న పెట్టెను ఎంచుకోండి అక్షరాలను చూపించు మరియు నిర్ధారించండి.

మీరు పూర్తి చేసిన తర్వాత, మీరు పక్కన ఉన్న పెట్టెను ఎంపిక చేయవద్దని సిఫార్సు చేయబడింది అక్షరాలను చూపించు భద్రతా కారణాల దృష్ట్యా.
Mac లో మీ Wi-Fi పాస్వర్డ్ను ఎలా కనుగొనాలి
మీరు ఆపిల్ కంప్యూటర్ను ఉపయోగిస్తుంటే, మీ రౌటర్ పాస్వర్డ్ను గుర్తించడం భిన్నంగా జరుగుతుంది.

- నొక్కండి ఆదేశం + స్థలం ఇంకా స్పాట్లైట్ శోధన సాధనం తెరవబడుతుంది.
- టైప్ చేయండి కీచైన్ యాక్సెస్ మరియు హిట్ నమోదు చేయండి .
- లో కీచైన్ యాక్సెస్ అనువర్తనం, మీ వైర్లెస్ నెట్వర్క్ పేరును కనుగొని దాన్ని ఎంచుకోండి.
- అప్పుడు, క్లిక్ చేయండి i బటన్, విండో దిగువ భాగంలో ఉంది.
- కనిపించే విండోలో, పక్కన ఉన్న పెట్టెను ఎంచుకోండి సంకేత పదాన్ని చూపించండి .
- మీ Mac యొక్క వినియోగదారు పేరు మరియు పాస్వర్డ్ను నమోదు చేయండి.
- మీరు దీన్ని పూర్తి చేసిన తర్వాత, మీరు కనెక్ట్ చేసిన నెట్వర్క్ యొక్క Wi-Fi పాస్వర్డ్ను మీ కంప్యూటర్ ప్రదర్శిస్తుంది.
ఐఫోన్లో మీ వై-ఫై పాస్వర్డ్ను ఎలా కనుగొనాలి
Mac పరికరాల్లో Wi-Fi పాస్వర్డ్లను యాక్సెస్ చేయడం మాదిరిగానే, iOS పరికరాలు వీటిని ఉపయోగించవచ్చు ఐక్లౌడ్ కీచైన్ రౌటర్ యొక్క పాస్వర్డ్ను యాక్సెస్ చేయడంలో సహాయపడే సాధనం.
- తెరవండి సెట్టింగులు అనువర్తనం.

- వెళ్ళండి iCloud .

- ఎంచుకోండి కీచైన్ .

- స్విచ్ ఆన్ చేయండి.

- ఆన్ చేయండి వ్యక్తిగత హాట్ స్పాట్ మీ iOS పరికరంలో ఫీచర్.

- అప్పుడు, మీ Mac కంప్యూటర్ను మీ iOS పరికరానికి కనెక్ట్ చేయండి.
- తెరవండి కీచైన్ యాక్సెస్ అనువర్తనం.
- కింద వర్గం , ఎంచుకోండి పాస్వర్డ్లు .
- మీ నెట్వర్క్ను కనుగొని దాన్ని డబుల్ క్లిక్ చేయండి.
- పక్కన ఉన్న పెట్టెను ఎంచుకోండి సంకేత పదాన్ని చూపించండి .
- మీ Mac లాగిన్ సమాచారాన్ని నమోదు చేయండి.
Android లో మీ Wi-Fi పాస్వర్డ్ను ఎలా కనుగొనాలి
ఆండ్రాయిడ్ టాబ్లెట్లు మరియు స్మార్ట్ఫోన్లు కూడా వై-ఫై పాస్వర్డ్లకు ప్రాప్యతను పొందగలవు. అయితే, ఈ సూచనలు పరికరం నుండి పరికరానికి మారవచ్చని గుర్తుంచుకోండి.
- మీ పరికరాన్ని తెరవండి సెట్టింగులు అనువర్తనం.
- నావిగేట్ చేయండి వై-ఫై ఉపమెను.
- Wi-Fi కోసం సెట్టింగుల పేజీలో, ఎంచుకోండి నెట్వర్క్లు సేవ్ చేయబడ్డాయి .
- మీ వైర్లెస్ నెట్వర్క్ను ఎంచుకోండి.
- ఎంచుకోండి భాగస్వామ్యం చేయండి , స్క్రీన్ ఎగువ భాగంలో ఉంది.
- మీ పరికరం మీ ముఖం / వేలిముద్రను స్కాన్ చేయమని లేదా పిన్ / పాస్వర్డ్ను నమోదు చేయమని అడుగుతుంది.
- పాస్వర్డ్ QR కోడ్ క్రింద, టెక్స్ట్లో జాబితా చేయబడుతుంది.
- మరొక ఫోన్ను ఉపయోగించి పాస్వర్డ్ను కాపీ చేయడానికి, QR కోడ్ను స్కాన్ చేయండి.
Chromebook లో మీ Wi-Fi పాస్వర్డ్ను ఎలా కనుగొనాలి
మీ Chromebook పరికరంలో మీ Wi-Fi పాస్వర్డ్ను పొందడం చాలా సరళంగా ఉంటుంది.
- నొక్కండి Ctrl + అంతా + టి తెరవడానికి క్రోష్ షెల్ .

- దీన్ని టైప్ చేయండి:
షెల్
sudo su
cd హోమ్ / రూట్
ls
- కనిపించే కోడ్ స్ట్రింగ్ను కాపీ చేయండి.

- టైప్ చేయండి సిడి , స్ట్రింగ్ పేస్ట్ చేసి, నొక్కండి నమోదు చేయండి .

- టైప్ చేయండి మరింత షిల్ / షిల్.ప్రొఫైల్

- మీ నెట్వర్క్ పేరును కనుగొనండి.

- నెట్వర్క్ పేరు క్రింద ఎక్కడో, మీరు చూస్తారు a పాస్ఫ్రేజ్ = rot47 లైన్.

- ఈ పంక్తి పక్కన యాదృచ్ఛిక వచనాన్ని కాపీ చేయండి.

- ఉపయోగించి దాన్ని డీక్రిప్ట్ చేయండి echo> [కాపీ చేసిన వచనాన్ని చొప్పించండి] / tr ‘! - ~’ ‘P- ~! -O’

- మీ Wi-Fi పాస్వర్డ్ ప్రదర్శించబడాలి.

Xfinity తో మీ Wi-Fi పాస్వర్డ్ను ఎలా కనుగొనాలి
Xfinity నుండి సెట్ చేయబడిన మీ పాస్వర్డ్ X1 TV బాక్స్ను చూడటానికి ఇది సులభమైన మార్గం.
- మీ Xfinity రిమోట్లో ఉన్న Xfinity బటన్ను నొక్కండి.
- నావిగేట్ చేయండి అనువర్తనాలు చిహ్నం.
- నావిగేట్ చేయండి Xfinity అనువర్తనం ప్రవేశం.
- ఎంచుకోండి Wi-Fi పాస్వర్డ్ చూపించు .
మీ Wi-Fi నెట్వర్క్లో పాస్వర్డ్ను ఎలా సెట్ చేయాలి
మీ Wi-Fi రౌటర్లో పాస్వర్డ్ మార్చడం / సెట్ చేయడం చాలా సూటిగా ఉంటుంది. సందేహాస్పద నెట్వర్క్కు కనెక్ట్ చేయబడిన కంప్యూటర్ను మీరు ఉపయోగిస్తున్నారని నిర్ధారించుకోండి. తక్కువ స్థిరమైన వైర్లెస్ ఎంపిక కాకుండా ఇక్కడ మీరు ఈథర్నెట్ కేబుల్ ఉపయోగించాలని సలహా ఇస్తున్నారు.
- మీ కంప్యూటర్లో బ్రౌజర్ని తెరవండి.

- టైప్ చేయండి 192.168.0.1 , 192.168.1.1 , లేదా 192.168.2.1 , మరియు హిట్ నమోదు చేయండి (ప్రతి మూడు ఎంపికలలో ప్రయత్నించండి.)

- నావిగేట్ చేయండి పాస్వర్డ్ విభాగం.

- పాస్వర్డ్ మార్చండి ఆపై సేవ్ క్లిక్ చేయండి ..

మీ Wi-Fi పాస్వర్డ్ను ఐఫోన్లో ఎలా పంచుకోవాలి
మీరు మీ ఐఫోన్ లేదా ఐప్యాడ్ ఉపయోగించి మీ Wi-Fi పాస్వర్డ్ను మరొక పరికరానికి పంచుకోవచ్చు. రెండు పరికరాలు ఒకదానిలో ఒకటి సేవ్ చేసుకున్నాయని నిర్ధారించుకోండి పరిచయాలు , ప్రధమ.
- మీరు భాగస్వామ్యం చేయదలిచిన Wi-Fi నెట్వర్క్కు పరికరం కనెక్ట్ చేయబడింది.
- చెప్పిన పరికరాన్ని ఇతర పరికరంలో ఎంచుకోండి.
- మీ కనెక్ట్ చేసిన ఐఫోన్ / ఐప్యాడ్లో, ఎంచుకోండి పాస్వర్డ్ను భాగస్వామ్యం చేయండి .
- నొక్కండి పూర్తి .
అదనపు తరచుగా అడిగే ప్రశ్నలు
నా కంప్యూటర్లో వై-ఫై పాస్వర్డ్ ఎక్కడ ఉంది?
ఇంతకు ముందు వివరించినట్లుగా, ఇది నెట్వర్క్ మరియు షేరింగ్ సెంటర్లో ఉంది. పైన ఉన్న విండోస్ 10 లో మీ వై-ఫై పాస్వర్డ్ను ఎలా కనుగొనాలో చూడండి.
నా Wi-Fi పాస్వర్డ్ను నేను ఎందుకు చూడలేను?
ఎందుకంటే ఇది భద్రతా కారణాల వల్ల దాచబడింది. పాస్వర్డ్ చూపించు లేదా అక్షరాలను చూపించు పక్కన ఉన్న పెట్టెను తనిఖీ చేస్తే ట్రిక్ చేయాలి.
విండోస్ 10 ఇటీవల జోడించిన తొలగింపు
మీ Wi-Fi పాస్వర్డ్ను గుర్తించడం
మీరు పేర్కొన్న ఏదైనా పద్ధతులను ఉపయోగించుకునే ముందు, మీ వైర్లెస్ రౌటర్లోనే సరైన పాస్వర్డ్ ఉందో లేదో తనిఖీ చేయండి. ఇది మీకు చాలా సమయం మరియు ఇబ్బందిని ఆదా చేస్తుంది. అది కాకపోతే, ముందుకు సాగండి మరియు పేర్కొన్న పద్ధతుల్లో ఒకదాన్ని ఆశ్రయించండి.
మీరు మీ Wi-Fi పాస్వర్డ్ను విజయవంతంగా కనుగొన్నారా? మీకు ఏమైనా సమస్యలు ఎదురయ్యాయా? దిగువ వ్యాఖ్యల విభాగాన్ని చూడండి మరియు ఈ విషయం గురించి ఏవైనా ప్రశ్నలు అడగడానికి సంకోచించకండి.































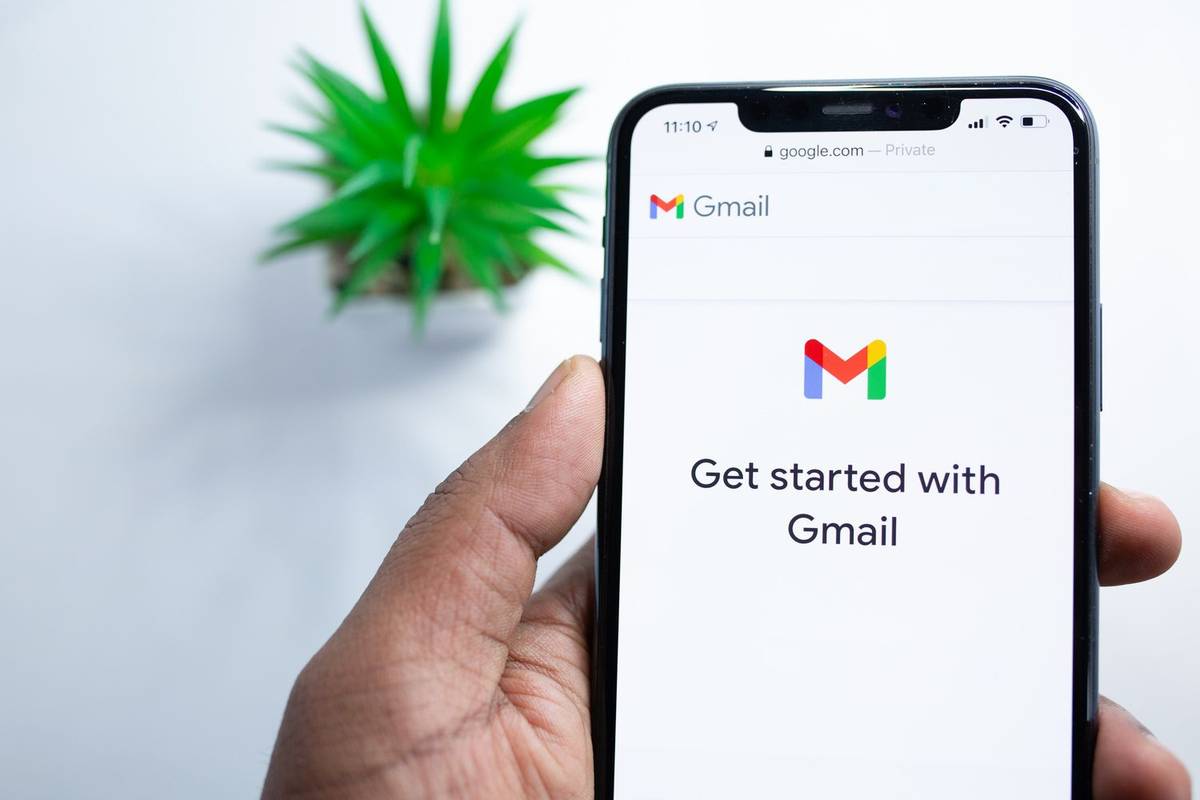
![[సమీక్ష] విండోస్ 8.1 నవీకరణ 1 లో క్రొత్తది ఏమిటి](https://www.macspots.com/img/windows-8-1/55/what-s-new-windows-8.png)



