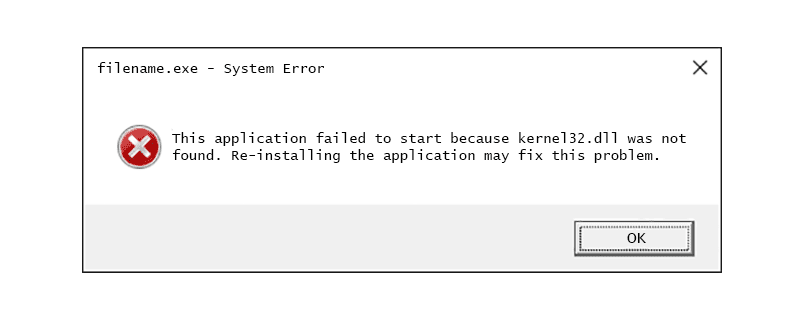మీరు మీకు ఇష్టమైన కొన్ని ట్యూన్లను జామ్ చేస్తున్నారు Spotify సంగీతం ఆగిపోయినప్పుడు మరియు 'Spotify ప్రస్తుత పాటను ప్లే చేయదు లేదా 'Spotify దీన్ని ప్రస్తుతం ప్లే చేయదు' వంటి ఎర్రర్ పాప్ అప్ అవుతుంది. ఇది నిరాశపరిచింది, కానీ ఆ సమస్యను పరిష్కరించడానికి అనేక మార్గాలు ఉన్నాయి. ఈ ట్రబుల్షూటింగ్ గైడ్ డెస్క్టాప్లోని Spotify, Spotify మొబైల్ యాప్ మరియు ది Spotify వెబ్ యాప్ .
Spotify ఎందుకు పాట-ప్లేయింగ్ ఎర్రర్లను కలిగి ఉంది
ఈ ఎర్రర్లకు అనేక కారణాలు ఉన్నాయి, యాప్లోని సమస్య నుండి మీ కంప్యూటర్ లేదా మొబైల్ పరికరం ఎదుర్కొంటున్న సమస్యల వరకు. ఫలితంగా, మీరు డెస్క్టాప్లో Spotifyతో, మొబైల్ యాప్లో లేదా Spotify వెబ్ యాప్తో లోపాన్ని స్వీకరిస్తున్నారా అనే దానిపై ఆధారపడి, పాటలను ప్లే చేయడంలో లోపాలను పరిష్కరించడానికి వివిధ చర్యలు తీసుకోవలసి ఉంటుంది.
ప్రయత్నించాల్సిన మొదటి విషయం Spotify యొక్క సాధారణ పునఃప్రారంభం, ఆపై సమస్యను పరిష్కరించకపోతే ఇతర చర్యలకు వెళ్లండి.
Spotifyని పునఃప్రారంభించండి
Spotify యాప్ స్తంభించి ఉండవచ్చు లేదా యాదృచ్ఛిక లోపం కలిగి ఉండవచ్చు. Spotifyని మూసివేసి, మళ్లీ తెరవడం అనేది ప్రయత్నించడానికి వేగవంతమైన పరిష్కారం.
మీరు డెస్క్టాప్లో Spotifyని ఉపయోగిస్తుంటే, ఎంచుకోండి ఫైల్ > Spotify నుండి నిష్క్రమించండి .

Spotify మొబైల్ యాప్లో, యాప్ను మూసివేసి, మళ్లీ తెరవండి. మీరు Spotifyని ఉపయోగిస్తుంటే వెబ్ యాప్ , మీ బ్రౌజర్ని మూసివేసి, మళ్లీ తెరవండి.
యాప్ నుండి లాగ్ అవుట్ చేసి, ఆపై తిరిగి లాగిన్ చేయండి
Spotifyని మూసివేయడం పని చేయకపోతే, యాప్ నుండి లాగ్ అవుట్ చేసి, ఆపై మళ్లీ లాగిన్ చేయడానికి ప్రయత్నించండి.
మీరు డెస్క్టాప్లో Spotifyని ఉపయోగిస్తుంటే, ఎగువ కుడివైపున మీ పేరు పక్కన ఉన్న డ్రాప్డౌన్ బాణాన్ని ఎంచుకుని, ఆపై ఎంచుకోండి లాగ్ అవుట్ చేయండి . మీరు లాగ్ అవుట్ చేసిన తర్వాత, మళ్లీ లాగిన్ అవ్వండి మరియు ఇది సమస్యను పరిష్కరిస్తుందో లేదో చూడండి.

Spotify మొబైల్ యాప్లో, ఎంచుకోండి సెట్టింగ్లు (గేర్ చిహ్నం), మీ నొక్కండి ప్రొఫైల్ , ఆపై క్రిందికి స్క్రోల్ చేసి నొక్కండి లాగ్ అవుట్ చేయండి . ఇది సమస్యను పరిష్కరిస్తుందో లేదో చూడటానికి తిరిగి లాగిన్ చేయండి.

Spotify వెబ్ యాప్లో, మీది ఎంచుకోండి ప్రొఫైల్ ఆపై ఎంచుకోండి లాగ్ అవుట్ చేయండి . ఇది సమస్యను పరిష్కరిస్తుందో లేదో చూడటానికి తిరిగి లాగిన్ చేయండి.

మీ కంప్యూటర్ని పునఃప్రారంభించండి
మీరు డెస్క్టాప్ లేదా Spotify వెబ్ యాప్లో Spotifyని ఉపయోగించి పాటలు ప్లే చేయడంలో ఎర్రర్ని స్వీకరిస్తున్నట్లయితే, ప్రయత్నించండి మీ కంప్యూటర్ను పునఃప్రారంభిస్తోంది . పునఃప్రారంభం చేయడం వలన Spotifyని ప్రభావితం చేసే మీ ఆపరేటింగ్ సిస్టమ్తో ఉన్న అంతర్లీన సమస్యలను క్లియర్ చేయవచ్చు మరియు మ్యూజిక్ యాప్కి తాజా వాతావరణాన్ని అందించవచ్చు.
యాప్ తాజాగా ఉందా?
మీ Spotify యాప్కి అప్డేట్ అవసరమైతే, మీరు వింత లోపాలు మరియు ఎర్రర్లను అనుభవించవచ్చు. Spotifyని మాన్యువల్గా అప్డేట్ చేయడానికి:
Spotify డెస్క్టాప్ యాప్ను అప్డేట్ చేయండి
-
డెస్క్టాప్ Spotify యాప్ను తెరవండి.
-
ఎంచుకోండి Spotify > Spotify గురించి ఎగువ మెను బార్ నుండి.
-
Spotify మీ ప్రస్తుత వెర్షన్ ఏమిటో మరియు అప్డేట్ అందుబాటులో ఉంటే మీకు తెలియజేస్తుంది. ఎంచుకోండి ఇప్పుడే నవీకరించండి ఒక నవీకరణ అందుబాటులో ఉంటే.
-
Spotify విజయవంతంగా నవీకరించబడిందని మరియు కొత్త సంస్కరణను మళ్లీ ఇన్స్టాల్ చేయడానికి మీరు పునఃప్రారంభించవలసి ఉందని మీకు సందేశం కనిపిస్తుంది. ఎంచుకోండి దగ్గరగా ఆపై మీ కంప్యూటర్ను పునఃప్రారంభించండి.

Spotify మొబైల్ యాప్ను అప్డేట్ చేయండి
iOS పరికరంలో ఆటోమేటిక్ అప్డేట్లను సెటప్ చేయడానికి, నొక్కండి iTunes & App Store, మరియు మారండి నవీకరణలు వరకు. Android పరికరంలో, Google Play స్టోర్ని తెరవండి. Spotifyని కనుగొనడానికి శోధన పట్టీని ఉపయోగించండి. ఎగువ కుడి వైపున ఉన్న మూడు నిలువు చుక్కలను నొక్కండి మరియు తనిఖీ చేయండి స్వీయ-నవీకరణ .
మీరు ఆటోమేటిక్ అప్డేట్లను ఆన్ చేయకుంటే, మీ Spotify మొబైల్ యాప్ని మాన్యువల్గా అప్డేట్ చేయండి.
-
iOS పరికరంలో, యాప్ స్టోర్ యాప్ను తెరవండి.
Android పరికరంలో, Google Play Storeని తెరిచి, Spotifyని కనుగొనడానికి శోధన పట్టీని ఉపయోగించండి మరియు నొక్కండి నవీకరణ .
-
నొక్కండి నవీకరణలు దిగువ కుడివైపున.
-
Spotifyని కనుగొని, నొక్కండి నవీకరించు .
అప్డేట్ ఎంపిక కనిపించకపోతే, మీ యాప్ తాజా వెర్షన్ని ఉపయోగిస్తోంది.
హై-క్వాలిటీ స్ట్రీమింగ్ను ఆఫ్ చేయండి
మీరు మీ సబ్స్క్రిప్షన్ స్థాయిని a నుండి మార్చినట్లయితే మీరు లోపాలు మరియు సమస్యలను ఎదుర్కోవచ్చు ప్రీమియం ఖాతా ఉచిత, ప్రకటన-మద్దతు ఉన్న ఖాతాకు కానీ అధిక-నాణ్యత సంగీతాన్ని ప్రసారం చేసే ఎంపికను మార్చలేదు. అత్యధిక నాణ్యత గల ప్లేబ్యాక్ Premiumకి మాత్రమే అందుబాటులో ఉంటుంది వినియోగదారులు.
మీరు Spotify ఉచిత వెబ్ యాప్ని ఉపయోగిస్తుంటే సంగీత నాణ్యతను సర్దుబాటు చేయడానికి ఎంపిక లేదు.
డెస్క్టాప్లో Spotifyతో సంగీత నాణ్యతను సర్దుబాటు చేయండి
-
డెస్క్టాప్లో Spotify తెరిచి, ఎంచుకోండి డ్రాప్డౌన్ బాణం మీ పేరు పక్కన ఎగువన కుడివైపున.
-
ఎంచుకోండి సెట్టింగ్లు .
-
కింద సంగీతం నాణ్యత , ఎంచుకోండి ఆటోమేటిక్ లేదా అంతకంటే తక్కువ నాణ్యతను తగ్గించండి చాలా ఎక్కువ .

Spotify మొబైల్ యాప్లో సంగీత నాణ్యతను సర్దుబాటు చేయండి
-
Spotify తెరిచి, నొక్కండి సెట్టింగ్లు (గేర్ చిహ్నం).
-
నొక్కండి సంగీతం నాణ్యత .
-
ఎంచుకోండి ఆటోమేటిక్ లేదా అంతకంటే తక్కువ నాణ్యతను తగ్గించండి చాలా ఎక్కువ .

మీరు ఆఫ్లైన్ మోడ్లో Spotifyని వినడానికి ప్రయత్నించడం లేదని నిర్ధారించుకోండి, ఇది ప్రీమియం కస్టమర్లకు మాత్రమే అందుబాటులో ఉంటుంది. ఇది పాటలను ప్లే చేయడంలో లోపాలను కూడా కలిగిస్తుంది.
మీ పరికరంలో మీకు స్థలం లేదు?
మీరు ప్రీమియం కస్టమర్ అయితే మరియు ఆఫ్లైన్ మోడ్ను ఉపయోగించాలని ఎంచుకుంటే, మీ పరికరంలో మీకు నిల్వ స్థలం అయిపోయి ఉండవచ్చు. డౌన్లోడ్ల కోసం కనీసం 1 GB ఉచితంగా ఉండాలని Spotify సిఫార్సు చేస్తోంది.
వెళ్లడం ద్వారా డెస్క్టాప్లోని Spotify నుండి డౌన్లోడ్ చేసిన ఫైల్లను తీసివేయండి సెట్టింగ్లు > స్థానిక ఫైల్లు మరియు టోగుల్ ఆఫ్ స్థానిక ఫైల్లను చూపించు .

మొబైల్ పరికరంలో, మీ అంతర్గత నిల్వలో ఖాళీని క్లియర్ చేయడానికి ప్రయత్నించండి లేదా దీనికి వెళ్లండి సెట్టింగ్లు > నిల్వ మరియు ఎంచుకోండి కాష్ని తొలగించండి .
హార్డ్వేర్ త్వరణాన్ని ఆఫ్ చేయండి
డెస్క్టాప్లో Spotifyతో హార్డ్వేర్ యాక్సిలరేషన్ ఫీచర్ని ఉపయోగించడం మీ కంప్యూటర్లో బలహీనమైన హార్డ్వేర్లో సహాయపడుతుంది. అయితే, ఈ సెట్టింగ్పై టోగుల్ చేయడం వలన పాటలు స్కిప్ అవ్వడం, లాగ్ అవ్వడం లేదా ప్లే చేయకపోవడం ద్వారా పేలవమైన శ్రవణ అనుభవాన్ని సృష్టించవచ్చు.
ఈ ఫీచర్ని ఆఫ్ చేయడం వల్ల పాటలు ప్లే చేయడంలో లోపాలను పరిష్కరించవచ్చు.
-
డెస్క్టాప్లో Spotify తెరిచి, ఎంచుకోండి డ్రాప్డౌన్ బాణం మీ పేరు పక్కన ఎగువన కుడివైపున.
-
ఎంచుకోండి సెట్టింగ్లు .
-
క్రిందికి స్క్రోల్ చేసి ఎంచుకోండి అధునాతన సెట్టింగ్లను చూపండి .

-
కింద అనుకూలత , హార్డ్వేర్ త్వరణాన్ని ఆఫ్ చేయండి.
-
Spotify యాప్ని పునఃప్రారంభించండి, ఇది సమస్యను పరిష్కరించిందో లేదో చూడండి.
క్రాస్ఫేడింగ్ని ప్రారంభించండి లేదా నిలిపివేయండి
క్రాస్ ఫేడింగ్ పాటల మధ్య మరింత ఆహ్లాదకరమైన మార్పును అందించగలదు, కానీ మీరు డెస్క్టాప్లో Spotifyతో పాటలు ప్లే చేయడంలో లోపాలను ఎదుర్కొంటుంటే, ఈ ఫీచర్ని ఆన్ లేదా ఆఫ్ చేయడానికి ప్రయత్నించండి.
-
డెస్క్టాప్లో Spotify తెరిచి, ఎంచుకోండి డ్రాప్డౌన్ బాణం మీ పేరు పక్కన ఎగువన కుడివైపున.
-
ఎంచుకోండి సెట్టింగ్లు .
-
క్రిందికి స్క్రోల్ చేసి ఎంచుకోండి అధునాతన సెట్టింగ్లను చూపండి .
-
లో ప్లేబ్యాక్ విభాగం, టోగుల్ క్రాస్ఫేడ్ పాటలు ఆన్ లేదా ఆఫ్. మీరు దాన్ని టోగుల్ చేస్తున్నట్లయితే, సమయాన్ని సున్నా (0) సెకన్లకు సెట్ చేయండి.
-
Spotifyని పునఃప్రారంభించి, ఇది సమస్యను పరిష్కరించిందో లేదో చూడండి.
పాట ప్లేజాబితా నుండి తీసివేయబడిందా?
పాట ప్లేజాబితా నుండి తీసివేయబడి ఉండవచ్చు. మీరు ప్లేజాబితా యొక్క స్థానిక డౌన్లోడ్ను కలిగి ఉంటే మరియు Spotify డేటాబేస్ నుండి పాట తీసివేయబడినప్పుడు అది సరిగ్గా సమకాలీకరించబడకపోతే ఈ సమస్య ఏర్పడుతుంది.
తప్పుగా ప్లే చేయబడిన పాట లాగబడిందో లేదో చూడటానికి, Spotify డిస్ప్లే అందుబాటులో లేని పాటలను కలిగి ఉండండి.
-
డెస్క్టాప్లో Spotify తెరిచి, ఎంచుకోండి డ్రాప్డౌన్ బాణం మీ పేరు పక్కన ఎగువన కుడివైపున.
-
ఎంచుకోండి సెట్టింగ్లు .
-
వెళ్ళండి ప్రదర్శన ఎంపికలు , ఆపై టోగుల్ ఆన్ చేయండి ప్లేజాబితాలలో అందుబాటులో లేని పాటలను చూపండి . పాట తీసివేయబడితే, మీ స్థానిక ఫైల్లను మళ్లీ సమకాలీకరించండి, తద్వారా అది కొత్తగా తీసివేయబడిన పాటను తొలగిస్తుంది.
Spotifyని మళ్లీ ఇన్స్టాల్ చేయండి
Spotifyని అన్ఇన్స్టాల్ చేసి, మళ్లీ ఇన్స్టాల్ చేయడం వలన లోపాలను ప్రేరేపించే ఏవైనా పాడైన ఫైల్లు తీసివేయబడతాయి. యాప్ను మళ్లీ ఇన్స్టాల్ చేసిన తర్వాత మీరు డౌన్లోడ్ చేసిన ఏవైనా సంగీతం మరియు పాడ్క్యాస్ట్లను మళ్లీ డౌన్లోడ్ చేయాలి.
Macలో Spotifyని అన్ఇన్స్టాల్ చేసి, మళ్లీ ఇన్స్టాల్ చేయండి
-
Spotify నుండి నిష్క్రమించండి.
-
తెరవండి ఫైండర్ .
-
ఎంచుకోండి వెళ్ళండి ఎగువన ఉన్న మెనులో, ఆపై పట్టుకోండి ఎంపిక కీ మరియు ఎంచుకోండి గ్రంధాలయం .
-
తెరవండి కాష్లు మరియు తొలగించండి com.spotify.Client ఫోల్డర్.
గూగుల్ ఫోటోల నుండి నకిలీలను ఎలా తొలగించాలి

-
వెనుక బాణాన్ని ఎంచుకోండి.
-
తెరవండి అప్లికేషన్ మద్దతు మరియు తొలగించండి Spotify ఫోల్డర్.

-
తెరవండి ఫైండర్ మళ్ళీ.
-
వెళ్ళండి అప్లికేషన్లు సైడ్బార్ మెనులో.
-
కనుగొను Spotify యాప్ మరియు దానిని ట్రాష్కి లాగండి. ట్రాష్ను ఖాళీ చేయండి యాప్ని తొలగించడానికి.
-
డౌన్లోడ్ చేయండి మరియు Spotifyని మళ్లీ ఇన్స్టాల్ చేయండి.
Windows PCలో Spotifyని అన్ఇన్స్టాల్ చేసి, మళ్లీ ఇన్స్టాల్ చేయండి
-
Spotifyని మూసివేయండి.
-
కు వెళ్ళండి నియంత్రణ ప్యానెల్ .
-
ఎంచుకోండి కార్యక్రమాలు మరియు ఫీచర్లు .
-
ఎంచుకోండి Spotify జాబితాలో మరియు ఎంచుకోండి అన్ఇన్స్టాల్ చేయండి .
-
అన్ఇన్స్టాల్ను పూర్తి చేయడానికి స్క్రీన్పై సూచనలను అనుసరించండి.
-
డౌన్లోడ్ చేయండి మరియు Spotifyని ఇన్స్టాల్ చేయండి.
మీరు Windows 10ని ఉపయోగిస్తుంటే, Spotify నుండి నిష్క్రమించి, ఎంచుకోండి ప్రారంభించండి బటన్, ఆపై సెట్టింగ్లు . ఎంచుకోండి యాప్లు > Spotify ఆపై ఎంచుకోండి అన్ఇన్స్టాల్ చేయండి . నుండి Spotifyని డౌన్లోడ్ చేసి, ఇన్స్టాల్ చేయండి మైక్రోసాఫ్ట్ స్టోర్ .
iOS పరికరంలో Spotifyని అన్ఇన్స్టాల్ చేసి, మళ్లీ ఇన్స్టాల్ చేయండి
-
నొక్కండి మరియు పట్టుకోండి Spotify యాప్ చిహ్నం .
-
నొక్కండి యాప్ని తొలగించండి , అప్పుడు తొలగించు .
-
కు వెళ్ళండి యాప్ స్టోర్ మరియు Spotify యాప్ను ఇన్స్టాల్ చేయండి.
Android పరికరంలో Spotifyని అన్ఇన్స్టాల్ చేసి, మళ్లీ ఇన్స్టాల్ చేయండి (6.0 మరియు తర్వాత)
-
మీ ఫోన్కి వెళ్లండి సెట్టింగ్లు .
-
ఎంచుకోండి యాప్లు .
-
కనుగొనండి Spotify మీ యాప్ల జాబితాలో మరియు దానిని నొక్కండి.
-
క్లీన్ రీఇన్స్టాల్ కోసం, నొక్కండి నిల్వ , అప్పుడు డేటాను క్లియర్ చేయండి .
-
నొక్కండి అన్ఇన్స్టాల్ చేయండి .
-
వెళ్ళండి Google Play మరియు Spotify యాప్ను ఇన్స్టాల్ చేయండి.
కొత్త ఇయర్బడ్లు మొత్తం సంగీత ధ్వనిని మెరుగుపరచడానికి ఇది సమయం? మేము మా ట్యూన్లను కూడా ఇష్టపడతాము మరియు మీ కోసం కొన్ని సిఫార్సులను కలిగి ఉన్నాము.
2024 యొక్క ఉత్తమ వైర్డ్ ఇయర్బడ్స్ 2024లో 8 ఉత్తమ Spotify ప్రత్యామ్నాయాలు ఎఫ్ ఎ క్యూ- Spotify క్రాషింగ్ని నేను ఎలా పరిష్కరించగలను?
Spotify క్రాష్ అవుతూ ఉంటే లేదా మూసివేయబడితే, మీరు వింటున్న పరికరాన్ని రీబూట్ చేయడానికి ప్రయత్నించండి. మీరు Mac లేదా PCలో ఉన్నట్లయితే, బలవంతంగా నిష్క్రమించి, యాప్ని మళ్లీ ప్రారంభించండి. Spotify నుండి లాగ్ అవుట్ చేయడం మరియు తిరిగి రావడం, Spotify కాష్ను క్లియర్ చేయడం, యాప్ను తొలగించడం మరియు మళ్లీ ఇన్స్టాల్ చేయడం మరియు మరింత స్థలాన్ని సృష్టించడానికి మీ పరికరాన్ని క్లియర్ చేయడం వంటి ఇతర పరిష్కారాలు ఉన్నాయి.
- Spotify స్పందించకపోవడాన్ని నేను ఎలా పరిష్కరించగలను?
Spotify ప్రతిస్పందించకపోతే దాన్ని పరిష్కరించడానికి, పరికరాన్ని రీస్టార్ట్ చేసి, మీ Spotify కనెక్షన్ని రీస్టార్ట్ చేయండి. మీ ఇంటర్నెట్ కనెక్షన్, పరికరం మెమరీ మరియు Spotify స్థితిని తనిఖీ చేయండి. మీరు Spotify యాప్ను అప్డేట్ చేయడానికి లేదా అన్ఇన్స్టాల్ చేసి మళ్లీ ఇన్స్టాల్ చేయడానికి కూడా ప్రయత్నించవచ్చు.
- నేను Spotify షఫుల్ని ఎలా పరిష్కరించగలను?
Spotify షఫుల్ ఫీచర్ పని చేయకపోతే, మీరు షఫుల్ని ఆన్ చేసారో లేదో చెక్ చేసుకోండి. Spotifyని ప్రారంభించండి, ప్లేజాబితాను ఎంచుకుని, ఎంచుకోండి షఫుల్ని ప్రారంభించండి చిహ్నం. మొబైల్ యాప్లో, నొక్కండి షఫుల్ చేయండి Spotify యొక్క ఎడమవైపు చిహ్నం ఆడండి చిహ్నం. షఫుల్ ఇప్పటికీ పని చేయకుంటే, ఫీచర్ని డిసేబుల్ చేసి, మళ్లీ ఎనేబుల్ చేసి, యాప్ని రీసెట్ చేయండి.