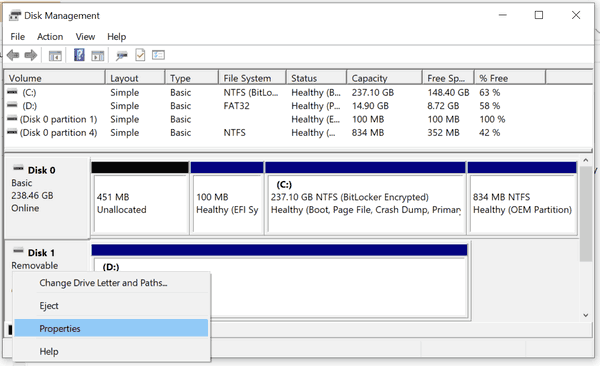Windows 10 తెలుసు ధ్వనితో సమస్యలు , ప్రత్యేకంగా హెడ్ఫోన్లతో. మీరు మీ హెడ్ఫోన్ల ద్వారా ధ్వనిని అనుభవించకపోతే లేదా Windows 10 ద్వారా మీ హెడ్ఫోన్లు గుర్తించబడకపోతే, మీరు మళ్లీ పని చేయడానికి ప్రయత్నించే అనేక అంశాలు ఉన్నాయి.
ఐఫోన్లో బ్లాక్ చేయబడిన సంఖ్యలను ఎలా చూడాలిబదులుగా Windows 11 కోసం హెడ్ఫోన్ సహాయం కావాలా? ఈ చిట్కాలను ప్రయత్నించండి
Windows 10లో హెడ్ఫోన్ సమస్యలకు కారణాలు
హెడ్ఫోన్ల భౌతిక కనెక్షన్లు సాధారణంగా Windows 10 మరియు హెడ్ఫోన్లతో చాలా ధ్వని సమస్యలను కలిగిస్తాయి. హెడ్ఫోన్ జాక్లు దుమ్ముతో నిండిపోతాయి, పిన్లు వంగిపోతాయి మరియు వైర్లు చిరిగిపోతాయి. మ్యూట్ బటన్ల వంటి కొన్ని హెడ్ఫోన్ పరికరాల అంతర్గత మెకానిక్లు వదులుగా ఉండి సమస్యలను కలిగిస్తాయి.
సాఫ్ట్వేర్ మరియు డ్రైవర్ సమస్యలు ఏ కంప్యూటర్ పెరిఫెరల్ మాదిరిగానే మరొక సాధారణ కారణం. కాలం చెల్లిన లేదా బగ్గీ డ్రైవర్లు, అననుకూలతలు మరియు తప్పిపోయిన సాఫ్ట్వేర్ ఇలాంటి నిరాశాజనక అనుభవాన్ని కలిగిస్తాయి.
Windows 10లో హెడ్ఫోన్ సమస్యలను ఎలా పరిష్కరించాలి
ఏదైనా హెడ్ఫోన్ సమస్యను పరిష్కరించడం అనేది సమస్యకు కారణం ఏమిటో అర్థం చేసుకోవడంపై ఆధారపడి ఉంటుంది. ఇది హార్డ్వేర్ లేదా సాఫ్ట్వేర్ సమస్య అని మీరు నిర్ధారించిన తర్వాత, మీరు మళ్లీ పని చేసే హెడ్ఫోన్లను కలిగి ఉండటానికి ఎక్కువ సమయం పట్టదు. ఈ చిట్కాలు మీకు సులభమైన నుండి అత్యంత కష్టమైన పరిష్కారాల ద్వారా మిమ్మల్ని నడిపిస్తాయి, కాబట్టి సమస్యకు కారణమేమిటో మీకు ఖచ్చితంగా తెలియకుంటే 1వ దశను ప్రారంభించి, జాబితాను అనుసరించండి.
-
ఆడియో జాక్ని తనిఖీ చేయండి. మీ ల్యాప్టాప్ లేదా డెస్క్టాప్ వెనుక భాగంలో, తరచుగా హెడ్ఫోన్ లేదా స్పీకర్ చిహ్నంతో లేబుల్ చేయబడే ఆడియో అవుట్పుట్ పోర్ట్ కోసం చూడండి మరియు హెడ్ఫోన్లు ప్లగిన్ చేయబడి ఉన్నాయని నిర్ధారించుకోండి. మీరు హెడ్ఫోన్లను అన్ప్లగ్ చేసి తిరిగి ప్లగ్ ఇన్ చేయాలనుకోవచ్చు. ప్లగ్ అన్ని విధాలుగా నెట్టబడలేదు. మీరు క్లిక్ అనుభూతి చెందుతారు ప్లగ్ పూర్తిగా చొప్పించినప్పుడు.
చాలా ఆధునిక కంప్యూటర్లు ఆడియో అవుట్పుట్ను ఆకుపచ్చ రంగులో లేబుల్ చేస్తాయి.
-
బాహ్య స్పీకర్లను తనిఖీ చేయండి. కొన్ని బాహ్య స్పీకర్లు అంతర్నిర్మిత హెడ్ఫోన్ జాక్ను కలిగి ఉంటాయి. ప్రధాన వ్యత్యాసం ప్రత్యేక శక్తి వనరు. చాలా మంది స్పీకర్లకు ఒకటి అవసరం. హెడ్ఫోన్లకు స్పీకర్లు తగినంత శక్తిని అందించకపోవచ్చు కాబట్టి అది ప్లగిన్ చేయబడిందని మరియు స్పీకర్లు ఆన్లో ఉన్నాయని నిర్ధారించుకోండి.
-
హెడ్ఫోన్లను తనిఖీ చేయండి. కొన్ని హెడ్ఫోన్లు ఒక తో వస్తాయి ఇన్లైన్ ఆడియో Windows 10 సౌండ్ నియంత్రణల నుండి స్వతంత్రంగా పనిచేసే నియంత్రణ. మీరు వినగలిగేలా వాల్యూమ్ బిగ్గరగా ఉందని నిర్ధారించుకోండి.
-
వాల్యూమ్ నియంత్రణలను తనిఖీ చేయండి. స్క్రీన్ దిగువ కుడి మూలలో, కుడి క్లిక్ చేయండి స్పీకర్ చిహ్నం, ఆపై ఎంచుకోండి వాల్యూమ్ మిక్సర్ని తెరవండి . ధ్వనిని బాగా వినడానికి మీ హెడ్ఫోన్ల కోసం స్లయిడర్ను సర్దుబాటు చేయండి.
-
హెడ్ఫోన్లను అన్మ్యూట్ చేయండి. విండోస్ వాల్యూమ్ నియంత్రణలలో, ఎరుపు వృత్తం దాని ద్వారా స్లాష్తో ఏదో మ్యూట్ చేయబడిందని సూచిస్తుంది. ఎంచుకోండి స్పీకర్ హెడ్ఫోన్లను అన్మ్యూట్ చేయడానికి మిక్సర్ వాల్యూమ్ క్రింద.
-
అవుట్పుట్ పరికరాన్ని సెట్ చేయండి. హెడ్ఫోన్లు మీ అవుట్పుట్ పరికరం కాకపోవచ్చు. కుడి క్లిక్ చేయండి స్పీకర్ డెస్క్టాప్ దిగువ కుడి మూలలో చిహ్నం. అప్పుడు, ఎంచుకోండి సౌండ్ సెట్టింగ్లను తెరవండి . ఎంచుకోండి మీ అవుట్పుట్ పరికరాన్ని ఎంచుకోండి డ్రాప్-డౌన్ మెను, మరియు ఎంచుకోకపోతే, మీ హెడ్ఫోన్లను ఎంచుకోండి.
మీరు పరీక్ష కోసం సౌండ్ ప్లే చేస్తున్నట్లయితే, మీరు వాల్యూమ్ స్థాయిలు కదలడాన్ని చూస్తారు.
-
వ్యక్తిగత యాప్ వాల్యూమ్ను సెట్ చేయండి. విండోస్ సౌండ్ సెట్టింగ్లలో, క్రిందికి స్క్రోల్ చేసి, ఎంచుకోండి యాప్ వాల్యూమ్ మరియు పరికర ప్రాధాన్యతలు . ఇక్కడ మీరు మీ అవుట్పుట్ దేనికి సెట్ చేయబడిందో మరియు వాల్యూమ్ను మళ్లీ నిర్ధారించవచ్చు.
మీరు రన్ అవుతున్న వివిధ యాప్ల కోసం వ్యక్తిగత సౌండ్ వాల్యూమ్లను కూడా నియంత్రించవచ్చు.
-
సౌండ్ ప్లేబ్యాక్ పరికరాలను తనిఖీ చేయండి. కుడి క్లిక్ చేయండి స్పీకర్/ధ్వని డెస్క్టాప్ దిగువ-కుడి మూలలో ఉన్న చిహ్నం, మరియు ఎంచుకోండి శబ్దాలు > ప్లేబ్యాక్ మీ హెడ్ఫోన్లు జాబితా చేయబడి ఉన్నాయో లేదో చూడటానికి. దానికి పక్కన గ్రీన్ చెక్ మార్క్ లేకుంటే, Windows 10 దానిని గుర్తించకపోవచ్చు మరియు మీరు కొత్త డ్రైవర్లను ఇన్స్టాల్ చేయాల్సి రావచ్చు.
-
సౌండ్స్ పరికర వినియోగాన్ని తనిఖీ చేయండి. సౌండ్స్లో, మీ హెడ్ఫోన్లపై కుడి క్లిక్ చేసి, ఎంచుకోండి లక్షణాలు , మరియు సెట్ పరికర వినియోగం కు ఈ పరికరాన్ని ఉపయోగించండి (ఎనేబుల్ చేయండి) .
-
ధ్వని బ్యాలెన్స్ స్థాయిలను సర్దుబాటు చేయండి. సౌండ్స్లో, ఎంచుకోండి స్థాయిలు మీ హెడ్ఫోన్ల వాల్యూమ్ సెట్టింగ్ని ధృవీకరించడానికి ట్యాబ్. ఎంచుకోండి సంతులనం బ్యాలెన్స్ స్థాయిలను సర్దుబాటు చేయడానికి.
-
ధ్వని మెరుగుదలలను నిలిపివేయండి. ఏవైనా మెరుగుదలలు ప్రారంభించబడితే కొన్ని సౌండ్ కార్డ్లు పని చేయవు. సౌండ్స్లో, కు వెళ్ళండి మెరుగుదలలు టాబ్ మరియు ఎంచుకోండి అన్ని మెరుగుదలలను నిలిపివేయండి. అప్పుడు, ఎంచుకోండి ప్రివ్యూ మీ హెడ్ఫోన్లను పరీక్షించడానికి.
-
Windows 10 ట్రబుల్షూటర్ని ప్రయత్నించండి. ట్రబుల్షూటర్ను అమలు చేయడానికి, ఈ దశలను అనుసరించండి:
- డెస్క్టాప్ నుండి, కుడి క్లిక్ చేయండి స్పీకర్ / ధ్వని మిక్సర్ చిహ్నం, ఆపై ఎంచుకోండి ధ్వని సమస్యలను పరిష్కరించండి .
- మీరు ఏ పరికరాన్ని ట్రబుల్షూట్ చేయాలనుకుంటున్నారో ఎంచుకోవలసి వస్తే, మీ హెడ్ఫోన్లను ఎంచుకుని, ఎంచుకోండి తరువాత .
- అని అడిగితే, ఎంచుకోండి లేదు, ఆడియో మెరుగుదలలను తెరవవద్దు .
-
సౌండ్ డ్రైవర్లను నవీకరించండి . మీరు దీన్ని సాధారణంగా Windows నుండి సాధించవచ్చు పరికరాల నిర్వాహకుడు . కొన్నిసార్లు, కాలం చెల్లిన డ్రైవర్లు విండోస్కి అప్డేట్తో అననుకూలంగా మారవచ్చు లేదా ఆడియోను సరిగ్గా ప్లే చేయడానికి అవసరమైన కొత్త ఫీచర్ మీకు లేకపోవచ్చు.
-
తయారీదారు నుండి డ్రైవర్లను డౌన్లోడ్ చేయండి. పరికర నిర్వాహికి పద్ధతి పని చేయకపోతే, మీ హెడ్ఫోన్లు, సౌండ్ కార్డ్ లేదా రెండింటి తయారీదారుని ఆశ్రయించండి. ఆదర్శవంతంగా, ప్రతిదీ అనుకూలంగా ఉందని మరియు తాజా ఫీచర్లు మరియు బగ్ పరిష్కారాలతో పనిచేస్తుందని నిర్ధారించుకోవడానికి Windowsతో సహా మీరు చేయగలిగిన ప్రతిదాన్ని నవీకరించండి.
కు డ్రైవర్లను ఇన్స్టాల్ చేయండి మీ సౌండ్ కార్డ్ డెవలపర్ నుండి, వారి వెబ్సైట్కి వెళ్లి Windows 10 కోసం తాజా డ్రైవర్ను డౌన్లోడ్ చేసుకోండి. మీరు ఫైల్లను ఎక్కడ డౌన్లోడ్ చేసారో గుర్తుంచుకోండి, ఎందుకంటే డ్రైవర్లను తర్వాత ఇన్స్టాల్ చేయడానికి ఇది ముఖ్యమైనది.
మీరు ఎంచుకుంటే నా కంప్యూటర్లో అందుబాటులో ఉన్న డ్రైవర్ల జాబితా నుండి ఎంచుకుంటాను , Windows ప్రస్తుత డ్రైవర్ను మళ్లీ ఇన్స్టాల్ చేస్తుంది, ఇది సౌండ్ సమస్యలను అరుదుగా పరిష్కరిస్తుంది.
మీ హెడ్ఫోన్లు ఇప్పటికీ పని చేయకపోతే, కొత్త జతలో పెట్టుబడి పెట్టడానికి ఇది సమయం కావచ్చు. మా సిఫార్సులతో ముందుకు రావడానికి మేము కొన్నింటిని పరీక్షించాము, కాబట్టి వాటిని తనిఖీ చేయండి!
ఎఫ్ ఎ క్యూ- నా బ్లూటూత్ హెడ్ఫోన్లలో ధ్వని ఆలస్యం అయినట్లయితే నేను ఏమి చేయాలి?
ధ్వని ఆలస్యం ఎక్కువగా ప్లేబ్యాక్ లేదా సిగ్నల్ సమస్య కావచ్చు. మీరు ఏదైనా స్ట్రీమింగ్ చేస్తుంటే మరియు ఆడియో సమకాలీకరించబడలేదని అనిపిస్తే, వీడియోను పాజ్ చేసి, పునఃప్రారంభించడానికి ప్రయత్నించండి. అది పని చేయకపోతే, దాన్ని మళ్లీ లోడ్ చేయండి. ఇది సిగ్నల్ సమస్య అయితే, మీ హెడ్ఫోన్లు కనెక్ట్ చేయబడిన పరికరానికి దగ్గరగా వెళ్లి, పరిస్థితులు మెరుగుపడతాయో లేదో తెలుసుకోవడానికి ఇతర పరికరాలు లేదా అడ్డంకులను చూడండి. లేకపోతే, మీ హెడ్ఫోన్లను డిస్కనెక్ట్ చేసి, మళ్లీ కనెక్ట్ చేయండి.
- నా హెడ్ఫోన్లలో స్టాటిక్ సౌండ్లను ఎలా వదిలించుకోవాలి?
మీరు ఫిజికల్ వైర్డు కనెక్షన్ని ఉపయోగిస్తుంటే, మీ కేబుల్లు గట్టిగా ప్లగిన్ చేయబడి ఉన్నాయో లేదో తనిఖీ చేయండి-లేదా సమస్య క్లియర్ అయిందో లేదో చూడటానికి వాటిని డిస్కనెక్ట్ చేసి మళ్లీ కనెక్ట్ చేయండి. మీరు అత్యంత తాజా ఆడియో డ్రైవర్లను ఉపయోగిస్తున్నారని నిర్ధారించుకోండి మరియు మీ వద్ద ఉన్న డ్రైవర్లు పాడైపోయాయో లేదో తనిఖీ చేయండి (అలా అయితే వాటిని భర్తీ చేయండి). ఆడియో ఫార్మాట్ కూడా స్థిరంగా ఉండవచ్చు, కాబట్టి వీలైతే దాన్ని మార్చడానికి ప్రయత్నించండి. స్థిరమైన లేదా జోక్యాన్ని సృష్టించగల స్థానిక మూలాల కోసం వెతకండి మరియు వాటి నుండి దూరంగా ఉండండి లేదా వాటిని ఆపివేయండి.
- నా హెడ్ఫోన్లలో ప్రతిధ్వని ఎందుకు వినిపిస్తోంది?
మీ హెడ్ఫోన్లకు మైక్రోఫోన్ జోడించబడి లేదా అంతర్నిర్మితమై ఉండవచ్చు మరియు అవి ఇన్పుట్ పరికరంగా సెట్ చేయబడి ఉండవచ్చు. మీ PC యొక్క కంట్రోల్ ప్యానెల్ తెరిచి, ఎంచుకోండి ధ్వని > రికార్డింగ్ > మైక్రోఫోన్ > వినండి . అక్కడ నుండి, ఆఫ్ చేయండి ఈ పరికరాన్ని వినండి , ఆపై ఎంచుకోండి దరఖాస్తు చేసుకోండి > అలాగే నిర్దారించుటకు.




![అమెజాన్ ఫైర్ టీవీ స్టిక్ ఎలా ఉపయోగించాలి [మార్చి 2021]](https://www.macspots.com/img/streaming-services/60/how-use-amazon-fire-tv-stick.jpg)