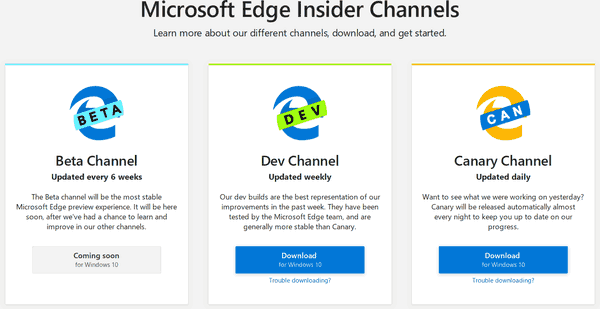ఏమి తెలుసుకోవాలి
- ప్రారంభ మెను నుండి, వెళ్ళండి సెట్టింగ్లు > వ్యవస్థ > ధ్వని > మైక్ ఎంచుకోండి > పరికర లక్షణాలు . స్లయిడర్తో సర్దుబాటు చేయండి.
- లేదా కంట్రోల్ ప్యానెల్ ఉపయోగించండి: హార్డ్వేర్ మరియు సౌండ్ > ధ్వని > రికార్డింగ్ . కుడి-క్లిక్ చేయండి మైక్రోఫోన్ > లక్షణాలు > స్థాయిలు .
- వాల్యూమ్ను మార్చడానికి స్లయిడర్ని ఉపయోగించండి లేదా దాన్ని పెంచడానికి టెక్స్ట్ బాక్స్లో అధిక సంఖ్యను నమోదు చేసి, ఆపై ఎంచుకోండి అలాగే .
మీ Windows 10 కంప్యూటర్లో మైక్రోఫోన్ వాల్యూమ్ను ఎలా పెంచాలో ఈ కథనం వివరిస్తుంది. మీరు దీన్ని సెట్టింగ్లు లేదా కంట్రోల్ ప్యానెల్లో చేయవచ్చు.
సెట్టింగ్లలో మైక్రోఫోన్ వాల్యూమ్ను మార్చండి
ప్రారంభ మెను నుండి యాక్సెస్ చేయగల సెట్టింగ్ల యాప్ మీ మైక్ వాల్యూమ్ను సర్దుబాటు చేయడానికి ఒక మార్గం.
-
తెరవండి ప్రారంభ విషయ పట్టిక మరియు ఎంచుకోండి సెట్టింగ్లు .
మీరు మీ లీగ్ ఆఫ్ లెజెండ్స్ పేరును మార్చగలరా

-
ఎంచుకోండి వ్యవస్థ .

-
ఎంచుకోండి ధ్వని ఎడమ వైపున.

-
నుండి ఇన్పుట్ విభాగం, మీరు ఒకటి కంటే ఎక్కువ కలిగి ఉంటే డ్రాప్-డౌన్ జాబితాలో మైక్రోఫోన్ను ఎంచుకోండి.

-
ఎంచుకోండి పరికర లక్షణాలు . మీరు మైక్ను కలిగి ఉన్న హెడ్సెట్ను కలిగి ఉంటే, ఎంపిక అంటారు పరికర లక్షణాలు మరియు పరీక్ష మైక్రోఫోన్ .

భవిష్యత్తులో ఈ విండోను వేగంగా మళ్లీ సందర్శించడానికి, కుడి-క్లిక్ చేయండి ధ్వని చిహ్నం టాస్క్బార్లో మరియు ఎంచుకోండి సౌండ్ సెట్టింగ్లను తెరవండి లేదా శబ్దాలు .
-
ఉపయోగించడానికి వాల్యూమ్ మైక్రోఫోన్ వాల్యూమ్ పెంచడానికి స్లయిడర్.

కు మీ మైక్రోఫోన్ని పరీక్షించండి వాల్యూమ్ స్థాయి, ప్రెస్ పరీక్ష ప్రారంభించండి లేదా పరీక్ష , ఆపై మాట్లాడండి. మీరు పరికరం కోసం మీ కంప్యూటర్ గుర్తించే వాల్యూమ్ స్థాయిని చూస్తారు.
కంట్రోల్ ప్యానెల్లో మైక్రోఫోన్ వాల్యూమ్ను మార్చండి
మీరు మీ మైక్రోఫోన్ సెట్టింగ్లను సర్దుబాటు చేయడానికి కంట్రోల్ ప్యానెల్ని ఉపయోగించాలనుకుంటే, ఇది కూడా ఒక ఎంపిక.
-
మీరు సాధారణంగా చేసే విధంగా కంట్రోల్ ప్యానెల్ని తెరిచి, ఆపై ఎంచుకోండి హార్డ్వేర్ మరియు సౌండ్ .
గూగుల్ డాక్స్లో పేజీ ధోరణిని ఎలా మార్చాలి

-
ఎంచుకోండి ధ్వని .

-
తెరవండి రికార్డింగ్ ట్యాబ్.

-
కుడి క్లిక్ చేయండి మైక్రోఫోన్ మీరు వాల్యూమ్ని సర్దుబాటు చేసి ఎంచుకోవాలనుకుంటున్నారు లక్షణాలు .

-
తెరవండి స్థాయిలు ట్యాబ్ చేసి, వాల్యూమ్ను మార్చడానికి స్లయిడర్ని ఉపయోగించండి లేదా దాన్ని పెంచడానికి టెక్స్ట్ బాక్స్లో అధిక సంఖ్యను నమోదు చేయండి.

-
ఎంచుకోండి అలాగే ప్రతి పాప్-అప్ విండోను మూసివేయడానికి మరియు వాల్యూమ్ మార్పును వర్తింపజేయడానికి.
వాల్యూమ్ని పెంచిన తర్వాత మీ మైక్రోఫోన్ పని చేస్తున్నట్టు కనిపించడం లేదని మీరు గమనించినట్లయితే, ఈ ట్రబుల్షూటింగ్ దశలను చూడండి Windows 10లో మీ మైక్రోఫోన్ను పరిష్కరించండి .
గూగుల్ డాక్స్లో పేజీని ఎలా తొలగించాలిఎఫ్ ఎ క్యూ
- Windows 10లో స్కైప్లో నా మైక్రోఫోన్ వాల్యూమ్ను ఎలా మార్చగలను?
మీరు స్కైప్ డెస్క్టాప్ యాప్లో మీ ఆడియో సెట్టింగ్లను మార్చవచ్చు. మీ ప్రొఫైల్ చిత్రాన్ని ఎంచుకుని, దీనికి వెళ్లండి సెట్టింగ్లు > ఆడియో & వీడియో > మైక్రోఫోన్ . టోగుల్ ఆఫ్ చేయండి మైక్రోఫోన్ సెట్టింగ్లను స్వయంచాలకంగా సర్దుబాటు చేయండి టోగుల్ చేయండి, తద్వారా మీరు మీ మైక్రోఫోన్ వాల్యూమ్ని మాన్యువల్గా సర్దుబాటు చేయవచ్చు.
- మీరు Windows 10లో మైక్రోఫోన్ స్థాయిలను ఎలా పెంచుతారు?
వెళ్ళండి ప్రారంభించండి > సెట్టింగ్లు > వ్యవస్థ > ధ్వని . ఇన్పుట్లో, మైక్ ఎంచుకోబడిందని నిర్ధారించుకుని, ఆపై ఎంచుకోండి పరికర లక్షణాలు . ఎంచుకోండి అదనపు పరికర లక్షణాలు , వెళ్ళండి స్థాయిలు ట్యాబ్, సర్దుబాటు మైక్రోఫోన్ బూస్ట్ , ఎంచుకోండి అలాగే .