మీరు మీ PC లేదా ల్యాప్టాప్కి ప్రింటర్ను కనెక్ట్ చేయడానికి చాలా మార్గాలు ఉన్నాయి. ఉదాహరణకు, మీరు USB కేబుల్, బ్లూటూత్, Wi-Fi కనెక్షన్ని ఉపయోగించవచ్చు, మరొక కంప్యూటర్ ప్రింటర్ని లేదా IP చిరునామాతో షేర్ చేయవచ్చు.

IP చిరునామాతో ప్రింటర్ని జోడించడం చాలా సులభం మరియు ఇది నిమిషాల వ్యవధిలో చేయబడుతుంది.
ఈ గైడ్లో, Windows మరియు Macలో IP చిరునామాను ఉపయోగించడం ద్వారా మీ PCలో ప్రింటర్ను ఎలా ఇన్స్టాల్ చేయాలో మేము మీకు చూపుతాము. మేము మీ ప్రింటర్ యొక్క IP చిరునామాను కనుగొనే ప్రక్రియను కూడా కొనసాగిస్తాము.
IP చిరునామా ద్వారా ప్రింటర్ను ఎలా ఇన్స్టాల్ చేయాలి?
మీకు Windows లేదా Mac ఉన్నా, దాని IP చిరునామాను ఉపయోగించి ప్రింటర్ను ఇన్స్టాల్ చేయడం సాపేక్షంగా సరళమైన ప్రక్రియ.
Windows కోసం IP చిరునామాను ఉపయోగించి ప్రింటర్ను జోడించడానికి దశలు
Windows 10లో IP చిరునామాను ఉపయోగించి ప్రింటర్ను జోడించడానికి, క్రింది దశలను అనుసరించండి:
- మీ స్క్రీన్ దిగువ-ఎడమ మూలలో ఉన్న భూతద్దంపై క్లిక్ చేయండి.

- టైప్ చేయండి |_+_| మరియు తెరవండి.

- ప్రింటర్ లేదా స్కానర్ను జోడించు ఎంచుకోండి.

- నేను కోరుకునే ప్రింటర్కి వెళ్లండి అదే ట్యాబ్లో జాబితా చేయబడలేదు.

- TCP/IP చిరునామా లేదా హోస్ట్ పేరును ఉపయోగించి ప్రింటర్ని జోడించుపై క్లిక్ చేయండి.

- విండో యొక్క కుడి దిగువ మూలలో తదుపరికి వెళ్లండి.

- పరికర రకం కింద, TCP/IP పరికరాన్ని ఎంచుకోండి.

- హోస్ట్ పేరు లేదా IP చిరునామా పక్కన, మీ IP చిరునామాను టైప్ చేయండి.

- తదుపరి ఎంచుకోండి.

గమనిక : ప్రింటర్ని క్వెరీ చేయడాన్ని అన్చెక్ చేయవద్దు మరియు బాక్స్ను ఉపయోగించడానికి ఆటోమేటిక్గా డ్రైవర్ను ఎంచుకోండి.

అందులోనూ అంతే. విండోస్ ప్రింటర్ను గుర్తించడానికి కొన్ని సెకన్ల సమయం పడుతుంది. రెండు పరికరాలు కనెక్ట్ అయిన తర్వాత, ప్రింటర్ పేరును టైప్ చేయండి. అదనంగా, మీరు ఈ పరికరాన్ని డిఫాల్ట్ ప్రింటర్గా సెట్ చేయాలనుకుంటే, మీరు డిఫాల్ట్ ప్రింటర్ బాక్స్గా సెట్ చేయడాన్ని తనిఖీ చేస్తే సరిపోతుంది. తర్వాత, ముగించు క్లిక్ చేయండి మరియు మీరు వెళ్ళడం మంచిది.
నా అమెజాన్ ఖాతాను ఎలా తొలగించాలి
Windows 10లో IP చిరునామాను ఉపయోగించి మీరు నెట్వర్క్ ప్రింటర్ని జోడించగల మరొక మార్గం కంట్రోల్ ప్యానెల్తో ఉంటుంది. ఇది ఎలా చేయబడుతుందో ఇక్కడ ఉంది:
- మీ స్క్రీన్ దిగువ-ఎడమ మూలలో ఉన్న భూతద్దంకి వెళ్లండి.

- టైప్ చేయండి |_+_| మరియు తెరవండి.

- హార్డ్వేర్ మరియు సౌండ్కి నావిగేట్ చేయండి.

- విండో ఎగువన ఉన్న పరికరాలు మరియు ప్రింటర్లకు వెళ్లండి.

- డివైజ్లు మరియు ప్రింటర్ల క్రింద నేరుగా యాడ్ ఏ డివైజ్పై క్లిక్ చేయండి.

- మరోసారి, నేను కోరుకున్న ప్రింటర్ జాబితా చేయబడలేదు.

- యాడ్ ఎ లోకల్ ప్రింటర్ లేదా నెట్వర్క్ ప్రింటర్ విత్ మాన్యువల్ సెట్టింగ్స్ బాక్స్పై క్లిక్ చేయండి.

- తదుపరి ఎంచుకోండి.

- కొత్త పోర్ట్ను సృష్టించడానికి వెళ్లండి.

- పోర్ట్ రకం పక్కన, ప్రామాణిక TCP/IP పోర్ట్ని ఎంచుకోండి.

- IP చిరునామా మరియు పోర్ట్ పేరును టైప్ చేసి, తదుపరికి వెళ్లండి.

- ప్రింటర్ పేరును టైప్ చేయండి.
- ఈ ప్రింటర్ను భాగస్వామ్యం చేయవద్దు ఎంచుకోండి.
- డిఫాల్ట్ ప్రింటర్ బాక్స్గా సెట్ చేయడాన్ని తనిఖీ చేయండి.
- విండో యొక్క కుడి దిగువ మూలలో ముగించుపై క్లిక్ చేయండి.
మీకు Windows 7 లేదా Windows Vista ఉంటే, మీరు దాని IP చిరునామాను ఉపయోగించి ప్రింటర్ను ఈ విధంగా జోడించవచ్చు:
- మీ స్క్రీన్ దిగువ-ఎడమ మూలన ఉన్న స్టార్ట్ బటన్కు వెళ్లండి.
- పాప్-అప్ మెనుకి కుడి వైపున పరికరాలు మరియు ప్రింటర్లను కనుగొనండి.
- కొత్త ట్యాబ్ పైభాగంలో ప్రింటర్ని జోడించడానికి నావిగేట్ చేయండి.
- కొత్త విండోలో స్థానిక ప్రింటర్ను జోడించు ఎంచుకుని, ఆపై తదుపరి క్లిక్ చేయండి.
- కొత్త పోర్ట్ని సృష్టించడానికి పక్కన, ప్రామాణిక TCP/IP పోర్ట్ని ఎంచుకోండి.
- మరోసారి నెక్స్ట్కి వెళ్లండి.
- ప్రింటర్ యొక్క IP చిరునామాను టైప్ చేసి, తదుపరి క్లిక్ చేయండి.
అది దాని గురించి. ప్రింటర్ను ఇన్స్టాల్ చేయడానికి మీ Windows కోసం కొన్ని సెకన్లపాటు వేచి ఉండండి. తదుపరి ట్యాబ్లో, ఈ ప్రింటర్ను భాగస్వామ్యం చేయకూడదని ఎంచుకోండి, తద్వారా ఇతర నెట్వర్క్లు దీన్ని కనుగొని ఉపయోగించలేవు.
ఈ సమయంలో విండోస్ మీకు పరీక్ష పేజీని ప్రింట్ చేసే అవకాశాన్ని కూడా ఇస్తుంది. ప్రతిదీ సరిగ్గా పని చేస్తుందని నిర్ధారించుకోవడానికి, మీరు దీన్ని చేయాలని మేము సూచిస్తున్నాము. కానీ మీరు ఈ దశను దాటవేయాలనుకుంటే, ముగించుకి వెళ్లండి.
Mac కోసం IP చిరునామాను ఉపయోగించి ప్రింటర్ను జోడించడానికి దశలు
మీ Macలో IP చిరునామాను ఉపయోగించి ప్రింటర్ను జోడించడం కూడా అంతే సూటిగా ఉంటుంది. ఇది ఎలా చేయబడుతుందో ఇక్కడ ఉంది:
- మీ స్క్రీన్ ఎగువ-ఎడమ మూలలో ఉన్న ఆపిల్ చిహ్నానికి నావిగేట్ చేయండి.

- డ్రాప్-డౌన్ మెనులో సిస్టమ్ ప్రాధాన్యతలను ఎంచుకోండి...

- ఎంపికల జాబితాలో ప్రింటర్లు & స్కానర్లను కనుగొని, దానిపై క్లిక్ చేయండి.

- కొత్త విండో యొక్క దిగువ-ఎడమ మూలలో + ఎంచుకోండి.

గమనిక : కొన్ని పాత Mac సంస్కరణలు తదుపరి దశకు వెళ్లడానికి ముందు మీరు జోడించు ప్రింటర్పై క్లిక్ చేయాలి. - కొత్త విండో యొక్క ఎగువ-ఎడమ భాగంలో ఉన్న IP చిహ్నానికి వెళ్లండి.

- మీ ప్రింటర్ యొక్క IP చిరునామాను టైప్ చేయండి.

- ప్రింటర్ పేరు మరియు ఉపయోగం వంటి మిగిలిన సమాచారాన్ని పూరించండి.
- మీరు పూర్తి చేసిన తర్వాత, ట్యాబ్ యొక్క కుడి దిగువ మూలలో ఉన్న జోడించుపై క్లిక్ చేయండి.

మీరు మీ ప్రింటర్ను దాని IP చిరునామాను ఉపయోగించి మీ Macకి కనెక్ట్ చేయడంలో విజయవంతంగా నిర్వహించబడ్డారు. ఇప్పుడు మీరు దీన్ని సాధారణంగా ఉపయోగించడం ప్రారంభించవచ్చు.
అదనపు FAQలు
నేను నా ప్రింటర్ కోసం IP చిరునామాను ఎలా కనుగొనగలను?
ప్రింటర్ యొక్క IP చిరునామాతో మీ PC మరియు ప్రింటర్ను కనెక్ట్ చేయడం చాలా సులభమైన ప్రక్రియ. కానీ మీరు అలా చేయాలంటే, మీరు ముందుగా IP చిరునామాను తెలుసుకోవాలి. ప్రింటర్లలో ఎక్కువ భాగం స్క్రీన్లతో రానందున, మీరు అవసరమైన సమాచారాన్ని ఎలా కనుగొనగలరని మీరు ఆశ్చర్యపోవచ్చు.
శుభవార్త ఏమిటంటే, మీరు అలా చేయడానికి రెండు మార్గాలు ఉన్నాయి.
మీ ప్రింటర్కు స్క్రీన్ ఉంటే, అది కేక్ ముక్కగా ఉంటుంది. మెనుకి వెళ్లి, నెట్వర్క్ సెట్టింగ్లలో IP చిరునామాను కనుగొనండి.
మీ ప్రింటర్ యొక్క IP చిరునామాను గుర్తించే రెండవ పద్ధతి కాన్ఫిగరేషన్ షీట్తో ఉంటుంది. మీరు చేయాల్సిందల్లా పవర్ బటన్ను రెండు సెకన్ల పాటు నొక్కండి. కొన్ని ప్రింటర్ల కోసం, మీరు గో బటన్ను నొక్కి పట్టుకోవాలి. ఇది మీ ప్రింటర్తో పని చేయకపోతే, మీరు ముందుగా సిస్టమ్ మెనుకి వెళ్లవలసి ఉంటుంది. సమాచారానికి వెళ్లి, ఆపై ప్రింట్ కాన్ఫిగరేషన్ ఎంపికను కనుగొనండి. కాగితం ముక్క ముద్రించబడిన తర్వాత, మీరు అక్కడ మీ ప్రింటర్ యొక్క IP చిరునామాను కనుగొంటారు.
ప్రింటర్ ప్రస్తుతం కంప్యూటర్కు కనెక్ట్ చేయబడినప్పుడు మాత్రమే మూడవ ఎంపిక పని చేస్తుంది. అదే జరిగితే, పరికరాలు మరియు ప్రింటర్లు లేదా పరికరాలు & స్కానర్లకు నావిగేట్ చేయండి. మీరు PCకి కనెక్ట్ చేయబడిన ప్రింటర్ను కనుగొన్నప్పుడు, దానిపై కుడి-క్లిక్ చేసి, ప్రింటర్ ప్రాపర్టీస్కి వెళ్లండి. ఏవైనా నమోదిత పోర్ట్లు ఉంటే, మీ ప్రింటర్ యొక్క IP చిరునామా అక్కడ వ్రాయబడాలి.
మీ నెట్వర్క్కి కనెక్ట్ చేయబడిన అన్ని సమీపంలోని IP చిరునామాలను స్కాన్ చేయగల మూడవ పక్ష యాప్ను డౌన్లోడ్ చేయడం మరొక ఎంపిక.
మీ హృదయ కంటెంట్కి ప్రింట్ చేయండి
ప్రింటర్ యొక్క IP చిరునామాతో మీ Windows మరియు Macలో ప్రింటర్ను ఎలా ఇన్స్టాల్ చేయాలో ఇప్పుడు మీకు తెలుసు. మీ ప్రింటర్ యొక్క IP చిరునామాను ఎలా కనుగొనాలో కూడా మీకు తెలుసు. మీరు రెండు పరికరాలను లింక్ చేసిన తర్వాత, మీకు అవసరమైన ప్రతిదాన్ని ముద్రించడం ప్రారంభించవచ్చు.
మీరు ఎప్పుడైనా ప్రింటర్ని దాని IP చిరునామాను ఉపయోగించి PC లేదా ల్యాప్టాప్కి కనెక్ట్ చేసారా? మీరు ఈ కథనంలో వివరించిన పద్ధతుల్లో దేనినైనా ఉపయోగించారా? దిగువ వ్యాఖ్యల విభాగంలో మాకు తెలియజేయండి.
































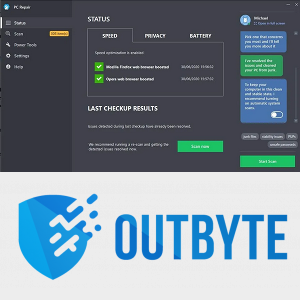
![AIMP3 నుండి iTunes [SV] చర్మం](https://www.macspots.com/img/aimp3-skins/95/itunes-skin-from-aimp3.png)

