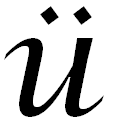- PC ని ఎలా నిర్మించాలి: మొదటి నుండి మీ స్వంత కంప్యూటర్ను నిర్మించడానికి ఆన్లైన్ గైడ్
- పిసి కేసును వేరుగా ఎలా తీసుకోవాలి
- విద్యుత్ సరఫరాను ఎలా వ్యవస్థాపించాలి
- మదర్బోర్డును ఎలా ఇన్స్టాల్ చేయాలి
- ఇంటెల్ ప్రాసెసర్ను ఎలా ఇన్స్టాల్ చేయాలి
- AMD ప్రాసెసర్ను ఎలా ఇన్స్టాల్ చేయాలి
- SSD, ప్యానెల్ స్విచ్లు మరియు మరెన్నో కోసం PC కేబుల్స్ / వైర్లను ఎలా సరిగ్గా ఇన్స్టాల్ చేయాలి
- PC లోకి హార్డ్ డిస్క్ లేదా SSD ని ఎలా ఇన్స్టాల్ చేయాలి
- SSD (సాలిడ్ స్టేట్ డ్రైవ్) ను ఎలా ఇన్స్టాల్ చేయాలి మరియు ఉపయోగించాలి
- ఆప్టికల్ డ్రైవ్ను ఎలా ఇన్స్టాల్ చేయాలి
- గ్రాఫిక్స్ కార్డును ఎలా ఇన్స్టాల్ చేయాలి
- విస్తరణ కార్డులను ఎలా ఇన్స్టాల్ చేయాలి
- పిసి కేసును తిరిగి ఎలా ఉంచాలి
మీరు తక్కువ సామర్థ్యంతో చౌకైన సాలిడ్-స్టేట్ డ్రైవ్ను ఎంచుకున్నా లేదా 1-2 టెరాబైట్ల (టిబి) నిల్వతో ఖరీదైనదాన్ని ఎంచుకున్నా, ఎస్ఎస్డిని ఇన్స్టాల్ చేయడం చాలా సులభమైన పని. వారి కంప్యూటర్లో వేగంగా లోడ్ సమయం అవసరమయ్యే వారికి సాలిడ్ స్టేట్ డ్రైవ్ అమూల్యమైనది. మీరు ఒక SSD ని ఎన్నుకునేటప్పుడు నిల్వ మరియు ఖర్చును త్యాగం చేసినప్పటికీ, ఇది సాధారణ HDD కన్నా మంచిది.
హార్డ్వేర్పై పని చేయడానికి ముందు తెలుసుకోవలసిన విషయాలు
మీ PC ని ఇప్పటికే నిర్మించిన లేదా ఎలక్ట్రికల్ కాంపోనెంట్స్తో చాలా అనుభవం ఉన్నవారు, ఈ విభాగం ద్వారా స్కిమ్ చేయడానికి సంకోచించకండి. మీరు పనికి కొత్తగా ఉంటే, మీ కంప్యూటర్ కేసును తెరిచి, చుట్టుముట్టే ముందు మీరు తెలుసుకోవలసిన కొన్ని విషయాలు ఉన్నాయి.
మీరు కేసును తెరిచినప్పుడు, మీరు మనస్సులో రెండు లక్ష్యాలను కలిగి ఉండాలి; ఒకటి మీ కంప్యూటర్ మీకు కావలసిన విధంగా నడుపడం, మరియు రెండు ఎక్కువ నష్టాన్ని నివారించడం. గోల్ సంఖ్య రెండు పూర్తి చేయడానికి మీరు తీసుకోవలసిన జాగ్రత్తలు ఉన్నాయి.
- శక్తి మూలాన్ని అన్ప్లగ్ చేయండి - ఇది స్పష్టంగా అనిపించవచ్చు, కానీ మీరు మీ క్రొత్త SSD గురించి సంతోషిస్తున్నప్పుడు దీన్ని మర్చిపోవటం చాలా సులభం. మీకు లేదా మీ హార్డ్వేర్కు విద్యుత్ షాక్ను నివారించండి మరియు శక్తిని అన్ప్లగ్ చేయండి.
- మీ దుస్తులు గురించి తెలుసుకోండి - వ్యక్తిగత అనుభవం నుండి, కంకణాలు, ఉంగరాలు లేదా బ్యాగీ స్లీవ్లు సమస్యలను కలిగిస్తాయి మరియు దారిలోకి వస్తాయి. మీకు ప్రత్యేకంగా ఆ సమస్య ఉండకపోవచ్చు కాని మీ దుస్తులలో స్థిరంగా ఉండండి.
- స్టాటిక్ - స్టాటిక్ విద్యుత్తుతో కంప్యూటర్ హార్డ్వేర్ను మీరు ఎంతవరకు నాశనం చేయాలనే దానిపై కొంత చర్చ జరుగుతోంది. జాగ్రత్త వహించే వ్యక్తిగా, మీ కంప్యూటర్ భాగాలకు నష్టం జరగకుండా ESD బ్రాస్లెట్ లేదా స్టాటిక్ మత్ ఉపయోగించండి.
- తయారీదారు సూచనలను చదవండి - మేము అద్భుతమైన ట్యుటోరియల్ను అందించినప్పటికీ, కొంతమంది తయారీదారులు మీకు సహాయపడటానికి ప్రత్యేకమైన సూచనలను కలిగి ఉన్నారు.
- సంస్థ - ఇది మీ కంప్యూటర్ను బాధించదు, కానీ ఇది ప్రక్రియను మరింత సున్నితంగా చేయడానికి సహాయపడుతుంది. కంప్యూటర్ కేసును తెరిచి, కనెక్టర్లు మరియు హార్డ్వేర్లన్నింటినీ చక్కగా దూరంగా ఉంచడం మరియు స్థానంలో చూడటం కంటే గొప్ప ఆనందం మరొకటి లేదు your మీరు మీ కొత్త ఎస్ఎస్డిని ఎక్కడ ఉంచాలో ప్లాన్ చేయండి మరియు దానితో పాటు కేబుల్లు ఉంటాయి. అప్పుడు, మీ సాధనాలను సిద్ధం చేసుకోండి మరియు పని చేయండి.
SSD ని కనెక్ట్ చేస్తోంది

మీరు దీన్ని మీ PC కేసు యొక్క ప్రత్యేకమైన స్లాట్లలో ఒకదానికి స్క్రూ చేసి, ఆపై శక్తి మరియు డేటా కేబుల్లను కనెక్ట్ చేయండి.

చిట్కా: మీ SSD డిఫాల్ట్ బూట్ డ్రైవ్గా మారితే అతి తక్కువ-సంఖ్య గల SATA పోర్ట్లోకి ప్లగ్ చేయబడిందని నిర్ధారించుకోండి. ఉత్తమ పనితీరు కోసం, ఒక రకం SATA3 పోర్ట్ ఉత్తమమైనది. అది గమనించండి ఇది మీ మదర్బోర్డులోని పోర్ట్ మూడు అని కాదు ; దీని అర్థం USB 2.0 మరియు USB 3.0 మాదిరిగానే SATA కనెక్షన్ రకం.
సరైన సంస్థాపనా పద్ధతుల కోసం క్రింది దశలను అనుసరించండి. కొంతమంది తయారీదారులు ఆ పరికరానికి ప్రత్యేకమైన సూచనల సమితిని కలిగి ఉండవచ్చు, కాబట్టి మీ ఉత్పత్తితో వచ్చే ఏదైనా సమాచారాన్ని సమీక్షించడానికి జాగ్రత్త వహించండి.
గమనిక: డ్రైవ్ స్లాట్లో సరిపోయేలా 2.5-అంగుళాల ఎస్ఎస్డిలను 3.5 అంగుళాల వెడల్పుగా మార్చే అడాప్టర్ మీకు చాలా అవసరం. అయితే, కొన్ని పిసి కేసులలో మాకు 2.5-అంగుళాల బేలు ఉండవచ్చు ఇ. క్రొత్త SSD ను కొనుగోలు చేయడానికి ముందు మీ కేసు లేదా మాన్యువల్ను తనిఖీ చేయండి.
యూట్యూబ్లో మీ స్వంత వ్యాఖ్యలను ఎలా చూడాలి
దశ 1: బేలో SSD ని అమర్చండి

చాలా సాలిడ్-స్టేట్ డ్రైవ్లు (ఎస్ఎస్డి) 2.5-అంగుళాల ల్యాప్టాప్ డ్రైవ్ బేలో సరిపోయేలా రూపొందించబడ్డాయి, ఇవి డెస్క్టాప్ పిసిలో పనిచేయకపోవచ్చు. కొన్ని సాలిడ్-స్టేట్ డ్రైవ్లు వాటిని డ్రైవ్ బేలో సరిగ్గా ఉంచడానికి మౌంటు బ్రాకెట్లను కలిగి ఉంటాయి, కాబట్టి మీరు ప్రారంభించే ముందు డ్రైవ్ను సైజ్ కన్వర్టర్కు అటాచ్ చేయండి.
తరువాత, 3.5-అంగుళాల డ్రైవ్ బేను కనుగొనండి. కేసు యొక్క ముందు భాగంలో కటౌట్ ఉన్న బాహ్య బేను ఉపయోగించకుండా జాగ్రత్త వహించండి, ఎందుకంటే ఇవి మెమరీ కార్డ్ రీడర్లు మరియు DVD / బ్లూ-రే డ్రైవ్ల కోసం.
మీ PC కేసులో డ్రైవ్ పట్టాలు లేదా స్క్రూ-తక్కువ అమరికలు ఉంటే, మీ క్రొత్త SSD ను అమర్చడానికి సూచనల కోసం కేసు మాన్యువల్ని చదవండి. ఇతర కేస్ రకాలు కోసం, డ్రైవ్ బేలోని రంధ్రాలతో డ్రైవ్ లైన్ వైపు ఉన్న స్క్రూ రంధ్రాలు వచ్చే వరకు హార్డ్ డిస్క్ను స్పేర్ డ్రైవ్ బేలోకి జారండి. కేసు రెండు వైపులా నాలుగు స్క్రూలతో డిస్క్ సురక్షితం అవుతుంది.
దశ 2: SATA పవర్ కేబుల్ను డ్రైవ్లోకి ప్లగ్ చేయండి

మీ విద్యుత్ సరఫరా నుండి సరైన కనెక్టర్ను గుర్తించి, దాన్ని మీ SSD వెనుక భాగంలో ప్లగ్ చేయండి. ఇది ఒకే ఒక మార్గంలో వెళ్లి కనెక్ట్ అయినప్పుడు క్లిక్ చేస్తుంది.
గమనిక: దాన్ని ప్లగ్ చేసేటప్పుడు చాలా జాగ్రత్తగా ఉండండి, ఎందుకంటే క్రిందికి ఒత్తిడి క్లిప్ను విచ్ఛిన్నం చేస్తుంది మరియు అది లేకుండా, పవర్ ప్లగ్ స్థానంలో ఉండదు.
దశ 3: SATA డేటా కేబుల్ను డ్రైవ్లోకి ప్లగ్ చేయండి

IDE వలె కాకుండా, SATA డేటాను తీసుకువెళ్ళడానికి సరళమైన మరియు సన్నని కనెక్టర్ను ఉపయోగిస్తుంది. మీ మదర్బోర్డు అనేక SATA కేబుల్లతో రవాణా చేయబడుతుంది, కాబట్టి వీటిలో ఒకదాన్ని పెట్టె నుండి తీసుకోండి. SSD వెనుక భాగంలో దానిని సున్నితంగా ప్లగ్ చేయండి. ఇది ఒకే ఒక మార్గంలో ప్లగిన్ అవుతుంది మరియు ఇది సరిగ్గా కనెక్ట్ అయినప్పుడు క్లిక్ చేస్తుంది.
మీరు దాన్ని ప్లగ్ ఇన్ చేసేటప్పుడు జాగ్రత్తగా ఉండండి, ఎందుకంటే క్రిందికి ఒత్తిడి కనెక్టర్ను విచ్ఛిన్నం చేస్తుంది మరియు SATA కేబుల్ ప్లగ్ చేయకుండా నిరోధించవచ్చు.
దశ 4: SATA డేటా కేబుల్ను మదర్బోర్డ్లోకి కనెక్ట్ చేయండి

తరువాత, మీరు మీ మదర్బోర్డులో విడి SATA పోర్ట్ను కనుగొనాలి. ఇవి సాధారణంగా బోర్డు యొక్క దిగువ-కుడి వైపున ఉంటాయి మరియు అవి లెక్కించబడతాయి. తక్కువ సంఖ్య, మీ SSD బూట్ గొలుసు ఎక్కువ.
మీరు ఒకటి కంటే ఎక్కువ హార్డ్ డిస్క్లను ఇన్స్టాల్ చేస్తుంటే, మీరు బూట్ చేయబోయే డ్రైవ్ అతి తక్కువ సంఖ్యలో ఉన్న పోర్టులో ప్లగ్ చేయబడిందని నిర్ధారించుకోండి. అన్ని పోర్టులు ఒకే పని చేస్తున్నాయని నిర్ధారించడానికి మదర్బోర్డు మాన్యువల్ను తనిఖీ చేయండి; కొన్ని బోర్డులలో RAID కోసం పోర్టులు ప్రత్యేకించబడ్డాయి.
SATA కేబుల్ను కనెక్ట్ చేయడం సులభం, ఎందుకంటే ఇది ఒకే విధంగా ప్లగ్ చేస్తుంది. కేబుల్ సరిగ్గా కనెక్ట్ అయినప్పుడు ఇది క్లిక్ చేస్తుంది.
పాత డ్రైవ్ నుండి క్రొత్తదానికి డేటాను బదిలీ చేయండి
మీరు ఇప్పటికే ఉన్న మీ డ్రైవ్తో పాటు సాలిడ్ స్టేట్ డ్రైవ్ను ఉపయోగిస్తున్నారా లేదా మీరు పూర్తి మార్పిడి చేసినా, మీరు మీ ఆటలను మరియు సాఫ్ట్వేర్లను కొత్త డ్రైవ్కు తరలించాలి.
విధానం 1: విండోస్లో ఫైల్లను డ్రైవ్ నుండి డ్రైవ్కు తరలించండి
విండోస్ కదిలే ఫైళ్ళను నిజంగా సులభం చేస్తుంది. ‘సెట్టింగులు’ మరియు ‘నా కంప్యూటర్’ కింద మీ కంప్యూటర్లోని ఫైల్లను కలిగి ఉన్న ఫోల్డర్ల జాబితాను మీరు కనుగొంటారు.

మీ SSD సరిగ్గా పైన ఇన్స్టాల్ చేయబడిన తర్వాత, క్రొత్త డ్రైవ్ కనిపిస్తుంది. మీరు ఇప్పుడు ప్రతి ఫోల్డర్ యొక్క లక్షణాలను యాక్సెస్ చేయవచ్చు మరియు దానిని SSD కి తరలించవచ్చు.
విధానం రెండు: ఫైళ్ళను బదిలీ చేయడానికి మూడవ పార్టీ సాఫ్ట్వేర్ను ఉపయోగించండి
మీరు విండోస్తో సహా మీ మొత్తం సాఫ్ట్వేర్ సెటప్ను తరలించాల్సిన అవసరం ఉంటే, మూడవ పార్టీ సాఫ్ట్వేర్ కోసం చాలా ఎంపికలు ఉన్నాయి, అవి పనిని పూర్తి చేస్తాయి. కొన్ని SSD లు ఇప్పటికే సాఫ్ట్వేర్తో వచ్చాయి, కాకపోతే, మీ నిర్దిష్ట అవసరాలను తీర్చడంలో సహాయపడే ఆన్లైన్ కోసం మీరు శోధించవచ్చు.
SSD లో విండోస్ ఇన్స్టాల్ చేస్తోంది
మీ ఆపరేటింగ్ సిస్టమ్ను సాలిడ్ స్టేట్ డ్రైవ్లో ఇన్స్టాల్ చేయడం ద్వారా SSD ని ఉపయోగించుకోవటానికి అత్యంత ఉపయోగకరమైన మార్గాలలో ఒకటి. అలా చేయడం వలన బూట్ సమయాన్ని బాగా మెరుగుపరుస్తుంది మరియు సాధారణంగా అన్ని ఇతర ప్రాసెసింగ్ వేగాన్ని మెరుగుపరుస్తుంది. మీరు SSD లో OS ని ఇన్స్టాల్ చేసే రెండు సాధారణ దృశ్యాలు ఉన్నాయి; పూర్తిగా క్రొత్త యంత్రంలో, మరియు ఇప్పటికే ఉన్న HDD నుండి SSD కి OS ని బదిలీ చేస్తుంది.
usb డ్రైవ్లో వ్రాత రక్షణను ఎలా తొలగించాలి
SSD తో క్రొత్త మెషీన్లో విండోస్ను ఇన్స్టాల్ చేస్తోంది.
1: క్రొత్త మెషీన్లో విండోస్ను ఒక ఎస్ఎస్డిలో ఇన్స్టాల్ చేయడంలో మొదటి దశ ఏమిటంటే, డ్రైవ్ మొత్తం ఆపరేటింగ్ సిస్టమ్ను కలిగి ఉండేంత పెద్దదిగా ఉండేలా చూడటం. సాధారణంగా, 120GB సరిపోతుంది మరియు 250GB ప్రస్తుత ఆపరేటింగ్ సిస్టమ్లకు పుష్కలంగా ఉంటుంది.
2: మునుపటి విభాగంలో ఇచ్చిన సూచనలను అనుసరించి డ్రైవ్ను ఇన్స్టాల్ చేయడం తదుపరి దశ. మీరు డ్యూయల్-బూటింగ్ (ఒక SSD మరియు HDD రెండింటినీ ఉపయోగించి) ప్లాన్ చేస్తే, మీ ఆపరేటింగ్ సిస్టమ్ను ఇన్స్టాల్ చేసేటప్పుడు ఎటువంటి మిక్స్ అప్లను నివారించడానికి SSD ని మాత్రమే ఇన్స్టాల్ చేయడం మంచిది.
3: కింది దశ కంప్యూటర్లో శక్తినివ్వడం మరియు మీ ఇన్స్టాలేషన్ మీడియాను, సాధారణంగా డిస్క్ లేదా యుఎస్బి-డ్రైవ్ను చొప్పించడం. మీరు హెచ్డిడిని ఇన్స్టాల్ చేయడానికి కూడా ప్లాన్ చేస్తుంటే కంప్యూటర్ను తిరిగి ఆపివేయడానికి ముందు ఆపరేటింగ్ సిస్టమ్ను ఇన్స్టాల్ చేసి, అప్డేట్ చేయడానికి అనుమతించండి.
4: ఫియాన్లీ, మీ కంప్యూటర్ను బూట్ చేసి, అధునాతన సెట్టింగుల బూట్లోకి ప్రవేశించడానికి కీని నొక్కండి (చాలా మదర్బోర్డులకు ఇది ఎఫ్ 2 లేదా ఎఫ్ 10 వంటి ఎఫ్ కీ.) బూట్ ఆర్డర్ స్క్రీన్ను కనుగొని, మీ ఓఎస్ ఉన్న ఎస్ఎస్డిని నిర్ధారించుకోండి. మొదట ఇన్స్టాల్ చేసిన బూట్లు.
ఇప్పటికే ఉన్న కంప్యూటర్తో విండోస్ను హెచ్డిడి నుండి ఎస్ఎస్డికి బదిలీ చేస్తోంది
1: ఇప్పటికే ఉన్న మెషీన్తో విండోస్ను ఎస్ఎస్డిలో ఇన్స్టాల్ చేసే మొదటి దశలు కొత్త మెషీన్లో ఉన్నట్లే; మొత్తం ఆపరేటింగ్ సిస్టమ్ను కలిగి ఉండటానికి డ్రైవ్ పెద్దదిగా ఉందని నిర్ధారించుకోండి మరియు SSD ని కంప్యూటర్కు కనెక్ట్ చేయండి.
2: తదుపరి దశ మీ ప్రస్తుత మెషీన్ యొక్క సిస్టమ్ ఇమేజ్ను సృష్టించడం. మీ నియంత్రణ ప్యానెల్లోకి వెళ్లి, బ్యాకప్ మరియు పునరుద్ధరణను ఎంచుకుని, ఆపై సిస్టమ్ చిత్రాన్ని సృష్టించు ఎంచుకోవడం ద్వారా ఇది చేయవచ్చు
ఫోల్డర్ ఎంపికలు విండోస్ 10 కు ఎలా వెళ్ళాలి

3: అప్పుడు, మీరు సిస్టమ్ ఇమేజ్పై కాపీ చేయాలనుకుంటున్న విభజనలను ఎన్నుకుంటారు. మీరు విండోస్ డ్రైవ్ను ఎంచుకున్నారని నిర్ధారించుకోండి (సాధారణంగా ఇది సి: డ్రైవ్ అవుతుంది.) సిస్టమ్ ఇమేజ్ను సృష్టించడానికి 30 నిమిషాల నుండి గంట వరకు ఎక్కడైనా పడుతుంది.
4: తదుపరి దశ విండోస్ యొక్క క్రొత్త కాపీని ఎస్ఎస్డిలో ఇన్స్టాల్ చేయడం. మరొక పరికరంలో ఇన్స్టాలేషన్ మీడియాను సృష్టించడానికి విండోస్ మీడియా క్రియేషన్ టూల్ (మైక్రోసాఫ్ట్ వెబ్సైట్లో చూడవచ్చు) ఉపయోగించి ఇది జరుగుతుంది. విండోస్ ఇన్స్టాల్ చేయాల్సిన పరికరంగా SSD ని ఎంచుకోండి.

5: మీ HDD ని కొత్త SSD తో భర్తీ చేయండి మరియు మీ కంప్యూటర్ను బూట్ చేయండి. అధునాతన బూట్ సెట్టింగులను నమోదు చేసి, సిస్టమ్ను SSD నుండి బూట్ చేయండి. సెటప్ సిద్ధంగా ఉన్నప్పుడు, మరమ్మత్తు సెట్టింగులను నమోదు చేసే ఎంపిక మీకు ఇవ్వబడుతుంది. అలా చేసి, అధునాతన ఎంపికలను ఎంచుకుని, సిస్టమ్ ఇమేజ్ రికవరీని ఎంచుకోండి.
6: మిగిలిన సెటప్ సూచనల ద్వారా క్లిక్ చేయండి మరియు మీ కంప్యూటర్ మీ ఆపరేటింగ్ సిస్టమ్ను SSD నుండి బూట్ చేస్తుంది.