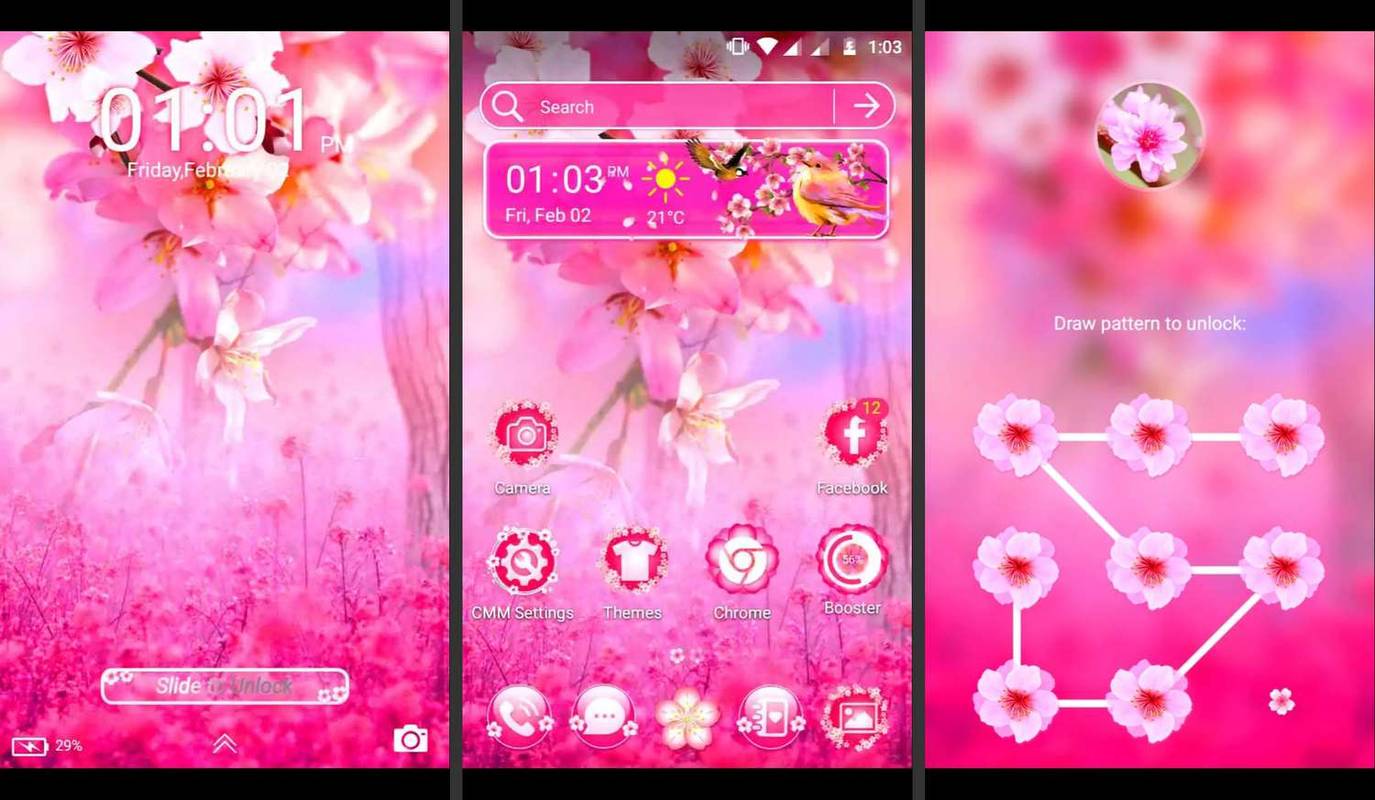ఏమి తెలుసుకోవాలి
- W11 పాస్వర్డ్ని ఉపయోగించండి: ఫోల్డర్ >పై కుడి క్లిక్ చేయండి లక్షణాలు > ఆధునిక > డేటాను సురక్షితంగా ఉంచడానికి కంటెంట్లను గుప్తీకరించండి .
- 7-జిప్తో ఏదైనా పాస్వర్డ్తో ఫోల్డర్ను కుదించండి & లాక్ చేయండి. దానిపై కుడి క్లిక్ చేయండి > మరిన్ని ఎంపికలను చూడండి > 7-జిప్ > ఆర్కైవ్ జోడించండి .
- ఫోల్డర్ను దాచడానికి మరియు పాస్వర్డ్తో లాక్ చేయడానికి, వైజ్ ఫోల్డర్ హైడర్ని ఉపయోగించండి.
ఈ కథనం Windows 11లో ఫోల్డర్ను లాక్ చేయడానికి మూడు మార్గాలను వివరిస్తుంది. ఒక అంతర్నిర్మిత పద్ధతి మరియు రెండు థర్డ్-పార్టీ పద్ధతులు ఉన్నాయి, అన్నీ పూర్తిగా ఉచితం.
విండోస్ 11లో ఫోల్డర్లను ఎన్క్రిప్ట్ చేయడం ఎలా
ఫోల్డర్ను లాక్ చేయడానికి సులభమైన మార్గం ఎన్క్రిప్షన్ను ప్రారంభించడం. ఇలా చేయడం వల్ల ఇతర కంప్యూటర్ వినియోగదారులు మీ ఫైల్లను తెరవడం/వీక్షించడం నుండి నిరోధిస్తుంది. మీరు లాక్ చేసిన ఫోల్డర్లోని ఫైల్లను తెరవడానికి మీరు మీ ఖాతాకు లాగిన్ అయి ఉండాలి.
ఇది Windows 11కి అంతర్నిర్మితంగా ఉంది మరియు దీన్ని ఆన్ చేయడం చాలా సులభం:
-
మీరు లాక్ చేయాలనుకుంటున్న ఫోల్డర్ను గుర్తించి, ఆపై దానిపై కుడి క్లిక్ చేసి ఎంచుకోండి లక్షణాలు .
-
నుండి జనరల్ టాబ్, ఎంచుకోండి ఆధునిక దిగువ వైపు.
-
ఎంచుకోండి డేటాను సురక్షితంగా ఉంచడానికి కంటెంట్లను గుప్తీకరించండి .

-
ఎంచుకోండి అలాగే సేవ్ చేయడానికి, ఆపై అలాగే మళ్ళీ ఫోల్డర్ యొక్క ప్రాపర్టీస్ విండోలో.
-
ఎంచుకోండి ఈ ఫోల్డర్, సబ్ఫోల్డర్లు మరియు ఫైల్లకు మార్పులను వర్తింపజేయండి > అలాగే ఇందులోని ఏవైనా ఫోల్డర్లు కూడా లాక్ చేయబడి ఉన్నాయని నిర్ధారించుకోవడానికి.

-
మీరు ఇప్పుడు పూర్తి చేసారు! Windows 11 మీ వినియోగదారు పాస్వర్డ్ వెనుక గుప్తీకరించబడిందని చూపడానికి ఫోల్డర్లో లాక్ చిహ్నాన్ని ఉంచుతుంది. ఇప్పుడు, ఎవరైనా ఆ ఫోల్డర్లోని ఫైల్లను తెరవాలనుకుంటే, వారు మీ వినియోగదారు ఖాతా క్రింద లాగిన్ అయి ఉండాలి.
ఎంత మంది డిస్నీ ప్లస్ ఉపయోగించవచ్చు

మీ ఫైల్ ఎన్క్రిప్షన్ కీని బ్యాకప్ చేయడానికి ఈ దశలను కొనసాగించండి మరియు మీ లాక్ చేయబడిన ఫైల్లకు శాశ్వతంగా యాక్సెస్ కోల్పోకుండా ఉండండి. ప్రారంభించడానికి, విండోలను శోధించండి certmgr.msc .
విండోస్లో డెస్క్టాప్ చిహ్నాలను ఎలా దాచాలి -
నావిగేట్ చేయండి వ్యక్తిగతం > సర్టిఫికెట్లు ఎడమ పేన్ ఉపయోగించి.
-
చెప్పే అంశాలను ఎంచుకోండి ఫైల్ సిస్టమ్ను ఎన్క్రిప్ట్ చేస్తోంది , ఎంపికపై కుడి-క్లిక్ చేసి, ఎంచుకోండి అన్ని పనులు > ఎగుమతి చేయండి .

-
వెళ్లడం ద్వారా సర్టిఫికేట్ ఎగుమతి విజార్డ్ ద్వారా నడవండి తరువాత > అవును, ప్రైవేట్ కీని ఎగుమతి చేయండి > తరువాత > తరువాత (డిఫాల్ట్లను అంగీకరించండి).

-
ఎంచుకోండి పాస్వర్డ్ , ప్రైవేట్ కీ కోసం పాస్వర్డ్ను నమోదు చేసి, ఆపై నొక్కండి తరువాత .

-
ఎంచుకోండి బ్రౌజ్ చేయండి , PFX ఫైల్కి పేరు పెట్టండి మరియు మీకు గుర్తుండే చోట దాన్ని సేవ్ చేయండి.
-
నొక్కండి తరువాత > ముగించు ఇది విజర్డ్ని పూర్తి చేస్తుంది. మీరు భవిష్యత్తులో ఈ సర్టిఫికేట్ను ఉపయోగించాల్సిన అవసరం ఉన్నట్లయితే, మీరు దీన్ని ఎక్కడ సేవ్ చేశారో దాన్ని తెరవండి.
విండోస్ 11లో ఫోల్డర్ను పాస్వర్డ్ ఎలా రక్షించాలి
మీరు లాక్ చేయాలనుకుంటున్న ప్రతి ఫోల్డర్కు ప్రత్యేకమైన పాస్వర్డ్ను కేటాయించే Windows 11లో అంతర్నిర్మిత ఫంక్షన్ లేదు. అయితే, పనిని చేయగల థర్డ్-పార్టీ సాఫ్ట్వేర్ ప్రోగ్రామ్లు పుష్కలంగా ఉన్నాయి.
ఇక్కడ రెండు ఉదాహరణలు ఉన్నాయి:
vizio tv కి ఒక బటన్ మాత్రమే ఉంది
7-జిప్: కంప్రెస్డ్ లాక్డ్ ఫోల్డర్లను తయారు చేయండి
7-జిప్ అనేది ఆర్కైవ్ సాధనం. అంటే ఫోల్డర్కి పాస్వర్డ్ను వర్తింపజేసేటప్పుడు అది కుదించగలదు. మీరు లాక్ చేయబడిన ఫోల్డర్ని ఎవరితోనైనా షేర్ చేయవచ్చు, వారు 7-జిప్ ఇన్స్టాల్ చేయనప్పటికీ, సరైన పాస్వర్డ్ అందించబడే వరకు ఫోల్డర్లోని ఫైల్లు తెరవబడవు.
-
7-జిప్ని డౌన్లోడ్ చేయండి ఆపై దానిని ఇన్స్టాల్ చేయండి.
-
మీరు లాక్ చేయాలనుకుంటున్న ఫోల్డర్పై కుడి-క్లిక్ చేసి, దానికి వెళ్లండి మరిన్ని ఎంపికలను చూడండి > 7-జిప్ > ఆర్కైవ్ జోడించండి .
-
కింది సర్దుబాట్లు చేయండి:
- మార్చండి ఆర్కైవ్ ఫార్మాట్ కు 7z
- ఎంచుకోండి SFX ఆర్కైవ్ను సృష్టించండి
- పాస్వర్డ్ను అందించండి
- ఎంచుకోండి ఫైల్ పేర్లను గుప్తీకరించండి

కొత్త ఫైల్ పేరు మరియు స్థానం లేదా కుదింపు స్థాయి వంటి స్క్రీన్పై ఇతర సెట్టింగ్లను కూడా సవరించడానికి సంకోచించకండి.
-
ఎంచుకోండి అలాగే లాక్ చేయబడిన ఫోల్డర్ను సేవ్ చేయడానికి మరియు సృష్టించడానికి.
ఇప్పుడు, పాస్వర్డ్ ప్రాంప్ట్ని చూడటానికి మీరు కొత్తగా తయారు చేసిన EXE ఫైల్ని తెరవవచ్చు. ఫోల్డర్ను అన్లాక్ చేయడానికి మీరు ఇంతకు ముందు చేసిన పాస్వర్డ్ను నమోదు చేయండి. ఈ ఫైల్ ఎవరితోనైనా భాగస్వామ్యం చేయబడుతుంది మరియు వారు అదే పాస్వర్డ్ ప్రాంప్ట్ను పొందుతారు.

స్వీయ-సంగ్రహణ, పాస్వర్డ్-రక్షిత ఆర్కైవ్ కోసం మేము ఎగువన ఎనేబుల్ చేసిన ఎంపికలలో అసలు ఫోల్డర్ను తొలగించే ఎంపిక లేదు. అసలు ఫైల్లను ఎవరూ యాక్సెస్ చేయలేరని నిర్ధారించుకోవడానికి, ఫోల్డర్ను తొలగించండి లేదా ఎక్కడైనా ప్రైవేట్గా తరలించండి.
వైజ్ ఫోల్డర్ హైడర్: దాచిన లాక్ చేయబడిన ఫోల్డర్లను తయారు చేయండి
వైజ్ ఫోల్డర్ హైడర్ ఫోల్డర్ను దాచగలదు కాబట్టి ఇది సాధారణ ఫోల్డర్ల వలె మీ కంప్యూటర్లో కనిపించదు. ఇది ఫోల్డర్లో పాస్వర్డ్ను కూడా ఉంచగలదు, తద్వారా ఎవరైనా దానిని కనుగొన్నట్లయితే, ఆ పాస్వర్డ్ను సరఫరా చేయకుండా వారు దానిని తెరవలేరు. ఈ ప్రోగ్రామ్ మీ దాచిన ఫోల్డర్ను వెనుక సురక్షితంగా ఉంచగలదురెండుపాస్వర్డ్లు.
-
డౌన్లోడ్ చేసి, ఇన్స్టాల్ చేయండి వైజ్ ఫోల్డర్ హైడర్ .
-
మొదటి లాంచ్లో, మీరు లాగిన్ పాస్వర్డ్ని తయారు చేయమని అడుగుతారు. ఈ ప్రోగ్రామ్ అందించే మొదటి భద్రతా పొర ఇది. లాక్ చేయబడిన ఫోల్డర్ను తర్వాత అన్లాక్ చేయడానికి సాఫ్ట్వేర్ను ఉపయోగించడానికి కూడా మీరు ముందుగా ఈ పాస్వర్డ్ను నమోదు చేయాలి.

-
నుండి ఫైల్ను దాచండి టాబ్, ఎంచుకోండి ఫోల్డర్ను దాచండి దిగువన, మీరు దాచాలనుకుంటున్న ఫోల్డర్ను ఎంచుకుని, నొక్కండి అలాగే దానిని క్యూలో జోడించడానికి. మేము 'సీక్రెట్స్' ఫోల్డర్ను హైలైట్ చేసాము కాబట్టి మీరు దశలను చూడవచ్చు. మీరు స్పష్టంగా మీ స్వంత ఫోల్డర్(ల)ని ఎంచుకుంటారు.

-
బాణం ఎంచుకోండి మరియు ఎంచుకోండి పాస్వర్డ్ను సెట్ చేయండి .

-
ప్రాంప్ట్లో పాస్వర్డ్ను నమోదు చేయండి, ఎంచుకోండి అలాగే దానిని సేవ్ చేయడానికి, ఆపై అలాగే మళ్ళీ నిర్ధారణ పెట్టెలో.
రే ట్రేసింగ్ మిన్క్రాఫ్ట్ను ఎలా ఇన్స్టాల్ చేయాలి

-
మీరు ఇప్పుడు ప్రోగ్రామ్ను మూసివేయవచ్చు. మీరు ఈ ఫోల్డర్ని వీక్షించాలనుకున్నప్పుడు/ఉపయోగించాలనుకున్నప్పుడు, Wise Folder Hiderని తెరిచి, దశ 2 నుండి లాగిన్ పాస్వర్డ్ను అందించి, ఆపై ఎంచుకోండి తెరవండి ఎంటర్ చేయడానికి ఫోల్డర్ పక్కనఅనిపాస్వర్డ్.

'లాక్ చేయబడిన ఫోల్డర్' అనేది ఫోల్డర్ని సూచిస్తుంది, దీని ఫైల్లు మరొక ప్రక్రియ ద్వారా ఉపయోగించబడుతున్నాయి, తద్వారా వాటిని సవరించడం లేదా తొలగించడం సాధ్యం కాదు. ఆ ఫైల్లు ఎలా పని చేస్తాయో మరింత తెలుసుకోవడానికి లాక్ చేయబడిన ఫైల్లను ఎలా తరలించాలి, తొలగించాలి మరియు పేరు మార్చాలి చూడండి. ఇది ఉద్దేశపూర్వకంగా పాస్వర్డ్ వెనుక లాక్ చేయబడిన ఫోల్డర్కు భిన్నంగా ఉంటుంది.
ఫోల్డర్ లాక్ పద్ధతిని ఎంచుకోవడం
పైన వివరించబడిన మూడు పద్ధతులలో, ఏది ఎంచుకోవాలో మీకు ఎలా తెలుసు? ఇక్కడ ఆలోచించాల్సిన కొన్ని విషయాలు ఉన్నాయి:
- మొదటి సాంకేతికత బహుళ-వినియోగదారు కంప్యూటర్లకు ఉపయోగపడుతుంది. మీరు మీ కంప్యూటర్ను వారి స్వంత వినియోగదారు ఖాతాతో ఎవరితోనైనా షేర్ చేస్తే, ఫోల్డర్ను ఎన్క్రిప్ట్ చేయడం వలన వారు దాని ఫైల్లను తెరవకుండా ఆపివేస్తారు. వారు ఇప్పటికీ ఫోల్డర్ను తొలగించగలరు మరియు ఫైల్ పేర్లను కూడా వీక్షించగలరు, కానీ వారు ఆ ఫోల్డర్లోని ఫైల్లను తెరవలేరు. మీరు కొత్త పాస్వర్డ్ను గుర్తుంచుకోకూడదనుకుంటే ఈ పద్ధతిని ఉపయోగించండి.
- మీరు మీ Windows వినియోగదారు ఖాతా పాస్వర్డ్ నుండి వేరొక పాస్వర్డ్ను ఎంచుకోవాలనుకుంటే ఫోల్డర్ను లాక్ చేయడానికి 7-జిప్ ఉపయోగించండి. లాక్ చేయబడిన ఫోల్డర్ను భాగస్వామ్యం చేసేటప్పుడు, దాన్ని వేరే చోట కాపీ చేసేటప్పుడు మరియు దాని పాస్వర్డ్ రక్షణను కలిగి ఉన్నప్పుడు కూడా ఈ పద్ధతి ఉపయోగపడుతుంది.
- మీరు రెండు వేర్వేరు పాస్వర్డ్ల వెనుక ఉన్న ఫోల్డర్ను రక్షించాలనుకుంటే మరియు/లేదా ఫోల్డర్ కంప్యూటర్ను ఉపయోగించే ఇతరులకు కనిపించకుండా చూడాలనుకుంటే వైజ్ ఫోల్డర్ హైడర్ చాలా బాగుంది.
- నేను Windows 11లో నా వినియోగదారు ఫోల్డర్ పేరును ఎలా మార్చగలను?
మీరు నిర్వాహకులు అయితే, మీరు వినియోగదారు ప్రొఫైల్ల పేర్లను మార్చవచ్చు. దాని కోసం వెతుకు కంప్యూటర్ నిర్వహణ , డెస్క్టాప్ నుండి, ఆపై దాన్ని ఎంచుకుని, వెళ్ళండి స్థానిక వినియోగదారులు మరియు సమూహాలు > వినియోగదారులు మరియు కుడి-క్లిక్ చేయండి నిర్వాహకుడు మరియు ఎంచుకోండి పేరు మార్చండి . ఖాతా పేరును మార్చడం వలన ఆ ఖాతా కోసం వినియోగదారు ఫోల్డర్ నవీకరించబడుతుంది.
- Windows 11లో స్టార్టప్ ఫోల్డర్ ఎక్కడ ఉంది?
మీరు రన్ కమాండ్తో విండోస్ 11లో స్టార్టప్ ఫోల్డర్ను త్వరగా తెరవవచ్చు. నొక్కండి విండోస్ + ఆర్ , ఆపై టైప్ చేయండి షెల్: స్టార్టప్ . మీరు ఎంచుకున్నప్పుడు అలాగే , ప్రారంభ ఫోల్డర్ తెరవబడుతుంది.