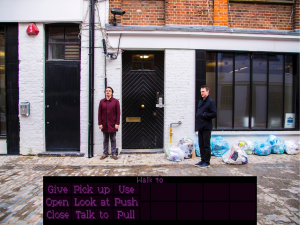ఈ రోజుల్లో నోట్స్ రాసుకోవడానికి అసలైన నోట్బుక్లను ఉపయోగించేవారు తక్కువ మరియు తక్కువ. మీ మొబైల్ పరికరంలో దీన్ని చేయడంలో మీకు సహాయపడటానికి చాలా ఉపయోగకరమైన యాప్లు ఉన్నాయి మరియు వాటిలో Google Keep కూడా ఒకటి.

ఈ యాప్ చాలా సూటిగా ఉంటుంది. ఇది Android మరియు iOS వినియోగదారులకు కూడా ఉచితం మరియు మీరు ఏ రకమైన గమనికలను అయినా ఉంచుకోవడానికి అనుమతిస్తుంది - టెక్స్ట్, చెక్లిస్ట్లు, ఫోటోలు మరియు ఆడియో ఫైల్లు.
Google Keep మీ గమనికలను అనుకూలీకరించడానికి, నేపథ్య రంగులను జోడించడానికి మరియు వాటిని ఫార్మాట్ చేయడానికి కూడా మిమ్మల్ని అనుమతిస్తుంది. అయితే మీరు ఈ యాప్లో టెక్స్ట్ని బోల్డ్గా మార్చగలరా? తెలుసుకోవడానికి మా కథనాన్ని చదవండి.
వీడియోలను స్వయంచాలకంగా ఫైర్ఫాక్స్ ప్లే చేయకుండా ఆపండి
Google Keepలో వచనాన్ని బోల్డ్ చేయడం ఎలా
మీరు మీ Google Keep గమనికలను అనేక మార్గాల్లో అనుకూలీకరించవచ్చు. వాటిని క్రమపద్ధతిలో ఉంచడానికి మరియు ముఖ్యమైన అంశాలను మరచిపోకుండా ఉండటానికి, మీరు మీ వచనంలో కొంత భాగాన్ని హైలైట్ లేదా బోల్డ్ చేయవచ్చు.
అయితే మీరు దీన్ని Google Keepలో చేయగలరా?
దురదృష్టవశాత్తూ, ఈ యాప్ టెక్స్ట్ ఫార్మాటింగ్కు ఇంకా మద్దతు ఇవ్వదు. యాప్లో ఈ కార్యాచరణ కోసం చాలా మంది వినియోగదారులు ఇప్పటికే కోరికను వ్యక్తం చేసినప్పటికీ, ఇది ఇప్పటికీ అందుబాటులో లేదు. ఈ యాప్ ఫార్మాటింగ్ విషయానికి వస్తే ఎక్కువ లోతులోకి వెళ్లకుండా, శీఘ్ర గమనికల కోసం ఉద్దేశించబడినందున దీనికి కారణం కావచ్చు.

థర్డ్-పార్టీ యాప్లు పరిష్కారం
Google Keepలో మీ వచనాన్ని బోల్డ్గా మార్చడానికి మీకు అంతర్నిర్మిత ఎంపిక లేకపోతే, ఇతర పరిష్కారాలు లేవని దీని అర్థం కాదు. మీరు బోల్డ్ టెక్స్ట్ని రూపొందించడానికి, కాపీ చేసి, ఆపై మీ Google Keep నోట్లో అతికించడానికి మూడవ పక్షం వెబ్సైట్ లేదా యాప్ని ఉపయోగించవచ్చు.
ఇన్స్టాగ్రామ్లో ఎవరైనా ఇష్టపడే ఫోటోలను ఎలా చూడాలి
ఇక్కడ మా సూచన ఉంది: లింగోజం జనరేటర్ని ఉపయోగించండి.
ఇది సరళమైన ఇంటర్ఫేస్ను కలిగి ఉంది మరియు బోల్డ్, ఇటాలిక్ మరియు ఇతర లక్షణాలను ఉపయోగించి మీ వచనాన్ని ఫార్మాట్ చేయడానికి మిమ్మల్ని అనుమతిస్తుంది.
ఈ దశలను అనుసరించండి:
- మీ మొబైల్ పరికరంలో, వెబ్ బ్రౌజర్ను తెరవండి.
- బోల్డ్ టెక్స్ట్ జనరేటర్లో టైప్ చేయండి లేదా నేరుగా lingojam.comకి వెళ్లండి.
- వెబ్సైట్ లోడ్ అయినప్పుడు, మీరు మీ స్క్రీన్పై రెండు ఫీల్డ్లను చూస్తారు. కావలసిన వచనాన్ని మొదటి ఫీల్డ్లో నమోదు చేయండి, ఇక్కడ సాధారణ వచనం ఇక్కడకు వెళ్తుంది.

- మీరు టైప్ చేస్తున్నప్పుడు, దిగువ ఫీల్డ్లో మీ వచనం బోల్డ్లో కనిపించడం మీకు కనిపిస్తుంది. మీరు ఎంచుకోవడానికి అనేక ఎంపికలు ఉన్నాయి - విభిన్న బోల్డ్ స్టైల్స్, ఫాంట్లు మరియు ఇటాలిక్ అక్షరాలు.
- టైప్ చేయడం పూర్తయిన తర్వాత, దిగువ ఫీల్డ్పై క్లిక్ చేసి, వచనాన్ని ఎంచుకుని, దాన్ని కాపీ చేయండి.
- కొత్త గమనికను జోడించడానికి Google Keepని తెరిచి, దిగువ కుడి మూలలో ఉన్న ప్లస్ గుర్తును నొక్కండి.
- నోట్ బాడీపై నొక్కండి మరియు అతికించు ఎంపిక కనిపించే వరకు పట్టుకోండి.

- అతికించుపై నొక్కండి మరియు మీ బోల్డ్ వచనాన్ని ఆస్వాదించండి!
నేను Google Keepని ఎలా అనుకూలీకరించగలను?
మీరు మీ గమనికలను ఏ ఇతర మార్గాల్లో అనుకూలీకరించవచ్చు మరియు వాటిని క్రమబద్ధంగా ఉంచవచ్చు?
1. రంగులు, లేబుల్లు మరియు పిన్లను జోడించండి
మీరు ప్రతిరోజూ గమనికలను తీసుకుంటే, మీ యాప్ను మరింత సులభంగా నావిగేట్ చేయడానికి మీరు వాటిని వర్గీకరించాలనుకోవచ్చు. ఈ విధంగా, మీ హోమ్ స్క్రీన్ చిందరవందరగా ఉండదు మరియు మీరు వివిధ కార్యకలాపాలకు రంగు కోడ్ చేయవచ్చు. ఈ లక్షణాన్ని కనుగొనడానికి, దీన్ని ఎంచుకోవడానికి కావలసిన గమనికను నొక్కండి. ఆపై, కుడి వైపున ఉన్న యాక్షన్ బటన్ను గుర్తించి, ఈ మెను నుండి మీకు కావలసిన రంగును ఎంచుకోండి. మీరు మీ గమనికలను లేబుల్ల ద్వారా ఆర్గనైజ్ చేయబోతున్నట్లయితే, మీరు యాక్షన్ మెనులో లేబుల్లను జోడించే ఎంపికను కూడా కనుగొనవచ్చు.
2. టెక్స్ట్ నోట్స్ చేయడానికి వాయిస్ ఆదేశాలను ఉపయోగించండి
మీ చేతులు నిండుగా ఉన్నందున మీరు టైప్ చేయలేకపోతున్నారా? కంగారుపడవద్దు. మీరు ఇప్పుడు Google Keepలో టెక్స్ట్ నోట్ని సృష్టించడానికి వాయిస్ కమాండ్ని ఉపయోగించవచ్చు. సరే, Google అని చెప్పిన తర్వాత, నోట్ని సృష్టించడం లేదా నోట్ను రూపొందించడం వంటి ఆదేశాన్ని ఇవ్వండి. మీరు ఈ గమనికను రూపొందించడానికి యాప్ను ఎంచుకోమని అడగబడతారు, కాబట్టి Google Keepపై నొక్కి, మాట్లాడటం ప్రారంభించండి.
3. పాఠాలు మరియు చిత్రాలపై డూడుల్
మీరు నోట్లో డూడుల్ చేయడమే కాకుండా, ఫోటోలో కూడా చేయవచ్చు. ఈ అద్భుతమైన ఫీచర్ మీ సృజనాత్మకతను ప్రదర్శించడానికి మరియు మీ Keep గమనికలకు కొంత ఊహను జోడించడానికి మిమ్మల్ని అనుమతిస్తుంది. మీరు మీ మొబైల్ పరికరంలో Google Keepని ప్రారంభించినప్పుడు, దిగువన అనేక ఎంపికలతో కూడిన బార్ మీకు కనిపిస్తుంది. కుడి వైపున ఉన్న పెన్ చిహ్నాన్ని ఎంచుకుని, డూడ్లింగ్ ప్రారంభించండి. మీరు పూర్తి చేసిన తర్వాత, మీరు మీ డ్రాయింగ్ను చిత్రంగా సేవ్ చేయవచ్చు.
ఒకరి వాయిస్ మెయిల్ను నేరుగా ఎలా పిలవాలి
4. చిత్రం నుండి వచనాన్ని పొందండి
ఇది అన్నింటిని మొదటి నుండి టైప్ చేయడానికి బదులుగా ఫోటో నుండి వచనాన్ని సంగ్రహించడానికి మిమ్మల్ని అనుమతించే అనుకూలమైన లక్షణం. మీరు చిత్రాన్ని గమనికగా జోడించినప్పుడు, మీరు దానిని హైలైట్ చేయవచ్చు మరియు చర్య మెనుని తెరవవచ్చు. గ్రాబ్ ఇమేజ్ టెక్స్ట్ని కనుగొనండి మరియు యాప్ ఫోటోలో గుర్తించబడిన వచనాన్ని ప్రదర్శిస్తుంది. ఫీచర్ కొన్ని ఇతర యాప్ల వలె ఖచ్చితమైనది కానందున సంభావ్య లోపాల కోసం తనిఖీ చేయండి.
5. Google డాక్స్కి ఎగుమతి చేయండి మరియు మీ బృందంతో కలిసి పని చేయండి
మీరు Google Keep గమనికలను కేవలం కొన్ని క్లిక్లలో Google డాక్స్కి ఎగుమతి చేయవచ్చు. మీరు పంపాలనుకుంటున్న గమనికను ఎంచుకుని, ఆపై నొక్కి పట్టుకోండి. మెను కనిపించినప్పుడు, అధునాతన ఎంపికలను చూడటానికి మరిన్ని ఎంచుకోండి మరియు Google పత్రానికి కాపీ చేయి ఎంచుకోండి. ఇప్పుడు మీరు మీ స్నేహితులు లేదా సహోద్యోగులతో భాగస్వామ్యం చేయగల Google డాక్యుమెంట్ని కలిగి ఉన్నారు మరియు వారిని కూడా సవరించగలరు.
6. రిమైండర్లను సెట్ చేయండి
Google Keep ఒక యాప్లో బహుళ ఉపయోగకరమైన ఫీచర్లను ఏకం చేస్తుంది, కాబట్టి మీరు గమనికను రిమైండర్గా సెట్ చేయడంలో ఆశ్చర్యం లేదు. మీరు మీ గమనికకు స్థానాన్ని కూడా జోడించవచ్చు. మీరు అలారం ఆఫ్ చేసి, ఏదైనా ఈవెంట్ లేదా పనిని మీకు గుర్తు చేయాలనుకుంటే, కావలసిన గమనికను ఎంచుకుని, కుడి ఎగువ మూలలో నాకు గుర్తు చేయి అని చెప్పే బటన్ను నొక్కండి. నిర్దిష్ట సమయం మరియు తేదీని ఎంచుకోండి మరియు మీరు అంతా సిద్ధంగా ఉన్నారు.
Google Keep నుండి అత్యధిక ప్రయోజనాలను పొందడం
మేము Google Keep యాప్ని అనుకూలీకరించడానికి మరియు మీకు అవసరమైన దేనికైనా మరింత క్రియాత్మకంగా చేయడానికి మా ఇష్టమైన చిట్కాలు మరియు ఉపాయాలను పంచుకున్నాము. మీరు మీ గమనికలను సులభంగా నిర్వహించవచ్చు, వాటిని వర్గీకరించవచ్చు మరియు చక్కగా ఉంచవచ్చు మరియు మీరు మిస్ చేయకూడదనుకునే ముఖ్యమైన విషయాల కోసం రిమైండర్లను సెట్ చేయవచ్చు. మరియు Google టెక్స్ట్ ఫార్మాటింగ్ ఎంపికలను అందించనప్పటికీ, మీకు దాని చుట్టూ ఒక మార్గం ఉంది.
మీరు మీ గమనికలను ఎలా ఫార్మాట్ చేయబోతున్నారు? మీరు ఏ ఇతర చిట్కాలను ప్రయత్నించబోతున్నారు? దిగువ వ్యాఖ్యల విభాగంలో మాకు తెలియజేయండి.




![ఉచిత ట్రయల్ నో క్రెడిట్ కార్డ్తో ఉత్తమ VPNలు [జూలై 2019]](https://www.macspots.com/img/security-privacy/20/best-vpns-with-free-trial-no-credit-card.jpg)