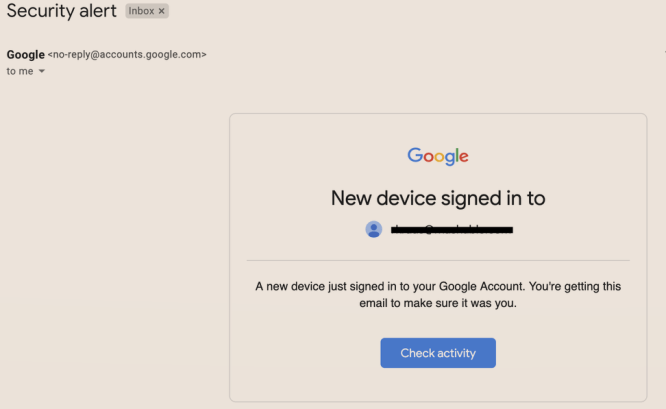మీరు Google Hangout సంభాషణను రికార్డ్ చేయడానికి చాలా కారణాలు ఉన్నాయి. మీరు Hangout లో కస్టమర్ లేదా క్లయింట్తో మాట్లాడుతున్నారు మరియు చెప్పిన మరియు నిర్ణయించిన ప్రతిదానికీ తరువాత ప్రాప్యత పొందాలనుకుంటున్నారు. లేదా మీరు సుదూర కుటుంబం మరియు స్నేహితులతో Hangout కలిగి ఉండవచ్చు మరియు కాల్ యొక్క రికార్డ్ను ఉంచాలనుకుంటున్నారు, కాబట్టి మీరు తర్వాత చూడవచ్చు. వ్యక్తిగతంగా, నేను నా ఉద్యోగంలో భాగంగా చాలా ఫోన్ ఇంటర్వ్యూలు నిర్వహిస్తాను, నేను వేగంగా వ్రాసినప్పటికీ, సంభాషణల యొక్క ప్రతి వివరాలు నాకు ఎప్పటికీ గుర్తుండవు. అందుకే నేను కాల్లను రికార్డ్ చేస్తున్నాను - ‘శిక్షణ మరియు నాణ్యత ప్రయోజనాల కోసం’ కాదు, కానీ నేను తప్పిపోయిన లేదా ఇకపై గుర్తుంచుకోలేని ప్రశ్నలకు వివరాలు మరియు సమాధానాలను గుర్తుంచుకోవడం. మీరు Google Hangout సంభాషణలను రికార్డ్ చేయాలనుకుంటే, ఇక్కడ ఎలా ఉంది.
మీరు Google Hangout సంభాషణను రికార్డ్ చేయగలరా లేదా అనే దానిపై చట్టాలు రాష్ట్రానికి మారుతూ ఉంటాయి. యునైటెడ్ స్టేట్స్లో, కొన్ని రాష్ట్రాల్లో, సంభాషణకు సంబంధించిన అన్ని పార్టీలకు రికార్డింగ్ జరుగుతోందని తెలుసుకోవాలి. ఇతర రాష్ట్రాల్లో, పార్టీ (ఇది మీరు కావచ్చు) మాత్రమే తెలుసుకోవాలి. ఏదైనా సందర్భంలో, మీరు మీ రాష్ట్రంలో లేదా ఇతర అధికార పరిధిలో వర్తించే చట్టాలను అనుసరిస్తున్నారని నిర్ధారించుకోండి. పూర్తిగా నైతికంగా ఉండటానికి, సంభాషణలో ప్రతిఒక్కరికీ రికార్డింగ్ ఉండబోతున్నట్లు మీరు ఎల్లప్పుడూ తెలియజేయడం మంచిది, మరియు వాటిని రికార్డ్ చేయడానికి మీకు వారి అనుమతి ఉందని నిర్ధారించుకోండి.
గూగుల్ హ్యాంగ్అవుట్ రికార్డ్ చేయడానికి చాలా మార్గాలు ఉన్నాయి, కానీ నా అభిప్రాయం ప్రకారం, రెండు ఉత్తమ మార్గాలు యూట్యూబ్ లైవ్ ఉపయోగించడం లేదా స్నాగిట్ ఉపయోగించడం. రెండూ చాలా బాగా పనిచేస్తాయి మరియు రెండూ వాయిస్ మరియు వీడియో రెండింటి యొక్క మంచి నాణ్యత రికార్డింగ్ను అందిస్తాయి. ఇది ఏ కారణం చేతనైనా సంభాషణలను రికార్డ్ చేయడానికి వారికి అనువైనదిగా చేస్తుంది.

YouTube లైవ్తో Google Hangout సంభాషణలను రికార్డ్ చేయండి
మీ ప్రారంభ ప్రతిచర్య YouTube లో Hangout సంభాషణలో భయానకంగా ఉండవచ్చు, మీరు వీడియోను పూర్తిగా ప్రైవేట్గా చేయవచ్చు మరియు మీరు చూడటానికి అధికారం ఉన్న వ్యక్తులను మాత్రమే చూడటానికి అనుమతించవచ్చు. యూట్యూబ్ లైవ్ యొక్క ప్రయోజనం ఏమిటంటే ఇది బ్రౌజర్ ఆధారితమైనది మరియు కెమెరా మరియు మైక్రోఫోన్ ఉన్న ఏదైనా పరికరంలో పని చేస్తుంది. కాబట్టి మీరు డెస్క్టాప్, ల్యాప్టాప్, టాబ్లెట్ లేదా స్మార్ట్ఫోన్ను ఉపయోగించినా, రికార్డింగ్ సరిగ్గా అదే విధంగా పనిచేస్తుంది.
లాగిన్ అవ్వండి యూట్యూబ్ మరియు ఎగువ కుడి నుండి మీ చిత్తరువును ఎంచుకోండి. సృష్టికర్త స్టూడియోని ఎంచుకోండి మరియు క్రొత్త విండో కనిపించే వరకు వేచి ఉండండి. మీరు ఇప్పటికే ఛానెల్ని సృష్టించకపోతే, ఈ సమయంలో మీరు అలా చేయమని ప్రాంప్ట్ చేయబడతారు. ఇక్కడ నుండి, ఎడమ మెను నుండి లైవ్ స్ట్రీమింగ్ ఎంచుకోండి, ఆపై ఈవెంట్స్. ఎనేబుల్ లైవ్ స్ట్రీమింగ్ పై క్లిక్ చేసి, ఆపై లైవ్ ఈవెంట్ క్రియేట్ చేయండి. ఈ తదుపరి మెనులో, మీరు కావాలనుకుంటే సమయం మరియు వివరణను సెట్ చేయాలి. మీరు వీడియోను బహిరంగంగా యూట్యూబ్లో భాగస్వామ్యం చేయకుండా రికార్డ్ చేయాలనుకుంటే రేడియో పెట్టెలో లేదా ప్రైవేట్గా ఎంచుకోండి. జాబితా చేయనిది ఇతరులతో భాగస్వామ్యం చేయడానికి మిమ్మల్ని అనుమతిస్తుంది కాని పబ్లిక్ శోధన కోసం అందుబాటులో ఉంచదు.
టైప్ Google Hangouts ప్రసారానికి సెట్ చేయబడిందని నిర్ధారించుకోండి. దిగువ కుడి వైపున ఉన్న నీలిరంగు గో లైవ్ ఇప్పుడే బటన్ను ఎంచుకోండి. మీరు ప్రత్యక్ష ప్రసారం చేయబోతున్నారని చెప్పే మరొక నిర్ధారణ విండో మీకు కనిపిస్తుంది. ఆ తరువాత, తదుపరి విండోలో స్టార్ట్ హ్యాంగ్అవుట్స్ ఆన్ ఎయిర్ ఎంచుకోండి. మీరు ప్రారంభ హ్యాంగ్అవుట్లను ప్రసారం చేసిన తర్వాత, కుడి వైపున వ్యాఖ్య విభాగంతో సాధారణ యూట్యూబ్ విండోను చూడాలి. మీరు మరియు ఇతర పార్టీ మధ్య విండోలో మరియు దాని క్రింద ఉన్న సెట్టింగ్ల ఎంపికల శ్రేణిలో ఉంటుంది. పూర్తయిన తర్వాత, ముగింపుని ఎంచుకోండి మరియు మీరు సరిపోయేటట్లు తిరిగి చూడటానికి లేదా భాగస్వామ్యం చేయడానికి మీ వీడియో ఈవెంట్స్ విండోలో అందుబాటులో ఉంటుంది.
ప్రస్తుతానికి, YouTube లైవ్ పొడిగింపులను ఉపయోగిస్తుంది, అంటే ఇది పనిచేయడానికి మీకు మద్దతు ఇచ్చే బ్రౌజర్ అవసరం. ప్రస్తుతం, అంటే Chrome, Microsoft Internet Explorer మరియు Safari.

స్నాగిట్తో Google Hangout సంభాషణలను రికార్డ్ చేయండి
స్క్రీన్షాట్లను సంగ్రహించడానికి స్నాగిట్ ఒక గొప్ప సాధనం, కానీ స్టిల్ చిత్రాలను పట్టుకోవడంతో పాటు, స్నాగిట్ వీడియో మరియు ఆడియోలను కూడా సంగ్రహించగలదు. కాల్స్, ఇంటర్వ్యూలు లేదా ఏమైనా రికార్డ్ చేయడంలో ఇది ఉపయోగపడుతుంది. సిద్ధాంతపరంగా ప్రైవేట్గా ఉన్నప్పటికీ యూట్యూబ్లో రికార్డింగ్ చేయాలనే ఆలోచన మీకు నచ్చకపోతే (డేటా పైరసీ గురించి భయానక కథలను మనమందరం చూశాము), ఇది మీరు పరిగణించవలసిన ఎంపిక. విండోస్ మరియు మాక్ రెండింటికీ స్నాగిట్ అందుబాటులో ఉంది.
- స్నాగిట్ డౌన్లోడ్ చేసి ఇన్స్టాల్ చేయండి . ఇది 15 రోజులు ఉచితం, తరువాత లైసెన్స్ అవసరం.
- స్నాగిట్ తెరిచి వీడియో ఎంచుకోండి.
- షేర్ ఏదీ లేదు మరియు రికార్డ్ సిస్టమ్ ఆడియో టోగుల్ చేయబడిందని నిర్ధారించుకోండి.
- ఎరుపు క్యాప్చర్ బటన్ను ఎంచుకోండి, మీరు రికార్డ్ చేయదలిచిన స్క్రీన్ను ఎంచుకోండి మరియు రికార్డింగ్ను ప్రారంభించండి.
- రికార్డింగ్ పూర్తయిన తర్వాత, ఫైల్ను మీ పరికరంలో సేవ్ చేయండి.
- మీకు సరిపోయేటట్లుగా స్నాగిట్లో రికార్డింగ్ను తెరిచి సవరించండి.
వ్యవస్థాపించిన తర్వాత, Google Hangout సంభాషణలను రికార్డ్ చేయడం స్నాగిట్ సులభం చేస్తుంది. ఇబ్బంది ఏమిటంటే, మీ ఉచిత ట్రయల్ ముగిసిన తర్వాత, స్నాగిట్ ఇది ప్రీమియం ఉత్పత్తి, ఇది ఒకే వినియోగదారు లైసెన్స్ కోసం. 49.95 ఖర్చు అవుతుంది. విద్యా సంస్కరణ $ 29.95 కు అందుబాటులో ఉంది మరియు ప్రభుత్వ లేదా లాభాపేక్షలేని వినియోగదారులు $ 42.95 కు లైసెన్స్ పొందవచ్చు. మీరు ఒక గీత విషయాలను తీసుకోవాలనుకుంటే, కామ్టాసియా అదే సంస్థ ఒక ప్రొఫెషనల్-స్థాయి వీడియో రికార్డింగ్ అనువర్తనం, అయితే దీని ధర $ 249.
Google Hangout సంభాషణలను రికార్డ్ చేయడానికి ఏర్పాటు చేస్తోంది
Google Hangout సంభాషణలను రికార్డ్ చేయడానికి ఏ సాధనాలను ఉపయోగించాలో ఇప్పుడు మీకు తెలుసు, గొప్ప రికార్డింగ్ను సృష్టించడానికి సరైన పరిస్థితులను ఎలా ఏర్పాటు చేయాలి? మీరు స్నేహితుల మధ్య కాల్ను రికార్డ్ చేస్తున్నా, కంపెనీకి ఫిర్యాదు చేసిన కాల్ లేదా ఫోన్ ఇంటర్వ్యూ చేసినా, సన్నివేశాన్ని సెట్ చేసి, మీరు సరైన స్థలంలో ఉన్నారని నిర్ధారించుకోవడం రికార్డ్ చేసిన కాల్ యొక్క నాణ్యతకు భిన్నంగా ఉంటుంది.
విండోస్ 10 ప్రారంభ మెను టాస్క్బార్ పనిచేయడం లేదు
లైటింగ్
మీరు వీడియో మరియు ఆడియోని ఉపయోగిస్తుంటే, సరైన లైటింగ్ను సెట్ చేయడం చాలా అవసరం. వెబ్క్యామ్లు మరియు ఫోన్ కెమెరాలు ఎల్లప్పుడూ కాంతిలో వేగంగా మార్పులకు సర్దుబాటు చేయవు, కాబట్టి మీకు వీలైతే ఇంకా అలాగే ఉండటం మరియు మీ ముఖాన్ని ప్రకాశించే but హించదగిన లైటింగ్ కలిగి ఉండటం మంచిది. మీరు ప్రొఫెషనల్ స్టూడియోలో లేదా చీకటి గదిలో ఉండవలసిన అవసరం లేదు, కానీ ఉత్తమ ఫలితాల కోసం స్థలం ఎక్కడో ఉండాలి, కాంతి ఎక్కువ లేదా త్వరగా మారదు. నేను నా కార్యాలయంలో రికార్డ్ చేస్తాను, కాని మీరు ఎక్కడో నీడతో షూట్ చేసినంత వరకు కాఫీ షాప్ లేదా బయటి ప్రదేశం పని చేస్తుంది.
ధ్వని
వెబ్క్యామ్లు మరియు స్మార్ట్ఫోన్లు చాలా సున్నితమైన మైక్రోఫోన్లను కలిగి ఉంటాయి, ఇవి అన్ని రకాల పరిసర శబ్దాలను ఎంచుకుంటాయి. మీరు దానిని వీలైనంత వరకు తగ్గించాలనుకుంటున్నారు. మీరు కాఫీ షాప్లో సంభాషణను రికార్డ్ చేయగలిగినప్పుడు, కప్పులు, స్పూన్లు మరియు కాఫీ యంత్రాల శబ్దం పరధ్యానాన్ని రుజువు చేస్తుందని తెలుసుకోండి. మన దైనందిన జీవితంలో అలవాటు పడినందున మనకు ఇది ఎల్లప్పుడూ తెలియదు, కాని కెమెరాలో ఆ శబ్దాలు చాలా గుర్తించదగినవి. రికార్డింగ్ను సెటప్ చేస్తే మీరు దాని గురించి ఉద్దేశపూర్వకంగా తెలుసుకోవాలి.

ఫ్రేమింగ్
చివరగా, మీరు వీడియోను రికార్డ్ చేస్తుంటే, ఇంటర్వ్యూను రూపొందించేటప్పుడు మూడింట రెండు వంతుల నియమాన్ని ఉపయోగించడం మరింత మెరుగైన ఉత్పత్తికి ఉపయోగపడుతుంది. ఆదర్శవంతంగా, ప్రసారం లేదా స్ట్రీమింగ్ కోసం ఒకరిని ఇంటర్వ్యూ చేస్తే, మీరు వాటిని ఫ్రేమ్ యొక్క మూడింట ఒక వంతులో మిగిలిన మూడింట రెండు వంతుల నేపథ్యంగా కోరుకుంటారు. దృష్టి మరల్చకుండా సాధ్యమైన చోట మీకు స్థిరమైన నేపథ్యం కావాలి. కదిలే నేపథ్యాలు ఉత్తేజకరమైనవి కావు లేదా చాలా వేగంగా కదలవు. ఈ విషయం ప్రదర్శన యొక్క నక్షత్రంగా ఉండాలని మీరు కోరుకుంటారు, వాటి వెనుక ఏమి జరుగుతుందో కాదు!
ఆ విధంగా మీరు Google Hangout సంభాషణలను రికార్డ్ చేయవచ్చు. Hangouts రికార్డింగ్ కోసం మేము ఉపయోగించగల ఇతర అనువర్తనాలు ఉన్నాయా? ఏమి చేయాలో మీకు తెలుసు - క్రింద మాకు తెలియజేయండి!