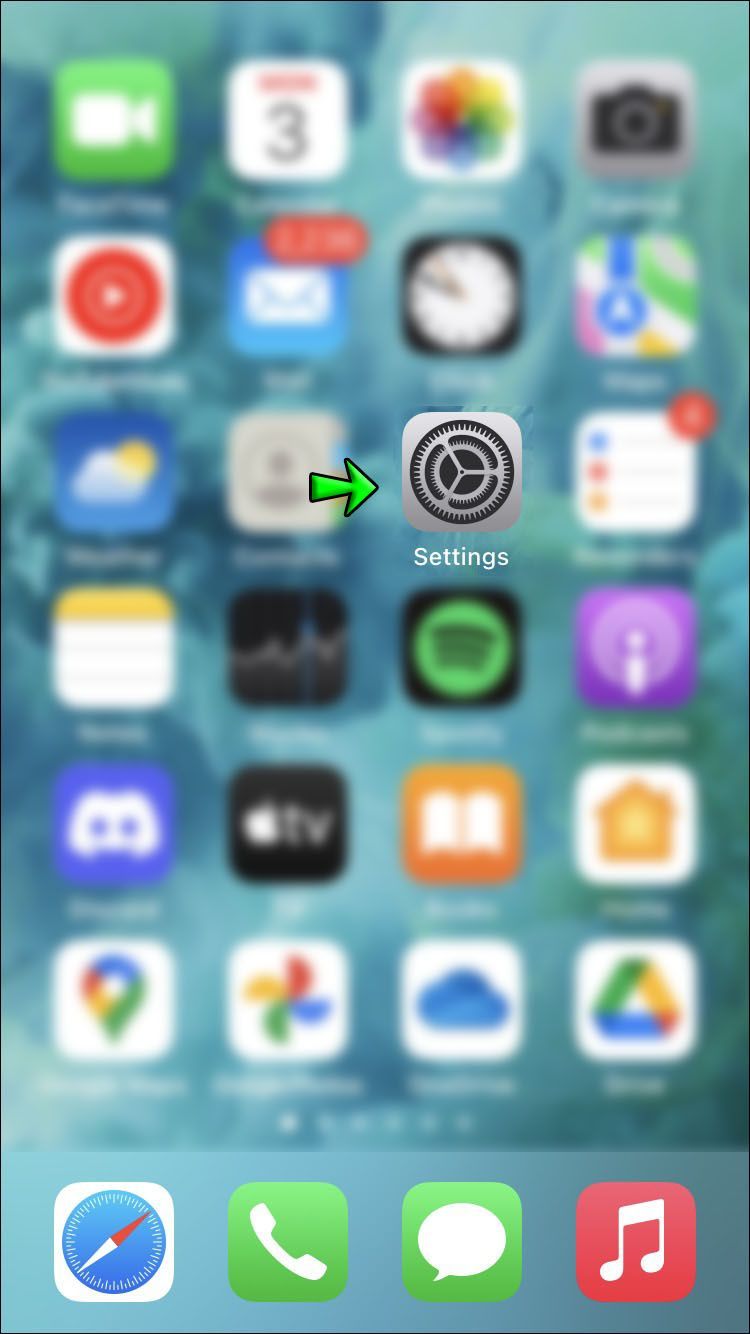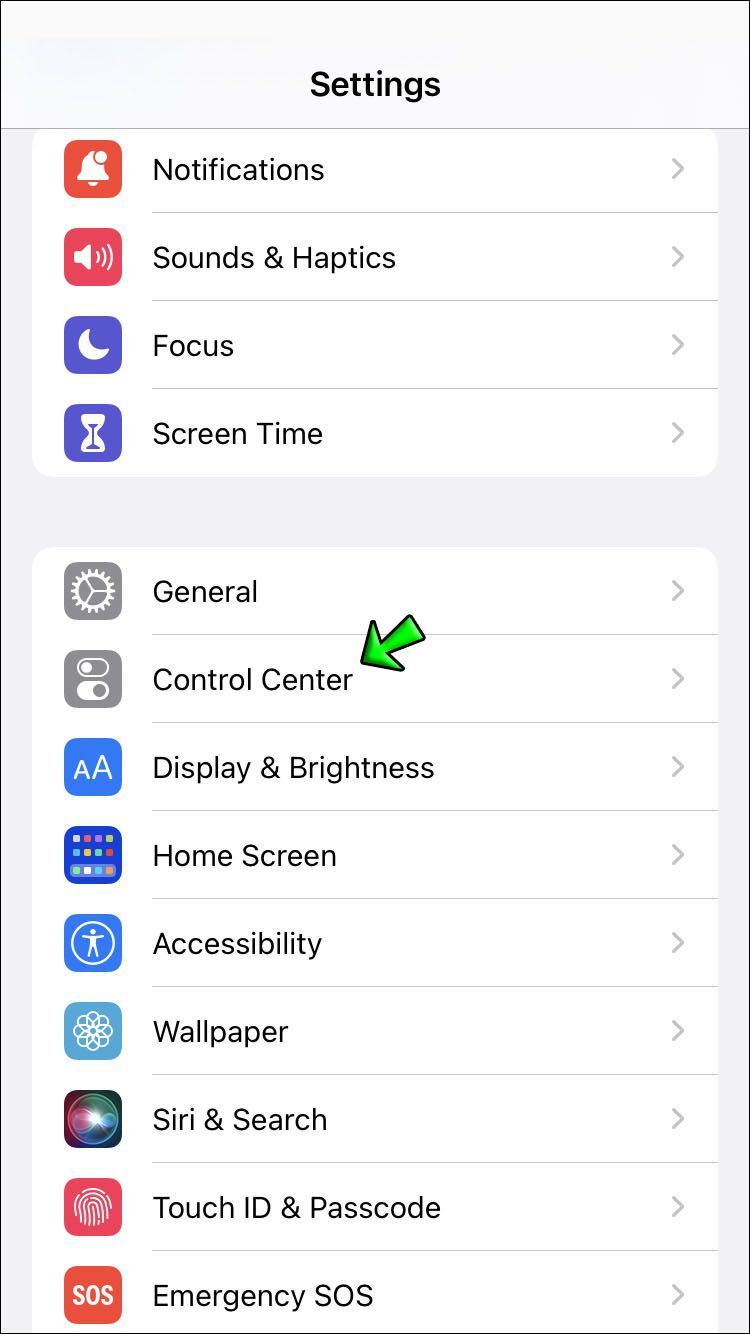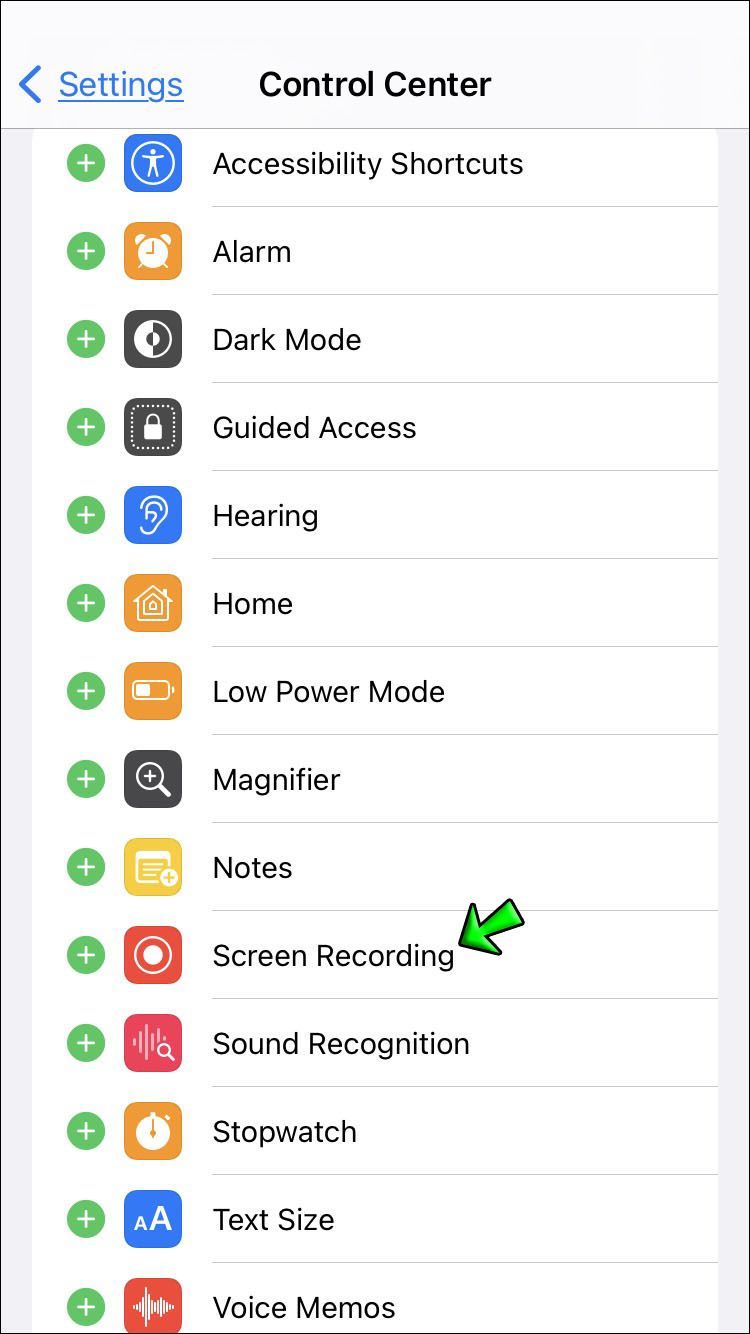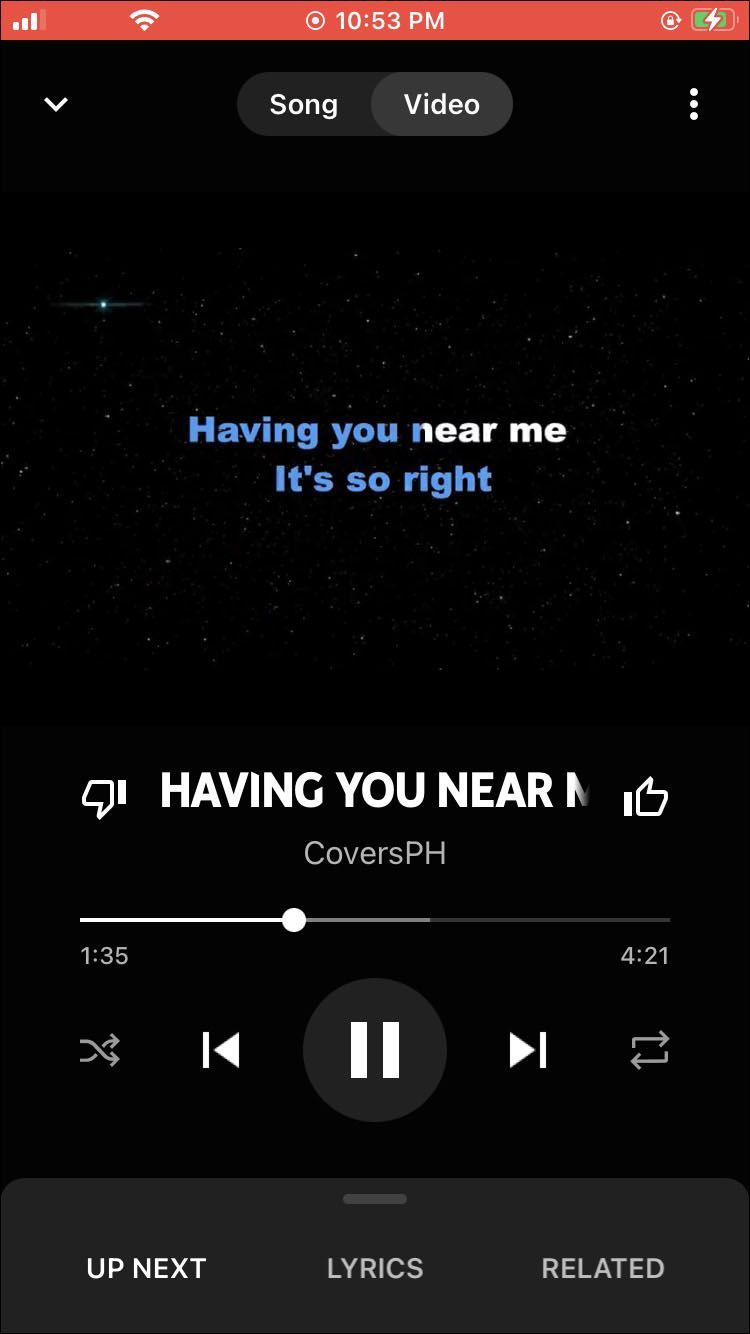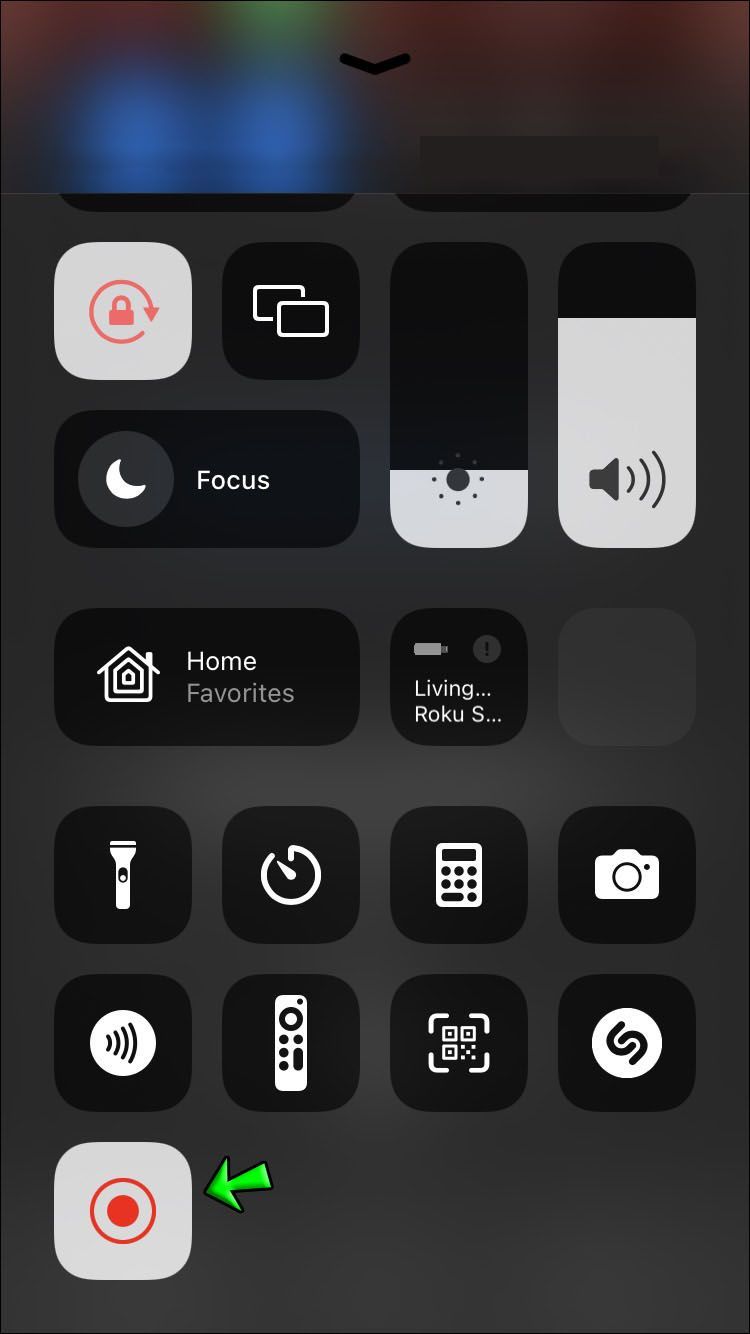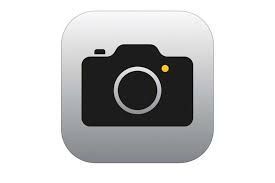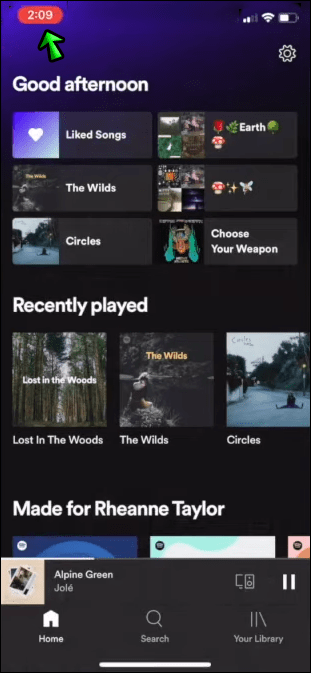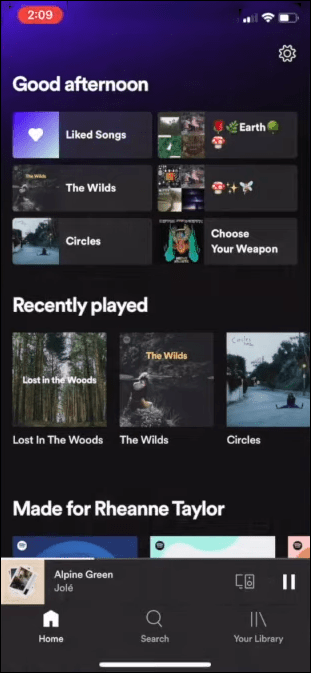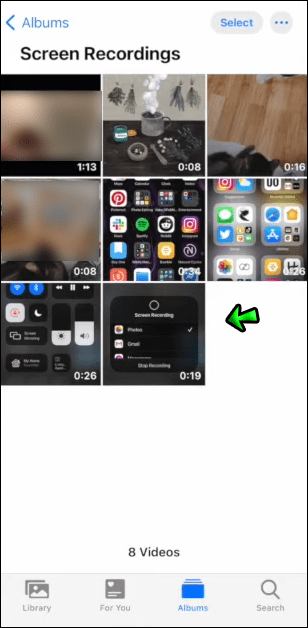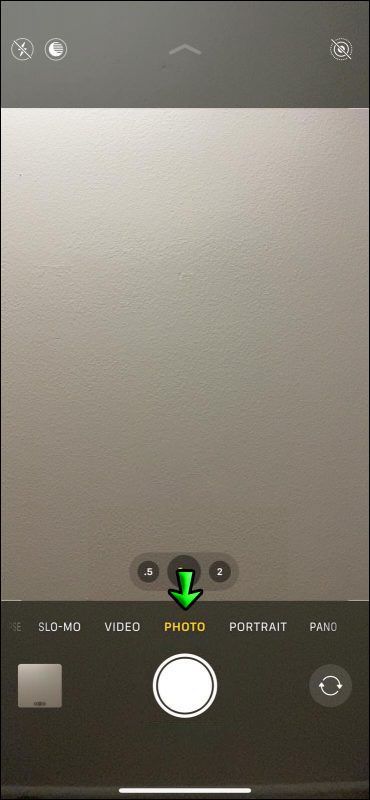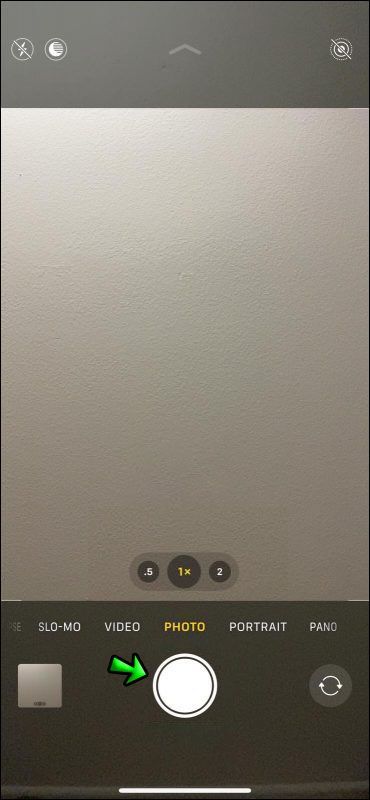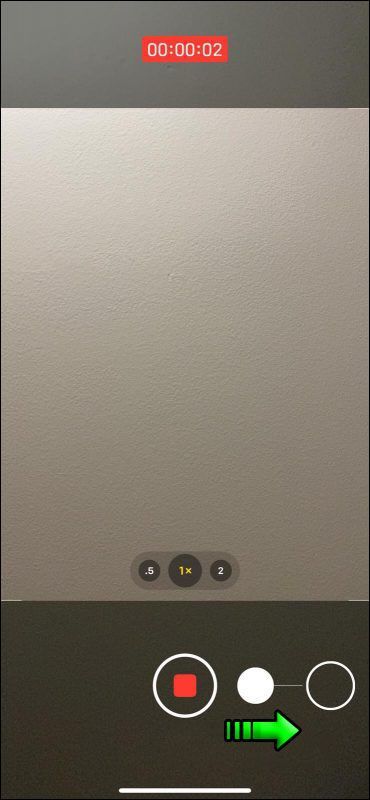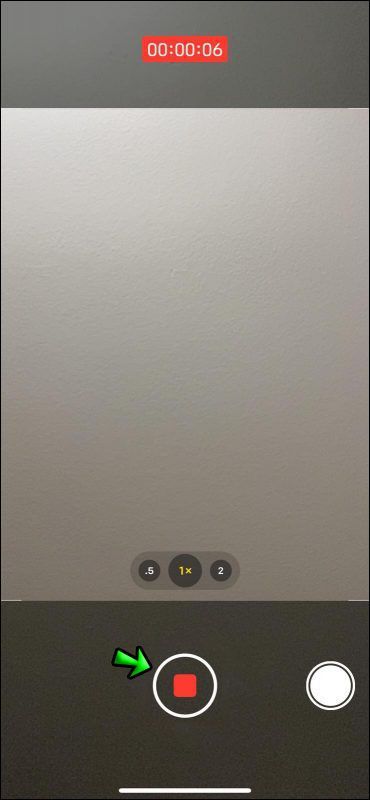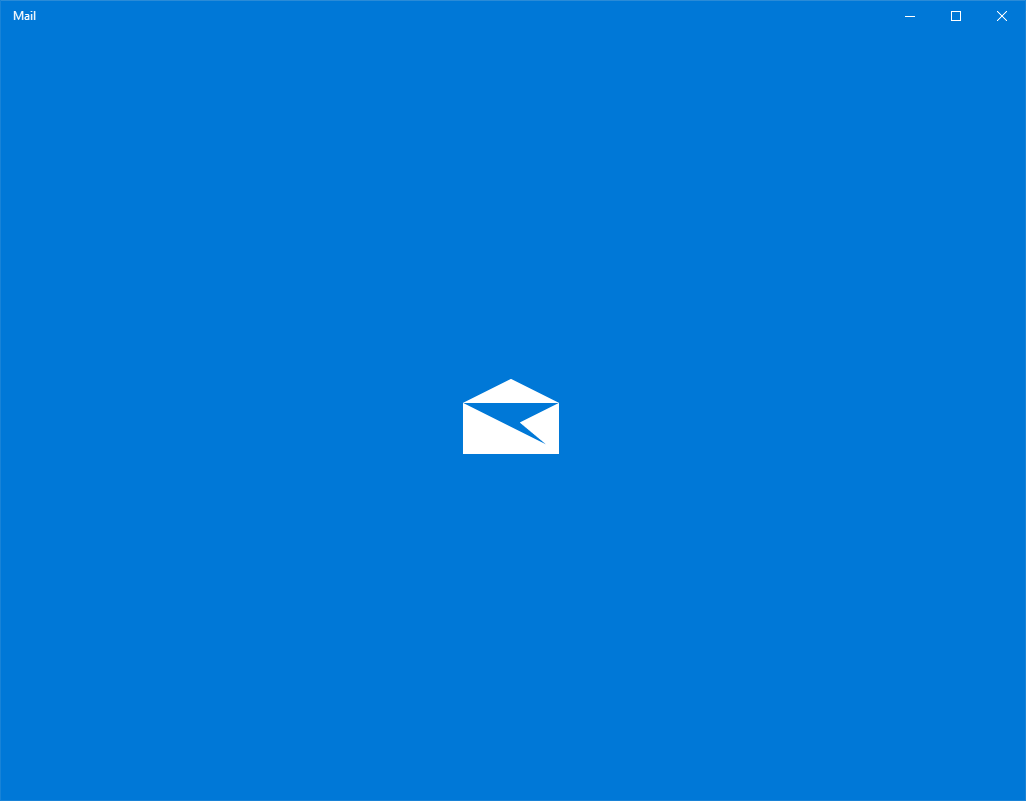పాడ్కాస్టింగ్ మరియు లైవ్ స్ట్రీమింగ్ యుగంలో, మీరు ఆడియో లేదా వీడియోని రికార్డ్ చేస్తున్నప్పుడు ఏకకాలంలో సంగీతాన్ని ప్లే చేయడం అనేది తెలుసుకోవడం సులభ లక్షణం.

మీరు iPhone వినియోగదారు అయితే, మీరు వీడియో లేదా ఆడియో క్లిప్ను రికార్డ్ చేయడానికి ప్రయత్నించినప్పుడు మీ పరికరం స్వయంచాలకంగా సంగీతాన్ని ప్లే చేయడం ఆపివేయడాన్ని మీరు గమనించవచ్చు. మీ రికార్డింగ్లకు సౌండ్ట్రాక్ జోడించడమే మీ లక్ష్యం అయితే, ఇది పెద్ద అసౌకర్యంగా ఉంటుంది.
అదృష్టవశాత్తూ, మీరు iOS యొక్క నవీకరించబడిన సంస్కరణను ఉపయోగిస్తుంటే దీన్ని పరిష్కరించడానికి ఒక మార్గం ఉంది.
ఈ కథనం మీకు సంగీతాన్ని ప్లే చేయడం మరియు ఏకకాలంలో రికార్డింగ్లు చేయడం ఎలా అనేదానిపై దశల వారీ గైడ్ను అందిస్తుంది.
మరింత తెలుసుకోవడానికి చదవడం కొనసాగించండి.
ఐఫోన్: సంగీతాన్ని ప్లే చేస్తున్నప్పుడు ఆడియోను రికార్డ్ చేయండి
అందుబాటులో ఉన్న అత్యంత వినియోగదారు-స్నేహపూర్వక పరికరాలలో ఒకటి అయినప్పటికీ, కొన్ని ఫంక్షన్లను నావిగేట్ చేస్తున్నప్పుడు iPhoneలు ఇప్పటికీ సమస్యలను ఎదుర్కొంటాయి.
ఐఫోన్లు స్ట్రీమింగ్ ఆడియోను వింటున్నప్పుడు అనూహ్యంగా పని చేస్తున్నప్పటికీ, దాని పైన ఏకకాలంలో ఏదైనా రికార్డ్ చేయడానికి ప్రయత్నిస్తున్నప్పుడు మీరు కొంత ఇబ్బందుల్లో పడవచ్చు.
బహుశా, మీరు ఎవరితోనైనా ఆడియో ఇంటర్వ్యూ నిర్వహిస్తున్నప్పుడు సంగీతాన్ని ప్రసారం చేయాలనుకోవచ్చు. లేదా, మీరు లైవ్ స్ట్రీమింగ్ చేస్తున్నారు మరియు మీ iPhone నుండి బ్యాక్గ్రౌండ్లో నిర్దిష్ట పాటను ప్లే చేయాలనుకుంటున్నారు.
మీ కారణం ఏమైనప్పటికీ, ఆడియోను రికార్డ్ చేస్తున్నప్పుడు సంగీతాన్ని ఎలా ప్లే చేయాలో తెలుసుకోవడం చాలా ఉపయోగకరంగా ఉంటుంది.
బ్యాంక్ ఖాతా సమాచారాన్ని ఇమెయిల్ ద్వారా పంపండి
రికార్డింగ్ చేసేటప్పుడు ఎల్లప్పుడూ సంగీతాన్ని ప్లే చేయడం పూర్తిగా సాధ్యం కాదు (FaceTime, YouTube మరియు Netflix ఈ ఫీచర్ని అనుమతించని గోప్యతా సెట్టింగ్లను కలిగి ఉన్నాయి). పని చేయగల కొన్ని రికార్డింగ్ ఎంపికలు ఉన్నాయి.
మీరు చేయగలిగే మొదటి విషయం ఏమిటంటే, మీ కంట్రోల్ సెంటర్ ద్వారా స్క్రీన్ రికార్డ్ చేసే సామర్థ్యాన్ని ప్రారంభించడం. ఇది చేయుటకు:
- మీ హోమ్ స్క్రీన్ నుండి సెట్టింగ్లను నొక్కండి.
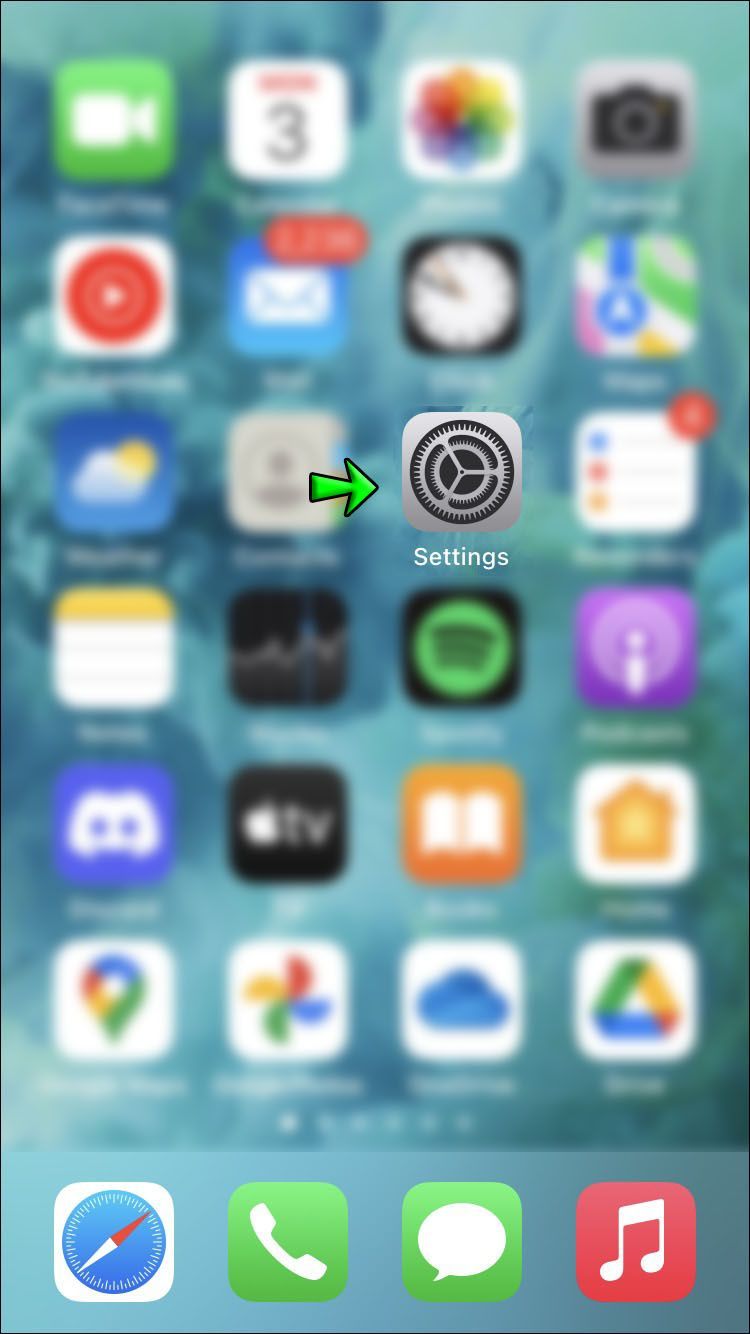
- నియంత్రణ కేంద్రాన్ని ఎంచుకోండి.
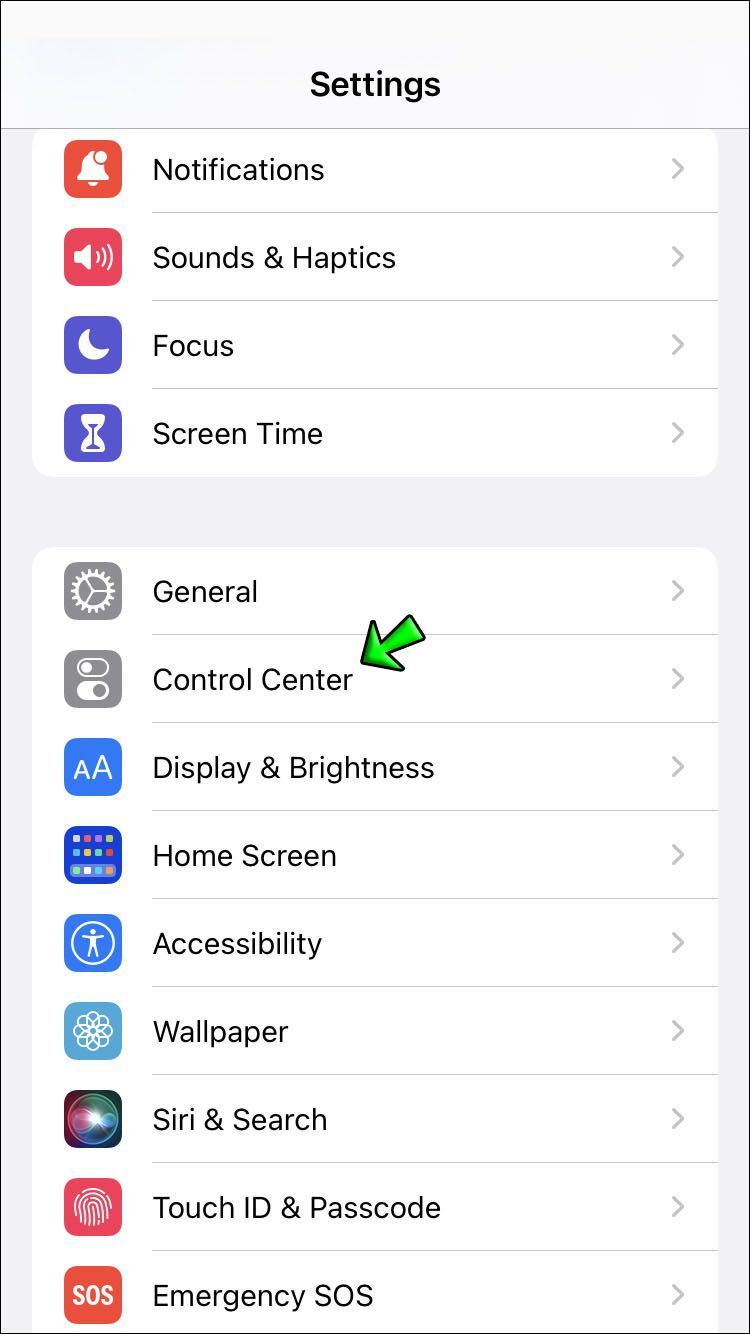
- తరువాత, అనుకూలీకరించు నియంత్రణలను నొక్కండి.
- ఎంపికల జాబితా నుండి, స్క్రీన్ రికార్డింగ్ని ఎంచుకుని, రికార్డ్ చేయడానికి దాన్ని ప్రారంభించండి.
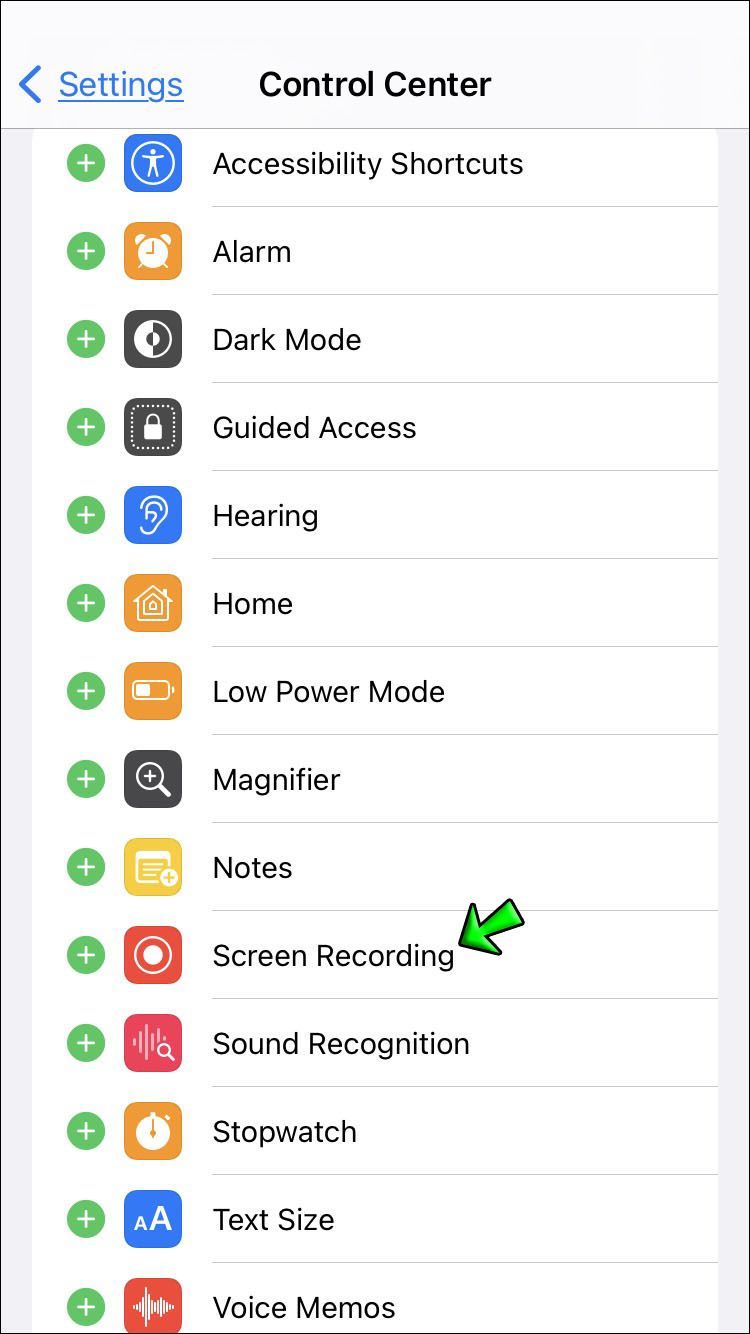
- ఇది పూర్తయిన తర్వాత, మీరు ఏకకాలంలో సంగీతాన్ని ప్రసారం చేయగలరు మరియు ఆడియోను రికార్డ్ చేయగలరు.
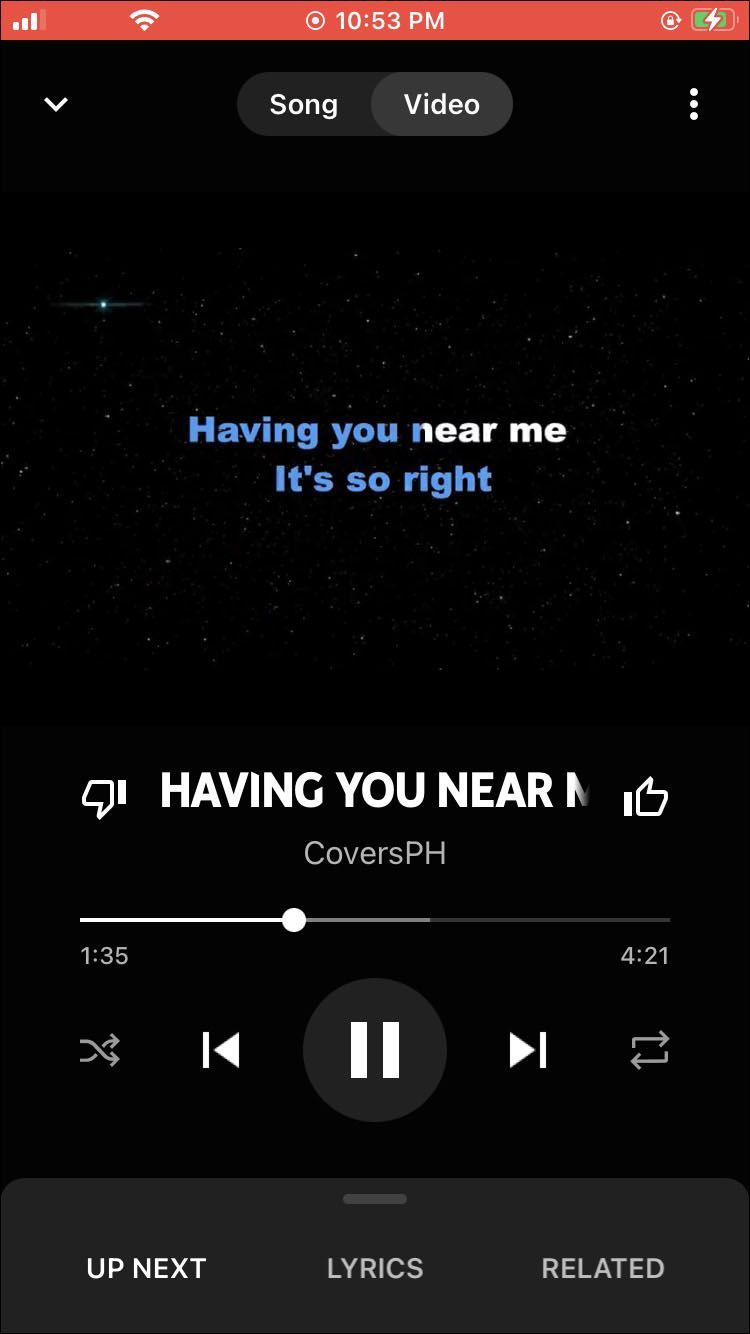
- పూర్తయిన తర్వాత, స్క్రీన్ రికార్డింగ్ పేజీకి తిరిగి వెళ్లి, మెను బార్లోని ఎరుపు రంగు రికార్డింగ్ చిహ్నాన్ని నొక్కండి.
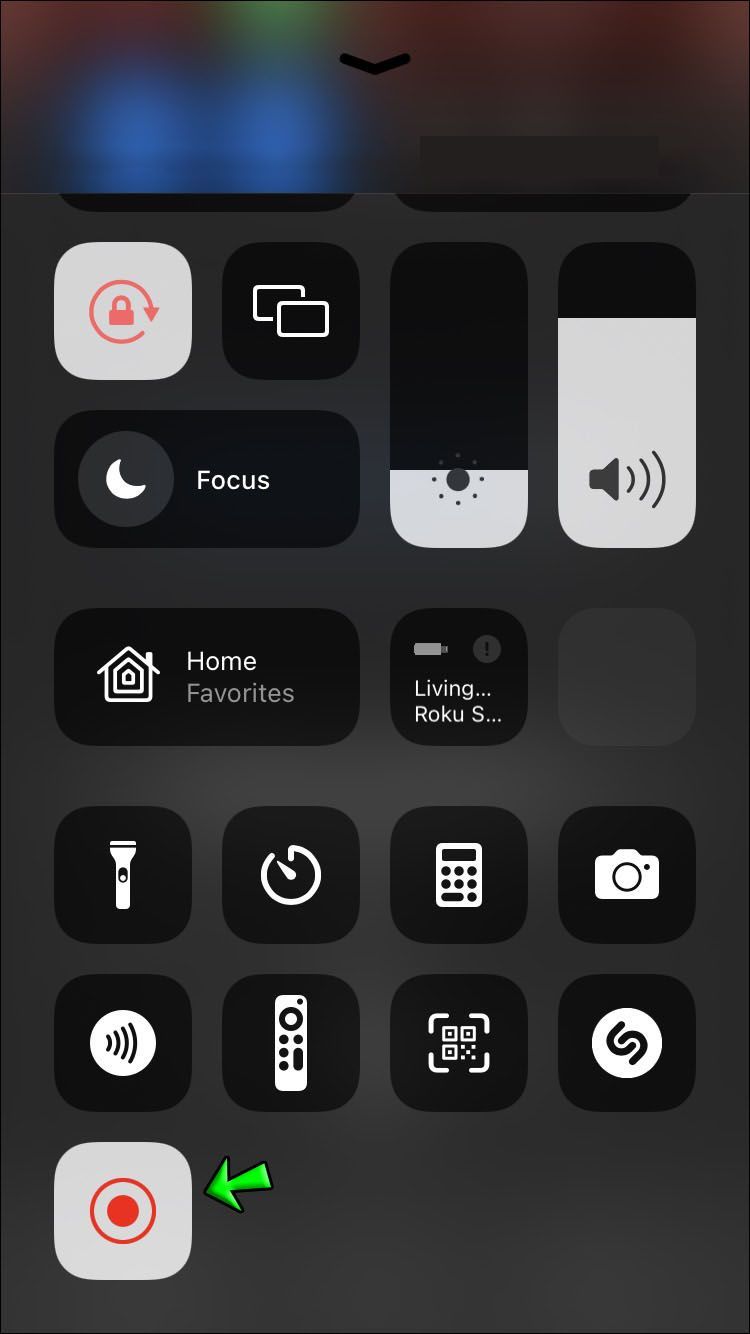
- మీరు మీ కెమెరా యాప్లో రికార్డింగ్ని యాక్సెస్ చేయగలరు.
కానీ మీకు వీడియో వద్దు అంటే?
Mac కంప్యూటర్లో రికార్డింగ్ను ఎయిర్డ్రాప్ చేయడం సాధ్యమవుతుంది, ఇక్కడ మీరు దానిని QuickTime Playerలో తెరవవచ్చు. అక్కడ మీరు ఫైల్, ఎగుమతి ఇలా, ఆపై ఆడియో మాత్రమేకి వెళ్లవచ్చు.
అదనంగా, మీరు ఎయిర్డ్రాపింగ్ యొక్క అవాంతరం నుండి వెళ్లకూడదనుకుంటే, మీరు వంటి మూడవ పక్ష యాప్ సహాయం ఉపయోగించవచ్చు గ్యారేజ్ బ్యాండ్ లేదా ఫెర్రైట్ రికార్డింగ్ స్టూడియో . రెండూ మీ కెమెరా రోల్ నుండి వీడియోలను దిగుమతి చేసుకోవడానికి మరియు వాటిని ప్రత్యేకంగా ఆడియో ట్రాక్లుగా మార్చడానికి మిమ్మల్ని అనుమతిస్తాయి.
cd r ను ఎలా ఫార్మాట్ చేయాలి
మరిన్ని ఎంపికల కోసం మీ యాప్ స్టోర్కి వెళ్లండి మరియు సెర్చ్ బార్లో మల్టీ-ట్రాక్ రికార్డింగ్ స్టూడియోని టైప్ చేయండి. అనేక ఎంపికలు కనిపిస్తాయి (ఎక్కువగా ఉచితం.)
ఐఫోన్: సంగీతాన్ని ప్లే చేస్తున్నప్పుడు వాయిస్ రికార్డ్ చేయండి
మీరు పాడ్క్యాస్టింగ్లోకి ప్రవేశించి ఉండవచ్చు మరియు మీ ప్రేక్షకులను ఉద్దేశించి ప్రసంగిస్తున్నప్పుడు కొంత నేపథ్య సంగీతాన్ని ప్లే చేయాలనుకుంటున్నారు. మీ ఐఫోన్ నుండి నేరుగా దీన్ని చేయగలిగితే మీకు చాలా సమయం మరియు కృషిని ఆదా చేయవచ్చు. అదనంగా, మీరు మీ కంప్యూటర్కు పరిమితం కాకుండా ఎక్కడికైనా మీ పోడ్క్యాస్ట్ని తీసుకెళ్లగలరు.
దీన్ని చేయడానికి సులభమైన మార్గం మీ స్క్రీన్ని రికార్డ్ చేయడం, ఆపై దాన్ని మూడవ పక్ష యాప్లో సవరించడం.
- సెట్టింగ్లకు వెళ్లండి
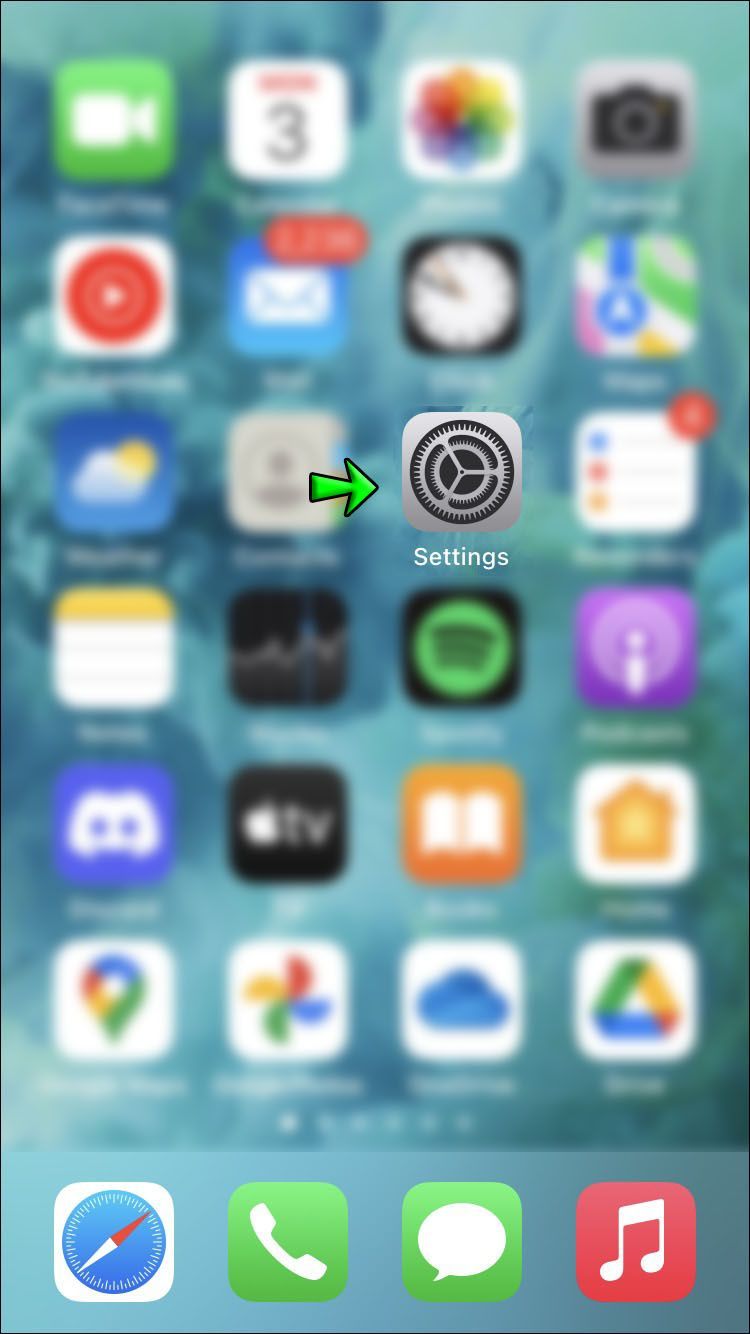
- తర్వాత, కంట్రోల్ సెంటర్పై నొక్కండి.
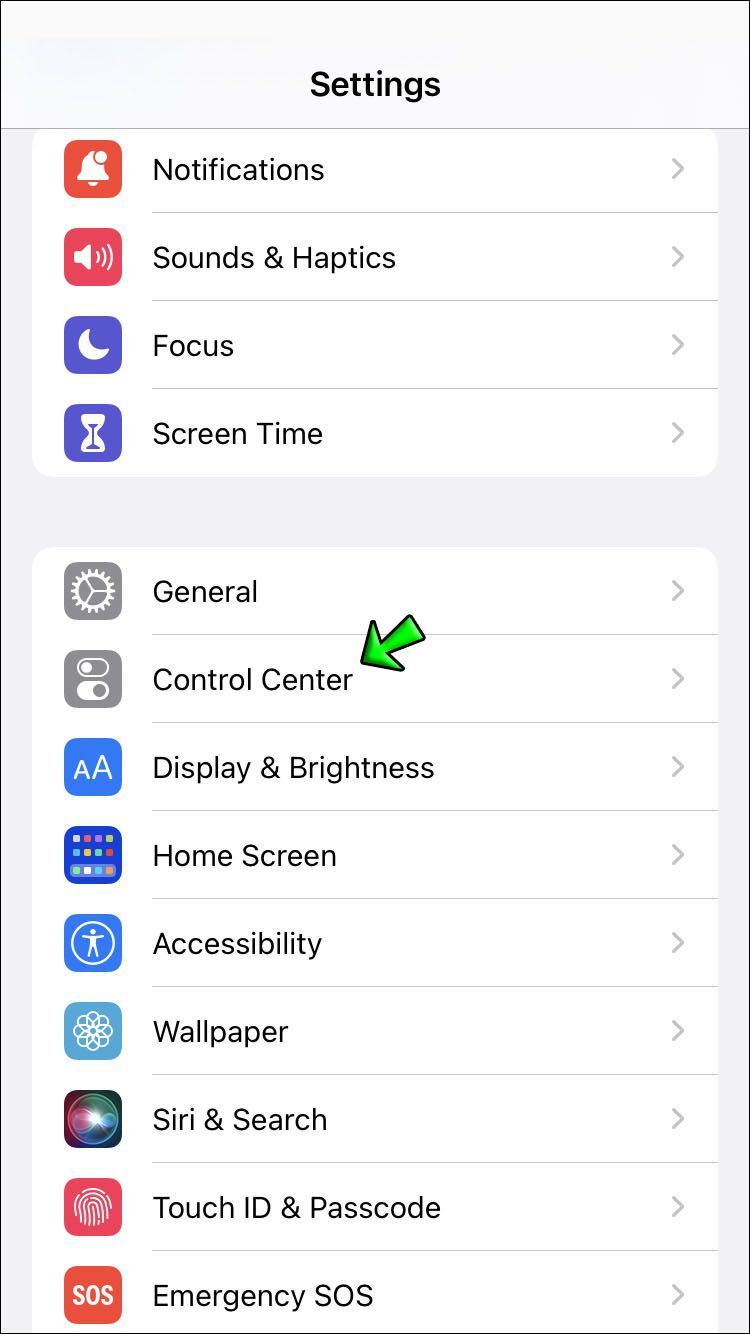
- ఎంపికల జాబితా నుండి, అనుకూలీకరించు నియంత్రణలను ఎంచుకోండి.
- స్క్రీన్ రికార్డింగ్ని ఎంచుకోండి. రికార్డింగ్ స్విచ్ ఆన్ చేయబడిందని నిర్ధారించుకోండి.
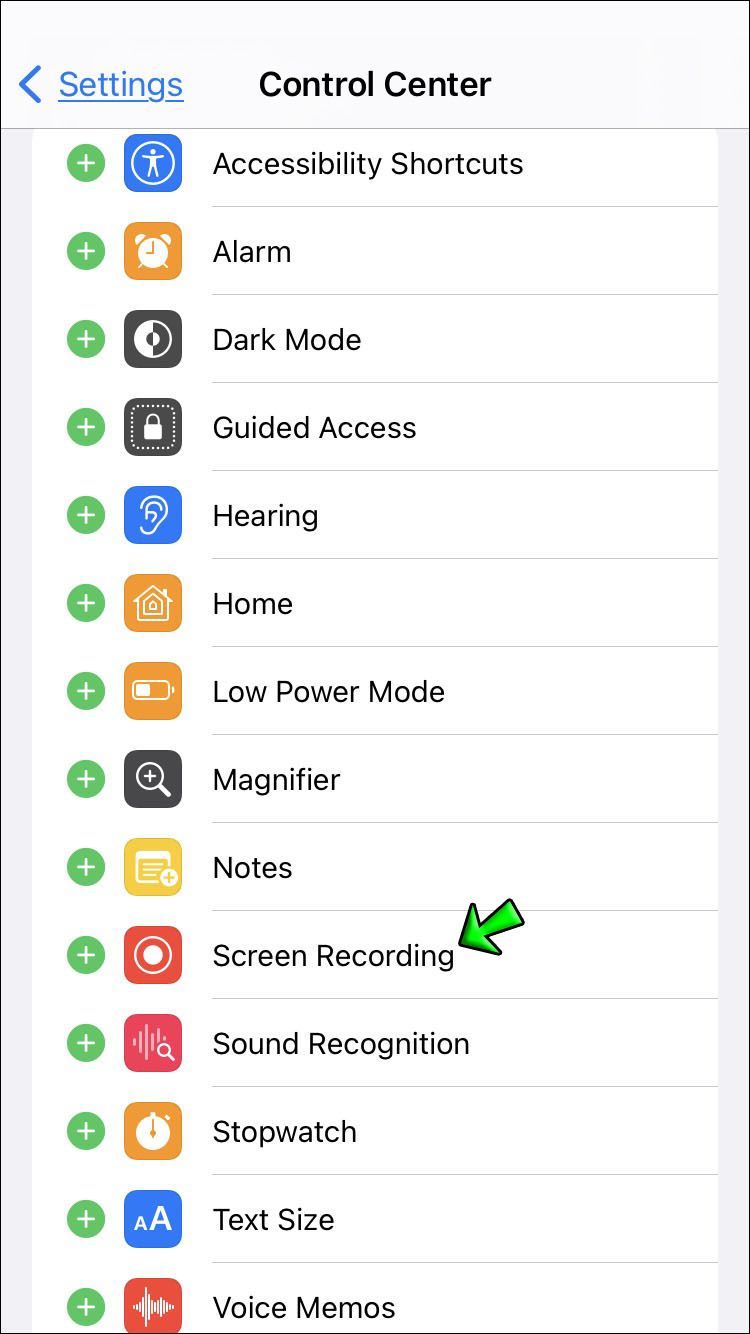
- మీరు కోరుకున్న పాట వెనుక భాగంలో ప్లే అవుతుందని నిర్ధారించుకోండి మరియు రికార్డింగ్ ప్రారంభించడానికి కెమెరా యాప్కి వెళ్లండి.
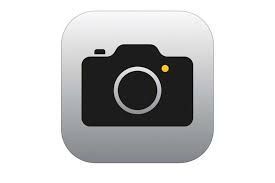
- పూర్తయిన తర్వాత స్క్రీన్ రికార్డింగ్ పేజీకి తిరిగి వెళ్లండి.
- రికార్డింగ్ను ముగించడానికి మెను బార్లోని ఎరుపు రంగు రికార్డింగ్ చిహ్నాన్ని నొక్కండి.
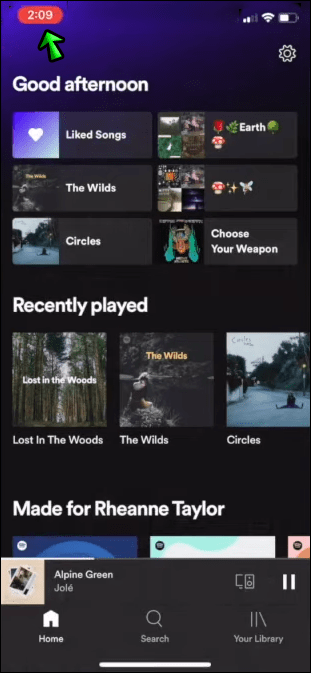
- మీరు మీ కెమెరా యాప్లో రికార్డింగ్ని యాక్సెస్ చేయగలరు.
వీడియోను తీసివేయడానికి, మీరు వీడియోను ఆడియోగా మార్చగలిగే మూడవ పక్షం బహుళ-ట్రాక్ రికార్డింగ్ యాప్ సహాయం తీసుకోవాలి.
వాయిస్-మెమో యాప్ ఐఫోన్లలో గొప్ప అంతర్నిర్మిత రికార్డింగ్ ఫీచర్ కూడా. మీ iPhoneలో రికార్డ్ చేస్తున్నప్పుడు సంగీతాన్ని నేరుగా ప్లే చేయడం సాధ్యం కానప్పటికీ, బ్యాకింగ్ ట్రాక్ని జోడించడానికి మీ Macలో దాన్ని సవరించడం సాధ్యమవుతుంది.
ఐఫోన్: సంగీతాన్ని ప్లే చేస్తున్నప్పుడు స్క్రీన్ రికార్డ్
మీ ఐఫోన్ స్క్రీన్ని రికార్డ్ చేయడం చాలా సహాయకారిగా ఉంటుంది. మీరు హౌ-టు వీడియోను రికార్డ్ చేస్తున్నా లేదా నిర్దిష్ట గేమ్ ఆడుతూ మీరే రికార్డ్ చేయాలనుకున్నా ప్రక్రియ చాలా సరళంగా ఉంటుంది.
స్క్రీన్ రికార్డింగ్ అనేది అన్ని iPhoneల కోసం అంతర్నిర్మిత లక్షణం.
గూగుల్ డాక్స్లో నేపథ్య చిత్రాన్ని ఎలా జోడించాలి
ఏకకాలంలో సంగీతాన్ని ప్లే చేస్తున్నప్పుడు మీ iPhone స్క్రీన్ను రికార్డ్ చేయడానికి, మీరు మీ నియంత్రణ కేంద్రానికి వెళ్లాలి.
ఇది చేయుటకు:
- మీ iPhone నుండి, సెట్టింగ్లకు వెళ్లండి.
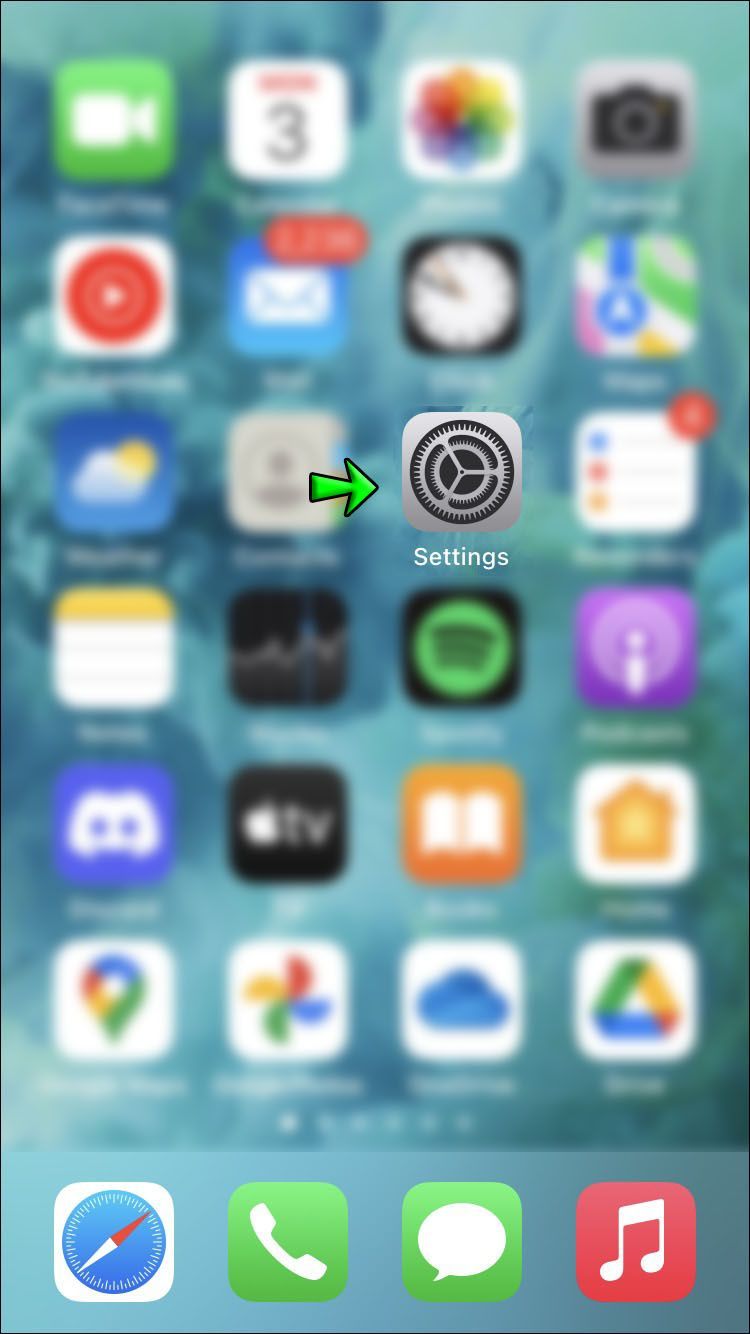
- నియంత్రణ కేంద్రాన్ని నొక్కండి.
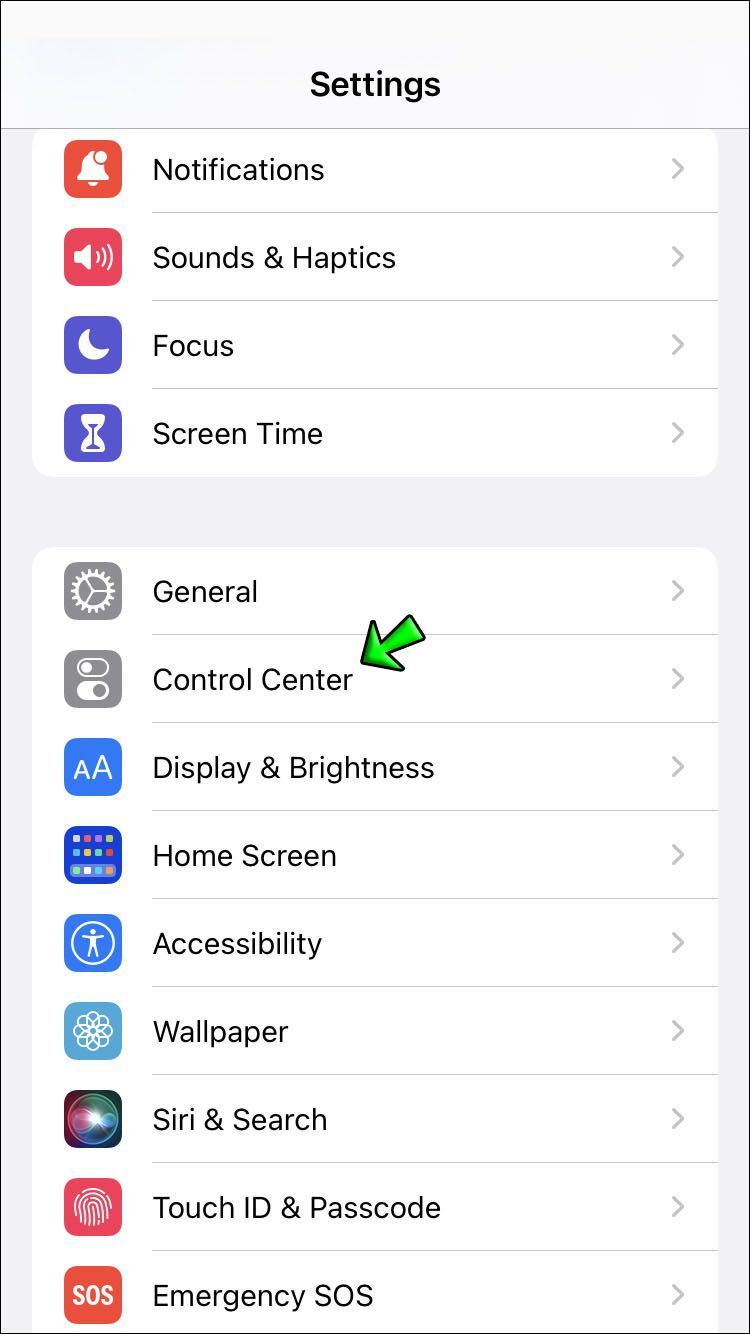
- అనుకూలీకరించు నియంత్రణలను ఎంచుకోండి.
- తర్వాత, మీరు ఎంపికల జాబితాను చూస్తారు. స్క్రీన్ రికార్డింగ్ని ఎంచుకోండి. రికార్డింగ్ ప్రారంభించబడిందని నిర్ధారించుకోండి.
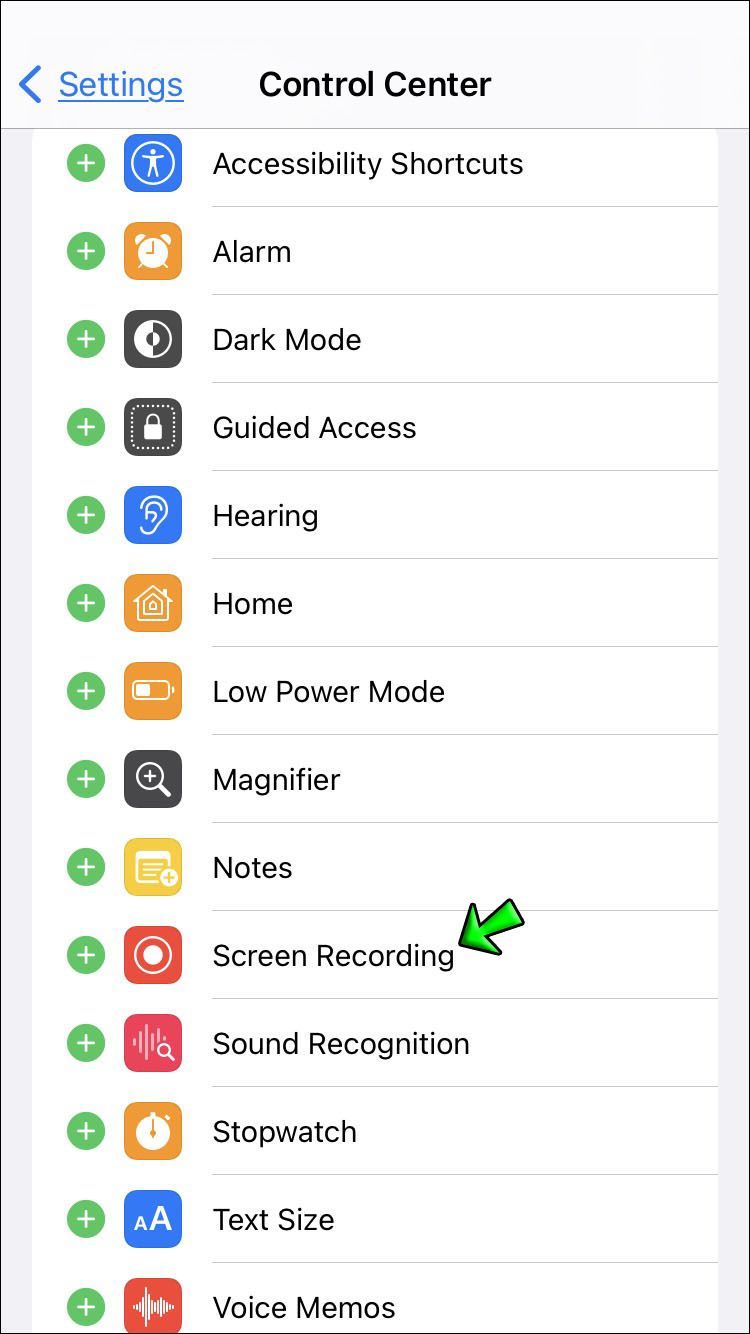
- పూర్తయిన తర్వాత, సంగీతాన్ని విజయవంతంగా ప్లే చేస్తున్నప్పుడు మీరు మీ స్క్రీన్ను రికార్డ్ చేయగలరు.
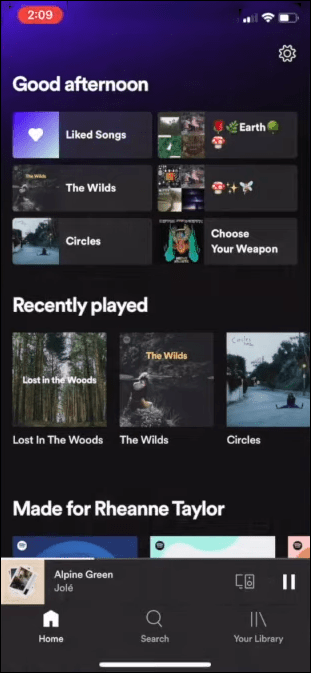
- పూర్తయిన తర్వాత, స్క్రీన్ రికార్డింగ్ పేజీకి తిరిగి వెళ్లి, మెను బార్లోని ఎరుపు రంగు రికార్డింగ్ చిహ్నాన్ని నొక్కండి.
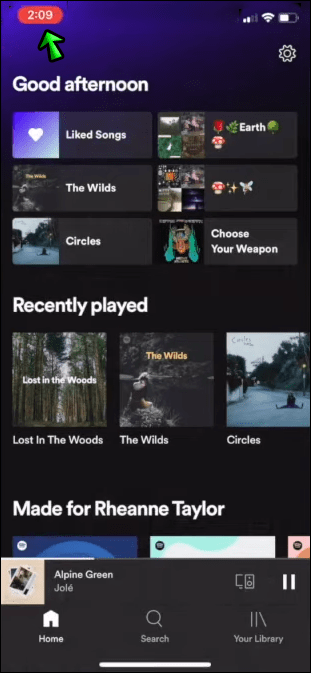
- మీ స్క్రీన్ రికార్డింగ్ మీ కెమెరా యాప్లో అందుబాటులో ఉంటుంది.
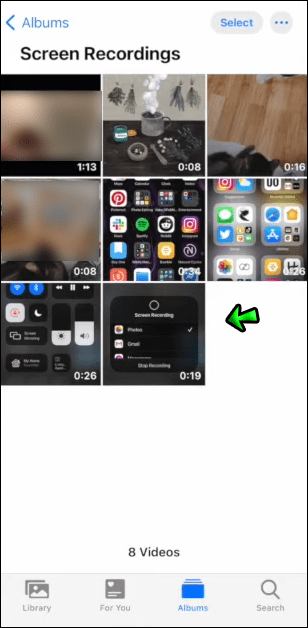
మీకు iPhone X లేదా అంతకంటే ఎక్కువ ఉన్నట్లయితే, మీ స్క్రీన్ కుడి ఎగువ మూలలో నుండి క్రిందికి స్వైప్ చేయడం ద్వారా నియంత్రణ కేంద్రాన్ని యాక్సెస్ చేయడం కూడా సాధ్యమే.
iPhone: సంగీతం వింటున్నప్పుడు వీడియో రికార్డ్ చేయండి
శుభవార్త ఏమిటంటే, మీ ఐఫోన్లో ఏకకాలంలో సంగీతాన్ని వింటూనే వీడియోను రికార్డ్ చేయడం సాధ్యమవుతుంది. అయితే, క్విక్టేక్ వీడియో క్యాప్చర్ ఫీచర్కు మద్దతు ఇచ్చే ఐఫోన్ మోడల్లలో మాత్రమే ఈ టెక్నిక్ సాధ్యమవుతుంది. ఇది iPhone 10S మరియు అంతకంటే ఎక్కువ ఉన్న వాటిలో మాత్రమే చేర్చబడింది.
ఇక్కడ ఎలా ఉంది:
- మీ హోమ్ పేజీ నుండి, మీ కెమెరా యాప్లోకి వెళ్లండి.
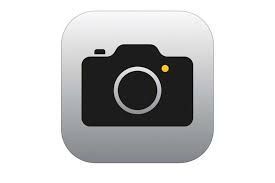
- నేరుగా వీడియో విభాగానికి వెళ్లే బదులు, మీ కెమెరాను ఫోటో విభాగంలో ఉంచండి.
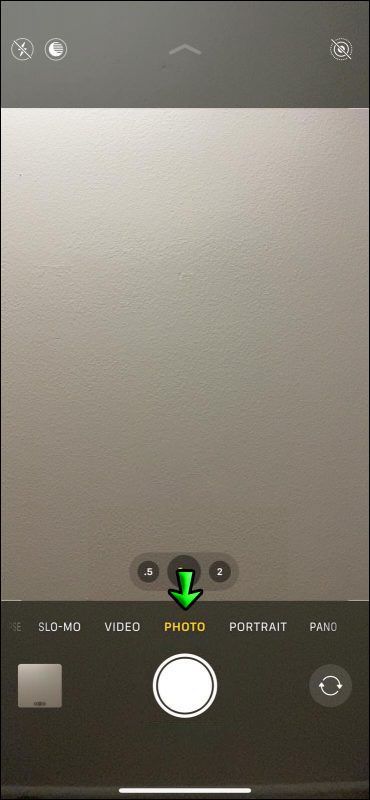
- అదే సమయంలో, మీరు ఎంచుకున్న సంగీతం ఆన్ చేయబడిందని మరియు బ్యాక్గ్రౌండ్లో ప్లే చేయబడిందని నిర్ధారించుకోండి.
- చిత్రాన్ని తీయడానికి మీరు సాధారణంగా నొక్కిన తెల్లటి షట్టర్ చిహ్నాన్ని నొక్కి పట్టుకోండి. అది రికార్డింగ్ ప్రారంభమవుతుంది.
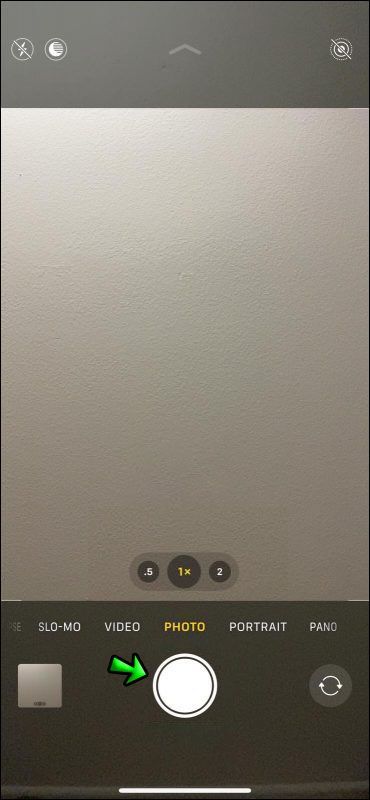
- మీరు దీన్ని పట్టుకుని ఉంచడాన్ని ఎంచుకోవచ్చు లేదా దాన్ని లాక్ చేయడానికి స్క్రీన్ కుడి వైపుకు లాగండి మరియు సులభంగా రికార్డింగ్ కోసం మీ వేలిని తీసివేయండి.
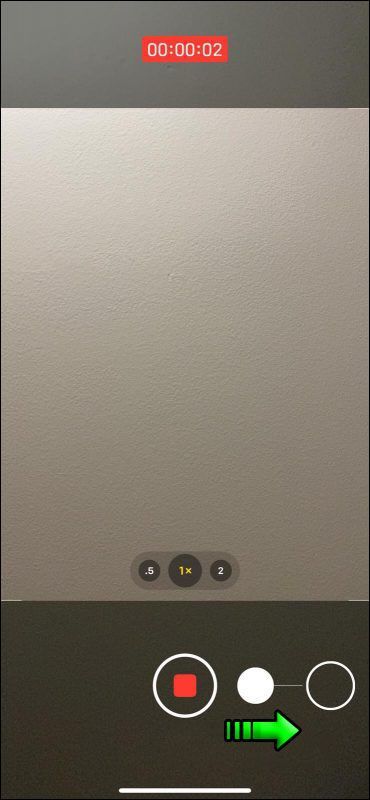
- మీ సంగీతం ఇప్పటికీ బ్యాక్గ్రౌండ్లో ప్లే అవుతుందని మీరు గమనించవచ్చు.
- రికార్డింగ్ను ముగించడానికి, స్క్రీన్ మధ్యలో ఉన్న ఎరుపు చతురస్రాన్ని నొక్కండి.
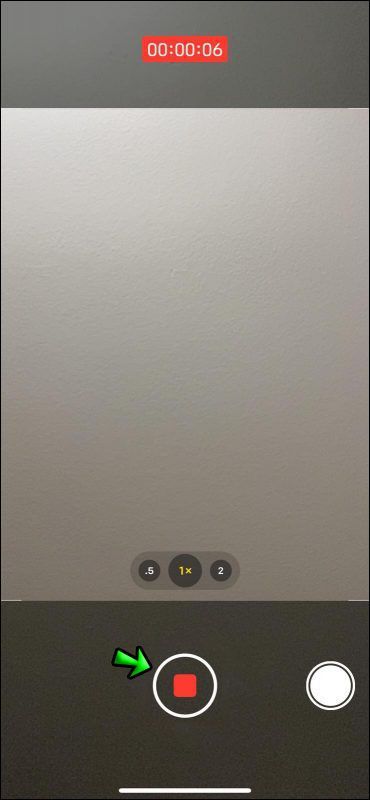
మీరు పాత iPhoneలో సంగీతాన్ని ప్లే చేస్తున్నప్పుడు వీడియోలను రికార్డ్ చేయాలనుకుంటే, మీకు యాప్ స్టోర్ నుండి థర్డ్-పార్టీ యాప్ల సహాయం అవసరం. ఉదాహరణకి, ఇన్స్టాగ్రామ్ ఎటువంటి నేపథ్య సంగీతానికి అంతరాయం కలగకుండా వీడియోలను రికార్డ్ చేయడానికి వినియోగదారులను అనుమతిస్తుంది. మీ కెమెరా రోల్లో వీడియోను సేవ్ చేయడం సాధ్యమవుతుంది.
ఈ ప్రయోజనం కోసం ఇన్స్టాగ్రామ్ను ఉపయోగించడంలో ఉన్న ఏకైక ప్రతికూలత ఏమిటంటే రికార్డ్ చేయబడిన ప్రతి వీడియోకు 60 సెకన్ల పరిమితి.
iMovie వీడియో ద్వారా సంగీతాన్ని రికార్డ్ చేయడానికి మరొక గొప్ప యాప్. ఈ ఉచిత యాప్ బ్యాక్గ్రౌండ్లో మీకు నచ్చిన పాటను ప్లే చేస్తున్నప్పుడు సౌకర్యవంతంగా వీడియోలను రికార్డ్ చేయడానికి మిమ్మల్ని అనుమతిస్తుంది.
సంగీతం ఆడనివ్వండి
మీ ఐఫోన్ మోడల్ను బట్టి ఏకకాలంలో రికార్డింగ్ చేస్తున్నప్పుడు సంగీతాన్ని ప్లే చేయడం నేర్చుకోవడం అనేది కొంచెం సుదీర్ఘమైన ప్రక్రియ. అయినప్పటికీ, ఎలా చేయాలో తెలుసుకోవడం చాలా ఉపయోగకరంగా ఉంటుంది.
టిక్టాక్ మరియు ఇన్స్టాగ్రామ్ లైవ్ యుగంలో, బ్యాక్గ్రౌండ్లో మనకు నచ్చిన పాటతో వీడియోను రికార్డ్ చేయడం చాలా ఉత్తేజకరమైనది.
మీరు సంగీతాన్ని ప్లే చేస్తున్నప్పుడు వీడియో లేదా వాయిస్ నోట్ని రికార్డ్ చేయడానికి ప్రయత్నించారా? మీరు ఏ పద్ధతిని ఉపయోగించారు? దిగువ వ్యాఖ్యలలో మీ ఆలోచనలను మాకు తెలియజేయండి.