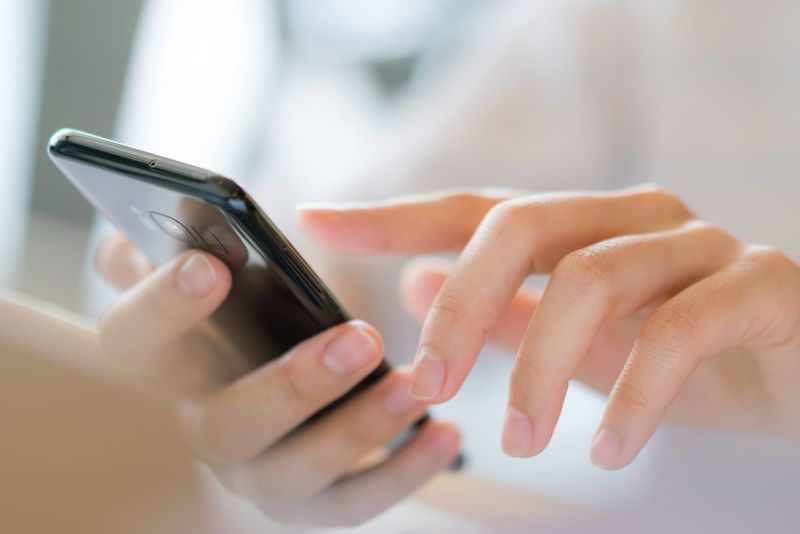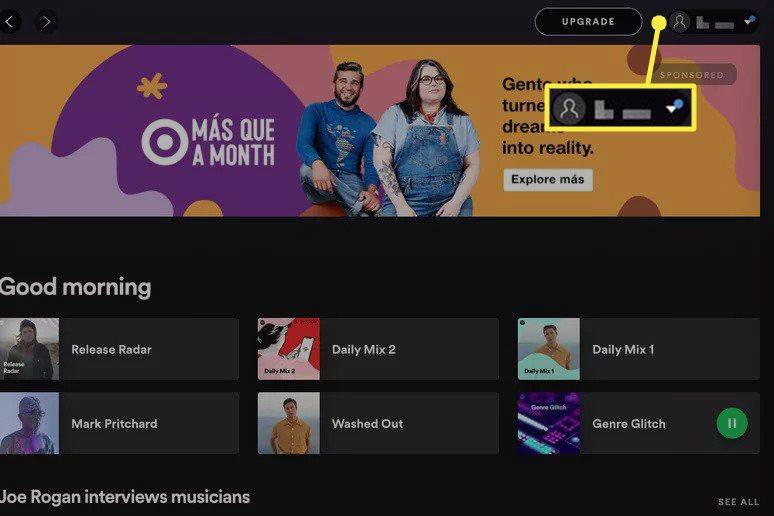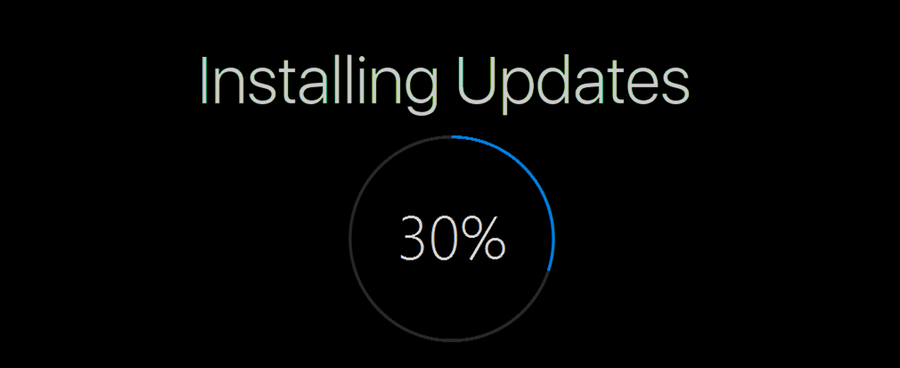కంప్యూటర్ను రిమోట్గా నియంత్రించే విషయానికి వస్తే, చాలా ముఖ్యమైన ఫంక్షన్లలో ఒకటి Ctrl-Alt-Delete. ఇది ఎంచుకున్న ఎంపికలను యాక్సెస్ చేయడానికి మెనుని తెరవడానికి వినియోగదారుని అనుమతిస్తుంది. సాధారణంగా, టాస్క్ మేనేజర్ను తెరవడానికి మీరు దీన్ని ఉపయోగిస్తారు.
sd కార్డ్ నుండి నింటెండో స్విచ్ ప్లే సినిమాలు చేయవచ్చు

రిమోట్ డెస్క్టాప్లో Ctrl-Alt-Delete ను ఎలా అమలు చేయాలో మీరు ఆలోచిస్తున్నట్లయితే, మా వివరణాత్మక గైడ్ కంటే ఎక్కువ చూడండి. అదనంగా, మేము ఈ అంశానికి సంబంధించిన మరికొన్ని ప్రశ్నలకు కూడా సమాధానం ఇస్తాము.
రిమోట్ డెస్క్టాప్లో Ctrl-Alt-Delete ను ఎలా అమలు చేయాలి
మీరు మరొక డెస్క్టాప్ను నియంత్రించే ముందు, మీరు రెండు కంప్యూటర్ల మధ్య కనెక్షన్ను ఏర్పాటు చేసుకోవాలి. దీన్ని చేయడానికి కొన్ని మార్గాలు ఉన్నాయి, కానీ మైక్రోసాఫ్ట్ మరొక డెస్క్టాప్కు రిమోట్ యాక్సెస్ను ప్రారంభించే ప్రోగ్రామ్ను కలిగి ఉంది. దీనిని రిమోట్ డెస్క్టాప్ ప్రోటోకాల్ (RDP) అని పిలుస్తారు మరియు ఇది ఇప్పటికే విండోస్లో నిర్మించబడింది.
RDP సహాయంతో, మీకు రెండు డెస్క్టాప్లకు ఇంటర్నెట్ కనెక్షన్ మాత్రమే అవసరం. ఈ విధంగా, మీరు ఎక్కడ ఉన్నా, మీరు లక్ష్య కంప్యూటర్కు ప్రాప్యత పొందవచ్చు.
- లక్ష్య డెస్క్టాప్లో, సెట్టింగ్ల నుండి సిస్టమ్కు వెళ్లండి.

- సిస్టమ్ నుండి, రిమోట్ డెస్క్టాప్ ఎంచుకోండి.

- రిమోట్ డెస్క్టాప్ను ప్రారంభించు ఎంచుకోండి.
- మీ నియంత్రించే డెస్క్టాప్ నుండి, శోధన పట్టీలో రిమోట్ డెస్క్టాప్ కనెక్షన్ను టైప్ చేయండి.

- లక్ష్య డెస్క్టాప్కు కనెక్ట్ చేయడానికి ముందు, ఎంపికలను చూపించు ఎంచుకోండి.

- స్థానిక వనరుల నుండి, కీబోర్డ్ ఎంపికకు నావిగేట్ చేయండి.

- డ్రాప్-డౌన్ మెను నుండి రిమోట్ కంప్యూటర్లో ఎంచుకోండి.

- కీబోర్డ్ను సెటప్ చేసిన తర్వాత, రిమోట్ డెస్క్టాప్ కనెక్షన్ను ఎంచుకుని, లక్ష్య డెస్క్టాప్ పేరును టైప్ చేయండి.

- కనెక్ట్ ఎంచుకోండి.

- కనెక్షన్ స్థాపించబడినప్పుడు, మీరు Ctrl-Alt-End అని టైప్ చేసి మెనుని తెరవవచ్చు.
ఈ పద్ధతి ముందుగానే కనీస సెటప్ మాత్రమే అవసరమయ్యే అనుకూలమైన మార్గం. మీరు కొద్దిగా భిన్నమైన క్రమాన్ని టైప్ చేయవలసి ఉండగా, మీరు అదే ప్రయోజనాన్ని సాధిస్తారు. ఇప్పుడు, ఏదైనా సెటప్ అవసరం లేని మరొక పద్ధతిని పరిశీలిద్దాం.
- లక్ష్య డెస్క్టాప్లో, సెట్టింగ్ల నుండి సిస్టమ్కు వెళ్లండి.

- సిస్టమ్ నుండి, రిమోట్ డెస్క్టాప్ ఎంచుకోండి.

- రిమోట్ డెస్క్టాప్ను ప్రారంభించు ఎంచుకోండి.
- మీ నియంత్రించే డెస్క్టాప్ నుండి, శోధన పట్టీలో రిమోట్ డెస్క్టాప్ కనెక్షన్ను టైప్ చేయండి.

- రిమోట్ డెస్క్టాప్ కనెక్షన్ను ఎంచుకోండి మరియు లక్ష్య డెస్క్టాప్ పేరును టైప్ చేయండి.

- కనెక్ట్ ఎంచుకోండి.

- కనెక్షన్ స్థాపించబడినప్పుడు, శోధన పట్టీని తెరవండి.
- ఆన్-స్క్రీన్ కీబోర్డ్ కోసం శోధించండి.

- దాన్ని తెరిచి, ఆన్-స్క్రీన్ కీబోర్డ్లోని Ctrl-Alt-Delete క్రమాన్ని క్లిక్ చేయండి.

- ఒకవేళ అది పని చేయకపోతే, మీ భౌతిక కీబోర్డ్ను ఉపయోగించండి మరియు Ctrl-Alt ని నొక్కి, ఆన్-స్క్రీన్ కీబోర్డ్లో తొలగించు క్లిక్ చేయండి.
మీరు రిమోట్ డెస్క్టాప్ కనెక్షన్ను సెటప్ చేయకూడదనుకుంటే, ఈ పద్ధతి గొప్ప ప్రత్యామ్నాయం. ఇది మొదటి పద్దతిగా పనిచేయడానికి అదే సమయం పడుతుంది మరియు ఏర్పాటు చేయవలసిన అవసరాన్ని తొలగిస్తుంది. అయితే, మీరు ఇష్టపడే పద్ధతిని ఎంచుకోండి.
రిమోట్ డెస్క్టాప్లో Ctrl-Alt-Delete ని ఎలా ఉపయోగించాలి
Ctrl-Alt-Delete నొక్కిన తర్వాత మీరు మెనూకు చేరుకున్నప్పుడు, మీరు ఎంచుకోవచ్చు కొన్ని ఎంపికలు . టాస్క్ మేనేజర్ కాకుండా, మీరు పాస్వర్డ్లను మార్చవచ్చు, సైన్ అవుట్ చేయవచ్చు, లాక్ చేయవచ్చు మరియు వినియోగదారులను మార్చవచ్చు.
మీరు ప్రారంభ మెనుని నావిగేట్ చేయకూడదనుకుంటే, మీ కంప్యూటర్ పాస్వర్డ్ను మార్చడానికి Ctrl-Alt-Delete అని టైప్ చేయండి. మెనూలు మీరు సెట్టింగులు మరియు సిస్టమ్స్ ద్వారా క్లిక్ చేయవలసి ఉంటుంది. ఇబ్బందిని తొలగించడానికి ఈ సత్వరమార్గాన్ని ఉపయోగించండి.
మీరు ఎంచుకున్న శక్తి ఎంపికలను యాక్సెస్ చేసే ప్రారంభ బటన్ కూడా. సైన్ టైప్ చేయడం, డెస్క్టాప్ లాక్ చేయడం లేదా మరొక వినియోగదారుకు మారడం వంటి క్రమాన్ని టైప్ చేయకుండా మెను మీ సమయాన్ని ఆదా చేస్తుంది. మీరు కొన్ని అదనపు సెకన్లను ఆదా చేయగలిగినప్పుడు ఏమి ప్రేమించకూడదు?
నేపథ్యంలో నడుస్తున్న ప్రోగ్రామ్లతో పనిచేయడానికి టాస్క్ మేనేజర్ చాలా బాగుంది. ప్రక్రియలను నిర్వహించడం నుండి పనితీరును తనిఖీ చేయడం వరకు, మీరు టాస్క్ మేనేజర్తో చాలా చేయవచ్చు. ప్రారంభ ప్రోగ్రామ్లను నియంత్రించే సామర్థ్యం మరొక ఉపయోగకరమైన పని.
అదనపు తరచుగా అడిగే ప్రశ్నలు
రిమోట్ డెస్క్టాప్లకు సంబంధించి మరియు Ctrl-Alt-Delete ని ఉపయోగించడం గురించి ఇక్కడ కొన్ని సాధారణ ప్రశ్నలు ఉన్నాయి.
Chrome రిమోట్ డెస్క్టాప్లో మీరు Ctrl Alt Delete ను ఎలా పంపుతారు?
RDP కాకుండా, మీరు Chrome రిమోట్ డెస్క్టాప్ (CRD) తో రిమోట్గా మరొక డెస్క్టాప్ను కూడా యాక్సెస్ చేయవచ్చు. మీ కంప్యూటర్లో మీకు Google Chrome అవసరమని గమనించండి. CRD తో, మీరు ప్రపంచవ్యాప్తంగా ఎక్కడి నుండైనా Ctrl-Alt-Delete ని పంపవచ్చు.
Control మీ నియంత్రణ PC మరియు లక్ష్య డెస్క్టాప్లో Chrome రిమోట్ డెస్క్టాప్ను ఇన్స్టాల్ చేయండి.
Control మీ నియంత్రణ PC లో CRD ని ప్రారంభించండి.
Per అనుమతులను ప్రామాణీకరించడానికి పాప్-అప్లో కొనసాగించు ఎంచుకోండి.
Start ప్రారంభం నుండి నా కంప్యూటర్ల క్రింద రిమోట్ కనెక్షన్లను ప్రారంభించు ఎంచుకోండి.
• దీని తరువాత, మీరు లక్ష్య డెస్క్టాప్ కోసం పిన్ను ఇన్పుట్ చేయాలి.
Chrome Chrome రిమోట్ హోస్ట్ సేవను ఇన్స్టాల్ చేయండి.
CR ఇప్పుడు మీరు CRD ని తెరిచి ఎంచుకోవడం ద్వారా Google Chrome ద్వారా లక్ష్య డెస్క్టాప్ను యాక్సెస్ చేయవచ్చు.
P పిన్ను నమోదు చేయండి మరియు మీరు రిమోట్ డెస్క్టాప్ను ఆపరేట్ చేయడం ప్రారంభించవచ్చు.

The స్క్రీన్ పైభాగంలో, మెనూ తెరిచి, కీలను పంపండి ఎంచుకోండి.
Drop చిన్న డ్రాప్-డౌన్ మెను నుండి, Ctrl-Alt-Del ఎంచుకోండి.
ఈ పద్ధతి Android స్మార్ట్ఫోన్లతో కూడా పనిచేస్తుంది, కాబట్టి మీరు ప్రతిరోజూ ఉపయోగించే ఫోన్తో రిమోట్ డెస్క్టాప్కు కనెక్ట్ చేయవచ్చు. అసలు సెటప్ దశ కొద్దిగా భిన్నంగా ఉన్నప్పటికీ, మీరు చేయాల్సిందల్లా పిన్ను ఇన్పుట్ చేయడమే మరియు మీరు డెస్క్టాప్ను వేరే చోట నుండి యాక్సెస్ చేయవచ్చు. పంపు కీల మెను కూడా అదే విధంగా పనిచేస్తుంది.
CRD ని ఉపయోగించడం వల్ల రిజల్యూషన్ మరియు ప్రాసెసింగ్ వేగం తగ్గుతుంది, అయితే దీని ప్రధాన విజ్ఞప్తి Chrome మరియు Google కలిసి పనిచేసే విధానం. Google ఖాతాతో, మీకు కావలసిన కంప్యూటర్తో రిమోట్ కనెక్షన్ను సులభంగా సెటప్ చేయవచ్చు.
రిమోట్ డెస్క్టాప్లో టాస్క్ మేనేజర్ను నేను ఎలా యాక్సెస్ చేయగలను?
RDP మరియు CRD ని ఉపయోగించడం మినహా, రిమోట్ డెస్క్టాప్లో టాస్క్ మేనేజర్ను తెరవడానికి ఇతర మార్గాలు ఉన్నాయి. అవి సత్వరమార్గాల నుండి మెనులతో తెరవడం వరకు ఉంటాయి.
మీ కీబోర్డ్లో Ctrl-Shift-Esc ను ఇన్పుట్ చేయడం సరళమైన మార్గాలలో ఒకటి. ఇది Ctrl-Alt-Delete నుండి మెను లేకుండా టాస్క్ మేనేజర్ను వెంటనే తెరుస్తుంది.
మీరు స్క్రీన్ దిగువన ఉన్న టాస్క్బార్పై కుడి-క్లిక్ చేసి, ఆపై టాస్క్ మేనేజర్ని ఎంచుకోవచ్చు. మీరు ఈ పద్ధతిని ఉపయోగించినప్పుడు కీబోర్డ్ను తాకనవసరం లేదు. మీ కీబోర్డ్ ఏదో ఒకవిధంగా పనిచేయకపోతే, టాస్క్ మేనేజర్ను ఆక్సెస్ చెయ్యడానికి మీరు టాస్క్బార్ను లెక్కించవచ్చు.
రన్నింగ్ ఆదేశాలతో కూడిన మరొక పద్ధతి ఉపయోగించడం taskmgr . దీని కోసం మీరు రన్ ఉపయోగించాల్సిన అవసరం ఉందని గమనించండి.
Key మీ కీబోర్డ్లో విండోస్-ఆర్ను ఇన్పుట్ చేయండి.
The మెనులో, టైప్ చేయండి taskmgr.

Enter ఎంటర్ నొక్కండి మరియు టాస్క్ మేనేజర్ పాపప్ అవుతుంది.

గూగుల్ వాయిస్ ఫోన్ నంబర్ను ఎలా మార్చాలి
మీరు టాస్క్ మేనేజర్ కోసం సత్వరమార్గాన్ని సృష్టించాలనుకుంటే, మీరు దానిని టాస్క్బార్కు కూడా పిన్ చేయవచ్చు. మీరు టాస్క్ మేనేజర్ను తెరిచి, ఆపై టాస్క్బార్లోని చిహ్నాన్ని కుడి క్లిక్ చేయవచ్చు. తరువాత, టాస్క్బార్కు పిన్ ఎంచుకోండి మరియు మీరు దీన్ని ఎప్పుడైనా యాక్సెస్ చేయవచ్చు.
రిమోట్ డెస్క్టాప్ సెషన్లో మీరు ఎలా తొలగించగలరు?
పైన వివరించిన పద్ధతులతో మీరు భౌతిక కీబోర్డ్ లేదా ఆన్-స్క్రీన్ కీబోర్డ్ను ఉపయోగించవచ్చు. మీరు Chrome రిమోట్ డెస్క్టాప్ను ఉపయోగిస్తుంటే, మీరు కీలను పంపు మెను నుండి ఎంపికను ఎంచుకోవచ్చు.
రిమోట్ డెస్క్టాప్లో Ctrl-Alt-Delete ని ఉపయోగించడం కష్టం కాదు!
మీరు మరొక డెస్క్టాప్లో Ctrl-Alt-Delete ని రిమోట్గా ఇన్పుట్ చేయడానికి ముందు కొన్ని సెటప్లు ఉన్నప్పటికీ, ఈ ప్రక్రియ ఇంకా సూటిగా ఉంటుంది. ఇది ఎలా జరిగిందో ఇప్పుడు మీకు తెలుసు, మీరు టాస్క్ మేనేజర్ను సులభంగా యాక్సెస్ చేయవచ్చు లేదా రిమోట్ డెస్క్టాప్లో పాస్వర్డ్లను మార్చవచ్చు.
పైన వివరించిన పద్ధతులు మీకు బాగా తెలుసా? రిమోట్గా డెస్క్టాప్ను యాక్సెస్ చేసేటప్పుడు మీరు ఏది ఉపయోగించాలనుకుంటున్నారు? దిగువ వ్యాఖ్యల విభాగంలో మాకు తెలియజేయండి.