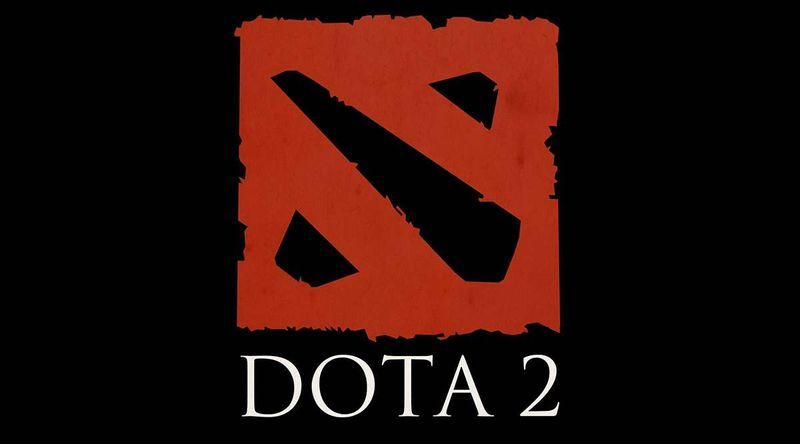ఏమి తెలుసుకోవాలి
- మీరు డెస్క్టాప్ మరియు మొబైల్ పరికరాలలో Google మ్యాప్స్లో స్థానాన్ని సేవ్ చేయవచ్చు.
-
నావిగేట్ చేయండి గూగుల్ పటాలు మరియు మీ Google ఖాతాకు సైన్ ఇన్ చేయండి.
-
మీ స్క్రీన్ ఎడమ వైపున ఉన్న శోధన పెట్టెలో స్థానాన్ని టైప్ చేయండి.

మీరు ఏదైనా చిరునామా, మైలురాయి, వ్యాపారం లేదా అక్షాంశ మరియు రేఖాంశ కోఆర్డినేట్ల సమితిని కూడా సేవ్ చేయవచ్చు.
-
స్థానానికి సంబంధించిన సమాచార విండో మీ స్క్రీన్ ఎడమ వైపున కనిపిస్తుంది. క్లిక్ చేయండి సేవ్ చేయండి బటన్.

-
డ్రాప్-డౌన్ మెను నుండి, స్థానాన్ని సేవ్ చేయడానికి ఎంచుకోండి ఇష్టమైనవి , వెళ్లాలనుంది , నక్షత్రం గుర్తు ఉన్న స్థలాలు , లేదా కొత్త జాబితా .

-
మీరు దాన్ని సేవ్ చేసిన తర్వాత లొకేషన్ను యాక్సెస్ చేయడానికి, దాన్ని ఎంచుకోండి మెను ఎగువ-ఎడమ మూలలో చిహ్నం (మూడు క్షితిజ సమాంతర రేఖలు).

-
ఎంచుకోండి మీ స్థలాలు .

-
మీరు డిఫాల్ట్ జాబితాలు , ఇక్కడ మీరు సేవ్ చేసిన జాబితాను ఎంచుకోవాలి.
-
Google మ్యాప్స్ యాప్ని తెరిచి, మీరు మీ Google ఖాతాకు సైన్ ఇన్ చేసినట్లు నిర్ధారించుకోండి.
-
మీ స్క్రీన్ ఎగువన ఉన్న శోధన పెట్టెలో స్థానాన్ని టైప్ చేయండి.
మీరు దాని సమాచార విండోను తీసుకురావడానికి మీ మ్యాప్లోని స్థానాన్ని కూడా నొక్కవచ్చు.
-
లొకేషన్ ఇన్ఫర్మేషన్ విండోలో కనిపించే క్షితిజ సమాంతర ఎంపికల జాబితాను స్క్రోల్ చేసి, క్లిక్ చేయండి సేవ్ చేయండి చిహ్నం.

-
మీరు లొకేషన్ను సేవ్ చేయాలనుకుంటున్న లిస్ట్ని ట్యాప్ చేసి, ఆపై ట్యాప్ చేయండి పూర్తి ఎగువ కుడి మూలలో.
-
నొక్కడం ద్వారా మీ సేవ్ చేసిన స్థానాలను యాక్సెస్ చేయండి సేవ్ చేయబడింది మ్యాప్ స్క్రీన్ దిగువన ఉన్న చిహ్నం.
నా రోకు ఎందుకు బఫరింగ్ చేస్తోంది

-
Google మ్యాప్స్కి నావిగేట్ చేయండి మరియు మీ Google ఖాతాకు సైన్ ఇన్ చేయండి.
-
మీరు మార్క్ చేయాలనుకుంటున్న మ్యాప్లో స్థానాన్ని కనుగొని, పిన్ను డ్రాప్ చేయడానికి స్పాట్ను క్లిక్ చేయండి. ఒక చిన్న బూడిద పిన్ మరియు ఇన్ఫోబాక్స్ కనిపించాలి.

-
నీలంపై క్లిక్ చేయండి నావిగేట్ చేయండి సమాచార పెట్టెలో చిహ్నం. Google Maps మీ పిన్ చేసిన స్థానానికి ఒక మార్గాన్ని రూపొందిస్తుంది.

-
లొకేషన్ను సేవ్ చేయడానికి, ఇన్ఫోబాక్స్ని తీసుకురావడానికి మీ మ్యాప్పై క్లిక్ చేయండి. క్లిక్ చేయండి సేవ్ చేయండి మరియు జాబితాను ఎంచుకోండి.

-
మీ పడిపోయిన పిన్ పేరు మార్చడానికి, దాన్ని కింద గుర్తించండి మీ స్థలాలు ట్యాబ్ మరియు క్లిక్ చేయండి లేబుల్ని జోడించండి. మీ Google మ్యాప్స్ ఖాతాలో లొకేషన్ని ఉపయోగించడానికి కొత్త పేరును టైప్ చేయండి.

-
Google మ్యాప్స్ యాప్ను తెరవండి.
-
మ్యాప్లో మీరు పిన్ని డ్రాప్ చేయాలనుకుంటున్న లొకేషన్ను కనుగొనండి. పిన్ కనిపించే వరకు స్పాట్ను నొక్కి పట్టుకోండి, ఆపై నొక్కండి సేవ్ చేయండి స్క్రీన్ దిగువన ఉన్న చిహ్నం మరియు దానిని సేవ్ చేయడానికి జాబితాను ఎంచుకోండి.
పెరిగిన స్థాన ఖచ్చితత్వం కోసం, పిన్ను వదలడానికి ముందు వీలైనంత వరకు జూమ్ చేయండి.
-
నొక్కండి పూర్తి .

-
మీ స్థానం పేరును మార్చడానికి, నొక్కండి సేవ్ చేయబడింది స్క్రీన్ దిగువన.
-
మీ స్థానాన్ని తెరిచి, నొక్కండి లేబుల్ .
ఫేస్బుక్ మెసెంజర్ నుండి కంప్యూటర్కు వీడియోను ఎలా సేవ్ చేయాలి
-
పేరును టైప్ చేసి, నొక్కండి పూర్తి లేదా నొక్కండి నమోదు చేయండి మీ కీబోర్డ్లో కీ.

- Google Mapsలో నా పార్కింగ్ స్థానాన్ని ఎలా సేవ్ చేయాలి?
మీ కారు ఎక్కడ ఉందో మీరు గుర్తుంచుకోగలిగేలా మీ పార్కింగ్ లొకేషన్ను సేవ్ చేయడానికి, Google Maps మొబైల్ యాప్ని తెరిచి, మీ లొకేషన్ను సూచించే నీలిరంగు చుక్కను నొక్కండి, ఆపై నొక్కండి పార్కింగ్ లొకేషన్గా సెట్ చేయండి (ఐఫోన్). ఆండ్రాయిడ్ వెర్షన్లో, మీరు ట్యాప్ చేస్తారు పార్కింగ్ను ఆదా చేయండి .
- నేను Google మ్యాప్స్లో నా స్థానాన్ని ఎలా పంచుకోవాలి?
Google మ్యాప్స్లో మీ నిజ-సమయ స్థానాన్ని ఇతరులతో పంచుకోవడానికి, మీ Google పరిచయాలకు వ్యక్తి యొక్క Gmail చిరునామాను జోడించి, Google మ్యాప్స్ యాప్ను తెరిచి, మీ ప్రొఫైల్ చిహ్నాన్ని నొక్కి, ఆపై ఎంచుకోండి స్థాన భాగస్వామ్యం > కొత్త షేర్ . మీరు మీ లొకేషన్ని ఎంతసేపు షేర్ చేయాలనుకుంటున్నారో ఎంచుకోండి, మీరు ఎవరితో షేర్ చేయాలనుకుంటున్నారో ఆ వ్యక్తిని ట్యాప్ చేసి, ఆపై ట్యాప్ చేయండి షేర్ చేయండి .
- నేను Google Mapsలో నా ఇంటి స్థానాన్ని ఎలా మార్చగలను?
Google మ్యాప్స్లో మీ ఇంటి చిరునామాను మార్చడానికి, ఎంచుకోండి మెను (మూడు పంక్తులు) మరియు క్లిక్ చేయండి మీ స్థలాలు > లేబుల్ చేయబడింది . ఎంచుకోండి హోమ్ , కొత్త చిరునామాను నమోదు చేసి, ఆపై క్లిక్ చేయండి సేవ్ చేయండి . Androidలో: మీ ప్రొఫైల్ చిత్రాన్ని నొక్కండి మరియు ఆపై సెట్టింగ్లు > ఇల్లు లేదా కార్యాలయాన్ని సవరించండి > ప్రస్తుత ఇంటి చిరునామా పక్కన ఉన్న మూడు చుక్కల మెను > ఇంటిని సవరించండి .
మీరు శోధించే మరియు సందర్శించే స్థానాలను Google Maps స్వయంచాలకంగా ట్రాక్ చేస్తుంది. అయితే, మీరు ఏ అడ్రస్ను అయినా మాన్యువల్గా సేవ్ చేసుకోవచ్చు, దాని ట్రాక్ను కోల్పోకుండా చూసుకోవచ్చు.
డెస్క్టాప్ మరియు మొబైల్ పరికరాలలో Google మ్యాప్స్లో స్థానాన్ని ఎలా సేవ్ చేయాలో ఈ కథనం మీకు నేర్పుతుంది. మీరు మ్యాప్కి పిన్ను జోడించడం మరియు దానిని ఎలా సేవ్ చేయాలో కూడా నేర్చుకుంటారు, మీరు తరచుగా మరిన్ని రిమోట్ లొకేషన్లను సందర్శించి, అవి ఎక్కడ ఉన్నాయో ట్రాక్ చేయాలనుకుంటే ఇది ఉపయోగకరంగా ఉంటుంది.
డెస్క్టాప్లో Google మ్యాప్స్లో నేను స్థానాన్ని ఎలా సేవ్ చేయాలి?
మీ కంప్యూటర్లో Google మ్యాప్స్ని ఉపయోగించి లొకేషన్ను సేవ్ చేయడానికి క్రింది దశలను అనుసరించండి.
నా ఫోన్ క్లోన్ చేయబడిందో లేదో ఎలా తనిఖీ చేయాలి
నేను iPhone మరియు Android కోసం Google Mapsలో స్థానాన్ని ఎలా సేవ్ చేయాలి?
మీ మొబైల్ పరికరంలో లొకేషన్ను సేవ్ చేయడం అనేది డెస్క్టాప్లోని దాదాపు అదే ప్రక్రియను అనుసరిస్తుంది మరియు ఇది నిస్సందేహంగా మరింత స్పష్టమైనది. మీ Android లేదా iOS పరికరంలో చిరునామా, ల్యాండ్మార్క్ మరియు మరిన్నింటిని సేవ్ చేయడానికి క్రింది దశలను అనుసరించండి.
Google Maps యొక్క iOS మరియు Android వెర్షన్లలో స్థానాన్ని సేవ్ చేసే ప్రక్రియ ఒకేలా ఉంటుంది. దిగువన ఉన్న అన్ని స్క్రీన్షాట్లు iPhoneలో క్యాప్చర్ చేయబడ్డాయి కానీ Androidకి కూడా అనుగుణంగా ఉంటాయి.
నేను Google మ్యాప్స్లో నా ప్రస్తుత స్థానాన్ని ఎలా గుర్తించగలను?
మీరు మీ ప్రస్తుత స్థానాన్ని లేదా చిరునామా లేని స్థానాన్ని సేవ్ చేయాలనుకుంటే, మీరు చేయవచ్చు Google మ్యాప్స్లో పిన్ వేయండి దానిని గుర్తించడానికి. మీరు పిన్ చేయడానికి ప్రయత్నిస్తున్న లొకేషన్లో తప్పు చిరునామా ఉంటే కూడా ఇది ఉపయోగపడుతుంది.
డెస్క్టాప్ కంప్యూటర్లో అనుకూల స్థానాన్ని ఎలా సేవ్ చేయాలో ఇక్కడ ఉంది:
నేను iPhone మరియు Android కోసం Google Mapsలో స్థానాన్ని ఎలా సృష్టించగలను?
Google Maps మొబైల్ యాప్లలో పిన్ను వదలడం మరియు కొత్త స్థానాన్ని సృష్టించడం మరింత సులభం. ఈ ప్రక్రియ iOS మరియు Androidలో కూడా ఒకేలా ఉంటుంది, కాబట్టి మీరు ఏ మొబైల్ పరికరాన్ని ఉపయోగిస్తున్నప్పటికీ దిగువ సూచనలు మీకు సహాయపడతాయి.
ఆసక్తికరమైన కథనాలు
ఎడిటర్స్ ఛాయిస్

Google డ్రైవ్ అప్లోడ్ చేయడంలో విఫలమైంది - మీరు ఏమి చేయగలరు
మేఘం త్వరగా మన జీవితాలకు కేంద్రంగా మారింది. ఇది మా పరికరాలను కలుపుతుంది, మా డేటాను నిల్వ చేస్తుంది మరియు అప్పుడప్పుడు అదృష్టవంతులైన ప్రముఖులను ఇబ్బంది పెడుతుంది. ఇంటర్నేషనల్ డేటా కార్పొరేషన్ నుండి ఇటీవల వచ్చిన ఒక నివేదికలో సుమారు 86 జెట్టాబైట్ల డేటా నిల్వ చేయబడుతుందని అంచనా వేసింది

HubSpot నుండి పరిచయాలను ఎలా ఎగుమతి చేయాలి
మీకు ఇష్టమైన CRM సొల్యూషన్, HubSpot నుండి మీ పరిచయాలను ఎగుమతి చేయాలనుకోవడానికి మీకు చాలా కారణాలు ఉండవచ్చు. బహుశా మీరు కొత్త ఇమెయిల్ ప్రచారాన్ని కిక్స్టార్ట్ చేయాలనుకుంటున్నారు. లేదా బహుశా, మీరు మీ సంప్రదింపు జాబితా యొక్క బ్యాకప్ను మరొకదానిలో పొందాలనుకుంటున్నారు

మీ ఐఫోన్లో లైవ్ వాల్పేపర్ని ఎలా ఉపయోగించాలి
మీ iPhone వాల్పేపర్ బోరింగ్ స్టిల్ ఇమేజ్గా ఉండవలసిన అవసరం లేదు. మీ ఫోన్కి కొంత కదలికను జోడించడానికి లైవ్ మరియు డైనమిక్ వాల్పేపర్లను ఉపయోగించండి.

WeChat లో మీ అన్ని సందేశాలను ఎలా తొలగించాలి
మీరు WeChat లో చాలా చురుకుగా ఉన్నా, మీరు నిర్వహించలేని స్థలం అయిపోయినా, మీరు కొంతకాలం అనువర్తనాన్ని వదిలివేస్తున్నారు, లేదా మీరు సంభాషణలను చూడకూడదనుకుంటే, మీరు మీ అన్ని సందేశాలను తొలగించవచ్చు

Google Chrome లో అతిథి మోడ్ను ప్రారంభించండి
Google Chrome లో అతిథి మోడ్ను ఎలా బలవంతం చేయాలి. మా మునుపటి వ్యాసంలో, గూగుల్ క్రోమ్ను ఎల్లప్పుడూ ప్రారంభించడానికి ప్రత్యేక సత్వరమార్గాన్ని ఎలా సృష్టించాలో చూశాము

రోకులో యూట్యూబ్ టీవీని ఇన్స్టాల్ చేసి చూడటం ఎలా
Rokuలో YouTube TVని చూడటానికి, Roku స్టోర్ నుండి YouTube TV ఛానెల్ని ఇన్స్టాల్ చేయండి. లాగిన్ చేయడానికి మీ Roku హోమ్ స్క్రీన్ నుండి YouTube TV యాప్ని తెరవండి. మీరు YouTube TV వెబ్సైట్లో మీ Google ఖాతా ద్వారా YouTube TV కోసం సైన్ అప్ చేయాలి.