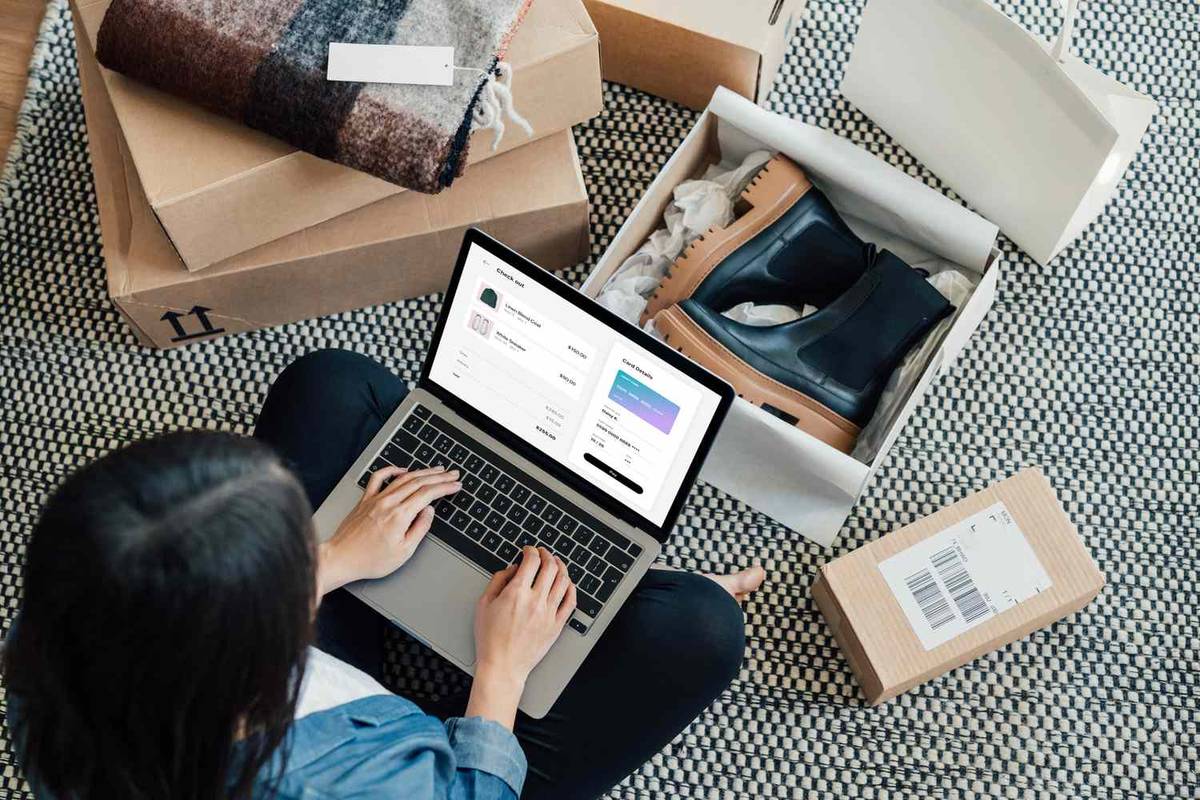Webex అనేది టీమ్ల కోసం అత్యంత ప్రజాదరణ పొందిన ఉత్పాదకతను పెంచే యాప్లలో ఒకటి. ఇది వేగంగా నిర్ణయం తీసుకోవడానికి అనుమతిస్తుంది, జట్టు సహకారాన్ని మెరుగుపరుస్తుంది మరియు అన్ని పరిమాణాల ప్రాజెక్ట్లను సులభంగా నిర్వహించేలా చేస్తుంది. మీరు ఈ ఎంపికను కొంతకాలం ప్రయత్నించి ఉండవచ్చు.

అయితే మీరు Webexలో మీ మొదటి సమావేశాన్ని ఎలా షెడ్యూల్ చేస్తారు? ఈ వ్యాసం దాని గురించి వివరిస్తుంది. మేము PC, డెస్క్టాప్ యాప్, మొబైల్ యాప్ మరియు మరిన్నింటిలో Webex సమావేశాలను షెడ్యూల్ చేయడంపై దశల వారీ సూచనలను అందిస్తాము.
PCలో Webexలో సమావేశాన్ని ఎలా షెడ్యూల్ చేయాలి
Webex డెస్క్టాప్ యాప్తో, మీరు మీ స్పేస్లోని ప్రతి ఒక్కరితో సమావేశాలను షెడ్యూల్ చేయవచ్చు. అయితే ముందుగా, మీరు షెడ్యూలర్ను ఎంచుకోవాలి. మీరు మీటింగ్లను ఎక్కడ షెడ్యూల్ చేయాలనుకుంటున్నారో Webexకి తెలియజేయడానికి మీరు ఉపయోగించే యాప్ ఇది. Microsoft Outlook, Webex App Scheduler మరియు Google Calendarలో సాధారణంగా ఉపయోగించే షెడ్యూలర్లు ఉన్నాయి.
Google క్యాలెండర్తో సమావేశాన్ని షెడ్యూల్ చేయడానికి, దిగువ దశలను అనుసరించండి:
- మీ Webex యాప్లో ఖాళీని తెరిచి, షెడ్యూల్ నొక్కండి.

- షెడ్యూల్ ఎ మీటింగ్పై క్లిక్ చేయండి. మీరు లొకేషన్ ఫీల్డ్లో మీటింగ్ సబ్జెక్ట్గా స్పేస్ పేరుతో ఉన్న ఆహ్వానాన్ని చూస్తారు.

- తేదీ, సమయం మరియు ఇతర సమావేశ వివరాలను జోడించండి.

- షెడ్యూలింగ్ అసిస్టెంట్ నొక్కండి, ఆపై Windows లేదా రూమ్ ఫైండర్ కోసం రూమ్లను జోడించండి, ఆపై Macలో గదిని జోడించండి.
- మీరు చేర్చాలనుకుంటున్న గదిని జోడించండి.
- ఆహ్వానాన్ని పంపండి.

Outlookతో సమావేశాన్ని షెడ్యూల్ చేయడానికి, ఈ దశలను అనుసరించండి:
- స్పేస్లో షెడ్యూల్ క్లిక్ చేయండి.

- సమావేశాన్ని షెడ్యూల్ చేయి నొక్కండి.

- సమావేశం సమయం మరియు తేదీని సర్దుబాటు చేయండి.

- షెడ్యూలింగ్ అసిస్టెంట్ని ఎంచుకుని, ఆపై Windows కోసం యాడ్ రూమ్లకు వెళ్లండి. Mac కోసం, రూమ్ ఫైండర్ని ఎంచుకుని, ఆపై గదిని జోడించండి.
- మీకు అవసరమైన గదిని జోడించండి.
- ఆహ్వానాన్ని పంపండి.

మీరు ఇతర క్యాలెండర్లను ఉపయోగిస్తుంటే, క్రింది దశలను అనుసరించండి:
- స్పేస్లోని షెడ్యూల్పై క్లిక్ చేయండి.

- స్పేస్ మీటింగ్ సమాచారాన్ని ఎంచుకుని, ఆపై కాపీని నొక్కండి.

- మీ క్యాలెండర్కు నావిగేట్ చేయండి మరియు సమాచారాన్ని మీటింగ్లో అతికించండి.

- Webex యాప్కి తిరిగి వెళ్లి, స్పేస్ సమావేశ సమాచారాన్ని తెరవండి.

- వ్యక్తుల పక్కన ఉన్న ఇమెయిల్ చిరునామాలను కాపీ చేయండి. వాటిని మీ క్యాలెండర్లో మీటింగ్కి సంబంధించిన విభాగంలో అతికించండి.

- మీకు అవసరమైన సమయం, తేదీ మరియు ఇతర సమావేశ వివరాలను సర్దుబాటు చేయండి.

- ఆహ్వానాన్ని పంపండి.

Outlookతో Webexలో సమావేశాన్ని ఎలా షెడ్యూల్ చేయాలి
Microsoft Outlook సమావేశాలను షెడ్యూల్ చేయడం లేదా రద్దు చేయడం సూటిగా చేస్తుంది. కానీ అలా చేయడానికి ముందు, మీరు దీన్ని ఇన్స్టాల్ చేయాలి సిస్కో వెబెక్స్ ఉత్పాదకత సాధనాలు .
మీరు ఏకీకరణను సెటప్ చేసిన తర్వాత, మీరు Outlookతో మీ మొదటి సమావేశాన్ని షెడ్యూల్ చేయవచ్చు. ఇక్కడ ఎలా ఉంది:
- మీ డెస్క్టాప్లో Microsoft Outlookని తెరవండి.

- హోమ్ రిబ్బన్ నుండి, షెడ్యూల్ మీటింగ్ని ఎంచుకుని, ఆపై వెబ్ఎక్స్ మీటింగ్ని షెడ్యూల్ చేయండి.
- Webex సెట్టింగ్లు సరైనవో కాదో తనిఖీ చేయండి.

- సేవ్ చేయి క్లిక్ చేయండి.

- కు నొక్కండి మరియు సమావేశానికి హాజరైన వారిని ఎంచుకోండి.

- సమావేశం యొక్క విషయం మరియు స్థానాన్ని నమోదు చేయండి.

- (ఐచ్ఛికం) సెట్టింగ్లను మార్చుపై క్లిక్ చేయడం ద్వారా అధునాతన సమావేశ లక్షణాలను సర్దుబాటు చేయండి.
- పంపు నొక్కండి.

మొబైల్ యాప్లో Webexలో మీటింగ్ని ఎలా షెడ్యూల్ చేయాలి
Webex మొబైల్ యాప్ స్పేస్ రకంతో సంబంధం లేకుండా మీ స్పేస్ నుండి ప్రతి ఒక్కరితో ఎప్పుడైనా సమావేశాలను షెడ్యూల్ చేయడాన్ని సులభతరం చేస్తుంది. మీటింగ్ గురించి మరియు వారు ఎలా చేరవచ్చు అనే దాని గురించి తెలియజేయడానికి హాజరైన వారందరూ క్యాలెండర్ ఆహ్వానాలను అందుకుంటారు.
మొబైల్ యాప్లో సమావేశాన్ని ఎలా షెడ్యూల్ చేయాలో ఇక్కడ ఉంది:
- మీ మొబైల్ పరికరంలో Webex అనువర్తనాన్ని తెరవండి ( ఆండ్రాయిడ్ లేదా iOS )

- మీరు సమావేశాన్ని ప్రారంభించాలనుకుంటున్న స్పేస్కు నావిగేట్ చేయండి.

- మెను బటన్ (మూడు నిలువు చుక్కలు) నొక్కండి మరియు షెడ్యూల్ నొక్కండి.

- ఇమెయిల్ చిరునామాలను కాపీ చేయి ఎంపికను నొక్కండి.
- మీ క్యాలెండర్కి నావిగేట్ చేయండి మరియు మీటింగ్లోని టు విభాగంలో చిరునామాలను అతికించండి.
- Webex అనువర్తనానికి తిరిగి వెళ్ళు.
- మీటింగ్ సమాచారాన్ని కాపీ చేసి, క్యాలెండర్లోని మీటింగ్లో అతికించండి. ఈ సమాచారంలో చేరడానికి లింక్, ఫోన్ ద్వారా చేరండి ఎంపిక మరియు మరిన్ని ఉండవచ్చు.
- సమయం, తేదీ మరియు ఇతర సమావేశ సమాచారాన్ని సర్దుబాటు చేయండి.
- ఆహ్వానాన్ని పంపండి.
మీరు ఇప్పుడు మీ Webex మొబైల్ యాప్లో సమావేశాన్ని షెడ్యూల్ చేసారు. ఆహ్వానితులందరికీ వారి క్యాలెండర్లలో నోటిఫికేషన్ వస్తుంది.
- ప్రాసెస్-పర్-సైట్
Webex బృందాలలో సమావేశాన్ని ఎలా షెడ్యూల్ చేయాలి
సిస్కో వెబెక్స్ టీమ్స్ అనేది టీమ్లు క్రమబద్ధంగా ఉండటానికి సహాయపడే అంతిమ సహకార యాప్. మీరు ఈ యాప్ని ఉపయోగిస్తుంటే, మీటింగ్లను షెడ్యూల్ చేయడం చాలా కష్టం. Webex బృందాలలో సమావేశాలను షెడ్యూల్ చేయడానికి వివిధ మార్గాలు ఉన్నాయి.
పునరావృత సమావేశాలు తరచుగా వర్చువల్ స్పేస్లో నిర్వహించబడతాయి. ఇక్కడ మీరు భాగస్వామ్య పత్రాలన్నీ నిల్వ చేయబడతాయి మరియు మీరు మీ బృందంతో త్వరగా చర్చించవచ్చు. స్పేస్లో సమావేశాన్ని షెడ్యూల్ చేయడానికి, ఈ క్రింది దశలను అనుసరించండి:
- స్పేస్కి నావిగేట్ చేసి, యాక్టివిటీ మెనూ లేదా మూడు క్షితిజ సమాంతర చుక్కలను ఎంచుకోండి.
- షెడ్యూల్ నొక్కండి.

- సమావేశాన్ని షెడ్యూల్ చేయి ఎంచుకోండి.

- మీరు క్యాలెండర్ యాప్ మరియు మీటింగ్ వివరాలను చూస్తారు. శీర్షిక, సమయం మరియు తేదీని టైప్ చేసి, పంపు నొక్కండి.

హాజరైనవారు Webex టీమ్స్ యాప్ లేదా పాప్-అప్ రిమైండర్ ద్వారా వీడియోలో చేరవచ్చు.
మీరు క్లయింట్ మరియు కస్టమర్ సమావేశాల వంటి స్పేస్ అవసరం లేని సమావేశాలను షెడ్యూల్ చేయాలనుకుంటే, మీరు మీ వ్యక్తిగత గదిని ఉపయోగించవచ్చు.
Webex వ్యక్తిగత గదిలో సమావేశాన్ని ఎలా షెడ్యూల్ చేయాలి
Webex వ్యక్తిగత గదులు మీరు ఎప్పుడైనా ఉపయోగించగల మీ వ్యక్తిగత వర్చువల్ కాన్ఫరెన్స్ స్థలంగా ఉపయోగపడతాయి. ఈ గదులను బుక్ చేయాల్సిన అవసరం లేదు, ఎందుకంటే అవి ఎల్లప్పుడూ అందుబాటులో ఉంటాయి. మీటింగ్కు హాజరైన వ్యక్తులు వ్యక్తిగత గదిలో దాని లింక్, ఇమెయిల్ లేదా ఫోన్ నంబర్ ద్వారా సులభంగా చేరవచ్చు.
చాలా వరకు, వ్యక్తిగత గదులు ఆకస్మిక సమావేశాల కోసం ఉపయోగించబడతాయి. అయితే, మీరు ముందుగానే సమావేశాన్ని కూడా షెడ్యూల్ చేయవచ్చు. అలా చేయడానికి, మీరు ముందుగా ఇన్స్టాల్ చేయాలి WebEx ఉత్పాదకత సాధనాలు ముందుగా మీ కంప్యూటర్లో.
ఆపై, మీరు మీ Outlook డెస్క్టాప్ యాప్ లేదా WebEx పోర్టల్ ద్వారా వ్యక్తిగత గది సమావేశాలను షెడ్యూల్ చేయవచ్చు.
Outlook డెస్క్టాప్ యాప్ ద్వారా వ్యక్తిగత గది సమావేశాన్ని షెడ్యూల్ చేయండి
- మీ కంప్యూటర్లో Microsoft Outlookని తెరవండి.

- కొత్త సమావేశాన్ని సృష్టించడానికి క్యాలెండర్కు నావిగేట్ చేయండి.

- విషయం తేదీ, స్థానం మరియు సమయాన్ని నమోదు చేయండి మరియు హాజరైన వారిని ఆహ్వానించండి.

- గదులు మరియు హాజరైనవారు అందుబాటులో ఉన్నారని నిర్ధారించడానికి షెడ్యూలింగ్ బటన్ను నొక్కండి.
- Add WebEx డ్రాప్-డౌన్ని ఎంచుకుని, వ్యక్తిగత గదిని జోడించు ఎంచుకోండి. అలా చేసిన తర్వాత, మీ క్యాలెండర్ మీటింగ్ పర్సనల్ రూమ్ మీటింగ్ వివరాలతో అప్డేట్ అవుతుంది.
- ఆహ్వానాన్ని పంపండి.

మీ Outlook క్యాలెండర్ మీటింగ్ వివరాలను తిరిగి పొందడానికి మరియు వాటిని ఆహ్వానానికి జోడించడానికి క్లౌడ్లోని మీ WebEx ఖాతాతో సమకాలీకరించబడుతుంది.
Microsoft Outlook కంప్యూటర్ యాప్ ద్వారా వ్యక్తిగత గది సమావేశాన్ని షెడ్యూల్ చేయండి
- మీ కంప్యూటర్లో Microsoft Outlookని తెరవండి.

- హోమ్ రిబ్బన్ నుండి, షెడ్యూల్ మీటింగ్కి నావిగేట్ చేయండి, ఆపై వ్యక్తిగత గది సమావేశాన్ని షెడ్యూల్ చేయండి.
- కు నొక్కి, సమావేశానికి హాజరైన వారిని ఎంచుకోండి.

- విషయం తేదీ, స్థానం మరియు సమయాన్ని నమోదు చేయండి.

- పంపు ఎంచుకోండి.

WebEx పోర్టల్ ద్వారా వ్యక్తిగత గది సమావేశాన్ని షెడ్యూల్ చేయండి
- కు సైన్ ఇన్ చేయండి WebEx పోర్టల్ .
- షెడ్యూల్ బటన్ను నొక్కండి.
- సమావేశ అంశం శీర్షిక, తేదీ, సమయం మరియు హాజరైనవారి ఇమెయిల్ చిరునామాలను నమోదు చేయండి.
- షెడ్యూల్ క్లిక్ చేయండి.
మీరు ఇప్పుడు WebEx పోర్టల్ని ఉపయోగించి ప్రైవేట్ రూమ్ సమావేశాన్ని షెడ్యూల్ చేసారు.
మీ మొదటి Webex సమావేశానికి సిద్ధంగా ఉన్నారా?
ఆన్లైన్ సమావేశాలను షెడ్యూల్ చేయడానికి Webex ఒక అద్భుతమైన ప్రదేశం. దీని సహజమైన ఇంటర్ఫేస్ మీ బృందంతో పాల్గొనడం మరియు ఆలోచనలను పంచుకోవడం సులభం చేస్తుంది. Outlook, Google Calendar మరియు ఇతర క్యాలెండర్ యాప్లతో ఏకీకరణ, కొత్త మీటింగ్ అప్డేట్లతో హాజరీలు ఎల్లప్పుడూ ట్రాక్లో ఉండేలా చూస్తుంది.
సమావేశాలను షెడ్యూల్ చేయడానికి మీకు ఏ పరికరం అత్యంత అనుకూలమైనదిగా ఉంది? మీరు Outlook లేదా Google Calendarని ఇష్టపడతారా? దిగువ వ్యాఖ్యలలో మీ ఆలోచనలను పంచుకోండి.