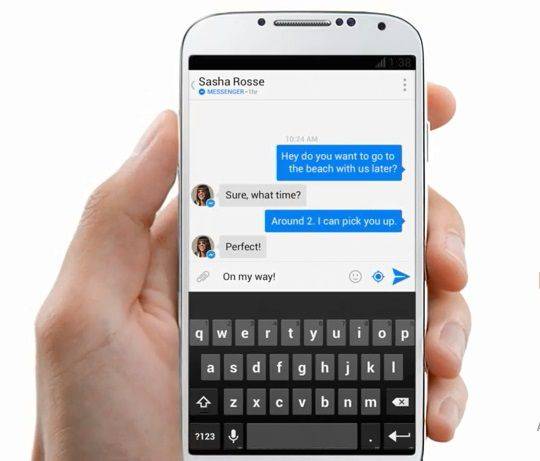గూగుల్ మీట్ వంటి సేవలకు ధన్యవాదాలు, ఆన్లైన్ వీడియో కాన్ఫరెన్సింగ్ మరింత ప్రాప్యత చేయలేదు. ఈ చక్కని అనువర్తనం సమావేశంలో పాల్గొనేవారి సంఖ్య వంటి లోపాలను కలిగి ఉంది.

మీరు ప్రతి ఒక్కరినీ ఒకేసారి చూడాలనుకుంటే, మేము మిమ్మల్ని కవర్ చేశాము. ఈ వ్యాసంలో, గూగుల్ మీట్లో అందరినీ ఒకేసారి చూడటానికి మేము కొన్ని పద్ధతులను కవర్ చేస్తాము.
Google మీట్ ఉపయోగించండి
ఒక సమయంలో, గూగుల్ మీట్ ప్రతి హాజరైన వారిని ఒకేసారి చూడటానికి అనుమతించలేదు. కానీ ఇప్పుడు, మీరు వెబ్ బ్రౌజర్లో చేయవచ్చు. మీరు చేయవలసినది ఇక్కడ ఉంది:
- Google మీట్ తెరిచి లాగిన్ అవ్వండి.
- మీ సమావేశంలో చేరండి.
- దిగువ కుడి చేతి మూలలోని మూడు-డాట్ చిహ్నంపై క్లిక్ చేయండి.

- ‘లేఅవుట్ మార్చండి’ ఎంపికను ఎంచుకోండి.

- ‘టైల్డ్’ ఎంపికను ఎంచుకోండి. అప్పుడు, 49 మంది సభ్యుల వరకు మీ వీక్షణను విస్తరించడానికి దిగువన ఉన్న స్లైడర్ను ఉపయోగించండి.

ఇప్పుడు, మీరు మీ హాజరైన వారందరినీ ఒకేసారి మీ తెరపై చూడవచ్చు.
గమనిక: ఈ పద్ధతి వినియోగదారులను 49 మంది సభ్యులను మాత్రమే చూడటానికి అనుమతిస్తుంది.
Google మీట్ గ్రిడ్ వీక్షణను ఉపయోగించండి
గూగుల్ మీట్ గ్రిడ్ వ్యూ, ఒక సమయంలో, మీట్ వినియోగదారులకు మెరుగైన పరిష్కారం. అయితే, ఈ రోజుల్లో ఇది చాలా స్పాట్ గా ఉంది. ఇది ఇప్పటికీ పని చేస్తుంది మరియు చాలా మందికి ఇప్పటికే పొడిగింపు గురించి బాగా తెలుసు కాబట్టి, మేము దానిని ఈ వ్యాసంలో చేర్చాము.
నేను wav ని mp3 గా ఎలా మార్చగలను
గూగుల్ మీట్ గ్రిడ్ వీక్షణ - పరిష్కరించండి
మేము గ్రిడ్ వీక్షణను ఉపయోగించుకునే ముందు, అది విఫలమైతే మళ్లీ పని చేయడానికి దశలను సమీక్షిద్దాం.
చాలా మంది వినియోగదారులు ఈ పద్ధతులను ఉపయోగించి విజయాన్ని నివేదించారు:
- మీ బ్రౌజర్ కాష్ను క్లియర్ చేయండి.
- గ్రిడ్ వీక్షణను అన్ఇన్స్టాల్ చేసి, మళ్లీ ఇన్స్టాల్ చేయండి. మీరు ఉపయోగించవచ్చు ఇది లేదా ఇది , 2021 మార్చిలో రెండు అందుబాటులో ఉన్నాయి.
- Chrome ని మూసివేసి దాన్ని తిరిగి తెరవండి.
గ్రిడ్ వీక్షణను ఇన్స్టాల్ చేయండి
కాబట్టి, మీరు ఉపయోగించకపోతే Chrome ఇప్పటికే, మీరు దీన్ని మీ కంప్యూటర్లో పొందాలి. Chrome ని డౌన్లోడ్ చేయడం మరియు ఇన్స్టాల్ చేయడం సూటిగా ఉంటుంది. పై లింక్ను అనుసరించండి మరియు మీకు ఎప్పుడైనా Chrome ఉంటుంది.
అసమ్మతికి బోట్ను ఎలా ఆహ్వానించాలి
మీరు సిద్ధంగా ఉన్నప్పుడు, మీరు Chrome బ్రౌజర్కు Google మీట్ గ్రిడ్ వీక్షణను జోడించవచ్చు:

- Chrome ను ప్రారంభించండి మరియు దీన్ని సందర్శించండి వెబ్సైట్ . ఈ చల్లని Chrome పొడిగింపు కోసం ఇది అధికారిక డౌన్లోడ్ పేజీ.
- అక్కడ, మీరు Chrome కు పొడిగింపును జోడించాలి. విండో ఎగువ-కుడి వైపున తగిన బటన్ను నొక్కండి.
- మీరు పాప్-అప్ విండోలో పొడిగింపును జోడించాలనుకుంటున్నారని నిర్ధారించండి.
- మీ బ్రౌజర్లో Google మీట్ గ్రిడ్ వీక్షణ ఇన్స్టాల్ అయిన వెంటనే, మీకు నోటిఫికేషన్ వస్తుంది. దీనికి కొన్ని సెకన్లు మాత్రమే పట్టాలి.
Google మీట్కు వెళ్లండి
మీరు ఈ Chrome పొడిగింపును సెటప్ చేసిన తర్వాత, అది స్వయంచాలకంగా లోడ్ అవుతుంది. మీరు తీసుకోవలసిన అదనపు దశలు లేవు. మీ బ్రౌజర్ స్క్రీన్ యొక్క కుడి ఎగువ మూలలో Google మీట్ గ్రిడ్ వీక్షణ చిహ్నాన్ని మీరు చూడగలిగితే, మీరు సమావేశంలో చేరడానికి సిద్ధంగా ఉన్నారు మరియు ప్రతి ఒక్కరినీ చూడటానికి సిద్ధంగా ఉన్నారు. దీన్ని ఎలా చేయాలో ఇక్కడ ఉంది:
- ప్రారంభించండి గూగుల్ మీట్ మీ Chrome బ్రౌజర్లో.
- చేరండి లేదా సమావేశాన్ని ప్రారంభించండి బటన్ నొక్కండి.

- అప్పుడు, చేరండి ఎంచుకోండి.
- చివరగా, మీరు వీడియో చాట్లో ప్రతి ఒక్కరినీ చూడవచ్చు. బదులుగా నలుగురు మాత్రమే.
మీరు సమావేశాన్ని ప్రారంభించి ప్రతి ఒక్కరినీ చూడాలనుకుంటే, మీరు ఈ క్రింది వాటిని చేయాలి:
- Chrome లో Google మీట్ తెరవండి.
- చేరండి లేదా సమావేశాన్ని ప్రారంభించండి ఎంచుకోండి (సమావేశంలో చేరడం మరియు ప్రారంభించడం, ఒకే బటన్ను భాగస్వామ్యం చేయడం).
- మీ సెషన్ కోసం పేరును టైప్ చేయండి.

- అప్పుడు, ప్రెజెంట్ ఎంపికను నొక్కండి.

- చివరగా, మీరు ఇమెయిల్ లేదా ఫోన్ ఆహ్వానాలను ఉపయోగించి మీ సమావేశానికి వ్యక్తులను జోడించవచ్చు. వ్యక్తులు చేరినప్పుడు, పాల్గొనేవారి సంఖ్యతో సంబంధం లేకుండా మీరు వారందరినీ చూస్తారు.
ప్రతి ఒక్కరినీ చూడటానికి ఉపయోగకరమైన ట్రిక్
మీ Google మీట్లో పాల్గొనే వారందరూ ఒకరినొకరు చూడవలసి వస్తే, గూగుల్ మీట్ గ్రిడ్ వీక్షణను ఉపయోగించమని మీరు మీ సహోద్యోగులకు లేదా స్నేహితులకు సూచించవచ్చు. దీన్ని చేయడానికి కొంత సమయం పడుతుంది, అయితే బ్రౌజర్ పొడిగింపులు సాధారణంగా మొబైల్ బ్రౌజర్ల కోసం తయారు చేయబడనందున మొబైల్ పరికరాల్లోని వ్యక్తులు అదృష్టం కోల్పోతారు.
దీన్ని దాటవేయడానికి ఒక మార్గం ఉందని మేము మీకు చెబితే? ఈ దశలను అనుసరించండి:
- Google మీట్ ప్రదర్శనను ప్రారంభించడానికి పై విభాగం నుండి సూచనలను పూర్తి చేయండి.
- మీరు ప్రెజెంట్ నౌని ఎంచుకున్నప్పుడు, డ్రాప్డౌన్ మెను నుండి ‘ఎ విండో’ పై క్లిక్ చేయండి.
- చివరగా, భాగస్వామ్యం ఎంచుకోండి, మరియు మీరు మీ సమావేశ స్క్రీన్ను అందరితో పంచుకుంటారు. ఈ విధంగా, ప్రతి ఒక్కరూ ఎటువంటి ఇబ్బంది లేకుండా ప్రతి ఒక్కరినీ చూడగలరు, మీ Google మీట్ గ్రిడ్ వ్యూ యాడ్-ఆన్కి ధన్యవాదాలు.
విభిన్న Google మీట్ లేఅవుట్లను ఉపయోగించండి
ఒకవేళ మీరు ఏదైనా బాహ్య ప్లగిన్లను లేదా Google Chrome ను ఉపయోగించకూడదనుకుంటే, మీ అవసరాలకు తగినట్లుగా మీరు Google మీట్ లేఅవుట్ను మార్చవచ్చు. ప్రతి ఒక్కరినీ ఒకేసారి చూడటానికి ఇది మిమ్మల్ని అనుమతించదని గమనించండి, అయితే ఇది డిఫాల్ట్ లేఅవుట్ను ఉపయోగించడం కంటే మంచిది.
ట్విట్టర్ నుండి gif లను ఎలా సేవ్ చేయాలి
Google మీట్ లేఅవుట్ను ఎలా మార్చాలో ఇక్కడ ఉంది:
- ఏదైనా కంప్యూటర్ బ్రౌజర్లో గూగుల్ మీట్ను ప్రారంభించండి.
- సమావేశంలో చేరండి లేదా క్రొత్తదాన్ని ప్రారంభించండి.
- అప్పుడు, మీ స్క్రీన్ దిగువ-కుడి మూలలో మరిన్ని ఎంపికను ఎంచుకోండి.
- తరువాత, లేఅవుట్ మార్చండి ఎంచుకోండి.
- ఇక్కడ మీరు వేరే లేఅవుట్ను ఎంచుకోవచ్చు. దిగువ లేఅవుట్ వివరణల కోసం చూడండి.
Google మీట్ లేఅవుట్లు ఇలా ఉన్నాయి:
- ఆటో లేఅవుట్ అనేది డిఫాల్ట్ లేఅవుట్, గూగుల్ మీట్లో ప్రీసెట్. టైల్డ్ లేఅవుట్ పాల్గొనేవారితో నాలుగు స్క్రీన్లను చూపిస్తుంది, ప్రెజెంటర్ను ప్రెజెంటేషన్ సమయంలో పెద్ద ఫార్మాట్లో ఉంచుతుంది మరియు ఇతర సభ్యులు పెద్ద విండో పక్కన ఉంచుతారు.
- సైడ్బార్ లేఅవుట్ పెద్ద స్క్రీన్లో ప్రెజెంటర్ను చూపిస్తుంది, ఇతర పాల్గొనేవారు చిన్న విండోస్లో కుడి వైపున కనిపిస్తారు.
- స్పాట్లైట్ లేఅవుట్ ప్రెజెంటర్ లేదా యాక్టివ్ స్పీకర్ను పూర్తి స్క్రీన్ విండోలో చూపిస్తుంది. అదనంగా, మీరు పూర్తి స్క్రీన్ రిజల్యూషన్లో చూడాలనుకునే పాల్గొనేవారిని గుర్తించవచ్చు.
తరచుగా అడుగు ప్రశ్నలు
గూగుల్ మీట్ మొబైల్లో అందరినీ నేను ఎలా చూడగలను?
మీ సమావేశాల కోసం మీరు స్మార్ట్ ఫోన్ లేదా టాబ్లెట్ను ఉపయోగిస్తుంటే, మొబైల్ అనువర్తనం వినియోగదారులను 4 మంది వరకు మాత్రమే చూడగలదని తెలుసుకుంటే మీరు భయపడతారు. దరఖాస్తులో సభ్యులందరినీ ఒకేసారి చూడటానికి ఎంపిక లేదు.
గూగుల్ మీట్తో నేను ఎలా హాజరుకావచ్చు?
గూగుల్ మీట్ యొక్క సాధారణ ఫిర్యాదులలో ఒకటి, హాజరు కావడానికి సరైన మార్గం లేదు. అదృష్టవశాత్తూ, సహాయం చేయడానికి Chrome పొడిగింపు ఉంది! మీరు పొందవచ్చు ఈ లింక్ వద్ద హాజరు పొడిగింపు మరియు మీ Chrome బ్రౌజర్లో ఇన్స్టాల్ చేయండి . మీ సమావేశంలో చేరిన వారి హాజరును ఇది స్వయంచాలకంగా లాగ్ చేస్తుంది.
కొంతమంది వినియోగదారులు అప్పుడప్పుడు తప్పులను గమనించినందున మేము కూడా వాడమని సిఫార్సు చేస్తున్నాము Google ఫారం ఈ పొడిగింపుతో హాజరును లాగ్ చేయడానికి.
బిగ్ బ్రదర్ వ్యూ
చాలా వర్చువల్ సమావేశాలు మరియు దూరవిద్యతో, ప్రతి ఒక్కరినీ ఒకేసారి చూడటం ఇప్పుడు గతంలో కంటే చాలా ముఖ్యమైనది. అయినప్పటికీ, గూగుల్ మీట్ ఇప్పటికీ ప్రతి ఒక్కరి అవసరాలకు సరైన పరిష్కారం కాదు.
ఇది మీ ప్రాధమిక వీడియో సమావేశ వేదికనా? మీరు దీన్ని వ్యాపారం లేదా వినోదం కోసం ఉపయోగిస్తున్నారా? దిగువ వ్యాఖ్యల విభాగంలో చర్చకు సంకోచించకండి.