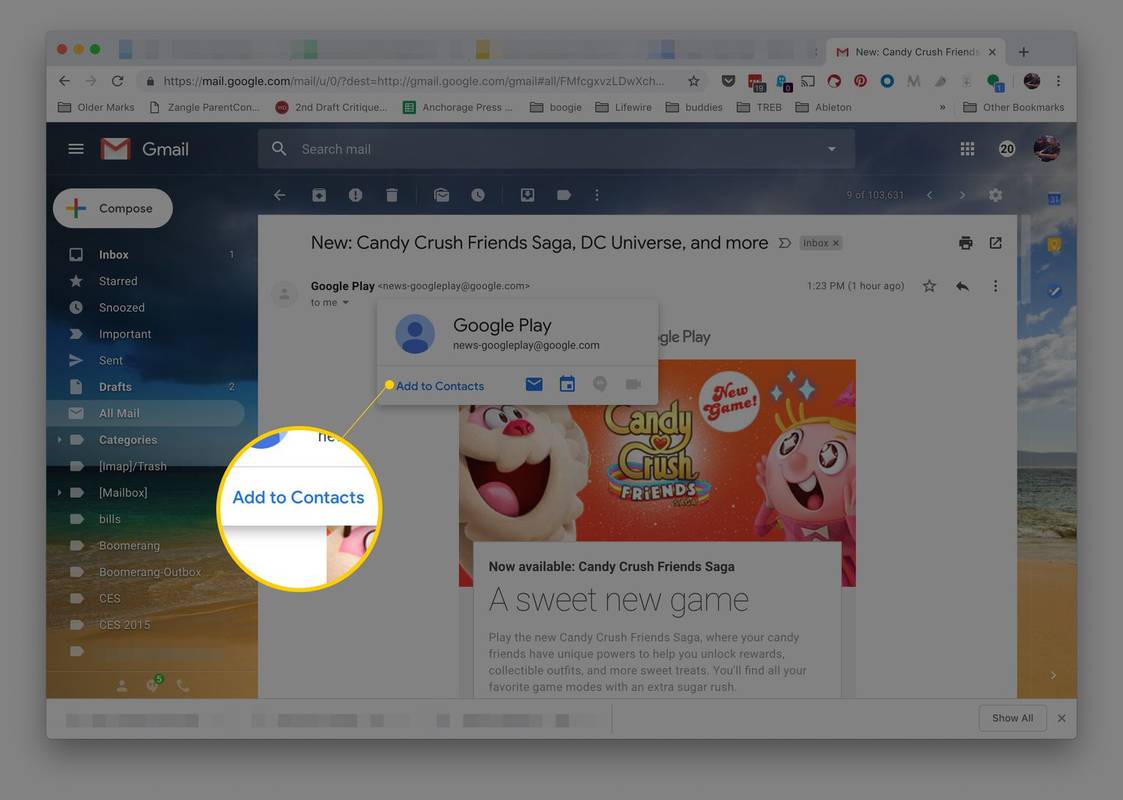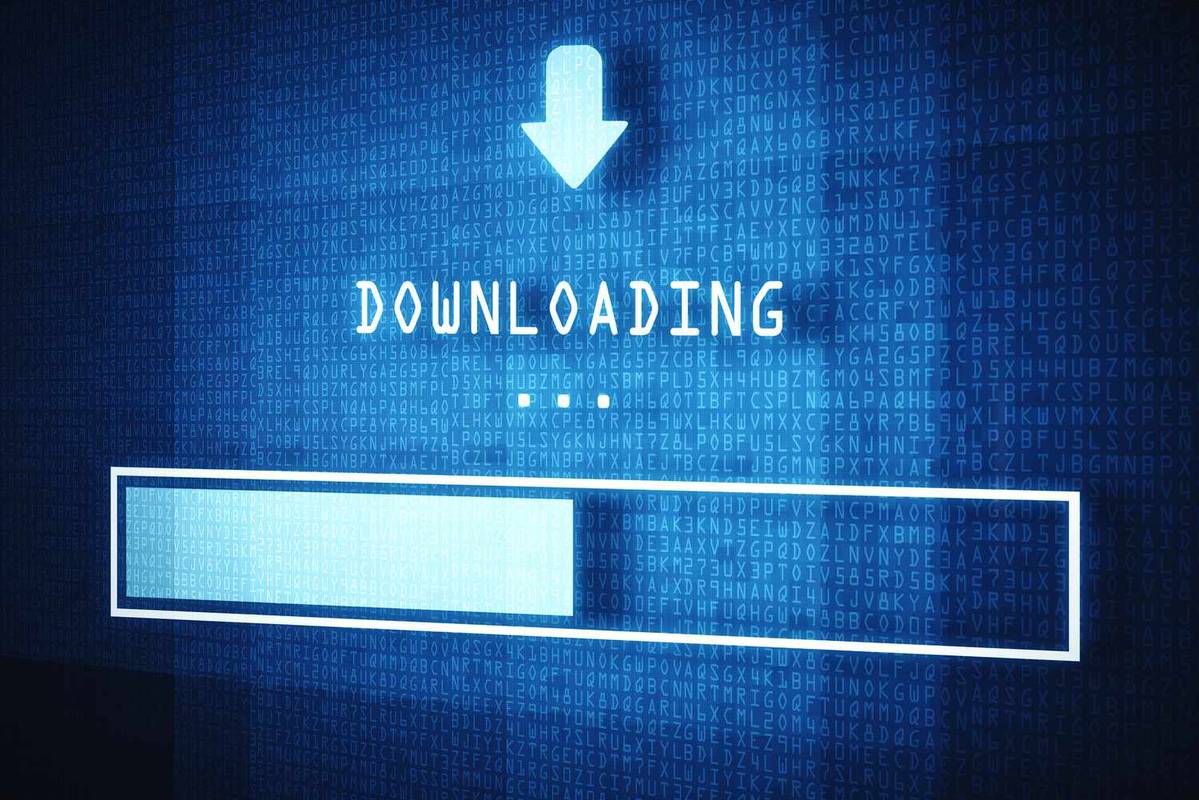iMessage అనేది Apple పరికరాల మధ్య ఎండ్-టు-ఎండ్ ఎన్క్రిప్టెడ్ టెక్స్ట్లు, ఫోటోలు, వీడియోలు మరియు ఆడియోను పంపడానికి ఉపయోగించే Apple మెసేజింగ్ యాప్. మనం చెప్పడానికి చాలా ఉన్న సమయాల్లో వాయిస్ సందేశాలను పంపడం సౌకర్యంగా ఉంటుంది. మీరు వాయిస్ iMessageని ఎలా పంపాలో తెలుసుకోవాలనుకుంటే, మేము ఈ గైడ్లో దశలను వివరించాము.

వాయిస్, ఫోటో మరియు వీడియో iMessageలను పంపే దశలతో పాటు, iMessage గ్రూప్ చాట్లను ఎలా సెటప్ చేయాలి మరియు నిర్వహించాలి, అలాగే ఇతర ఉపయోగకరమైన iMessaging చిట్కాల సమూహాన్ని మేము చేర్చాము.
iMessageతో వాయిస్ సందేశాన్ని ఎలా పంపాలి
iMessageతో వాయిస్ సందేశాన్ని పంపడానికి:
- iMessage యాప్ను ప్రారంభించండి.

- కొత్త సందేశాన్ని సృష్టించడానికి, ఎగువ-కుడి మూలలో ఉన్న పెన్ చిహ్నంపై క్లిక్ చేయండి లేదా ఇప్పటికే ఉన్న iMessage చాట్ను తెరవండి.

- టెక్స్ట్ బాక్స్ యొక్క కుడి వైపున ఉన్న మైక్రోఫోన్ లేదా నిలువు వరుసల చిహ్నాన్ని ఎంచుకుని, పట్టుకోండి, ఆపై మీ సందేశాన్ని రికార్డ్ చేయడం ప్రారంభించండి.

- మీరు రికార్డింగ్ పూర్తి చేసిన తర్వాత రికార్డింగ్ బటన్ను విడుదల చేయండి.

- ఇప్పుడు కింది ఎంపికల నుండి ఎంచుకోండి:
- మీ సందేశాన్ని వినడానికి, ప్లే బటన్పై క్లిక్ చేయండి.

- దీన్ని పంపడానికి, నీలం పైకి చూపే బాణంపై క్లిక్ చేయండి

- దీన్ని రద్దు చేయడానికి X పై క్లిక్ చేయండి.

iMessageలో వాయిస్ సందేశాల గడువు నిడివిని ఎలా మార్చాలి
వాయిస్ మెసేజ్ వినబడిన తర్వాత మీరు గడువు ముగింపు సమయాన్ని రెండు నిమిషాల నుండి మార్చుకోవచ్చు:
- సెట్టింగ్లను ప్రారంభించండి.

- సందేశాలను ఎంచుకోండి.

- ఆడియో సందేశాలకు క్రిందికి స్క్రోల్ చేయండి మరియు గడువుపై క్లిక్ చేయండి.

- నెవర్ ఎంపికను ఎంచుకోండి.

గమనిక : మీరు MacOS ద్వారా Messages యాప్లో ఈ సెట్టింగ్ని మార్చలేరు, కానీ సెట్టింగ్ మీ iOS పరికరం నుండి సమకాలీకరించబడుతుంది.
అదనపు FAQలు
iMessageలో నా వాయిస్ సందేశాలు ఎందుకు అదృశ్యమవుతాయి?
మీ సందేశాల సెట్టింగ్లలో సెట్ చేసిన సమయ పరిమితి తర్వాత ఆడియో సందేశాలు స్వీయ-నాశనమవుతాయి. అవి కనిపించకుండా నిరోధించడానికి, ఈ క్రింది వాటిని చేయండి:
1. సెట్టింగులను ప్రారంభించండి.

2. సందేశాలను ఎంచుకోండి.

3. ఆడియో సందేశాలకు క్రిందికి స్క్రోల్ చేయండి మరియు గడువుపై క్లిక్ చేయండి.

4. నెవర్ ఎంపికను ఎంచుకోండి.

గమనిక : అటాచ్మెంట్లుగా పంపబడిన ఆడియో ఫైల్ల కోసం గడువు ముగిసే సెట్టింగ్ ప్రారంభించబడదు.
నేను iMessage ద్వారా వాయిస్ సందేశాలను ఎందుకు పంపలేను?
మీ వాయిస్ మెసేజ్లు ఆకుపచ్చ రంగులో కనిపిస్తే మరియు మరొక Apple పరికర వినియోగదారుకు పంపడానికి ప్రయత్నిస్తున్నప్పుడు డెలివరీ చేయబడకపోతే, కింది వాటిని ప్రయత్నించండి:
మీ డిక్టేషన్ స్విచ్ ప్రారంభించబడిందని నిర్ధారించుకోండి
మీ iOS పరికరంలో:
1. సెట్టింగ్లకు వెళ్లండి.

2. జనరల్ ఆపై కీబోర్డ్ని ఎంచుకుని, ఆపై ఆంగ్ల విభాగానికి క్రిందికి స్క్రోల్ చేయండి.

3. ఎనేబుల్ డిక్టేషన్ ఎంపికపై టోగుల్ చేయండి.

4. ఆపై నిర్ధారించడానికి పాప్-అప్ నుండి ఎనేబుల్ డిక్టేషన్ నొక్కండి.

మీకు నెట్వర్క్ కవరేజ్ ఉందని నిర్ధారించుకోండి
మీకు మంచి నెట్వర్క్ కనెక్షన్ లేదా Wi-Fi సర్వీస్ ఉందో లేదో తనిఖీ చేయండి. కనెక్షన్లు పేలవంగా ఉంటే, మీ పరికరం ఆశించిన విధంగా పని చేస్తున్నప్పటికీ మీరు మీ వాయిస్ సందేశాన్ని పంపలేరు.
సాఫ్ట్వేర్ను రిఫ్రెష్ చేయడానికి ప్రయత్నించండి
1. మీ పరికరాన్ని ఆఫ్ చేయండి.

2. ఐదు లేదా అంతకంటే ఎక్కువ సెకన్లు వేచి ఉండండి.
3. దాన్ని తిరిగి ఆన్ చేయండి.
· ఇది మీ పరికర సాఫ్ట్వేర్ను రిఫ్రెష్ చేయడానికి మరియు మెరుగైన సిగ్నల్ కనెక్షన్లను పునరుద్ధరించడానికి సహాయపడుతుంది.
టెక్స్ట్ మెసేజ్ మరియు iMessage మధ్య తేడా ఏమిటి?
iMessages Apple పరికరాల మధ్య పంపినప్పుడు మాత్రమే పని చేస్తాయి - ఈ సందేశాలు నీలం రంగులో ఉంటాయి. Android పరికరానికి iMessage పంపబడినప్పుడు అది SMS సందేశంగా పంపబడుతుంది - ఈ సందేశాలు ఆకుపచ్చగా ఉంటాయి.
iMessageలో వీడియోను ఎలా పంపాలి?
1. సందేశాల యాప్ను ప్రారంభించి, సందేశాన్ని ప్రారంభించడానికి ఎగువ-ఎడమ మూలలో ఉన్న పెన్ చిహ్నంపై క్లిక్ చేయండి.

2. మీ గ్రహీతలను నమోదు చేసి, ఆపై కెమెరా చిహ్నంపై క్లిక్ చేయండి.

3. కెమెరా తెరిచిన తర్వాత, వీడియోను ఎంచుకోండి.

4. రికార్డింగ్ ప్రారంభించడానికి ముందు లేదా మీరు రికార్డింగ్ పూర్తి చేసిన తర్వాత వీడియో ఎఫెక్ట్లను జోడించడానికి రెడ్ బటన్ లేదా స్టార్ చిహ్నాన్ని నొక్కండి.

5. మీ వీడియో పూర్తయిన తర్వాత, మళ్లీ ఎరుపు రంగు బటన్పై క్లిక్ చేసి, ఆపై మీరు ఎడిట్ చేయాల్సిన లేదా పూర్తయితే సవరించు ఎంచుకోండి.

6. మీరు వీడియోను పంపకూడదనుకుంటే, ఎగువ-కుడి మూలలో ఉన్న Xపై క్లిక్ చేయండి; లేదంటే, పంపడానికి నీలం పైకి చూపే బాణంపై క్లిక్ చేయండి.

iMessageలో ఫోటోలను ఎలా పంపాలి?
1. సందేశాల యాప్ను ప్రారంభించి, సందేశాన్ని ప్రారంభించడానికి ఎగువ-ఎడమ మూలలో ఉన్న పెన్ చిహ్నంపై క్లిక్ చేయండి.

2. మీ గ్రహీతలను నమోదు చేసి, ఆపై కెమెరా చిహ్నంపై క్లిక్ చేయండి.

3. ఫోటో ఫీచర్ ప్రదర్శించబడినప్పుడు, ఫోటో తీయడానికి స్క్రీన్ దిగువన మధ్యలో ఉన్న తెల్లటి వృత్తాన్ని నొక్కండి.

4. మీరు ఇప్పుడు ఎంచుకోవచ్చు:
· ప్రభావాల కోసం ప్రారంభ చిహ్నం

· సవరించడానికి ఫిల్టర్ చిహ్నం, లేదా

· ఫోటోను వ్యక్తిగతీకరించడానికి హైలైటర్ పెన్ చిహ్నం.

5. సందేశాన్ని పంపడానికి నీలం పైకి సూచించే బాణం చిహ్నాన్ని నొక్కండి లేదా ఫోటోతో పంపడానికి సందేశాన్ని నమోదు చేయడం పూర్తయింది.
· మీరు ఫోటోను పంపకూడదనుకుంటే ఫోటో యొక్క కుడి-ఎగువ మూలన ఉన్న X నొక్కండి.

ఇప్పటికే ఉన్న వీడియో లేదా ఫోటోను ఎలా పంపాలి?
1. సందేశాల యాప్ను ప్రారంభించి, సందేశాన్ని ప్రారంభించడానికి ఎగువ-ఎడమ మూలలో ఉన్న పెన్ చిహ్నంపై క్లిక్ చేయండి.

2. స్క్రీన్ దిగువ-ఎడమవైపు ఉన్న ఫోటోల చిహ్నాన్ని నొక్కండి.

3. మీరు పంపాలనుకుంటున్న ఫోటోపై క్లిక్ చేయండి లేదా మీ ఎంపిక నుండి చిత్రాన్ని ఎంచుకోవడానికి అన్ని ఫోటోలను ఎంచుకోండి.

4. మీరు ఫోటోను ఎంచుకున్న తర్వాత, సవరణ లేదా మార్కప్ చిహ్నాలను ఎంచుకోవడం ద్వారా దాన్ని సవరించవచ్చు.
5. పంపడానికి నీలం పైకి చూపే బాణం బటన్ను నొక్కండి.

iMessage గ్రూప్ టెక్స్ట్ను ఎలా పంపాలి?
1. సందేశాల యాప్ను ప్రారంభించండి.

మీకు విండోస్ 10 ఉన్న రామ్ ఎలా చెప్పాలి
2. ఎగువ-ఎడమ మూలలో, కొత్త సందేశాన్ని సృష్టించడానికి పెన్ చిహ్నంపై క్లిక్ చేయండి.

3. మీ పరిచయాల నుండి వ్యక్తులను జోడించడానికి ప్లస్ గుర్తుపై క్లిక్ చేయండి లేదా మీరు సందేశాన్ని పంపాలనుకుంటున్న వ్యక్తుల పేర్లను నమోదు చేయండి.

4. మీ సందేశాన్ని టైప్ చేసి, పంపడానికి నీలం పైకి చూపే బాణాన్ని నొక్కండి.

iMessageలో మీ స్థానాన్ని ఎలా షేర్ చేయాలి?
1. సందేశాల యాప్ను ప్రారంభించండి.

2. ఎగువ-కుడి మూలలో ఉన్న పెన్ చిహ్నంపై క్లిక్ చేయండి లేదా మీ మునుపటి సంభాషణల నుండి ఎవరినైనా ఎంచుకోండి.

3. ఎగువ-కుడి నుండి, సమాచార చిహ్నంపై క్లిక్ చేసి, ఆపై ఎంచుకోండి:

· మీరు మ్యాప్లో ఎక్కడ ఉన్నారో చూడడానికి మీ గ్రహీత కోసం నా ప్రస్తుత స్థానాన్ని పంపండి.

· నా లొకేషన్ను షేర్ చేయండి, ఆపై మీ లొకేషన్ను ఎంతకాలం షేర్ చేయాలనుకుంటున్నారో ఎంచుకోండి.

గ్రూప్ iMessageని ఎలా సృష్టించాలి?
మీరు ఒకేసారి ఒకటి కంటే ఎక్కువ మంది వ్యక్తులతో కమ్యూనికేట్ చేయవలసి వస్తే, గ్రూప్ iMessageతో మీరు ఈ క్రింది వాటిని చేయవచ్చు:
• సమూహం నుండి ప్రతిస్పందనలను వీక్షించండి
• వీడియోలు, ఫోటోలు మరియు వాయిస్ సందేశాలను పంపండి మరియు స్వీకరించండి
• సమూహంతో స్థానాలను భాగస్వామ్యం చేయండి
• యానిమేషన్లు, స్కెచ్లు మరియు బబుల్ ఎఫెక్ట్లు మొదలైన సందేశ ప్రభావాలను పంపండి మరియు స్వీకరించండి.
• సమూహం నుండి వ్యక్తులను జోడించండి మరియు తీసివేయండి, దానికి పేరు పెట్టండి లేదా సమూహం నుండి నిష్క్రమించండి.
గమనిక: వీలైతే, మీరు మీ సమూహానికి జోడించాలనుకునే ప్రతి ఒక్కరూ iMessageకి ప్రాప్యత కలిగి ఉండాలి. లేకపోతే, SMS లేదా MMSలో పంపడానికి మీ క్యారియర్ మీకు ఛార్జీ విధించవచ్చు.
సమూహ iMessageని సృష్టించడానికి:
1. ఏదైనా Apple పరికరంలో సందేశాల యాప్ను ప్రారంభించండి.

2. కొత్త సందేశాన్ని ప్రారంభించడానికి కుడి ఎగువ మూలలో ఉన్న పెన్ చిహ్నంపై క్లిక్ చేయండి.

3. To: text ఫీల్డ్లో, మీరు సమూహానికి జోడించాలనుకునే ప్రతి ఒక్కరి పేర్లు, సంఖ్యలు లేదా ఇమెయిల్ చిరునామాలను నమోదు చేయండి; లేదా మీ పరిచయాల జాబితా నుండి వ్యక్తులను జోడించడానికి ప్లస్ గుర్తు చిహ్నంపై క్లిక్ చేయండి.

4. మీరు గ్రహీతలను జోడించినప్పుడు వారి పేర్లు ఇందులో కనిపిస్తాయి:

· వారు iMessageకి యాక్సెస్ కలిగి ఉన్నప్పుడు నీలం, లేదా
· వారు MMS లేదా SMSకి మాత్రమే యాక్సెస్ కలిగి ఉన్నప్పుడు ఆకుపచ్చ.
5. ఇప్పుడు మీ సందేశాన్ని టైప్ చేసి, పంపడానికి నీలం పైకి చూపే బాణం చిహ్నంపై క్లిక్ చేయండి.

గమనిక : మీరు సమూహానికి జోడించగల గరిష్ట సంఖ్యలో పరిచయాలు మీ సెల్ క్యారియర్ ద్వారా పరిమితం చేయబడవచ్చు.
సందేశాల యాప్లో గ్రూప్ చాట్కి ఎలా పేరు పెట్టాలి?
1. Messages యాప్ను ప్రారంభించండి, ఆపై మీరు పేరు పెట్టాలనుకుంటున్న గ్రూప్ చాట్ను కనుగొనండి.

2. సందేశం ఎగువన, సభ్యుని ప్రొఫైల్ చిత్రాలపై క్లిక్ చేయండి.

3. సమాచార చిహ్నంపై నొక్కండి.

4. పేరు మరియు ఫోటో మార్చు ఎంచుకోండి.

5. గ్రూప్ పేరును జోడించడానికి గ్రూప్ పేరును నమోదు చేయండిపై క్లిక్ చేయండి.

6. మీరు పూర్తి చేసిన తర్వాత పూర్తయిందిపై క్లిక్ చేయండి.
క్రోమ్లో బుక్మార్క్లను ఎలా సేవ్ చేయాలి

గ్రూప్ చాట్కి చిత్రాన్ని జోడించడానికి:
1. గ్రూప్ చాట్ని ఓపెన్ చేసి, గ్రూప్ పేరుపై క్లిక్ చేయండి.

2. సమాచార చిహ్నంపై క్లిక్ చేయండి.

3. పేరు మరియు ఫోటో మార్చు ఎంచుకోండి.

4. ముందుగా ఎంచుకున్న సమూహ చాట్ చిత్రాన్ని ఎంచుకోవడానికి క్రిందికి స్క్రోల్ చేయండి లేదా మీ స్వంతంగా సృష్టించడానికి నాలుగు చిహ్నాలలో ఒకదాన్ని ఎంచుకోండి:

· కెమెరా: కొత్త ఫోటో తీయడానికి

· ఫోటోలు: మీ లైబ్రరీ నుండి ఫోటోను ఎంచుకోవడానికి

· ఎమోజి: ఎమోజి మరియు నేపథ్య రంగును ఎంచుకోవడానికి

· పెన్సిల్: రెండు అక్షరాలను నమోదు చేయడానికి మరియు నేపథ్య రంగును ఎంచుకోవడానికి.

5. పూర్తయిన తర్వాత, పూర్తయిందిపై క్లిక్ చేయండి.

గ్రూప్ చాట్లలో వ్యక్తులను ఎలా పేర్కొనాలి?
గ్రూప్ చాట్లో ఎవరికైనా డైరెక్ట్ మెసేజ్ పంపడానికి:
1. Messages యాప్ని ప్రారంభించి, మీ గ్రూప్ చాట్కి నావిగేట్ చేయండి.

2. మెసేజ్ టెక్స్ట్ ఫీల్డ్లో, @ చిహ్నాన్ని తర్వాత వ్యక్తి పేరును నమోదు చేయండి - వారి పేరు నీలం లేదా బోల్డ్లో కనిపిస్తుంది.

3. మీరు ఆ వ్యక్తికి ఏమి చెప్పాలనుకుంటున్నారో నమోదు చేయండి, ఆపై సాధారణమైనదిగా పంపండి.

గ్రూప్ చాట్ నుండి ఒకరిని ఎలా తొలగించాలి?
1. Messages యాప్ని ప్రారంభించి, గ్రూప్ చాట్ మెసేజ్ని తెరవండి.

2. స్క్రీన్ పైభాగంలో ఉన్న గ్రూప్ చాట్ ఇమేజ్పై క్లిక్ చేయండి.

3. సమూహ సభ్యులను చూడటానికి సమాచార చిహ్నంపై క్లిక్ చేయండి.

4. మీరు సమూహం నుండి తీసివేయాలనుకుంటున్న వ్యక్తిని కనుగొని, వారిపై ఎడమవైపుకి స్లైడ్ చేసి, ఆపై తీసివేయి ఎంచుకోండి.
· వారు సంభాషణ నుండి నిష్క్రమించినట్లు వ్యక్తికి తెలియజేయబడుతుంది. మీరు వాటిని మళ్లీ జోడించే వరకు వారు గ్రూప్ చాట్ నుండి సందేశాలను పంపలేరు లేదా స్వీకరించలేరు.
చాట్ నుండి ఎలా నిష్క్రమించాలి?
1. Messages యాప్ని ప్రారంభించి, గ్రూప్ చాట్ మెసేజ్ని తెరవండి.
2. స్క్రీన్ పై నుండి, సమూహ చాట్ చిత్రంపై క్లిక్ చేయండి, ఆపై సమాచార చిహ్నంపై క్లిక్ చేయండి.
3. ఈ సంభాషణను వదిలివేయండి ఎంపికను ఎంచుకోవడానికి క్రిందికి స్క్రోల్ చేయండి.
iMessagesతో మీ వాయిస్ వినబడుతోంది
iMessage అనేది iPhoneలు, iPadలు, Macలు మరియు Apple వాచీల మధ్య ఉచిత సందేశాలను పంపే ఎండ్-టు-ఎండ్ ఎన్క్రిప్టెడ్ పద్ధతి. 2011లో ప్రారంభించినప్పటి నుండి, ఇది తన రంగంలో అగ్రగామిగా ఉందని మరియు WhatsApp, Facebook Messenger మరియు Viber వంటి పోటీదారులతో పోరాడింది.
ఇప్పుడు మేము మీకు వాయిస్, ఫోటో మరియు వీడియో iMessageలను ఎలా పంపాలి, iMessage చాట్ గ్రూప్ను ఎలా సృష్టించాలి మరియు నిర్వహించాలి మరియు అనేక ఇతర ఉపయోగకరమైన iMessage విషయాలు - మీరు ఏ మెసేజ్ పంపే పద్ధతిని ఇష్టపడతారు - వాయిస్ లేదా టెక్స్ట్? మీరు ఏదైనా ఫోటో మరియు వీడియో ఎఫెక్ట్స్ మరియు ఎడిటింగ్ ఎంపికలతో ఆడుకున్నారా? అలా అయితే, మీకు ఇష్టమైనవి ఏవి? iMessageని ఉపయోగించి మీ అనుభవాల గురించి వినడానికి మేము ఇష్టపడతాము, దిగువ వ్యాఖ్యల విభాగంలో మాకు తెలియజేయండి.