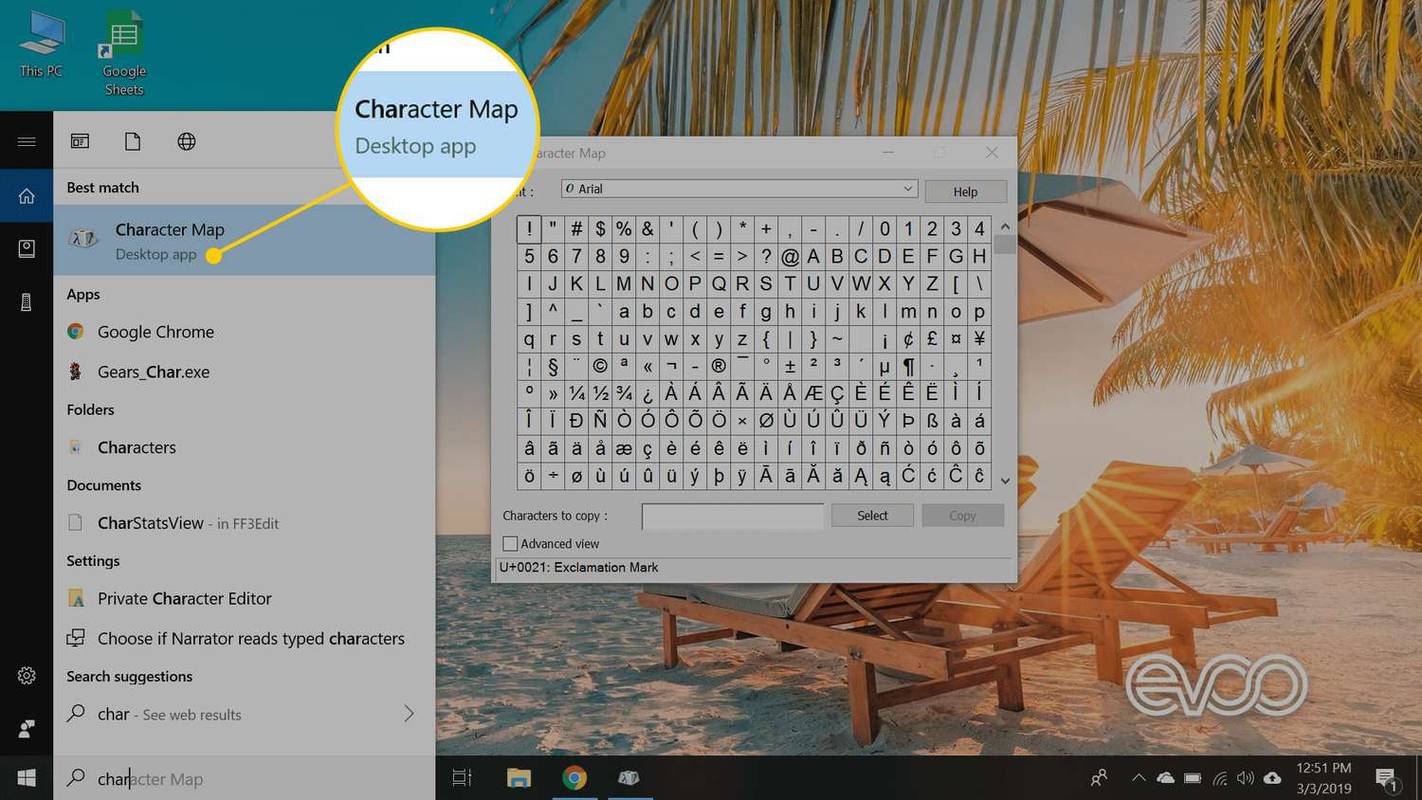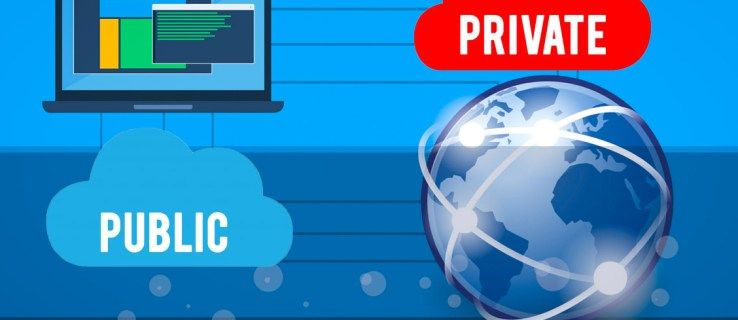గూగుల్ హ్యాంగ్అవుట్స్ అత్యంత ప్రాచుర్యం పొందిన మరియు సాధారణంగా ఉపయోగించే వీడియో కాల్ ప్లాట్ఫామ్లలో ఒకటి. Google Hangouts ఆడియో, వీడియో, టెక్స్ట్ చాట్ మరియు స్క్రీన్ షేరింగ్ కోసం ఆడియో కనెక్షన్ చేయడానికి మిమ్మల్ని అనుమతిస్తుంది. స్క్రీన్ భాగస్వామ్యం కోసం బ్యాండ్విడ్త్ను సేవ్ చేయడానికి మీరు వీడియోను ఆపివేయవచ్చు లేదా మీకు ఆడియో మాత్రమే కావాలనుకుంటే.

మీరు పత్రాలు, వీడియోలు, ప్రెజెంటేషన్లు లేదా ఏదైనా ఇతర కంటెంట్ను మరొక వ్యక్తికి లేదా సమూహానికి చూపించాలనుకున్నప్పుడు మీ స్క్రీన్ను భాగస్వామ్యం చేయడం ఉపయోగపడుతుంది. సాంకేతిక సమస్యను పరిష్కరించడానికి ఎవరైనా సహాయపడటానికి స్క్రీన్ షేరింగ్ ప్రత్యేకంగా ఉపయోగించబడుతుంది, ఎందుకంటే వారు మీ స్క్రీన్ను మీతో పంచుకున్నప్పుడు సమస్యను పరిష్కరించడానికి అవసరమైన అన్ని దశల ద్వారా మీరు వాటిని నడిపించవచ్చు. సాంకేతిక మద్దతు ప్రతినిధులు మరియు ఫ్రీలాన్స్ కన్సల్టెంట్స్ ఖాతాదారులకు సమస్యలను పరిష్కరించడంలో సహాయపడటానికి లేదా సమస్యకు పరిష్కారాన్ని ప్రదర్శించడానికి స్క్రీన్ షేరింగ్ను మామూలుగా ఉపయోగిస్తారు.
స్నేహితుల కోరికల జాబితాను ఎలా తనిఖీ చేయాలో ఆవిరి
అందుకే మేము ఈ చిన్న నడకను సంకలనం చేసాము. ఈ దశలను అనుసరించండి మరియు మీరు ఎప్పుడైనా మీ స్క్రీన్లను Google Hangouts లో భాగస్వామ్యం చేస్తారు!
Google Hangouts లో స్క్రీన్ను భాగస్వామ్యం చేయడానికి దశల వారీ మార్గదర్శిని
మీరు అనువర్తనం లేదా వెబ్ బ్రౌజర్ని ఉపయోగిస్తున్నారా అనే దానిపై ఆధారపడి స్క్రీన్ భాగస్వామ్యం కోసం ఎంపికలు మారుతూ ఉంటాయి.
దశ 1:
మీరు చేయవలసిన మొదటి విషయం ఏమిటంటే Google Hangouts అనువర్తనం లేదా వెబ్పేజీని తెరవడం. IOS, Android లేదా మీ వెబ్ బ్రౌజర్ నుండి అందుబాటులో ఉంది, మీరు పేజీని ప్రారంభించిన తర్వాత మీరు మీ Gmail ఖాతాకు సైన్ ఇన్ చేయాల్సి ఉంటుంది.

దశ 2:
మీరు చేయాలనుకుంటున్న తదుపరి విషయం ‘వీడియో కాల్’ నొక్కండి. మీ గదిలో మీకు కావలసిన వ్యక్తులను ఎన్నుకోమని మీరు ప్రాంప్ట్ చేయబడతారు, తద్వారా మీరు వారందరితో కొత్త వీడియో కాల్ చేయవచ్చు.
మీకు కావలసిన అన్ని పేర్లను ఎంచుకున్న తర్వాత, వీడియో కాల్ బటన్ పై క్లిక్ చేయండి.

దశ 3:
ఇప్పుడు మీరు Hangouts స్క్రీన్ కుడి ఎగువ భాగంలో ఉన్న షేర్ స్క్రీన్ను గుర్తించాలి (మూడు నిలువు చుక్కలపై క్లిక్ చేయండి).

మీరు ఈ మెను ఎంపికను ఎంచుకున్న తర్వాత; నొక్కండి ‘షేర్ స్క్రీన్’
అప్లికేషన్ వెర్షన్ కోసం: మీరు అనువర్తనం యొక్క ఎగువ-కుడి వైపున ఉన్న మూడు క్షితిజ సమాంతర చుక్కలపై క్లిక్ చేయాలి. ‘ప్రస్తుత స్క్రీన్’ నొక్కండి.

దశ 4:
మీరు ఆకుపచ్చ బటన్ను క్లిక్ చేసిన తర్వాత, మీ స్క్రీన్పై మీరు చేసే ప్రతి చర్య మౌస్ లేదా మీ కీబోర్డ్తో అయినా మీ వీడియో కాల్లో పాల్గొనే వారందరికీ కనిపిస్తుంది.
వాస్తవానికి, ఏదైనా ఓపెన్ విండోను విడిగా పంచుకోవచ్చు. దీని అర్థం మీరు మీ మొత్తం స్క్రీన్ను భాగస్వామ్యం చేయాలనుకుంటున్నారా లేదా నా పత్రాలు లేదా మీ ఇంటర్నెట్ బ్రౌజర్ వంటి నిర్దిష్ట ఫోల్డర్లను భాగస్వామ్యం చేయాలనుకుంటున్నారా అని మీరు ఎంచుకోవచ్చు.
మీరు Google Hangouts ద్వారా భాగస్వామ్యం చేయాలనుకుంటే మొత్తం స్క్రీన్తో పాటు అన్ని భాగస్వామ్య అంశాలు పూర్తి-స్క్రీన్ మోడ్లో చూపించాల్సిన అవసరం ఉందని గుర్తుంచుకోండి.
దశ 5:
మీరు భాగస్వామ్యం చేయదలిచిన ప్రోగ్రామ్ లేదా స్క్రీన్ను విజయవంతంగా ఎంచుకున్న తర్వాత, మీరు కుడి దిగువన ఉన్న షేర్ బటన్పై క్లిక్ చేయాలి. మీరు మీ డిఫాల్ట్ బ్రౌజర్గా Google Chrome ని ఉపయోగిస్తుంటే ఇది. మీరు మరొక బ్రౌజర్ని ఉపయోగిస్తుంటే, బటన్ను ప్రారంభ స్క్రీన్షేర్గా సూచిస్తారు.
దశ 6:
షేర్ బటన్ను క్లిక్ చేయడం ద్వారా మీ వీడియో కాల్లో పాల్గొనే వారితో ఎంచుకున్న స్క్రీన్ను తక్షణమే భాగస్వామ్యం చేయదని గుర్తుంచుకోండి. ఇది లోడ్ కావడానికి సాధారణంగా కొన్ని సెకన్ల సమయం పడుతుంది, కాబట్టి ఈ దశలో ఓపికపట్టండి.
దశ 7:
మీ స్క్రీన్ షేరింగ్ సెషన్ యొక్క వీడియో ఫీడ్ విజయవంతంగా లోడ్ అయినప్పుడు, మీరు అందరికీ ప్రెజెంట్ బటన్ పై క్లిక్ చేయాలి. దానిపై క్లిక్ చేస్తే చివరకు ఎంచుకున్న స్క్రీన్ లేదా ప్రోగ్రామ్ను నిర్దిష్ట గదిలో చేర్చిన ప్రతి ఒక్కరూ చూడగలరు.
దశ 8:
మీరు ఇవన్నీ పూర్తి చేసిన తర్వాత, మీరు పాల్గొనే వారితో భాగస్వామ్యం చేయాలనుకున్న స్క్రీన్, విండో లేదా ప్రోగ్రామ్లోని అన్ని చర్యలను మీరు నిజంగా చేయవచ్చు. మీరు ఇప్పుడు మీ కీబోర్డ్లో స్వేచ్ఛగా టైప్ చేయవచ్చు లేదా మౌస్ని ఉపయోగించవచ్చు మరియు పాల్గొనే వారందరూ మీ ప్రతి కదలికను అనుసరించగలరు.
దశ 9:
మీరు మీ చిన్న ప్రదర్శనతో పూర్తి చేసినప్పుడు మరియు మీ Google Hangouts పాల్గొనే వారితో ఎలాంటి స్క్రీన్లను భాగస్వామ్యం చేయనవసరం లేనప్పుడు, మీరు తిరిగి క్రియాశీల Hangout విండోకు వెళ్లాలి. ఎగువ టాస్క్బార్లోని స్టాప్ బటన్ కోసం శోధించండి మరియు స్క్రీన్ను భాగస్వామ్యం చేయడాన్ని ఆపడానికి దానిపై క్లిక్ చేయండి.
అలా కాకుండా, మీరు వీడియో కాల్ను కూడా ముగించవచ్చు. ఇది మీ Google Hangout వీడియో కాల్ పాల్గొనే వారితో మీరు ఇంతకు ముందు భాగస్వామ్యం చేసిన స్క్రీన్ను చూడకుండా నిరోధిస్తుంది.
సమస్య పరిష్కరించు
Google Hangouts లో స్క్రీన్ షేరింగ్ పనిచేయని పరిస్థితులు కూడా ఉన్నాయి. మీకు Google Hangouts లేదా స్క్రీన్ భాగస్వామ్య లక్షణంతో సమస్యలు ఉంటే, అది సరిగ్గా పని చేయడానికి కొన్ని విషయాలు ఉన్నాయి.
చాలా సందర్భాలలో, స్క్రీన్ మధ్యలో సెషన్ మధ్యలో పనిచేయడం ఆగిపోయినప్పుడు, సాధారణంగా మీరు ఉపయోగిస్తున్న వెబ్ బ్రౌజర్తో దీనికి ఏదైనా సంబంధం ఉంటుంది.
64 బిట్ను అమలు చేయడానికి వర్చువల్బాక్స్ను ఎలా పొందాలి
1. బ్రౌజర్ను మార్చండి
Google Hangouts లో స్క్రీన్లను భాగస్వామ్యం చేసేటప్పుడు మీకు ఏవైనా అవాంతరాలు ఎదురైతే, మీరు మొదట అదే పని చేయడానికి ప్రయత్నించాలి కాని మరొక బ్రౌజర్ని ఉపయోగించాలి. మీరు సఫారి లేదా మొజిల్లా ఫైర్ఫాక్స్ ఉపయోగిస్తుంటే, గూగుల్ అభివృద్ధి చేసిన వెబ్ బ్రౌజర్ అయిన గూగుల్ క్రోమ్ను ఉపయోగించడానికి ప్రయత్నించండి.
2. బ్రౌజర్ కాష్ను క్లియర్ చేయండి
సుదీర్ఘకాలం ఉపయోగించినప్పుడు, బ్రౌజర్లకు తరచుగా వాటి కాష్ క్లియర్ కావాలి. మీ కాష్ను క్లియర్ చేయడం అంటే బ్రౌజర్ వెబ్సైట్ను కాష్ నుండి లోడ్ చేయదు, బదులుగా తాజా, నవీకరించబడిన సంస్కరణను లోడ్ చేయడానికి వెబ్సైట్కు వెళుతుంది. మీరు సెట్టింగులలో కాష్ క్లియరింగ్ విధానాన్ని కనుగొనవచ్చు మరియు త్వరగా చేయవచ్చు.
మీరు Chrome ఉపయోగిస్తే, ఇక్కడ ఉంది Google Chrome కాష్ను ఎలా క్లియర్ చేయాలి. ఈ ప్రక్రియ ఇతర వెబ్ బ్రౌజర్ల మాదిరిగానే ఉంటుంది.
మీరు బ్రౌజర్ కాష్ను క్లియర్ చేసిన తర్వాత, పై దశల్లో వివరించిన విధంగా స్క్రీన్ షేరింగ్ విధానాన్ని పునరావృతం చేయడానికి ప్రయత్నించండి.
3. దరఖాస్తును నవీకరించండి
మీరు మొబైల్ పరికరాన్ని ఉపయోగిస్తుంటే, మీ Google Hangouts అనువర్తనం అత్యంత ప్రస్తుత సాఫ్ట్వేర్తో తాజాగా ఉందని నిర్ధారించుకోవాలి.
అనువర్తనానికి కొత్తగా ఉన్నవారికి; ప్రారంభించేటప్పుడు మీ పరికర సెట్టింగ్లు ఆడియో మరియు వీడియోలను అనుమతిస్తాయని నిర్ధారించుకోండి. మీ ఫోన్ లేదా టాబ్లెట్లోని సెట్టింగ్లను సందర్శించడం ద్వారా; అనువర్తనం కోసం అనుమతులు ఆన్ చేయబడిందని మీరు నిర్ధారించుకోవచ్చు.
సమస్యలు కొనసాగితే, అనువర్తనాన్ని తొలగించి, దాన్ని మళ్ళీ డౌన్లోడ్ చేయండి.
ముగింపు
మీరు చూడగలిగినట్లుగా, మీ Google Hangouts వీడియో కాల్లలో మీ మొత్తం స్క్రీన్ లేదా ఎంచుకున్న అనువర్తనాలు మరియు విండోలను భాగస్వామ్యం చేయడం చాలా సులభమైన ప్రక్రియ. అలా చేయడం ద్వారా, మీరు ఎప్పుడైనా మీ ప్రియమైనవారు, సహచరులు మరియు క్లయింట్లతో ముఖ్యమైన విషయాలను పంచుకోవచ్చు. మీరు కూడా చేయవచ్చు మీ Google Hangouts కాల్లను రికార్డ్ చేయండి.