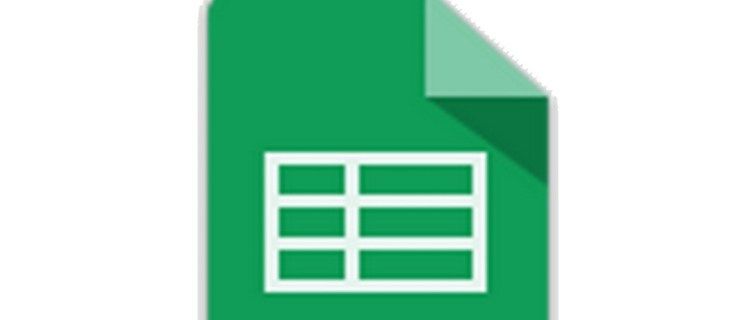Windows 10 ఒక గొప్ప ఆపరేటింగ్ సిస్టమ్, కానీ చాలా మంది వినియోగదారులు సమస్యలను నివేదిస్తున్నారు విండోస్ 10 స్లో ఇంటర్నెట్ .
మీరు ఈ వ్యక్తులలో ఒకరు అయితే, చింతించకండి - మీరు ఒంటరిగా లేరు! ఈ బ్లాగ్ పోస్ట్లో, ఈ సమస్యను పరిష్కరించడానికి మేము కొన్ని ఉత్తమ పద్ధతులను చర్చిస్తాము.
మేము కొన్ని చిట్కాలను కూడా అందిస్తాము మీ విండోస్ 10 ఇంటర్నెట్ వేగాన్ని ఎలా మెరుగుపరచాలి సాధారణంగా. మరింత తెలుసుకోవడానికి చదువుతూ ఉండండి!
మీకు ఇబ్బంది ఉంటే విండోస్ 10 వైఫై నెమ్మదిగా ఉందా? ముందుగా, aతో మీ ఇంటర్నెట్ కనెక్షన్ వేగాన్ని తనిఖీ చేయండి ఆన్లైన్ స్పీడ్ టెస్ట్ . మీరు ఉపయోగించి మీ ఇంటర్నెట్ వేగాన్ని తనిఖీ చేయవచ్చు ఊక్లా ద్వారా స్పీడ్టెస్ట్ . మీరు ఓక్లాను మీ పిసికి డౌన్లోడ్ చేసుకోవచ్చు లేదా ఆన్లైన్లో ఉపయోగించవచ్చు.
కొన్నిసార్లు స్లో ఇంటర్నెట్ స్పీడ్ సమస్యలు మా వైఫై రూటర్ కనెక్షన్ని తెస్తాయి. దీనికి ఏవైనా సమస్యలు ఉంటే ముందుగా తనిఖీ చేయాలని నిర్ధారించుకోండి. మీ వైఫై కనెక్షన్తో ఏవైనా సమస్యలు లేకుంటే ఈ పద్ధతులను ప్రయత్నించండి విండోస్ 10 స్లో ఇంటర్నెట్ను వేగవంతం చేయండి .
అలాగే, చదవండి Windows 10లో NVIDIA డ్రైవర్లను ఎలా రోల్బ్యాక్ చేయాలి
ఐఫోన్ను గుర్తించడానికి స్థానిక ఫైల్లను జోడించండివిషయ సూచిక
- Windows 10 స్లో ఇంటర్నెట్ పరిష్కారానికి 10 పద్ధతులు
- 1. విండోస్ 10 స్లో ఇంటర్నెట్ని పరిష్కరించడానికి నెట్వర్క్ రీసెట్ చేయండి
- 2. సాఫ్ట్వేర్ లేకుండా విండోస్ 10 WIFI డ్రైవర్లను నవీకరించండి
- 3. పీర్ టు పీర్ అప్డేట్లను ఆఫ్ చేయండి
- 4. బ్యాక్గ్రౌండ్ రన్నింగ్ యాప్లను డిసేబుల్ చేయండి
- 5. డ్రైవర్ బూస్టర్ ఉపయోగించి నెట్వర్క్ వైఫల్యాలను పరిష్కరించండి
- 6. లార్జ్ సెండ్ ఆఫ్లోడ్ (LSO)ని నిలిపివేయండి
- 7. నెట్వర్క్ వినియోగంలో అవాంఛిత ప్రక్రియలను మూసివేయండి
- 8. విండోస్ ఆటో-ట్యూనింగ్ను ఆఫ్ చేయండి
- 9. విండోస్ 10లో ఫైర్వాల్ & నెట్వర్క్ రక్షణను తాత్కాలికంగా నిలిపివేయండి
- 10. తప్పిపోయిన లేదా పాడైన ఫైల్లను రిపేర్ చేయడానికి సిస్టమ్ ఫైల్ చెకర్ (SFC)ని ఉపయోగించి pcని స్కాన్ చేయండి
- చివరి పదాలు
Windows 10 స్లో ఇంటర్నెట్ పరిష్కారానికి 10 పద్ధతులు
1. విండోస్ 10 స్లో ఇంటర్నెట్ని పరిష్కరించడానికి నెట్వర్క్ రీసెట్ చేయండి
నెట్వర్క్ రీసెట్ మీరు ఏదైనా నెట్వర్కింగ్ సమస్యలను ఎదుర్కొన్నప్పుడు మీరు ప్రయత్నించవలసిన మొదటి పద్ధతి Windows 10 నెమ్మదిగా వైఫై వేగం . ఇది మీ నెట్వర్క్ సెట్టింగ్లను వాటి డిఫాల్ట్ విలువలకు రీసెట్ చేస్తుంది మరియు మీ స్లో ఇంటర్నెట్ సమస్యను కొన్నిసార్లు పరిష్కరిస్తుంది. నెట్వర్క్ రీసెట్ చేయడానికి, ఈ దశలను అనుసరించండి:
- కు వెళ్ళండి శోధన చిహ్నం న టాస్క్బార్.
- టైప్ చేయండి నెట్వర్క్ మరియు మీరు చూడవచ్చు నెట్వర్క్ స్థితి . దాన్ని తెరవండి.
- ఇప్పుడు మీరు చూడవచ్చు నెట్వర్క్ రీసెట్ దిగువన ఎంపిక.
- క్లిక్ చేయండి నెట్వర్క్ రీసెట్ మరియు ఇప్పుడే రీసెట్ చేయండి నెట్వర్క్ సెట్టింగ్ను డిఫాల్ట్ చేయడానికి రీసెట్ చేయి క్లిక్ చేయండి.

2. సాఫ్ట్వేర్ లేకుండా విండోస్ 10 WIFI డ్రైవర్లను నవీకరించండి
మీరు పాత లేదా అననుకూల WiFi డ్రైవర్ని ఉపయోగిస్తుంటే, మీ Windows 10 స్లో ఇంటర్నెట్ సమస్యకు ఇది కారణం కావచ్చు. కాబట్టి, ఈ సమస్యను పరిష్కరించడానికి ప్రయత్నిస్తున్నప్పుడు మీరు చేసే మొదటి పని మీ WiFi డ్రైవర్ను నవీకరించడం. ఇక్కడ ఎలా ఉంది:
- నొక్కండి విండోస్ కీ + X మీ కీబోర్డ్లో మరియు ఎంచుకోండి పరికరాల నిర్వాహకుడు జాబితా నుండి
- నొక్కండి నెట్వర్క్ ఎడాప్టర్లు . ఇది నెట్వర్క్ ఎడాప్టర్ల జాబితాను విస్తరిస్తుంది.
- మీకు రెండు ఎంపికలు ఇవ్వబడతాయి - నవీకరించబడిన డ్రైవర్ సాఫ్ట్వేర్ కోసం స్వయంచాలకంగా శోధించండి లేదా డ్రైవర్ సాఫ్ట్వేర్ కోసం నా కంప్యూటర్ని బ్రౌజ్ చేయండి . మొదటి ఎంపికను ఎంచుకోండి.
- ఏవైనా నవీకరణలు అందుబాటులో ఉంటే, అవి ఉంటాయి స్వయంచాలకంగా డౌన్లోడ్ చేయబడింది మరియు ఇన్స్టాల్ చేయబడింది .
- చివరగా, మీ కంప్యూటర్ని పునఃప్రారంభించండి మరియు సమస్య పరిష్కరించబడిందో లేదో తనిఖీ చేయండి.
- నువ్వు చేయగలవు డౌన్లోడ్ చేయండి వారిలో వొకరు.
- ఇది ఏ డ్రైవర్లు తాజాగా ఉన్నాయి లేదా మీరు ఏ డ్రైవర్లను అప్డేట్ చేయాలో చూపుతుంది.
- ఇప్పుడు మీరు కేవలం చేయవచ్చు మీ వైఫై నెట్వర్క్ డ్రైవర్లను ఒక్కొక్కటిగా అప్డేట్ చేయండి .
- టాస్క్బార్ శోధన చిహ్నానికి వెళ్లి, దాని కోసం శోధించండి డెలివరీ ఆప్టిమైజేషన్ సెట్టింగ్ .
- పై క్లిక్ చేయండి డెలివరీ ఆప్టిమైజేషన్ సెట్టింగ్ .
- ఇప్పుడు మీరు దిగువను చూడవచ్చు ఇతర PCల నుండి డౌన్లోడ్లను అనుమతించండి ఆన్ చేసింది.
- కు వెళ్ళండి శోధన పట్టీ మరియు శోధన నేపథ్య యాప్లు.
- తర్వాతి పేజీలో, మీరు చాలా యాప్లు ఆన్ చేయబడినట్లు చూడవచ్చు
- మీరు రెండు ఎంపికలు చేయవచ్చు. మొదట, మీరు చెయ్యగలరు మీరు కోరుకోని వ్యక్తిగత యాప్లను ఆఫ్ చేయండి . రెండవది, మీరు చెయ్యగలరు ఆఫ్ చేయండి ఒకే క్లిక్తో బ్యాక్గ్రౌండ్ రన్నింగ్ యాప్లు అన్నీ యాప్లను బ్యాక్గ్రౌండ్లో రన్ చేయనివ్వండి ఆఫ్ చేయడం .
- ఆ తరువాత, అది అవుతుంది విండోస్ 10 స్లో ఇంటర్నెట్ను వేగవంతం చేయండి .
- డౌన్లోడ్ చేయండి డ్రైవర్ బూస్టర్ మీ విండోస్ 10 పిసిలో తాజా యాప్. (డ్రైవర్ బూస్టర్ని పొందడానికి అసలు వెబ్సైట్ను ఉపయోగించాలని నిర్ధారించుకోండి).
- డౌన్లోడ్ చేసిన తర్వాత, ముందుగా, డ్రైవర్ బూస్టర్ నుండి మీ PCని స్కాన్ చేయండి .
- కు వెళ్ళండి ఉపకరణాలు ఎడమ వైపున ఎంపిక.
- ఇప్పుడు మీరు చూడవచ్చు నెట్వర్క్ వైఫల్యాన్ని పరిష్కరించండి ఎంపిక.
- దానిపై క్లిక్ చేసి క్లిక్ చేయండి గుర్తించడం .
- అది ఖచ్చితంగా గుర్తించడానికి కొంత సమయం పడుతుంది మరియు ఏవైనా సమస్యలు ఉంటే ఇది అన్ని నెట్వర్క్ వైఫల్యాలను పరిష్కరిస్తుంది .
- పూర్తయిన తర్వాత, అది విండోస్ 10 స్లో ఇంటర్నెట్ను వేగవంతం చేస్తుంది .
- వెళ్ళండి పరికరాల నిర్వాహకుడు.
- మీరు చూడగలరు నెట్వర్క్ ఎడాప్టర్లు , పై క్లిక్ చేయండి బాణం కీ.
- ఇప్పుడు మీరు మీ కనుగొనవచ్చు నెట్వర్క్ అడాప్టర్.
- సెట్ LSO V2 (IPv4) , LSO V2 (IPv6) విలువ డిసేబుల్ మరియు సరే నొక్కండి .
- ఇప్పుడు మీరు మీ తనిఖీ చేయవచ్చు విండోస్ 10 స్లో ఇంటర్నెట్ సమస్య పరిష్కరించబడింది.
- శోధించండి నెట్వర్క్ కనెక్షన్లను వీక్షించండి శోధన పట్టీలో.
- న లక్షణాలు పాప్-అప్ విండో, వెళ్ళండి కాన్ఫిగర్ చేయండి బటన్ మరియు క్లిక్ చేయండి అధునాతన ట్యాబ్ .
- న ఆధునిక సెట్టింగులు , కనుగొను పెద్ద పంపు ఆఫ్లోడ్ V2 (IPv4) మరియు పెద్ద పంపు ఆఫ్లోడ్ V2 (IPv6) .
- సెట్ చేయండి డిసేబుల్ చేయడానికి విలువలు మరియు సరే నొక్కండి ఇష్టం మొదటి దశ లాగా చెప్పారు .
- ఇప్పుడు అది పరిష్కరించబడింది.
- న పాపప్ విండో , మీరు అన్నింటినీ చూడవచ్చు ప్రక్రియలు మీ PCలో నడుస్తోంది.
- అలాగే, మీరు చూడవచ్చు నెట్వర్క్ విభాగం . లో నెట్వర్క్ వినియోగాన్ని చూపుతుంది Mbps .
- ఏవైనా అవాంఛిత యాప్లు ఎక్కువ Mbps ఉపయోగించి అమలు చేయబడితే, మీరు దీన్ని చేయవచ్చు పనిని ముగించండి ద్వారా కుడి-క్లిక్ చేయడం లేదా దిగువన ఉపయోగించి కనిపించింది పనిని ముగించు బటన్ .
- ఆశాజనక, మీ windows 10 నెమ్మదిగా ఇంటర్నెట్ కనెక్షన్ సమస్య పరిష్కరించబడింది.
- శోధించండి మరియు తెరవండి కమాండ్ ప్రాంప్ట్ (CMD) వంటి నిర్వాహకుడు .
- అని టైప్ చేయండి netsh ఇంటర్ఫేస్ tcp షో గ్లోబల్ కమాండ్ చేసి ఎంటర్ నొక్కండి.
- ఇప్పుడు మీరు చూడవచ్చు విండో ఆటో-ట్యూనింగ్ స్థాయి వంటి సాధారణ.
- డిసేబుల్ చేయడానికి టైప్ చేయండి netsh int tcp సెట్ గ్లోబల్ autotuninglevel=disabled కమాండ్ చేసి ఎంటర్ బటన్ నొక్కండి.
- చివరగా, పునఃప్రారంభించండి మార్పులు చేయడానికి మీ PC.
- స్టార్ట్ మెనూకి వెళ్లి సెర్చ్ చేయండి విండోస్ డిఫెండర్ ఫైర్వాల్ .
- Windows పై క్లిక్ చేయండి అధునాతన భద్రతతో డిఫెండర్ ఫైర్వాల్ .
- నొక్కండి విండోస్ డిఫెండర్ ఫైర్వాల్ లక్షణాలు .
- మీరు చూడగలరు ఫైర్వాల్ స్థితి క్రింద డొమైన్ ప్రొఫైల్ , ప్రైవేట్ ప్రొఫైల్ , మరియు పబ్లిక్ ప్రొఫైల్ .
- స్టార్ట్ మెనూకి వెళ్లి సెర్చ్ చేయండి కమాండ్ ప్రాంప్ట్ లేదా (CMD) .
- కమాండ్ ప్రాంప్ట్పై కుడి-క్లిక్ చేసి, రన్ యాజ్ అడ్మినిస్ట్రేటర్ని ఎంచుకోండి.
- టైప్ చేయండి sfc / scannow కమాండ్ చేసి ఎంటర్ నొక్కండి.
- స్కానింగ్ ప్రక్రియను పూర్తి చేసిన తర్వాత, మీ PCని పునఃప్రారంభించండి మార్పులు చేయడానికి.
- ఇప్పుడు అన్నీ పూర్తయ్యాయి. చివరగా, మీ తనిఖీ చేయండి విండోస్ 10 ఇంటర్నెట్ వేగం ఉపయోగించి ఊక్లా .

సాఫ్ట్వేర్ని ఉపయోగించి windows 10 WIFI డ్రైవర్లను నవీకరించండి
మార్కెట్లో వైఫై డ్రైవర్లను పరిష్కరించడానికి లేదా నవీకరించడానికి చాలా సాఫ్ట్వేర్ అందుబాటులో ఉంది. మీరు డ్రైవర్ ఈజీ లేదా డ్రైవర్ బూస్టర్ని ఉపయోగించవచ్చు. ఇవి మీ కంప్యూటర్ కోసం తప్పిపోయిన లేదా గడువు ముగిసిన డ్రైవర్లను స్వయంచాలకంగా గుర్తించగల, డౌన్లోడ్ చేయగల మరియు ఇన్స్టాల్ చేయగల అత్యంత ఉపయోగించే మరియు విశ్వసనీయ సాఫ్ట్వేర్.

3. పీర్ టు పీర్ అప్డేట్లను ఆఫ్ చేయండి
పీర్ టు పీర్ అప్డేట్లు అనేది Windows 10లోని ఫీచర్, ఇది ఇంటర్నెట్లోని ఇతర కంప్యూటర్ల నుండి అప్డేట్లను డౌన్లోడ్ చేసుకోవడానికి మీ కంప్యూటర్ను అనుమతిస్తుంది. ఇది నవీకరణలను పొందే ప్రక్రియను వేగవంతం చేయగలిగినప్పటికీ, ఇది మందగించే సమస్యలను కూడా కలిగిస్తుంది. కాబట్టి, మీరు నెమ్మదిగా ఇంటర్నెట్ వేగంతో సమస్యలను కలిగి ఉంటే దాన్ని ఆఫ్ చేయడం ఉత్తమం.

4. బ్యాక్గ్రౌండ్ రన్నింగ్ యాప్లను డిసేబుల్ చేయండి
మీరు Windows 10ని ఇన్స్టాల్ చేసినప్పుడు, మీకు తెలియకుండానే బ్యాక్గ్రౌండ్లో చాలా యాప్లు రన్ అవుతాయి. ఈ యాప్లు మీ బ్యాండ్విడ్త్ను ఉపయోగించగలవు మరియు మీ ఇంటర్నెట్ వేగాన్ని కూడా తగ్గించగలవు. కాబట్టి, మీరు వాటిని సరిచేయాలనుకుంటే వాటిని నిలిపివేయడం ఉత్తమం విండోస్ 10 స్లో ఇంటర్నెట్ సమస్య.

5. డ్రైవర్ బూస్టర్ ఉపయోగించి నెట్వర్క్ వైఫల్యాలను పరిష్కరించండి
మీ ఇంటర్నెట్ సరిగ్గా పనిచేయడం లేదని మరియు లేదా నెమ్మదిగా పని చేయడం లేదని మీరు గమనిస్తే, మీరు ఏదైనా నెట్వర్క్ డ్రైవర్ సమస్యలను స్కాన్ చేయడానికి మరియు పరిష్కరించడానికి డ్రైవర్ బూస్టర్ని ఉపయోగించవచ్చు. ఇది అందుబాటులో ఉన్న అత్యంత ప్రజాదరణ పొందిన మరియు సమర్థవంతమైన డ్రైవర్ నవీకరణ సాధనాల్లో ఒకటి. ఇది పరిమిత ఫీచర్లతో ఉచిత ఎంపికను కలిగి ఉంది, మీకు మరిన్ని ఫీచర్లు కావాలంటే మీరు డ్రైవర్ బూస్టర్ ప్రోతో వెళ్లవచ్చు.

6. లార్జ్ సెండ్ ఆఫ్లోడ్ (LSO)ని నిలిపివేయండి
LSO అనేది నెట్వర్క్ పనితీరును మెరుగుపరచడంలో సహాయపడే లక్షణం. అయితే, ఇది కొన్ని సందర్భాల్లో ఇంటర్నెట్ స్లోడౌన్ సమస్యలను కూడా కలిగిస్తుంది. కాబట్టి, మీరు నెమ్మదిగా ఇంటర్నెట్ వేగంతో సమస్యలను ఎదుర్కొంటుంటే, మీరు LSOని నిలిపివేయడానికి ప్రయత్నించవచ్చు మరియు దానిలో తేడా ఉందో లేదో చూడవచ్చు.
మీరు ఈథర్నెట్ ద్వారా మీ వైఫై కనెక్షన్ని ఉపయోగిస్తే మాత్రమే పెద్ద సెండ్-ఆఫ్లోడ్ కనిపిస్తుంది. మీరు వైర్లెస్ కనెక్షన్ని ఉపయోగిస్తే అది కనిపించదు.
డిసేబుల్ చేయడానికి LSO మీరు కలిగి ఉన్నారు రెండు ఎంపికలు:
క్రోమ్ ఆటోప్లే వీడియోలను ఎలా ఆపాలి
మొదటి అడుగు,

దశ రెండు,

7. నెట్వర్క్ వినియోగంలో అవాంఛిత ప్రక్రియలను మూసివేయండి
బ్యాక్గ్రౌండ్ నెట్వర్క్లో మీకు తెలియని చాలా ప్రాసెస్లు రన్ అవుతున్నాయి. కాబట్టి, బ్యాక్గ్రౌండ్లో అనవసర నెట్వర్క్ ఉపయోగించే యాప్లను మూసివేయడం ఉత్తమం. టాస్క్ మేనేజర్ అవాంఛిత ప్రక్రియలను మూసివేయడానికి ఉత్తమ ఎంపిక.

8. విండోస్ ఆటో-ట్యూనింగ్ను ఆఫ్ చేయండి
విండోస్ ఆటో-ట్యూనింగ్ మీ నెట్వర్క్ పనితీరును మెరుగుపరచడానికి రూపొందించబడింది. అయితే, ఇది కొన్ని సందర్భాల్లో ఇంటర్నెట్ స్లోడౌన్ సమస్యలను కూడా కలిగిస్తుంది. కాబట్టి, మీరు విండోస్ 10లో నెమ్మదిగా ఇంటర్నెట్ వేగాన్ని ఎదుర్కొంటున్నట్లయితే, మీరు Windows ఆటో-ట్యూనింగ్ని నిలిపివేయడానికి ప్రయత్నించవచ్చు.

మీకు మీతో సమస్య ఉంటే కీబోర్డ్ లాక్ చేయబడింది కాబట్టి దాన్ని పరిష్కరించడానికి చదవండి.
చిత్రాన్ని ఎలా పిక్లేట్ చేయాలి
9. విండోస్ 10లో ఫైర్వాల్ & నెట్వర్క్ రక్షణను తాత్కాలికంగా నిలిపివేయండి
ఫైర్వాల్ మరియు నెట్వర్క్ రక్షణను తాత్కాలికంగా నిలిపివేయడం విండోస్ 10లో మీ నెమ్మదైన ఇంటర్నెట్ కనెక్షన్ని వేగవంతం చేయడంలో సహాయపడవచ్చు. పబ్లిక్ మరియు ప్రైవేట్ నెట్వర్క్ల కోసం దీన్ని నిలిపివేయండి.

10. తప్పిపోయిన లేదా పాడైన ఫైల్లను రిపేర్ చేయడానికి సిస్టమ్ ఫైల్ చెకర్ (SFC)ని ఉపయోగించి pcని స్కాన్ చేయండి
ఏదైనా తప్పిపోయిన లేదా పాడైన సిస్టమ్ ఫైల్లు ఉన్నట్లయితే, ఇది విండోస్ 10 స్లో ఇంటర్నెట్ సమస్యలకు కూడా కారణం కావచ్చు. కాబట్టి, మీరు అమలు చేయవచ్చు సిస్టమ్ ఫైల్ చెకర్ (SFC) తప్పిపోయిన లేదా పాడైన ఫైల్లను రిపేర్ చేయడానికి స్కాన్ చేయండి మరియు అది మీ సమస్యను పరిష్కరించడంలో సహాయపడుతుందో లేదో చూడండి.

మీ వేగవంతం చేయడానికి మరింత సమాచారం కనెక్షన్ .
చివరి పదాలు
పైన పేర్కొన్న అన్ని పద్ధతులను ప్రయత్నించిన తర్వాత, మీ విండోస్ 10 స్లో ఇంటర్నెట్ వేగం పెరిగింది. విండోస్ 10లో నెమ్మదైన ఇంటర్నెట్ కనెక్షన్ని పరిష్కరించడానికి ఇవి 10 ఉత్తమ పని పద్ధతులు. ఈ బ్లాగ్ పోస్ట్ మీ సమస్యను పరిష్కరించడంలో మీకు సహాయపడుతుందని ఆశిస్తున్నాము. మీకు ఏవైనా సందేహాలు ఉంటే, దయచేసి దిగువ వ్యాఖ్య విభాగంలో మాకు తెలియజేయండి. చదివినందుకు ధన్యవాదములు.
తెలుసుకోవాలంటే చదవండి విండోస్ సిద్ధంగా చిక్కుకుపోవడాన్ని ఎలా పరిష్కరించాలి?
ఆసక్తికరమైన కథనాలు
ఎడిటర్స్ ఛాయిస్

Google Chrome బుక్మార్క్లను HTML ఫైల్కు ఎగుమతి చేయండి
మీరు Google Chrome బుక్మార్క్లను HTML ఫైల్కు ఎలా ఎగుమతి చేయవచ్చో ఇక్కడ ఉంది. మీకు Google Chrome బ్రౌజర్లో చాలా బుక్మార్క్లు ఉంటే ...

పిన్ అడ్మిన్ కమాండ్ టాస్క్బార్కు ప్రాంప్ట్ చేయండి లేదా విండోస్ 10 లో ప్రారంభించండి
ఈ వ్యాసంలో, టాస్క్ బార్కు అడ్మిన్ కమాండ్ ప్రాంప్ట్ లేదా విండోస్ 10 లోని స్టార్ట్ మెనూ (ఎలివేటెడ్ కమాండ్ ప్రాంప్ట్) ను ఎలా పిన్ చేయాలో చూద్దాం.

Macలో జూమ్ అవుట్ చేయడం ఎలా
రోజువారీ వెబ్ బ్రౌజింగ్ అంటే చాలా పెద్దగా లేదా సరిగ్గా ప్రదర్శించబడనంత చిన్నగా ఉన్న టెక్స్ట్ లేదా ఇమేజ్లను అప్పుడప్పుడు ఎదుర్కోవడం. వెబ్పేజీ చాలా పెద్దదిగా కనిపిస్తే, దాని నుండి జూమ్ అవుట్ చేయాలనుకోవడం తార్కికం మాత్రమే

విండోస్ 10 నవంబర్ నవీకరణ RTM, ఇప్పుడు అందరికీ విడుదల చేయబడింది
దీర్ఘకాలంగా ఎదురుచూస్తున్న విండోస్ 10 నవంబర్ అప్డేట్, కోడ్ నేమ్ థ్రెషోల్డ్ 2 గా పిలువబడుతుంది, చివరికి విడుదల చేయబడింది. RTM వెర్షన్ ఇప్పుడు విండోస్ అప్డేట్లో అందుబాటులో ఉంది.

Outlook నుండి అన్ని ఇమెయిల్లను ఎలా ఎగుమతి చేయాలి
మీరు సందేశాలను తొలగించకుండానే మీ Outlook మెయిల్బాక్స్లో కొంత స్థలాన్ని ఖాళీ చేయవలసి వస్తే, వాటిని ఎలా ఎగుమతి చేయాలో మీరు తెలుసుకోవాలనుకోవచ్చు. అదృష్టవశాత్తూ, Outlook వివిధ దృశ్యాలకు అనుగుణంగా రూపొందించబడింది, కాబట్టి మీరు మీ ఇమెయిల్లను ఎగుమతి చేయవచ్చు

మరిన్ని ఆటల కోసం మీ ప్లేస్టేషన్ క్లాసిక్ని ఎలా హ్యాక్ చేయాలి
ప్లేస్టేషన్ క్లాసిక్, అన్ని నిజాయితీలతో, కొంచెం నిరుత్సాహపరుస్తుంది. నింటెండో యొక్క మినీ NES మరియు SNES కన్సోల్ల వలె ఇది అసాధారణమైనదని సోనీ ఖచ్చితంగా భావించినప్పటికీ, ఇది చాలా కోరుకుంటుంది. ఖచ్చితంగా ఇది అందంగా ఉంది