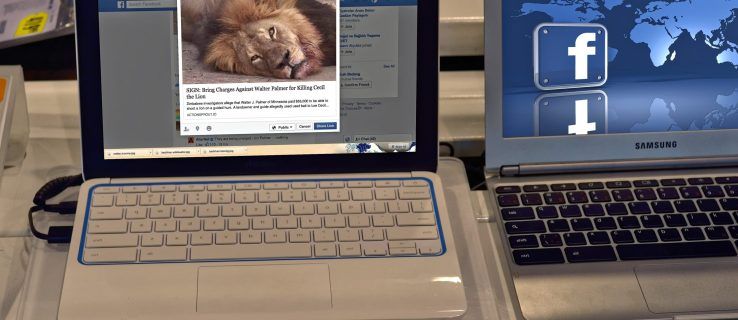మీరు సందేశాలను తొలగించకుండానే మీ Outlook మెయిల్బాక్స్లో కొంత స్థలాన్ని ఖాళీ చేయవలసి వస్తే, వాటిని ఎలా ఎగుమతి చేయాలో మీరు తెలుసుకోవాలనుకోవచ్చు. అదృష్టవశాత్తూ, Outlook వివిధ దృశ్యాలకు అనుగుణంగా రూపొందించబడింది, కాబట్టి మీరు ఎప్పుడైనా, ఎక్కడైనా మీ Outlook ఖాతా నుండి మీ ఇమెయిల్లను ఎగుమతి చేయవచ్చు.

ఈ కథనంలో, Microsoft Outlook 2013 మరియు అంతకుముందు ఉపయోగించి మీ PC నుండి బహుళ లేదా ఏకవచన ఇమెయిల్లను ఎగుమతి చేయడం మరియు దిగుమతి చేయడం ఎంత సులభమో మీరు నేర్చుకుంటారు.
Outlook నుండి అన్ని ఇమెయిల్లను ఎగుమతి చేస్తోంది
Outlook నుండి మీ ఇమెయిల్ను ఎగుమతి చేయడానికి మరియు దానిని .pst ఫైల్గా సేవ్ చేయడానికి, ఈ క్రింది వాటిని చేయండి:
- మీ Outlook ఖాతాను యాక్సెస్ చేయండి.
- ఎంచుకోండి ఫైల్ > ఎంపికలు > ఆధునిక .

- ఎగుమతి నుండి, ఎంచుకోండి ఎగుమతి చేయండి .

- ఎంచుకోండి ఎగుమతి చేయండి ఒక ఫైల్కి మరియు క్లిక్ చేయండి తరువాత .

- ఎంచుకోండి Outlook డేటా ఫైల్ (.pst) మరియు క్లిక్ చేయండి తరువాత .

- మీరు ఎగుమతి చేయాలనుకుంటున్న అగ్ర-స్థాయి ఫోల్డర్ను ఎంచుకోండి.
- ఇందులో మీ క్యాలెండర్ ఎంట్రీలు, పరిచయాలు, టాస్క్లు మొదలైనవి ఉంటాయి.
- ఎంచుకోండి తరువాత .

- ఎంచుకోండి బ్రౌజ్ చేయండి ఫైల్కు పేరు పెట్టడానికి మరియు సేవ్ చేసే స్థానాన్ని ఎంచుకుని, ఆపై క్లిక్ చేయండి ముగించు .

Outlook నుండి Gmailకి అన్ని ఇమెయిల్లను ఎలా ఎగుమతి చేయాలి
Outlook నుండి మీ అన్ని ఇమెయిల్లను ఎగుమతి చేయడానికి మరియు వాటిని మీ Gmail ఖాతాలోకి దిగుమతి చేయడానికి, ఈ క్రింది వాటిని చేయండి:
- మీ Outlook ఖాతాను యాక్సెస్ చేయండి.
- ఎంచుకోండి ఫైల్ , అప్పుడు తెరువు & ఎగుమతి .

- నొక్కండి దిగుమతి ఎగుమతి .

- ఎంచుకోండి ఫైల్కి ఎగుమతి చేయండి మరియు తరువాత .

- ఎంచుకోండి Outlook డేటా ఫైల్ (.pst) , అప్పుడు తరువాత .

- మీ ఖాతాను ఎంచుకోండి మరియు తనిఖీ చేయండి సబ్ఫోల్డర్లను చేర్చండి పెట్టె.

- ఫైల్ను సేవ్ చేయడానికి లొకేషన్ని ఎంచుకుని, క్లిక్ చేయండి ముగించు , ఆపై Outlookని మూసివేయండి.

- Outlookలో మీ Gmail ఖాతాను యాక్సెస్ చేయండి.
- ఎంచుకోండి ఫైల్ , అప్పుడు తెరువు & ఎగుమతి .

- నొక్కండి దిగుమతి ఎగుమతి .

- నొక్కండి మరొక ప్రోగ్రామ్ లేదా ఫైల్ నుండి దిగుమతి చేయండి , అప్పుడు తరువాత .

- ఎంచుకోండి Outlook డేటా ఫైల్ (.pst) , ఆపై క్లిక్ చేయండి తరువాత .

- దశ 6లో సేవ్ చేయబడిన ఎగుమతి చేసిన .pst ఫైల్ను ఎంచుకోండి.
- మీ దిగుమతి ఎంపికలను అనుకూలీకరించండి మరియు క్లిక్ చేయండి ముగించు .

Outlook వెబ్ యాప్ నుండి అన్ని ఇమెయిల్లను ఎలా ఎగుమతి చేయాలి
Outlook యొక్క వెబ్ వెర్షన్ నుండి మీ ఇమెయిల్ను ఎగుమతి చేయడానికి, ఈ క్రింది వాటిని చేయండి:
- యాక్సెస్ Outlook OWA మరియు మీ ఖాతాకు సైన్ ఇన్ చేయండి.
- ఎంచుకోండి ఫైల్ మరియు దిగుమతి ఎగుమతి .
- ఎంచుకోండి ఫైల్కి ఎగుమతి చేయండి , ఆపై క్లిక్ చేయండి Outlook డేటా ఫైల్ .
- ఇది మీ ఇమెయిల్లను PST ఫైల్కి తరలిస్తుంది.
Outlook నుండి Excelకి అన్ని ఇమెయిల్లను ఎలా ఎగుమతి చేయాలి
మీ Outlook ఇమెయిల్లన్నింటినీ Excel వర్క్బుక్కి ఎగుమతి చేయడానికి, ఈ క్రింది వాటిని చేయండి:
- మీ Outlook ఖాతాను యాక్సెస్ చేయండి.
- ఎంచుకోండి ఫైల్ , అప్పుడు తెరువు & ఎగుమతి .

- నొక్కండి దిగుమతి ఎగుమతి .

- నుండి దిగుమతి మరియు ఎగుమతి విజార్డ్ , హైలైట్ ఫైల్కి ఎగుమతి చేయండి మరియు క్లిక్ చేయండి తరువాత .

- లో ఫైల్కి ఎగుమతి చేయండి డైలాగ్ బాక్స్, హైలైట్ కామాతో వేరు చేయబడిన విలువలు మరియు హిట్ తరువాత .

- కొత్త నుండి ఫైల్కి ఎగుమతి చేయండి డైలాగ్ బాక్స్, ఇమెయిల్లను ఎగుమతి చేయడానికి మెయిల్ ఫోల్డర్ను హైలైట్ చేసి, క్లిక్ చేయండి తరువాత .

- మూడవది నుండి ఫైల్కి ఎగుమతి చేయండి డైలాగ్ బాక్స్, ఎంచుకోండి బ్రౌజ్ చేయండి .

- బ్రౌజ్ డైలాగ్ బాక్స్ నుండి, ఎగుమతి చేసిన ఫైల్ను సేవ్ చేయడానికి ఫోల్డర్ను పేర్కొనండి, ఆపై నమోదు చేయండి ఫైల్ పేరు మరియు క్లిక్ చేయండి అలాగే .

- మీ ఇమెయిల్లు .CSV ఫైల్గా ఎగుమతి చేయబడతాయి మరియు మీరు ఎంచుకున్న ఫోల్డర్లో సేవ్ చేయబడతాయి.
Macలో Outlook నుండి అన్ని ఇమెయిల్లను ఎలా ఎగుమతి చేయాలి
Mac ద్వారా మీ అన్ని Outlook ఇమెయిల్లను ఎగుమతి చేయడానికి, ఈ క్రింది వాటిని చేయండి:
గమనిక : Macలో మీ Outlook ఇమెయిల్లను ఎగుమతి చేయడం వలన .OLM ఫైల్ సృష్టించబడుతుంది, ఇది Mac కంప్యూటర్లలో మాత్రమే ఉపయోగించబడుతుంది.
- మీ Outlook ఖాతాను యాక్సెస్ చేయండి.
- ఎంచుకోండి ఫైల్ మరియు ఎగుమతి చేయండి .

- మీరు ఎగుమతి చేయాలనుకుంటున్న మొత్తం కంటెంట్, పరిచయాలు, గమనికలు, టాస్క్లు మొదలైనవాటిని ఎంచుకుని, ఆపై నొక్కండి కొనసాగించు .

- ఫైల్ పేరును నమోదు చేసి, మీరు ఫైల్ను ఎక్కడ సేవ్ చేయాలనుకుంటున్నారో ఎంచుకోండి, ఆపై నొక్కండి సేవ్ చేయండి .

- Outlook ఇప్పుడు .OLM ఫైల్ని సృష్టిస్తుంది మరియు దానిని మీ కంప్యూటర్లో సేవ్ చేస్తుంది.
Outlook నుండి PDFకి బహుళ ఇమెయిల్లను ఎలా ఎగుమతి చేయాలి
Outlook నుండి PDF ఫైల్కి బహుళ ఇమెయిల్లను ఎగుమతి చేయడానికి, ఈ క్రింది వాటిని చేయండి:
- మీ Outlook ఖాతాను యాక్సెస్ చేయండి.
- మీరు ఎగుమతి చేయాలనుకుంటున్న ఇమెయిల్లను ఎంచుకోండి.
- ఎంచుకోండి ఫైల్ మరియు ఇలా సేవ్ చేయండి .

- లో ఇలా సేవ్ చేయండి డైలాగ్ బాక్స్, ఫైల్ పేరును నమోదు చేయండి మరియు PDF ఫైల్ను సేవ్ చేయడానికి స్థానాన్ని ఎంచుకోండి.

- ఎంచుకోండి HTML నుండి రకంగా సేవ్ చేయండి జాబితా , అప్పుడు సేవ్ చేయండి .

- HTML ఫైల్ స్థానానికి నావిగేట్ చేయండి.

- ఫైల్పై కుడి-క్లిక్ చేసి, ఆపై ఎంచుకోండి దీనితో తెరవండి మరియు మాట .

- వర్డ్లో ఫైల్ తెరవబడిన తర్వాత, ఎంచుకోండి ఫైల్ మరియు ఇలా సేవ్ చేయండి .

- డైలాగ్ బాక్స్ నుండి, PDFని సేవ్ చేయడానికి స్థానాన్ని ఎంచుకోండి.
- వద్ద రకంగా సేవ్ చేయండి , ఎంచుకోండి .pdf .

- అప్పుడు Outlook PST ఫైల్ను PDFకి మార్చడానికి, ఎంచుకోండి సేవ్ చేయండి .

- మీ ఇమెయిల్లు ఇప్పుడు PDF ఫార్మాట్లో సేవ్ చేయబడతాయి.

- మీ ఇమెయిల్లు ఇప్పుడు PDF ఫార్మాట్లో సేవ్ చేయబడతాయి.
అదనపు FAQలు
నేను వ్యక్తిగత బ్యాకప్ కోసం నా అన్ని ఇమెయిల్లను ఎలా సేవ్ చేయగలను?
కింది వాటిని చేయడం ద్వారా మీ అన్ని ఇమెయిల్లను తర్వాత తిరిగి పొందడం కోసం మీ కంప్యూటర్లో సేవ్ చేయవచ్చు:
1) మీ Outlook ఖాతాను యాక్సెస్ చేయండి.
2) ఎంచుకోండి ఫైల్ , అప్పుడు తెరువు & ఎగుమతి .
3) క్లిక్ చేయండి దిగుమతి ఎగుమతి .
4) ఎంచుకోండి ఫైల్కి ఎగుమతి చేయండి , అనుసరించింది తరువాత .
5) ఎంచుకోండి Outlook డేటా ఫైల్ (.pst) మరియు తరువాత .
6) మీరు ఎగుమతి చేయాలనుకుంటున్న ఫోల్డర్ను ఎంచుకుని, ఆపై క్లిక్ చేయండి తరువాత .
7) మీ .pst ఫైల్ను సేవ్ చేయడానికి పేరు మరియు స్థానాన్ని ఎంచుకోండి, ఆపై ఎంచుకోండి ముగించు .
Outlookలో సర్వర్ నుండి అన్ని ఇమెయిల్లను నేను ఎలా డౌన్లోడ్ చేయాలి?
Outlookలో సర్వర్ నుండి అన్ని ఇమెయిల్లను నేను ఎలా డౌన్లోడ్ చేయాలి?
Exchange సర్వర్ నుండి మీ అన్ని ఇమెయిల్లను పొందడానికి ఈ క్రింది వాటిని చేయడం సులభమయిన మార్గం:
1) మీ Outlook ఖాతాను యాక్సెస్ చేయండి.
2) ఫోల్డర్ను తెరిచి, క్రిందికి స్క్రోల్ చేయండి.
3) Exchange సర్వర్లో ఆ ఫోల్డర్ కోసం మరిన్ని అంశాలు ఉంటే, మీరు aని చూస్తారు Microsoft Exchangeలో మరిన్నింటిని వీక్షించడానికి ఇక్కడ క్లిక్ చేయండి లింక్.
4) లింక్ను ఎంచుకోండి మరియు Outlook సర్వర్ నుండి మీ కంప్యూటర్కు అన్ని మెయిల్లను డౌన్లోడ్ చేస్తుంది.
నేను Outlookలో వ్యక్తిగతంగా ఒకే ఇమెయిల్ను ఎలా ఎగుమతి చేయాలి?
నా రామ్ స్పీడ్ విండోస్ 10 ను ఎలా తనిఖీ చేయాలి
మీరు దీన్ని TXT/HTML/HTM ఫైల్గా సేవ్ చేయవచ్చు:
1) మీ Outlook ఖాతాను యాక్సెస్ చేయండి.
2) ఎంచుకోండి ఫైల్ మరియు ఇలా సేవ్ చేయండి .
3) మీరు ఇమెయిల్ను సేవ్ చేయాలనుకుంటున్న ఫోల్డర్ను ఎంచుకోండి.
4) నుండి రకంగా సేవ్ చేయండి జాబితా, ఫైల్ రకాన్ని ఎంచుకోండి.
5) ఇమెయిల్ సబ్జెక్ట్గా సేవ్ చేయబడుతుంది. మీరు దీన్ని మార్చాలనుకుంటే, కొత్త ఫైల్ పేరును ఇక్కడ జోడించండి.
6) ఎంచుకోండి సేవ్ చేయండి .
మీరు ఉపయోగిస్తున్న Outlook సంస్కరణ 'PDFకి ప్రింట్ చేయి' ఫీచర్కు మద్దతిస్తే, దానిని PDFగా ఎగుమతి చేయడానికి క్రింది వాటిని చేయండి:
1) మీ Outlook ఖాతాను యాక్సెస్ చేయండి.
2) ఎగుమతి చేయడానికి ఇమెయిల్ను ఎంచుకుని, ఆపై క్లిక్ చేయండి ఫైల్ మరియు ముద్రణ .
3) ఎంచుకోండి మెమో శైలి నుండి ఎంపిక సెట్టింగ్లు .
4) ప్రింటర్ విభాగం నుండి, ప్రింటర్ని ఇలా పేర్కొనండి మైక్రోసాఫ్ట్ ప్రింట్ టు PDF , ఆపై ఎంచుకోండి ముద్రణ .
5) నుండి ప్రింట్ అవుట్పుట్ని ఇలా సేవ్ చేయండి డైలాగ్ బాక్స్, సేవ్ స్థానం మరియు ఫైల్ పేరును ఎంచుకోండి.
6) ఎంచుకోండి సేవ్ చేయండి .
నేను Outlookలోకి ఇమెయిల్ సందేశాలను ఎలా దిగుమతి చేయాలి?
మీరు Outlook నుండి మీ ఇమెయిల్లను ఎగుమతి చేసి, తొలగించినట్లయితే మరియు వాటిని మళ్లీ దిగుమతి చేయాలనుకుంటే, ఈ క్రింది వాటిని చేయండి:
1. మీ Outlook ఖాతాను యాక్సెస్ చేయండి.
2. ఎంచుకోండి ఫైల్ , అప్పుడు తెరువు & ఎగుమతి .
3. ఎంచుకోండి దిగుమతి ఎగుమతి దిగుమతి/ఎగుమతి విజార్డ్ని ప్రారంభించడానికి.
4. క్లిక్ చేయండి మరొక ప్రోగ్రామ్ లేదా ఫైల్ నుండి దిగుమతి చేయండి , అప్పుడు తరువాత .
5. ఎంచుకోండి Outlook డేటా ఫైల్ (.pst) > తరువాత .
6. దిగుమతి చేయడానికి గతంలో సేవ్ చేసిన .pstని ఎంచుకోండి.
7. నుండి ఎంపికలు , మీరు మీ డేటాను ఎలా దిగుమతి చేసుకోవాలనుకుంటున్నారో ఎంచుకుని, ఆపై క్లిక్ చేయండి తరువాత .
• మీరు మీ .pst ఫైల్కి పాస్వర్డ్ను కేటాయించినట్లయితే, ఇప్పుడే దాన్ని నమోదు చేయండి.
8. ఎంచుకోండి అలాగే , ఆపై మీరు మీ Outlook డేటాను దిగుమతి చేయాలనుకుంటున్న మెయిల్బాక్స్ లేదా ఫోల్డర్.
9. ఎంచుకోండి ముగించు .
మీ ఇమెయిల్ల వ్యక్తిగత కాపీని ఎప్పటికీ ఉంచండి
Outlook వెనుక ఉన్న మేధావులకు మన మెయిల్బాక్స్లు ఎంత త్వరగా నిండిపోతాయో తెలుసు మరియు దీన్ని తప్పించుకోవడానికి మాకు దిగుమతి/ఎగుమతి విజార్డ్ ఫీచర్ను అందించారు. IT సపోర్ట్ టీమ్ని సంప్రదించకుండానే-మనం కావాలనుకుంటే - ప్రారంభం నుండి మేము అందుకున్న ఇమెయిల్ల కాపీలను సేవ్ చేయవచ్చు.
మీ ఇమెయిల్లను ఎగుమతి చేయడం ఎంత సూటిగా ఉంటుందో ఇప్పుడు మీకు తెలుసు, మీరు వాటన్నింటినీ ఎగుమతి చేయాలని నిర్ణయించుకున్నారా లేదా ఎంచుకున్న కొన్నింటిని మాత్రమే ఎగుమతి చేయాలా అని మేము తెలుసుకోవాలనుకుంటున్నాము. దిగువ వ్యాఖ్యల విభాగంలో మాకు తెలియజేయండి.