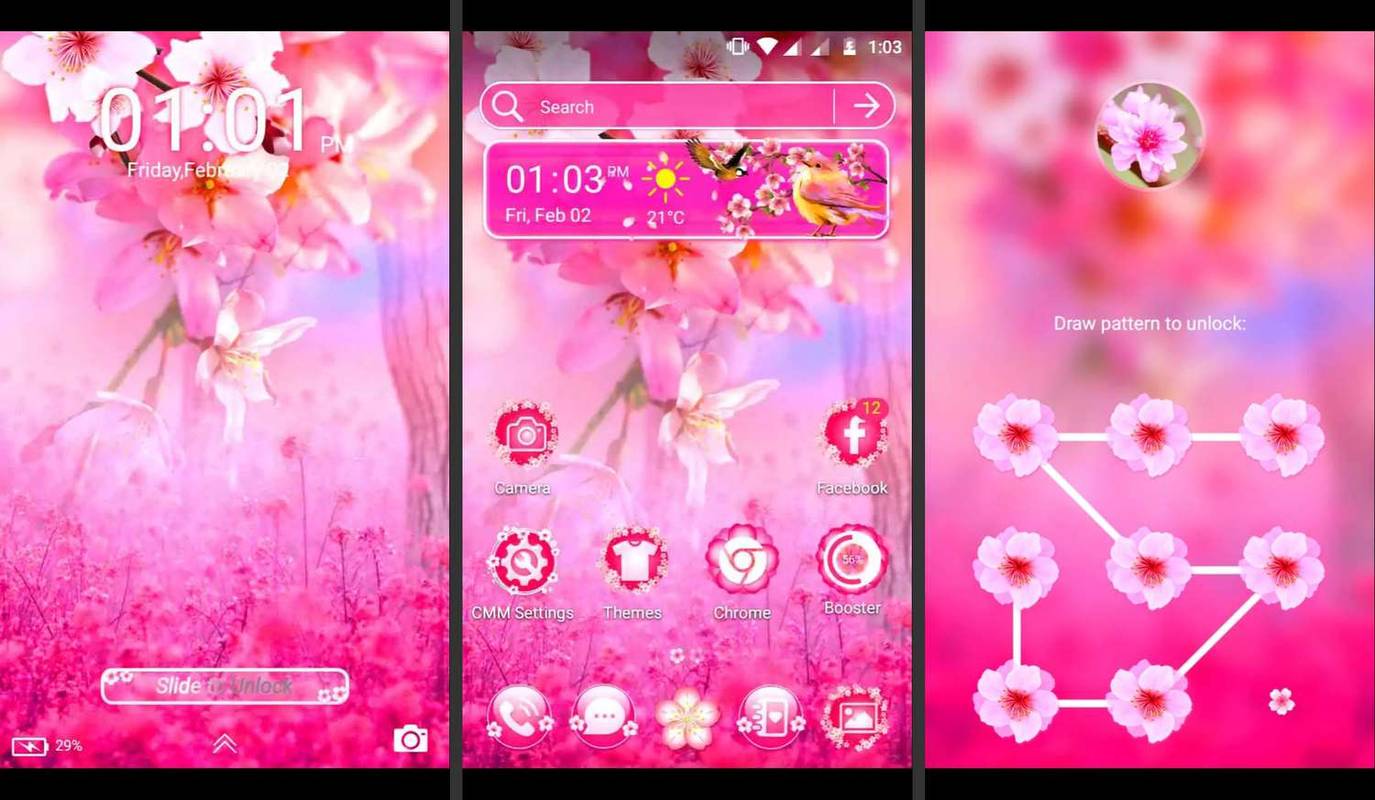మీరు Windows 10లో ఒకేసారి అనేక పనులను చేయడానికి ప్రయత్నిస్తున్నట్లయితే, వివిధ ప్రోగ్రామ్ల మధ్య దూకడం ఎంత కష్టమో మీకు తెలుసు. మీరు మీ దృష్టిని కోల్పోయి తప్పులు చేసే అవకాశం ఉంది. మీ కంప్యూటర్లో స్క్రీన్ను విభజించడం ద్వారా, మీరు రెండు లేదా అంతకంటే ఎక్కువ యాప్లను ఏకకాలంలో చూసేందుకు మిమ్మల్ని అనుమతిస్తారు, తద్వారా మీ పనులను సులభంగా చేయవచ్చు. ఈ కథనాన్ని చదువుతూ ఉండండి మరియు Windows 10లో స్క్రీన్ను ఎలా విభజించాలనే దానిపై మేము వివరణాత్మక దశల వారీ మార్గదర్శినిని అందిస్తాము.

విండోస్ 10లో స్క్రీన్ను ఎలా విభజించాలి
పెద్ద మానిటర్ని కలిగి ఉండటం వలన మీ స్క్రీన్పై ఉన్న విషయాలను స్పష్టంగా చూడటమే కాకుండా, అదే సమయంలో అనేక ప్రోగ్రామ్లు లేదా యాప్లను చూసే అవకాశాన్ని కూడా ఇది అనుమతిస్తుంది. స్క్రీన్ను విభజించడం ద్వారా, మీరు విండోల మధ్య కాపీ-పేస్ట్ చేయడం, అనేక మూలాధారాల నుండి సమాచారాన్ని వీక్షించడం మరియు మల్టీటాస్క్ వేగంగా చేయడం సులభం అవుతుంది.
స్నాప్ అసిస్ట్
స్నాప్ అసిస్ట్ అనేది Windows 10లో మీ స్క్రీన్ను సులభంగా విభజించడానికి మిమ్మల్ని అనుమతించే ఒక ఫీచర్. ఈ ఐచ్ఛికం డిఫాల్ట్గా ప్రారంభించబడింది, కానీ మీరు ఇది ప్రారంభించబడిందో లేదో తనిఖీ చేయాలనుకుంటే లేదా సెట్టింగ్లను సమీక్షించాలనుకుంటే, మీరు క్రింది దశలను అనుసరించవచ్చు:
Minecraft లో rtx ను ఎలా ప్రారంభించాలి
- ప్రారంభ మెనుని తెరవండి
- సెట్టింగ్లను నొక్కండి

- సిస్టమ్ నొక్కండి

- మల్టీ టాస్కింగ్ నొక్కండి

- మీకు స్నాప్ విండోస్ అనే ఆప్షన్ కనిపిస్తుంది. ఎంపిక ప్రారంభించబడిందని నిర్ధారించుకోండి.

మీరు Snap Windows క్రింద మూడు అదనపు సెట్టింగ్లను కూడా చూస్తారు, వీటిని మీరు మీ ప్రాధాన్యతల ప్రకారం ప్రారంభించవచ్చు లేదా నిలిపివేయవచ్చు:
- నేను విండోను స్నాప్ చేసినప్పుడు, అందుబాటులో ఉన్న స్థలానికి సరిపోయేలా స్వయంచాలకంగా పరిమాణం చేయండి.
- నేను విండోను స్నాప్ చేసినప్పుడు, దాని పక్కన నేను ఏమి స్నాప్ చేయవచ్చో చూపించు.
- నేను స్నాప్ చేయబడిన విండో పరిమాణాన్ని మార్చినప్పుడు, పక్కనే ఉన్న ఏదైనా స్నాప్ చేయబడిన విండోను ఏకకాలంలో పరిమాణం మార్చండి.
Snap అసిస్ట్ ఎలా పని చేస్తుంది?
స్నాప్ అసిస్ట్ ఒక విండోను మీ స్క్రీన్ వైపు లేదా మూలకు లాగి, అక్కడ ‘స్నాప్’ చేయడానికి మిమ్మల్ని అనుమతిస్తుంది. ఇలా చేయడం ద్వారా, మీరు జోడించగల ఇతర విండోలకు మీరు చోటు కల్పించారు, తద్వారా ఒకే సమయంలో అనేక అంశాలను జోడించవచ్చు.
విండోస్ 10లో రెండు విండోస్ మధ్య స్క్రీన్ను విభజించండి
రెండు విండోల మధ్య స్క్రీన్ను ఎలా విభజించాలో దశలను సమీక్షిద్దాం:
- మీరు వీక్షించాలనుకుంటున్న విండోలలో ఒకదానిని స్క్రీన్ ఎడమ లేదా కుడి వైపుకు లాగండి.
- విండో యొక్క అపారదర్శక అవుట్లైన్ స్క్రీన్పై కనిపిస్తుంది. ఇది మీ స్క్రీన్లో సగం నింపాలి. విండోను ఆ స్థానంలో వదలడానికి మౌస్ను విడుదల చేయండి.

- అన్ని ఓపెన్ ప్రోగ్రామ్లు ఇప్పుడు మీరు తీసివేసిన విండోకు ఎదురుగా కనిపిస్తాయి. మీరు ఏ ప్రోగ్రామ్ని తెరవాలనుకుంటున్నారో మీరు ఎంచుకోవచ్చు.

- మీరు తెరవాలనుకుంటున్న విండోను ఎంచుకున్న తర్వాత, అది మొదటి విండోకు ఎదురుగా చూపబడుతుంది.

- మీరు రెండు విండోల పరిమాణాన్ని మార్చాలనుకుంటే, మీరు మీ కర్సర్ను విభజన రేఖకు తరలించవచ్చు. మీ కర్సర్ రెండు బాణాలుగా మారినప్పుడు, మీరు మీ విండోల పరిమాణాలను సర్దుబాటు చేయవచ్చు. మీరు విండోను ఒక నిర్దిష్ట బిందువుకు మాత్రమే తగ్గించగలరని గమనించండి.
కీబోర్డ్ సత్వరమార్గాలను ఉపయోగించి స్క్రీన్ను విభజించండి
మీరు కీబోర్డ్ సత్వరమార్గాలను ఉపయోగించడం ద్వారా మీ స్క్రీన్ను రెండు విండోలుగా విభజించవచ్చు:
- మీరు చూడాలనుకుంటున్న విండోను తెరవండి.

- విండోస్ లోగో కీ + ఎడమ/కుడి బాణాన్ని ట్యాప్ చేయండి, మీకు ఏ వైపు విండో కావాలి అనే దానిపై ఆధారపడి ఉంటుంది.

- అన్ని ఓపెన్ ప్రోగ్రామ్లు ఎదురుగా కనిపిస్తాయి. మీరు తెరవాలనుకుంటున్న ప్రోగ్రామ్ను ఎంచుకోండి.
విండోస్ 10లో మూడు విండోస్ మధ్య స్క్రీన్ను విభజించండి
- మీరు చూడాలనుకుంటున్న విండోలలో ఒకదాన్ని తెరవండి.
- దాన్ని స్క్రీన్ వైపులా ఒకదానికి లాగండి.

- అన్ని ఓపెన్ ప్రోగ్రామ్లు ఇప్పుడు మీరు తీసివేసిన విండోకు ఎదురుగా కనిపిస్తాయి. మీరు ఏ ప్రోగ్రామ్ని తెరవాలనుకుంటున్నారో మీరు ఎంచుకోవచ్చు.

- ప్రోగ్రామ్ను ఎంచుకుని, దానిని ఒక మూలకు లాగండి. ఇది విండోను తగ్గిస్తుంది మరియు మూడవదాన్ని జోడించడానికి మిమ్మల్ని అనుమతిస్తుంది.

- మీరు మీ ప్రాధాన్యతల ప్రకారం మూడు విండోలలో దేనినైనా పరిమాణం మార్చవచ్చు.
విండోస్ 10లో నాలుగు విండోస్ మధ్య స్క్రీన్ను విభజించండి
- మీరు చూడాలనుకుంటున్న విండోలలో ఒకదాన్ని తెరవండి.
- దాన్ని స్క్రీన్ మూలల్లో ఒకదానికి లాగండి.

- అన్ని ఓపెన్ ప్రోగ్రామ్లు ఇప్పుడు మీరు తీసివేసిన విండోకు ఎదురుగా కనిపిస్తాయి. మీరు తదుపరి తెరవాలనుకుంటున్న ప్రోగ్రామ్ను ఎంచుకుని, దాన్ని వేరే మూలకు లాగండి.

- ఆపై, మరొక ప్రోగ్రామ్ని ఎంచుకుని, అందుబాటులో ఉన్న మూలకు లాగండి.

- మీరు జోడించాలనుకుంటున్న నాల్గవ విండోను ఎంచుకుని, మిగిలిన మూలకు లాగండి.

- మీరు విండోస్లో ఒకదానిని సగం విండోకు విస్తరించాలనుకుంటే, విండోస్ లోగో కీ + పైకి/క్రింది బాణం నొక్కండి.
టచ్స్క్రీన్ మానిటర్తో స్క్రీన్ను విభజించడం
మీకు టచ్స్క్రీన్ మానిటర్ ఉంటే మరియు మీ స్క్రీన్ను విభజించాలనుకుంటే, ఒక విండోను ఎంచుకుని, దాన్ని స్క్రీన్ వైపు/మూలకు లాగండి.
Microsoft PowerToys FancyZones
పవర్టాయ్స్ అని పిలువబడే మైక్రోసాఫ్ట్ అధికారిక యుటిలిటీని ఉపయోగించడం ద్వారా మీరు మీ స్క్రీన్ను విభజించగల మరొక మార్గం. ఈ యుటిలిటీ యొక్క లక్షణాలలో ఒకటి FancyZones, మీరు మీ స్క్రీన్ని అమర్చడానికి ఉపయోగించే విండో మేనేజర్. పవర్టాయ్లు డిఫాల్ట్గా మీ విండోస్తో రావు కాబట్టి, మీరు దీన్ని ఇన్స్టాల్ చేయాలి:
విండోస్ 10 నవీకరణను శాశ్వతంగా ఎలా నిలిపివేయాలి
- సందర్శించడం ద్వారా PowerToysని డౌన్లోడ్ చేయండి GitHub పేజీ .
- మీరు దీన్ని డౌన్లోడ్ చేసి, ఇన్స్టాల్ చేసిన తర్వాత, యాప్ని తెరిచి, FancyZonesని ఎంచుకోండి.

ఇప్పుడు, మీరు మీ స్క్రీన్ లేఅవుట్ను అనుకూలీకరించవచ్చు. మీరు టెంప్లేట్లలో ఒకదాన్ని ఎంచుకోవచ్చు లేదా మీరు మీ స్వంతంగా సృష్టించుకోవచ్చు. మీరు మీ స్వంత మౌస్ మరియు కీబోర్డ్ సత్వరమార్గాలను కూడా సృష్టించవచ్చు, జోన్లు, రంగులు మరియు సరిహద్దులను అనుకూలీకరించవచ్చు.
మీరు మీ స్క్రీన్ను తరచుగా విభజించినట్లయితే, ఇది Snap అసిస్ట్ కంటే అనుకూలీకరణకు చాలా ఎక్కువ స్థలాన్ని అందిస్తుంది కాబట్టి ఇది ఒక గొప్ప ఎంపిక.
Windows 10లో స్క్రీన్ను విభజించడం కోసం థర్డ్-పార్టీ యాప్లను ఉపయోగించడం
మీకు Snap Assist నచ్చకపోతే, మీ స్క్రీన్ని నిర్వహించడంలో మీకు సహాయపడటానికి మీరు మార్కెట్లోని అనేక యాప్లను ఉపయోగించవచ్చు. వాటిలో ఒకటి AquaSnap. ఈ యాప్ మీ స్క్రీన్పై విభిన్న విండోలను సులభంగా అమర్చుకోవడానికి మరియు సులభంగా మల్టీ టాస్క్ చేయడానికి మిమ్మల్ని అనుమతిస్తుంది.
Snap Assist వంటి స్క్రీన్ను విభజించడంతో పాటు, మీరు ప్రయత్నించగల కొన్ని ఇతర ఎంపికలు ఇక్కడ ఉన్నాయి:
- విండో టైలింగ్ - మీరు మీ స్క్రీన్పై మూడు లేదా అంతకంటే ఎక్కువ విండోలను కలిగి ఉంటే, మీరు వాటి పరిమాణాన్ని మార్చవచ్చు. వాటిలో ఒకదాని పరిమాణాన్ని మార్చడం ద్వారా, మీరు దాని పక్కన ఉన్నదానిని అదే సమయంలో పరిమాణం మారుస్తారు, ఇది మీ అవసరాలకు అనుగుణంగా లేఅవుట్ను సెట్ చేయడాన్ని సులభతరం చేస్తుంది.
- విండో స్నాపింగ్ - AquaSnap స్క్రీన్లను సమలేఖనం చేయడం ద్వారా మరియు వాటిని అయస్కాంతాల వలె పని చేయడం ద్వారా మీ స్క్రీన్ స్థలాన్ని సేవ్ చేయడానికి మిమ్మల్ని అనుమతిస్తుంది.
- విండో స్ట్రెచింగ్ - విండో అంచుపై రెండుసార్లు క్లిక్ చేయడం ద్వారా, మీరు దానిని ఆ దిశలో గరిష్టంగా పెంచుకోవచ్చు.
- విండో కదిలే - విండోను తరలించడం ద్వారా మరియు Ctrlని పట్టుకోవడం ద్వారా, మీరు దానికి జోడించిన అన్ని విండోలను తరలించవచ్చు.
- పైన ఒక విండో – మీ స్క్రీన్పై ఎల్లప్పుడూ కనిపించేలా మీకు విండో అవసరమైతే, మీరు దానిని ఎంచుకుని, షేక్ చేయవచ్చు. మీరు ఇతర విండోలను తెరిచినప్పుడు కూడా ఇది పారదర్శకంగా మారుతుంది మరియు మీ స్క్రీన్పై ఉంటుంది. మీరు దీన్ని డిసేబుల్ చేయాలనుకుంటే, విండోను మళ్లీ షేక్ చేయండి.
- మౌస్ మరియు కీబోర్డ్ సత్వరమార్గాలు - AquaSnap అనేక షార్ట్కట్లను అందిస్తుంది, ఇవి యాప్తో మీ అనుభవాన్ని మరింత మెరుగుపరుస్తాయి.
Windows 10లో డ్యూయల్ మానిటర్లను సెటప్ చేయండి
స్క్రీన్ను విభజించడం అంటే రెండు మానిటర్లు ఉన్నట్లే. అయినప్పటికీ, మీరు అమలు చేస్తున్న ప్రోగ్రామ్ల గురించి స్పష్టమైన వీక్షణను కలిగి ఉండాలనుకుంటే, మీరు మీ కంప్యూటర్కు మరొక మానిటర్ని కనెక్ట్ చేయడాన్ని ఎంచుకోవచ్చు. మీరు దీన్ని ఎలా చేయగలరో ఇక్కడ ఉంది:
- మీ మానిటర్లు మీ కంప్యూటర్కి సరిగ్గా కనెక్ట్ అయ్యాయని నిర్ధారించుకోండి.
- మీ సిస్టమ్ అప్డేట్ చేయబడిందని నిర్ధారించుకోండి.
- ప్రారంభ మెనుని తెరవండి.

- సెట్టింగ్లను నొక్కండి.

- సిస్టమ్ నొక్కండి.

- డిస్ప్లే నొక్కండి.

- మీ కంప్యూటర్ స్వయంచాలకంగా డిస్ప్లేలను గుర్తించాలి. ఇది జరగకపోతే, మీరు గుర్తించు నొక్కడం ద్వారా వాటిని గుర్తించవచ్చు.

ప్రదర్శన ఎంపికలను మార్చండి
మీరు మీ కంప్యూటర్కు మరొక మానిటర్ని విజయవంతంగా కనెక్ట్ చేసిన తర్వాత, మీరు సెట్టింగ్లను అనుకూలీకరించవచ్చు.
ఓరియంటేషన్ మార్చండి
Windows డిఫాల్ట్గా ఓరియంటేషన్ని సెట్ చేస్తుంది. మీకు కావాలంటే, మీరు డిస్ప్లే ఓరియంటేషన్ని నొక్కితే దీన్ని డిస్ప్లే సెట్టింగ్లలో మార్చవచ్చు. మీరు మీ మానిటర్ను ల్యాండ్స్కేప్ లేదా పోర్ట్రెయిట్ మోడ్లో ఉండేలా సెట్ చేయవచ్చు.
ప్రదర్శన ఎంపికలను మార్చండి
మీరు Windows లోగో కీ +P నొక్కడం ద్వారా మీ రెండు మానిటర్లలో కనిపించే వాటిని కూడా అనుకూలీకరించవచ్చు. ఇది నాలుగు డిస్ప్లే ఎంపికలను తెరుస్తుంది.
- PC స్క్రీన్ మాత్రమే - మీరు కేవలం ఒక స్క్రీన్ని ఉపయోగించాలనుకుంటే, ఈ ఎంపికను నొక్కండి.
- నకిలీ – మీరు మీ రెండు డిస్ప్లేలలో ఒకే విషయాన్ని చూడాలనుకుంటే, ఈ ఎంపికను నొక్కండి.
- పొడిగించు - మీరు మీ రెండు డిస్ప్లేలలో మీ డెస్క్టాప్ను చూడాలనుకుంటే, ఈ ఎంపికను ఎంచుకోండి. మీరు ఈ ఎంపికను ప్రారంభించినప్పుడు, మీరు రెండు స్క్రీన్ల మధ్య విండోలను తరలించవచ్చు.
- రెండవ స్క్రీన్ మాత్రమే - మీరు కేవలం రెండవ స్క్రీన్ను ఉపయోగించాలనుకుంటే, ఈ ఎంపికను నొక్కండి.
విండోస్ మధ్య మారడానికి కీబోర్డ్ సత్వరమార్గాలను ఉపయోగించడం
మీ స్క్రీన్ను విభజించడం మీకు నచ్చకపోతే, మీరు Windows మధ్య దూకడానికి కీబోర్డ్ సత్వరమార్గాన్ని ఉపయోగించవచ్చు. Alt + Tab నొక్కడం ద్వారా మీరు ఓపెన్ విండోల మధ్య మారవచ్చు.
యూట్యూబ్లో ఇష్టపడిన అన్ని వీడియోలను ఎలా తొలగించాలి
ప్రో లాగా మల్టీ టాస్క్
ఇప్పుడు మీరు Windows 10లో స్క్రీన్ను ఎలా విభజించాలో నేర్చుకున్నారు. మీరు తరచుగా మల్టీ టాస్కింగ్ చేస్తుంటే మరియు అనేక విండోలను తెరిచి ఉంచడం వలన మీరు దృష్టిని కేంద్రీకరించడం కష్టతరం అయితే, మీరు మీ స్క్రీన్ను విభజించడం ద్వారా మీ జీవితాన్ని సులభతరం చేయవచ్చు. ఇది మీ సమయం మరియు నరాలు రెండింటినీ ఆదా చేస్తుంది.
మీరు మీ పనిని నిర్వహించడానికి మీ స్క్రీన్ను తరచుగా విభజించారా? దిగువ వ్యాఖ్య విభాగంలో మాకు తెలియజేయండి.