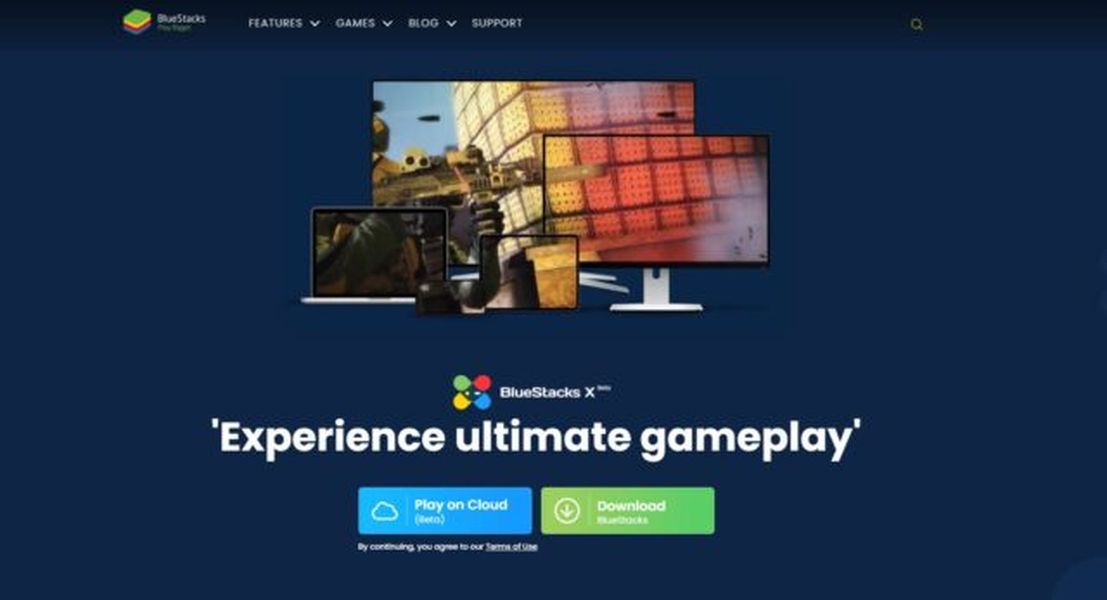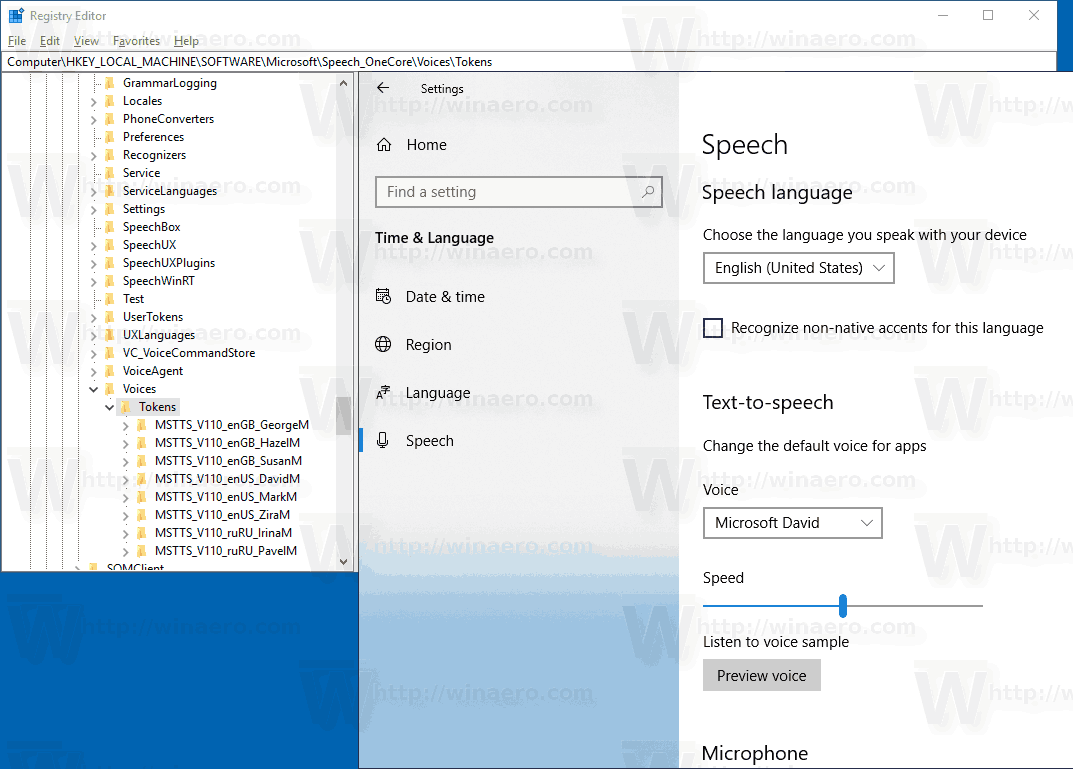Windows 10లో సేఫ్ మోడ్ Windows ఊహించిన విధంగా పని చేయనప్పుడు సమస్యలను పరిష్కరించడానికి మరియు పరిష్కరించడానికి మిమ్మల్ని అనుమతిస్తుంది. ఈ కథనంలో, వివిధ రాష్ట్రాల నుండి సేఫ్ మోడ్లో మీ Windows 10 పరికరాన్ని ప్రారంభించడానికి మేము దశల ద్వారా వెళ్తాము.

మేము సేఫ్ మోడ్ కోసం కమాండ్ ప్రాంప్ట్లను కూడా కవర్ చేస్తాము మరియు సేఫ్ మోడ్లో బూట్ చేయడం ఉపయోగకరంగా ఉన్నప్పుడు దృశ్యాలను చర్చిస్తాము.
సేఫ్ మోడ్లో Windows 10 పరికరాన్ని ఎలా ప్రారంభించాలి
మీ పరికరం ఏ స్థితిలో ఉందో దానిపై ఆధారపడి, మీ Windows 10 పరికరాన్ని సేఫ్ మోడ్లో ప్రారంభించడం అనేక విధాలుగా చేయవచ్చు:
- మీ పరికరం సరిగ్గా బూట్ అవ్వడంలో విఫలమైతే, సేఫ్ మోడ్లోకి ప్రవేశించడానికి, మీరు బూటబుల్ USBని కనెక్ట్ చేయవచ్చు లేదా రికవరీ DVDని ఇన్సర్ట్ చేయవచ్చు.
- మీ పరికరం బూట్ అయినప్పుడు ఖాళీ స్క్రీన్ని ప్రదర్శిస్తున్నట్లయితే, మీరు Windows Recovery Environment కమాండ్ |_+_|ని నమోదు చేయడం ద్వారా సేఫ్ మోడ్కి వెళ్లవచ్చు.
మీ పరికరం విజయవంతంగా బూట్ అయినట్లయితే:
- మీరు సైన్-ఇన్ స్క్రీన్ లేదా సెట్టింగ్ల నుండి సేఫ్ మోడ్కి వెళ్లవచ్చు.

- మీరు |_+_| కమాండ్ ప్రాంప్ట్ ద్వారా ఆదేశాలు.

బూటబుల్ USB లేదా డిస్క్ ఉపయోగించి Windows 10 సేఫ్ మోడ్ను ఎలా ప్రారంభించాలి
మీ Windows 10 PC బూట్ అవ్వకపోతే, మీరు బూటబుల్ USB లేదా రికవరీ DVDని ఉపయోగించి సేఫ్ మోడ్లో దీన్ని ప్రారంభించవచ్చు. అలా చేయడానికి:
- మీ కంప్యూటర్ ఆన్లో ఉందని మరియు Windows 10 డెస్క్టాప్ రన్ అవుతుందని నిర్ధారించుకోండి.
- మీ USBని కనెక్ట్ చేయండి లేదా మీ DVDని మీ కంప్యూటర్లోకి చొప్పించండి.

- షట్డౌన్ ఎంపికలను చూడటానికి స్టార్ట్ బటన్ను ఎంచుకుని, పవర్ ఐకాన్పై క్లిక్ చేయండి.

- Shift కీని ఎక్కువసేపు నొక్కి, పునఃప్రారంభించు ఎంచుకోండి.

- మీ కంప్యూటర్ పునఃప్రారంభించబడిన తర్వాత, అధునాతన ప్రారంభ ఎంపికల స్క్రీన్ ప్రదర్శించబడుతుంది.
- పరికరాన్ని ఉపయోగించండి ఎంచుకోండి.

- మీరు బూట్ చేయాలనుకుంటున్న USB లేదా రికవరీ DVD పై క్లిక్ చేయండి, ఆపై మీ ఎంపికను ఉపయోగించి మీ PC పునఃప్రారంభించబడుతుంది.

కమాండ్ ప్రాంప్ట్ కమాండ్ ఉపయోగించి Windows 10 సేఫ్ మోడ్ను ఎలా బూట్ చేయాలి
తరువాత, సేఫ్ మోడ్లోకి ప్రవేశించడానికి, నెట్వర్క్తో సేఫ్ మోడ్లోకి ప్రవేశించడానికి మరియు కమాండ్ ప్రాంప్ట్తో సేఫ్ మోడ్లోకి ప్రవేశించడానికి కమాండ్ ప్రాంప్ట్లో ప్రవేశించడానికి మేము ఆదేశాలను చూపుతాము.
- రన్ కమాండ్ విండోను ప్రారంభించడానికి మీ కీబోర్డ్లో Win + R కీలను కలిపి నొక్కండి.

- కమాండ్ విండోలో |_+_| అని టైప్ చేయండి మరియు కమాండ్ ప్రాంప్ట్ను ఎలివేటెడ్ మోడ్లో ప్రారంభించడానికి Ctrl, Shift మరియు Enter కీలను కలిపి నొక్కండి.

- కమాండ్ ప్రాంప్ట్ విండోలో, మీ కంప్యూటర్ను సేఫ్ మోడ్లో బూట్ చేయడానికి, కింది ఆదేశాన్ని టైప్ చేయండి: |_+_| ఆపై నమోదు చేయండి.
- నెట్వర్కింగ్తో మీ కంప్యూటర్ను సేఫ్ మోడ్లో బూట్ చేయడానికి, కింది ఆదేశాన్ని టైప్ చేయండి: |_+_| ఆపై నమోదు చేయండి.
- కమాండ్ ప్రాంప్ట్తో మీ కంప్యూటర్ను సేఫ్ మోడ్లో బూట్ చేయడానికి, కింది ఆదేశాన్ని టైప్ చేయండి: |_+_| ఆపై నమోదు చేయండి.
- మీ PCని పునఃప్రారంభించడానికి, షట్డౌన్ /r.4 ఆదేశాన్ని నమోదు చేయండి
గమనిక : సేఫ్ మోడ్ నుండి బయటకు రావడానికి, మీ కంప్యూటర్ను పునఃప్రారంభించే ముందు, కింది ఆదేశాన్ని అమలు చేయండి: |_+_|
విఫలమైన స్టార్టప్ నుండి Windows 10 సేఫ్ మోడ్ను ఎలా ప్రారంభించాలి
మీ Windows 10 పరికరం స్టార్టప్ చేయడంలో విఫలమైతే, మీరు USB పరికరం లేదా రికవరీ DVD నుండి ప్రారంభించవచ్చు. ఇది చేయుటకు:
- మీ కంప్యూటర్ ఆన్లో ఉందని మరియు విండోస్ రన్ అవుతుందని నిర్ధారించుకోండి.
- మీ USBని కనెక్ట్ చేయండి లేదా మీ DVDని మీ కంప్యూటర్లోకి చొప్పించండి.

- షట్డౌన్ ఎంపికలను చూడటానికి స్టార్ట్ బటన్ను ఎంచుకుని, పవర్ ఐకాన్పై క్లిక్ చేయండి.

- Shift కీని నొక్కి పట్టుకోండి మరియు పునఃప్రారంభించు ఎంచుకోండి.

- మీ కంప్యూటర్ పునఃప్రారంభించబడిన తర్వాత, అధునాతన ప్రారంభ ఎంపికల స్క్రీన్ ప్రదర్శించబడుతుంది.
- పరికరాన్ని ఉపయోగించండి ఎంచుకోండి.

- మీరు బూట్ చేయాలనుకుంటున్న USB లేదా రికవరీ DVD పై క్లిక్ చేయండి. మీ ఎంపికను ఉపయోగించి మీ కంప్యూటర్ పునఃప్రారంభించాలి.

ఖాళీ స్క్రీన్ నుండి Windows 10 సేఫ్ మోడ్లోకి ఎలా బూట్ చేయాలి
మీ కంప్యూటర్ పూర్తిగా బంతిని ప్లే చేయనప్పుడు మరియు ప్రతిస్పందించని ఖాళీ లేదా నలుపు స్క్రీన్ను ప్రదర్శిస్తున్నప్పుడు, మీరు ఈ క్రింది వాటిని చేయడం ద్వారా సేఫ్ మోడ్లో దాన్ని ప్రారంభించవచ్చు:
- పవర్ బటన్ను 10 సెకన్ల పాటు ఎక్కువసేపు నొక్కడం ద్వారా మీ కంప్యూటర్ను ఆఫ్ చేయండి, ఆపై దాన్ని మళ్లీ ఆన్ చేయండి.

- Windows ప్రారంభమైందని సూచించిన వెంటనే, మీ కంప్యూటర్ను ఆఫ్ చేయడానికి పవర్ బటన్ను మళ్లీ 10 సెకన్ల పాటు ఎక్కువసేపు నొక్కండి.
- పవర్ బటన్ను ఆన్ చేసి, దశ 2ని పునరావృతం చేయడానికి దాన్ని మళ్లీ నొక్కండి.
- మీ కంప్యూటర్ని మళ్లీ ఆన్ చేయండి కానీ ఈసారి దాన్ని పూర్తిగా రీస్టార్ట్ చేయడానికి అనుమతించండి. ఎంటర్ |_+_|
WinRE నుండి సేఫ్ మోడ్లోకి ప్రవేశించడానికి క్రింది దశలను పూర్తి చేయండి:
- ఎంపికను ఎంచుకోండి స్క్రీన్ నుండి, ట్రబుల్షూట్పై క్లిక్ చేయండి.

- అధునాతన ఎంపికలు, ప్రారంభ సెట్టింగ్లను ఎంచుకోండి, ఆపై పునఃప్రారంభించండి.

- మీ కంప్యూటర్ పునఃప్రారంభించబడిన తర్వాత, ఎంపికల జాబితా ప్రదర్శించబడుతుంది.
- నెట్వర్కింగ్తో సేఫ్ మోడ్ కోసం ఎంపిక 5 లేదా F5 బటన్పై క్లిక్ చేయండి.
సైన్-ఇన్ స్క్రీన్ నుండి Windows 10 సేఫ్ మోడ్ను ఎలా ప్రారంభించాలి
మీరు సేఫ్ మోడ్ను యాక్సెస్ చేయడానికి సెట్టింగ్లను యాక్సెస్ చేయలేకపోతే, మీరు సైన్-ఇన్ స్క్రీన్ నుండి అక్కడికి చేరుకోవచ్చు. కింది వాటిని చేయండి:
- సైన్-ఇన్ స్క్రీన్ వద్ద, పవర్ ఆపై స్టార్ట్ని ఎంచుకునే సమయంలో Shift కీని ఎక్కువసేపు నొక్కండి.
- మీ కంప్యూటర్ పునఃప్రారంభించబడిన తర్వాత, ఎంపికను ఎంచుకోండి స్క్రీన్ ప్రదర్శించబడుతుంది.
- ట్రబుల్షూట్, అధునాతన ఎంపికలు, స్టార్టప్, సెట్టింగ్లు, ఆపై పునఃప్రారంభించుపై క్లిక్ చేయండి. మీరు మీ బిట్లాకర్ రికవరీ కీని నమోదు చేయాల్సి రావచ్చు - మీ కంప్యూటర్కు యాక్సెస్ చేయడానికి మిమ్మల్ని అనుమతించే ఎన్క్రిప్టెడ్ కోడ్ - కాబట్టి ప్రాసెస్ను ప్రారంభించే ముందు అది సులభమని నిర్ధారించుకోండి.
- మీ కంప్యూటర్ పునఃప్రారంభించబడిన తర్వాత, ఎంపికల జాబితా ప్రదర్శించబడుతుంది. సేఫ్ మోడ్లో ప్రారంభించడానికి ఎంపిక 4 లేదా F4 బటన్ను ఎంచుకోండి.
- ప్రత్యామ్నాయంగా, మీరు ఇంటర్నెట్ని ఉపయోగించాల్సి వస్తే నెట్వర్కింగ్తో సేఫ్ మోడ్ కోసం 5 లేదా F5 బటన్ను ఎంచుకోండి.
సెట్టింగ్ల నుండి సేఫ్ మోడ్లో విండోస్ 10ని ఎలా బూట్ చేయాలి
సెట్టింగ్ల ద్వారా మీ Windows 10 కంప్యూటర్ను సేఫ్ మోడ్లో బూట్ చేయడానికి క్రింది వాటిని చేయండి:
- మీ కీబోర్డ్లో, సెట్టింగ్లను ప్రారంభించడానికి Windows కీ మరియు Iను కలిపి నొక్కండి. లేదా విఫలమైతే, ప్రారంభ బటన్ను ఎంచుకోండి, ఆపై సెట్టింగ్లు.

- అప్డేట్ & సెక్యూరిటీని ఆపై రికవరీని ఎంచుకోండి.

- అధునాతన ప్రారంభానికి దిగువన, ఇప్పుడే పునఃప్రారంభించు ఎంచుకోండి. మీ కంప్యూటర్ ప్రారంభించిన తర్వాత, ఎంపికను ఎంచుకోండి స్క్రీన్ ప్రదర్శించబడుతుంది.

- ట్రబుల్షూట్, అధునాతన ఎంపికలు, స్టార్టప్, సెట్టింగ్లు, ఆపై పునఃప్రారంభించుపై క్లిక్ చేయండి. మీరు మీ BitLocker రికవరీ కీని నమోదు చేయాల్సి రావచ్చు.

- మీ కంప్యూటర్ పునఃప్రారంభించబడిన తర్వాత, ఎంపికల జాబితా ప్రదర్శించబడుతుంది. సేఫ్ మోడ్లో ప్రారంభించడానికి ఎంపిక 4 లేదా F4 బటన్ను ఎంచుకోండి.
- ప్రత్యామ్నాయంగా, మీరు ఇంటర్నెట్కి కనెక్ట్ చేయాలనుకుంటే నెట్వర్కింగ్తో సేఫ్ మోడ్ కోసం 5 లేదా F5 బటన్ను ఎంచుకోండి.
అదనపు FAQలు
నేను Windows 10ని సేఫ్ మోడ్లో ఎప్పుడు బూట్ చేయాలి?
సేఫ్ మోడ్ అనేది కంప్యూటర్ ఆపరేటింగ్ సిస్టమ్ యొక్క సమస్య పరిష్కార మోడ్. కింది సందర్భాలలో మీ పరికరాన్ని సేఫ్ మోడ్లో బూట్ చేయడాన్ని పరిగణించండి:
ఒక అనుమానిత మాల్వేర్ ఇన్ఫెక్షన్
మాల్వేర్ రక్షణ సరైనది కాదు మరియు దురదృష్టవశాత్తూ, సరికొత్త మాల్వేర్ నెట్లో జారిపోవచ్చు. మీ అనుభవం కింది వాటికి సరిపోలితే మీరు మీ Windows 10 కంప్యూటర్ను సేఫ్ మోడ్లో బూట్ చేయడాన్ని పరిగణించాలి:
· దీని ప్రతిస్పందనలు చాలా నెమ్మదిగా మారతాయి.
· మీ PCకి మరింత హాని కలిగించడానికి హానికరమైన వెబ్సైట్లకు లింక్లను కలిగి ఉండే ప్రకటనలతో మీరు దూసుకుపోతున్నారు.
· మీ బ్రౌజర్ మిమ్మల్ని తెలియని సైట్లకు దారి మళ్లించవచ్చు.
అస్థిర హార్డ్వేర్ డ్రైవర్లు మరియు/లేదా సాఫ్ట్వేర్
బగ్గీ డ్రైవర్లు మరియు సాఫ్ట్వేర్ కొన్నిసార్లు బ్లూ స్క్రీన్లకు కారణం కావచ్చు. Windows 10 సేఫ్ మోడ్లో బూట్ అయినప్పుడు, ఇది మీ PCని అవసరమైన ప్రోగ్రామ్లతో మాత్రమే ప్రారంభిస్తుంది. థర్డ్-పార్టీ డ్రైవర్లు లేదా సాఫ్ట్వేర్ లోడ్ చేయబడలేదు. ఇది సమస్యకు కారణమేమిటో గుర్తించడానికి మరియు దారిలోకి రాకుండా నిరోధించడానికి సహాయపడుతుంది.
మీకు అవసరమైతే సమస్యాత్మక డ్రైవర్లను మునుపటి సంస్కరణలకు రోల్ బ్యాక్ చేయడాన్ని సురక్షిత మోడ్ సులభతరం చేస్తుంది.
బూట్ అప్ చేయడంలో విఫలమవుతోంది
విండోస్ సరిగ్గా ప్రారంభం కానప్పుడు, దాన్ని సేఫ్ మోడ్లో బూట్ చేయడం వల్ల ట్రబుల్షూటింగ్ ప్రారంభించడానికి మంచి ప్రదేశం.
సేఫ్ మోడ్ అంటే ఏమిటి?
సేఫ్ మోడ్ అనేది ట్రబుల్షూటింగ్ మరియు ఆపరేటింగ్ సిస్టమ్లోని సమస్యలను పరిష్కరించడంలో సహాయపడటానికి ఉద్దేశించిన డయాగ్నస్టిక్ ఎన్విరాన్మెంట్. సురక్షిత మోడ్ కనీస సేవలు మరియు డ్రైవర్లతో పరికరాన్ని బూట్ చేస్తుంది. థర్డ్-పార్టీ సాఫ్ట్వేర్ ఏదీ లోడ్ చేయబడలేదు, అవసరమైనవి మాత్రమే. అందువల్ల, సమస్యకు కారణమయ్యే సాఫ్ట్వేర్ను జోక్యం లేకుండా తీసివేయవచ్చు లేదా వెనక్కి తిప్పవచ్చు.
నేను Windows 10 సేఫ్ మోడ్ను ఎలా వదిలివేయగలను?
మీరు Windows 10లో సేఫ్ మోడ్ నుండి నిష్క్రమించవచ్చు రెండు విధాలుగా:
1. మీ కీబోర్డ్లో, విండోస్ కీ మరియు R కలిపి క్లిక్ చేయండి.
2. ఓపెన్ బాక్స్లో msconfig అని టైప్ చేసి సరే ఎంచుకోండి.
3. బూట్ ట్యాబ్పై క్లిక్ చేయండి.
4. బూట్ ఎంపికల క్రింద సేఫ్ బూట్ చెక్ బాక్స్ ఎంపికను తీసివేయండి.
లేదా ప్రత్యామ్నాయంగా, మీ పరికరాన్ని రీస్టార్ట్ చేయండి.
సేఫ్ మోడ్తో మీ పరికరాన్ని సురక్షితంగా ఉంచడం
మీ PCతో సమస్యలను పరిష్కరించడానికి సేఫ్ మోడ్ సురక్షితమైన ప్రదేశం. ఇది థర్డ్-పార్టీ సాఫ్ట్వేర్ మరియు డ్రైవర్ల జోక్యం లేకుండా మీ కంప్యూటర్ను లోడ్ చేస్తుంది.
విండోస్ 10 నవీకరణ 2019 తర్వాత శబ్దం లేదు
సేఫ్ మోడ్లో, మీ PC మాల్వేర్ బారిన పడినట్లయితే, మీరు దాని జోక్యాన్ని తగ్గించగలరు. ఈ వాతావరణంలో, మీ కంప్యూటర్ ఊహించిన విధంగా పనిచేయడం ఆపివేసినప్పుడు దాన్ని సరిచేయడానికి అవసరమైనది మీరు చేయవచ్చు.
మీరు మీ కంప్యూటర్ను సేఫ్ మోడ్లో విజయవంతంగా బూట్ చేయగలిగారా? మీరు సమస్యలను ఎదుర్కొంటున్నారా మరియు వాటిని పరిష్కరించడానికి సేఫ్ మోడ్ మీకు సహాయం చేసిందా? దిగువ వ్యాఖ్యల విభాగంలో మీకు ఉన్న సమస్య గురించి మరియు మీరు దాన్ని ఎలా పరిష్కరించారో మాకు తెలియజేయండి.