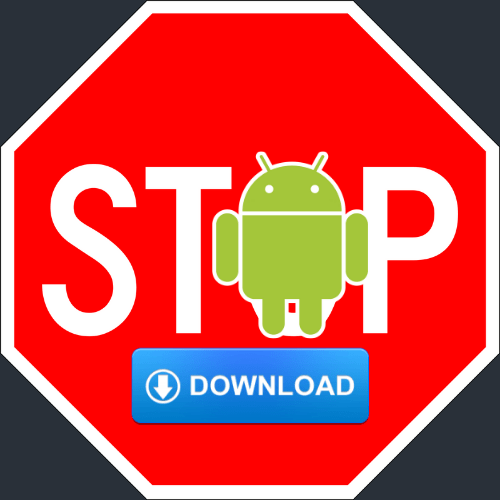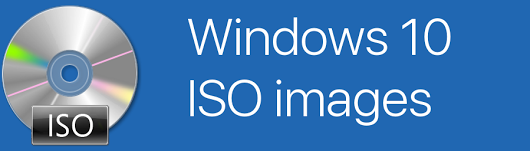ల్యాప్టాప్ కెమెరాలు సాధారణంగా అధిక రిజల్యూషన్ను కలిగి ఉండవు, కాబట్టి చాలా మంది ల్యాప్టాప్ వినియోగదారులు వెబ్క్యామ్ను ప్రత్యామ్నాయంగా కొనుగోలు చేస్తారు. అయితే, మీరు కొత్త హార్డ్వేర్ను ఉపయోగించే ముందు, మీరు మీ ల్యాప్టాప్ కెమెరాను వెబ్క్యామ్కి మార్చాలి.

ఈ మార్పిడి ప్రక్రియ చాలా సరళంగా ఉంటుంది. ఈ కథనంలో, మీ ల్యాప్టాప్ కెమెరా నుండి Windows మరియు Mac PCలు రెండింటిలోనూ వెబ్క్యామ్కి మారడానికి అవసరమైన దశలను మేము మీకు తెలియజేస్తాము.
Windows PCలో ల్యాప్టాప్ కెమెరా నుండి వెబ్క్యామ్కి ఎలా మారాలి
ప్యానింగ్ మరియు ఆటోమేటెడ్ ట్రాకింగ్, వీడియోలను రికార్డ్ చేయడం లేదా వీడియో చాట్లలో పాల్గొనడం వంటి ఫంక్షన్ల ప్రయోజనాన్ని పొందాలనుకునే PC వినియోగదారులకు బాహ్య కెమెరా అనువైనది. చాలా వెబ్క్యామ్లు ప్రామాణిక ల్యాప్టాప్ కెమెరా కంటే మెరుగైన వీడియో రిజల్యూషన్ను అందిస్తాయి.
కానీ వీడియో చాట్ మరియు వీడియో రికార్డింగ్ కోసం దీన్ని ఉపయోగించడానికి, మీరు ముందుగా మీ ల్యాప్టాప్ అంతర్నిర్మిత వెబ్క్యామ్ను ఆఫ్ చేయాలి. అప్పుడు మీరు ఇతర Windows ప్రోగ్రామ్లతో ఆపరేట్ చేయడానికి బాహ్య వెబ్క్యామ్ను మీ ప్రాథమిక వెబ్క్యామ్గా కాన్ఫిగర్ చేయాలి.
వివిధ Windows వెర్షన్లలో ల్యాప్టాప్ కెమెరా నుండి వెబ్క్యామ్కి మారడానికి మీరు ఇక్కడ దశలను కనుగొంటారు.
Windows 11
మీరు మీ వెబ్క్యామ్ని మీ PCకి కనెక్ట్ చేసినప్పుడు పరికరాలు మరియు ప్రింటర్ల వర్గం క్రింద కనిపిస్తే, ఈ దశలను అనుసరించండి:
- Windows కీ + R నొక్కడం ద్వారా రన్ డైలాగ్ను తెరవండి.

- కంట్రోల్ ప్యానెల్ని యాక్సెస్ చేయడానికి.
- రన్ డైలాగ్ బాక్స్లో నియంత్రణను నమోదు చేసి, ఎంటర్ నొక్కండి.

- విండో యొక్క కుడి ఎగువ మూలలో పెద్ద చిహ్నాలు లేదా చిన్న చిహ్నాల ద్వారా వీక్షణ ఎంపికను సెట్ చేయండి.

- పరికరాలు మరియు ప్రింటర్లు ఎంచుకోండి.

- మీ సెకండరీ/బాహ్య వెబ్క్యామ్ను కనుగొని దానిపై కుడి క్లిక్ చేయండి.
- వెబ్క్యామ్ను డిఫాల్ట్గా సెట్ చేయడానికి, డిఫాల్ట్ పరికరంగా సెట్ చేయి క్లిక్ చేయండి.
అయినప్పటికీ, కనెక్ట్ చేయబడినప్పుడు మీ వెబ్క్యామ్ పరికరాలు మరియు ప్రింటర్ల విభాగంలో కనిపించకపోతే, ఈ దశలతో మీ ల్యాప్టాప్ కెమెరాను నిలిపివేయడానికి ప్రయత్నించండి:
- రన్ డైలాగ్ బాక్స్ను తెరవడానికి Windows కీ + R కీ సత్వరమార్గాన్ని ఉపయోగించండి.

- రన్ డైలాగ్ బాక్స్లో devmgmt.mscని నమోదు చేయడం ద్వారా పరికర నిర్వాహికిని యాక్సెస్ చేయండి మరియు Enter నొక్కండి.

- పరికర నిర్వాహికిలో, ఇన్స్టాల్ చేయబడిన పరికరాల జాబితాను కెమెరా విభాగానికి వెళ్లి, దాన్ని ఎంచుకోండి.

- అంతర్గత వెబ్క్యామ్పై కుడి-క్లిక్ చేయడం ద్వారా పరికరాన్ని నిలిపివేయి ఎంచుకోండి.

- మీరు మీ సిస్టమ్లో ఉంచిన ప్రతి అదనపు కెమెరా కోసం ఇలా చేయండి.
ఇప్పుడు మీ ల్యాప్టాప్ కెమెరా నిలిపివేయబడింది, అవసరమైనప్పుడు మీ ల్యాప్టాప్ మీ వెబ్క్యామ్ని స్వయంచాలకంగా యాక్సెస్ చేస్తుంది.
టెర్రేరియాలో ఒక సామిల్ ఎలా నిర్మించాలో
Windows 10
Windows 10లో, మీరు ల్యాప్టాప్ కెమెరా మరియు వెబ్క్యామ్ల మధ్య కూడా రెండు రకాలుగా మారవచ్చు.
ల్యాప్టాప్ కెమెరాను నిలిపివేయడానికి, ఈ దశలను అనుసరించండి:
- ఏకకాలంలో Windows + X సత్వరమార్గాన్ని నొక్కండి మరియు జాబితా నుండి పరికర నిర్వాహికిని ఎంచుకోండి.

- ఇమేజింగ్ పరికరాలు లేబుల్ చేయబడిన డ్రాప్-డౌన్ మెనుని రెండుసార్లు క్లిక్ చేయండి.

- అంతర్గత వెబ్క్యామ్ పేరు పక్కన డిసేబుల్ ఎంచుకోండి.

- ప్రోగ్రామ్ని ఉపయోగించుకోవడానికి ప్రయత్నించండి మరియు సమస్య అలాగే ఉందో లేదో గమనించండి.
వెబ్క్యామ్ను డిఫాల్ట్ పరికరంగా సెట్ చేయడం మరొక మార్గం. దీన్ని ఎలా చేయాలో ఇక్కడ ఉంది:
- Windows + S నొక్కండి మరియు కంట్రోల్ ప్యానెల్ అని టైప్ చేయండి.

- మొదటి అంశాన్ని ఎంచుకుని, హార్డ్వేర్ మరియు సౌండ్ కింద పరికరాలు మరియు ప్రింటర్లను వీక్షించండి క్లిక్ చేయండి.

- వెబ్క్యామ్ ఉందని నిర్ధారించండి.

- ఇదే జరిగితే, వెబ్క్యామ్పై కుడి-క్లిక్ చేసి, డిఫాల్ట్గా ఈ పరికరాన్ని సెట్ చేయి ఎంచుకోండి.
Macలో ల్యాప్టాప్ కెమెరా నుండి వెబ్క్యామ్కి ఎలా మారాలి
Mac కంప్యూటర్లలో ముందుగా ఇన్స్టాల్ చేయబడిన iSight కెమెరాను బాహ్య వెబ్క్యామ్తో భర్తీ చేయడం సాధ్యం కాదు, అయితే ఒక సాధారణ పరిష్కారం ఉంది. మిమ్మల్ని మీరు రికార్డ్ చేసుకోవడం లేదా బాహ్య వెబ్క్యామ్లో చాట్ చేయడం సాధ్యమవుతుంది. దీన్ని ఎలా చేయాలో ఇక్కడ ఉంది:
ఫైర్ స్టిక్ నుండి కంప్యూటర్ను ఎలా ప్రతిబింబించాలి
- USB కేబుల్ ద్వారా కెమెరాను కంప్యూటర్కు కనెక్ట్ చేయండి. లేదా, మీకు బ్లూటూత్ వెబ్క్యామ్ ఉంటే, దాన్ని బ్లూటూత్ ద్వారా మీ Macతో కనెక్ట్ చేయండి.
- బాహ్య వెబ్క్యామ్ను కంప్యూటర్ గుర్తించే వరకు వేచి ఉండండి. కనుగొనడానికి 10-15 సెకన్లు పట్టవచ్చు.
- స్క్రీన్ దిగువన ఉన్న యాప్ల డాక్ నుండి ఫోటో బూత్ సాఫ్ట్వేర్ను ఎంచుకోండి.

- పేజీ ఎగువన ఉన్న మెను బార్లో కెమెరాను ఎంచుకోవడం ద్వారా కెమెరాకు వెళ్లండి.

- డ్రాప్-డౌన్ జాబితాలో అందుబాటులో ఉన్న ఎంపికల జాబితా నుండి బాహ్య వెబ్క్యామ్ను ఎంచుకోండి.
ల్యాప్టాప్ సాధారణ iSight వెబ్క్యామ్ నుండి బాహ్య వెబ్క్యామ్కి మారుతుంది. స్థిరత్వం కోసం, ఈ సర్దుబాట్లు అన్ని ఇతర ఇన్స్టాల్ చేయబడిన Mac యాప్లకు వర్తింపజేయబడతాయి.
అదనపు FAQలు
నేను నా ల్యాప్టాప్ కెమెరా నుండి నా వెబ్క్యామ్కి ఎందుకు మారలేను?
మీరు అన్ని దశలను అనుసరించి, ఇప్పటికీ మీ వెబ్క్యామ్ని యాక్సెస్ చేయలేకపోతే, దీన్ని పరిష్కరించడానికి మీరు చేయగలిగే కొన్ని విషయాలు ఉన్నాయి. కెమెరాను మరొక కంప్యూటర్కి కనెక్ట్ చేయడానికి ప్రయత్నించండి. మీరు అనేక PCలలో దానితో సమస్యలను ఎదుర్కొంటుంటే, సమస్య ఎక్కువగా వెబ్క్యామ్తో ఉంటుంది.
మీ ల్యాప్టాప్ని ఉపయోగించి వీడియో కాల్లలో మెరుగ్గా చూడండి
Mac మరియు Windows పరికరాలలో ల్యాప్టాప్ కెమెరా నుండి వెబ్క్యామ్కి మారడం వేగంగా మరియు సూటిగా ఉంటుంది.
అదేవిధంగా, మీరు ఏదైనా బాహ్య వీడియో చాట్ ప్లాట్ఫారమ్లను ఉపయోగిస్తుంటే, మీరు మెను బార్ నుండి యాప్ ఎంపికలకు నావిగేట్ చేయడం ద్వారా యాప్ డిఫాల్ట్ కెమెరాను సర్దుబాటు చేయవచ్చు. మీరు WhatsApp, WebEx లేదా అందుబాటులో ఉన్న లెక్కలేనన్ని ఇతర వీడియో కాల్ల యాప్లు మరియు సేవలలో ఒకదానిని ఉపయోగిస్తున్నారా అనే దానితో సంబంధం లేకుండా, మేము ఈ కథనంలో వివరించిన వాటికి సమానమైన ప్రక్రియలు ఉండాలి.
మీరు మీ ల్యాప్టాప్ కెమెరా లేదా వెబ్క్యామ్ని ఉపయోగిస్తున్నారా? ల్యాప్టాప్ కెమెరాలు సరిపోతాయని మీరు అనుకుంటున్నారా లేదా వెబ్క్యామ్లను ఇష్టపడతారా? దిగువ వ్యాఖ్య విభాగంలో మాకు తెలియజేయండి!