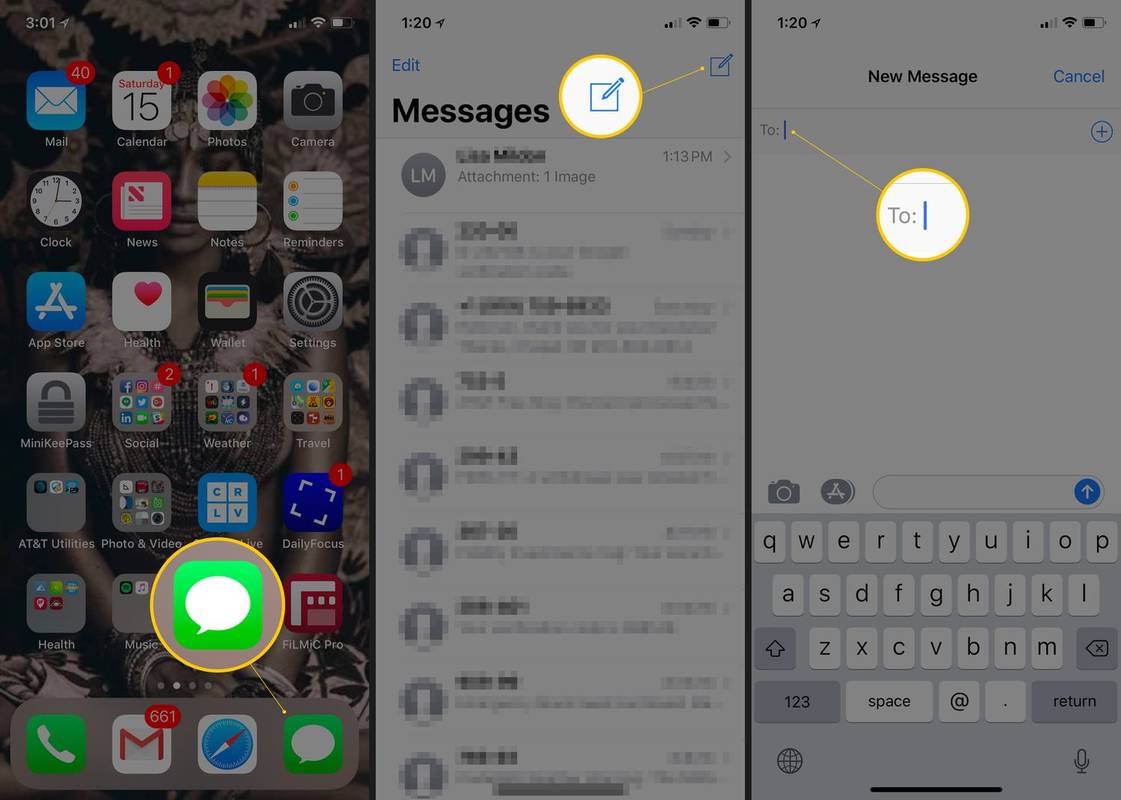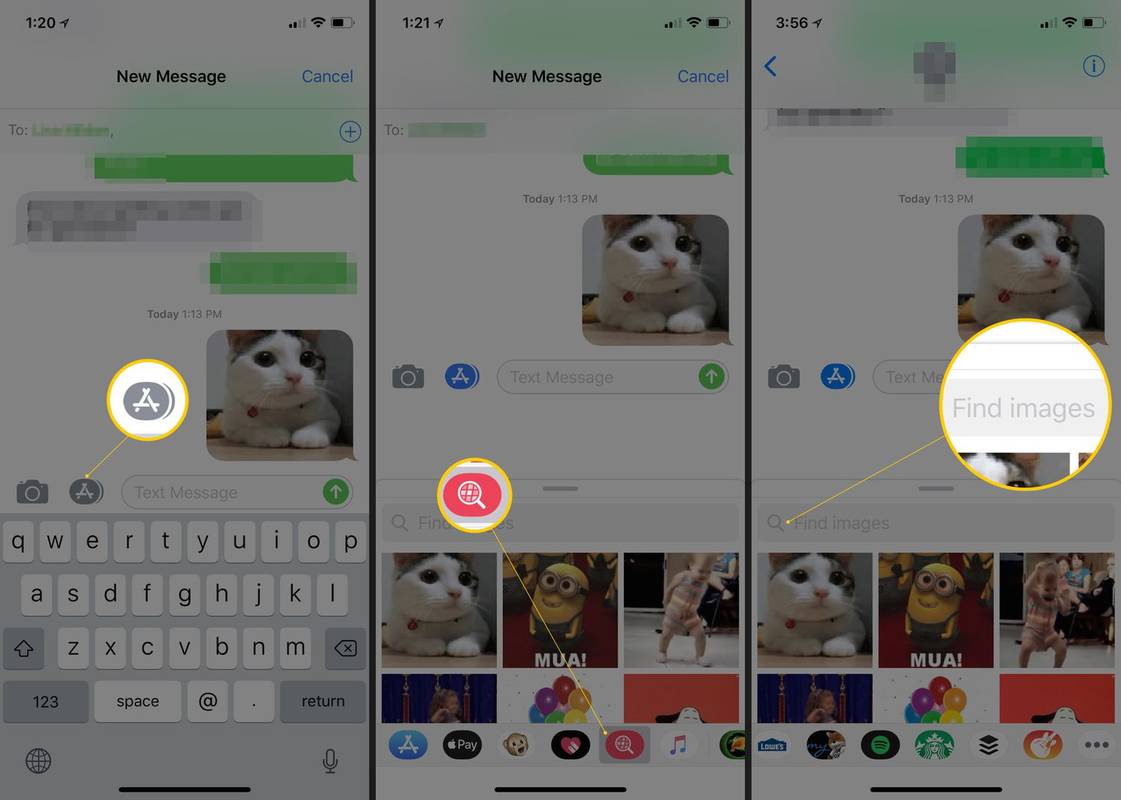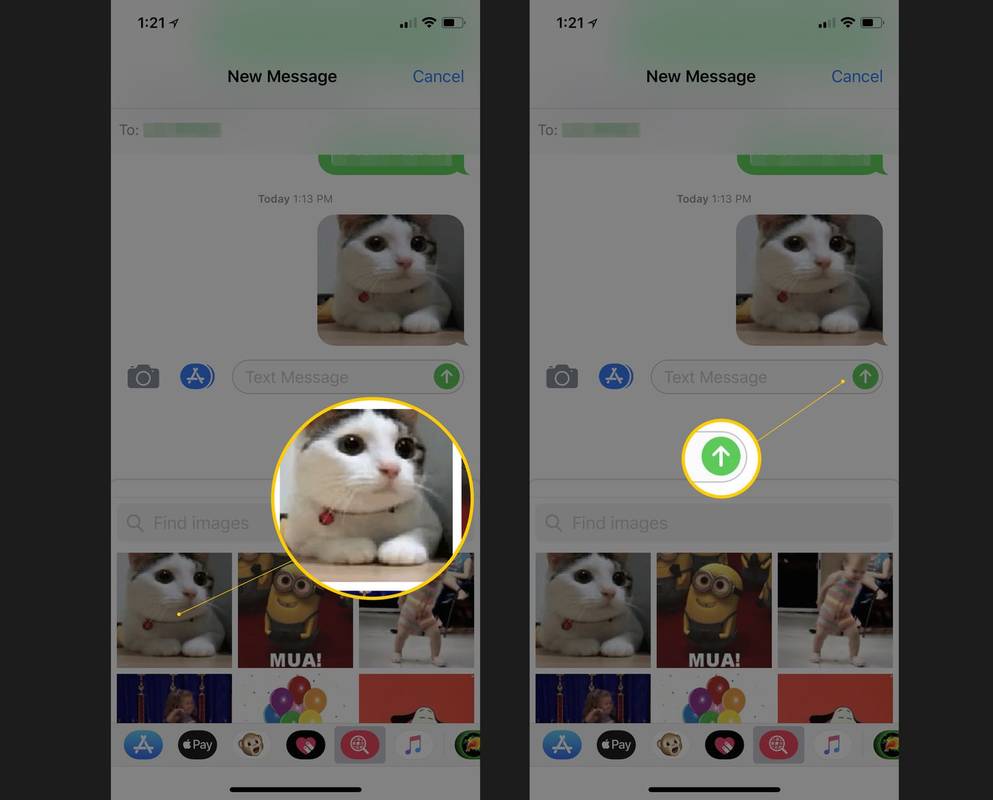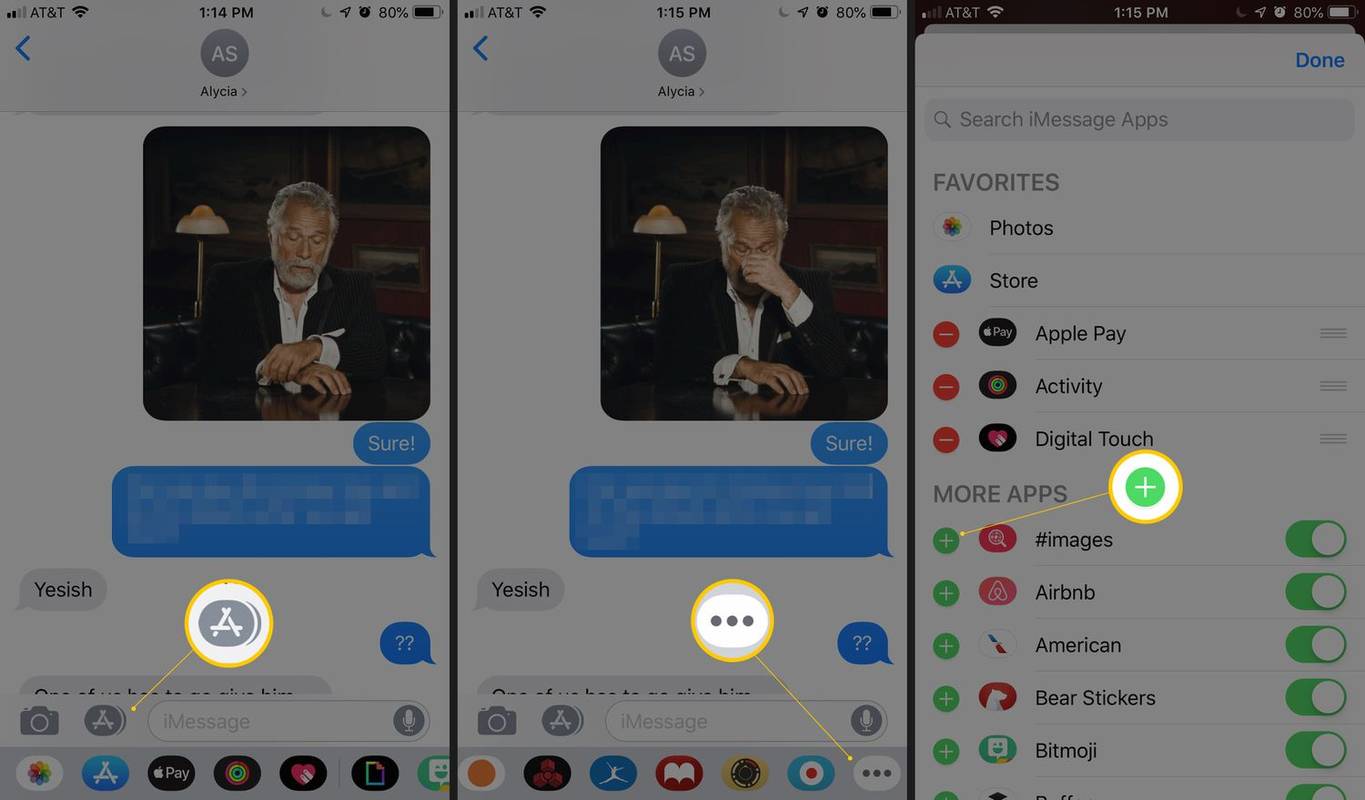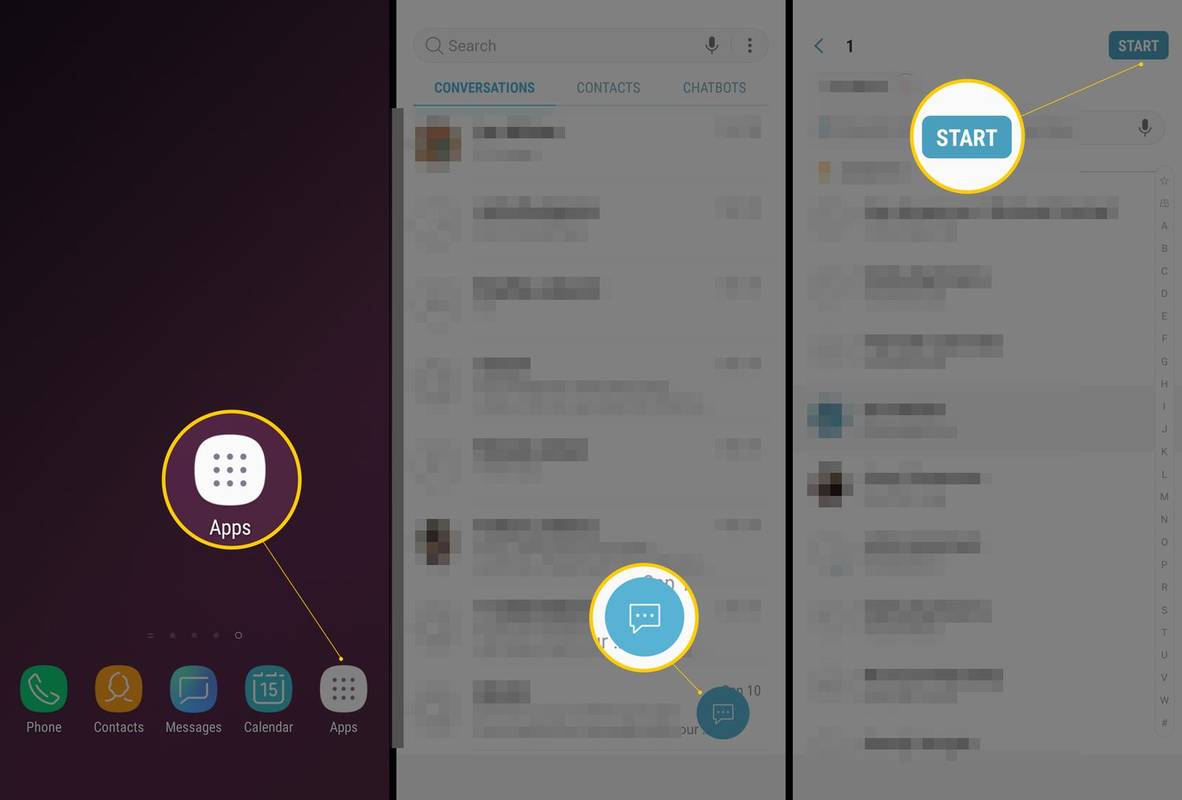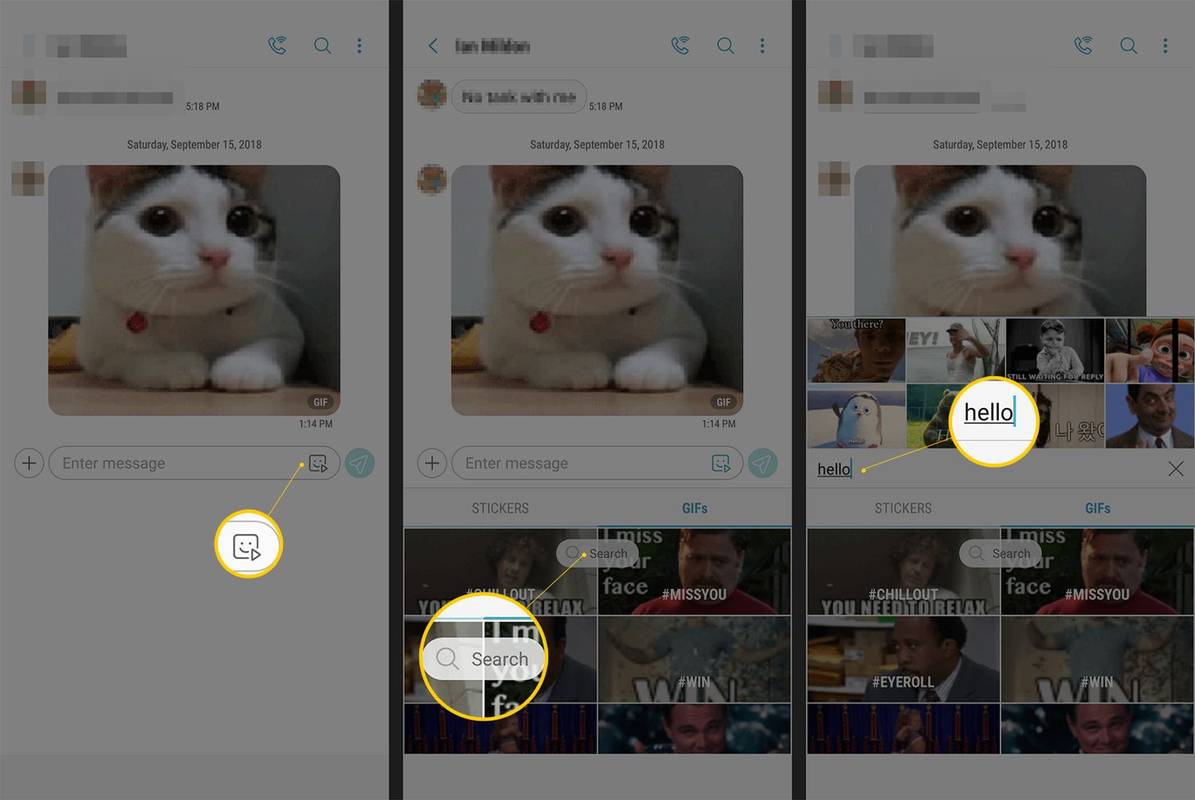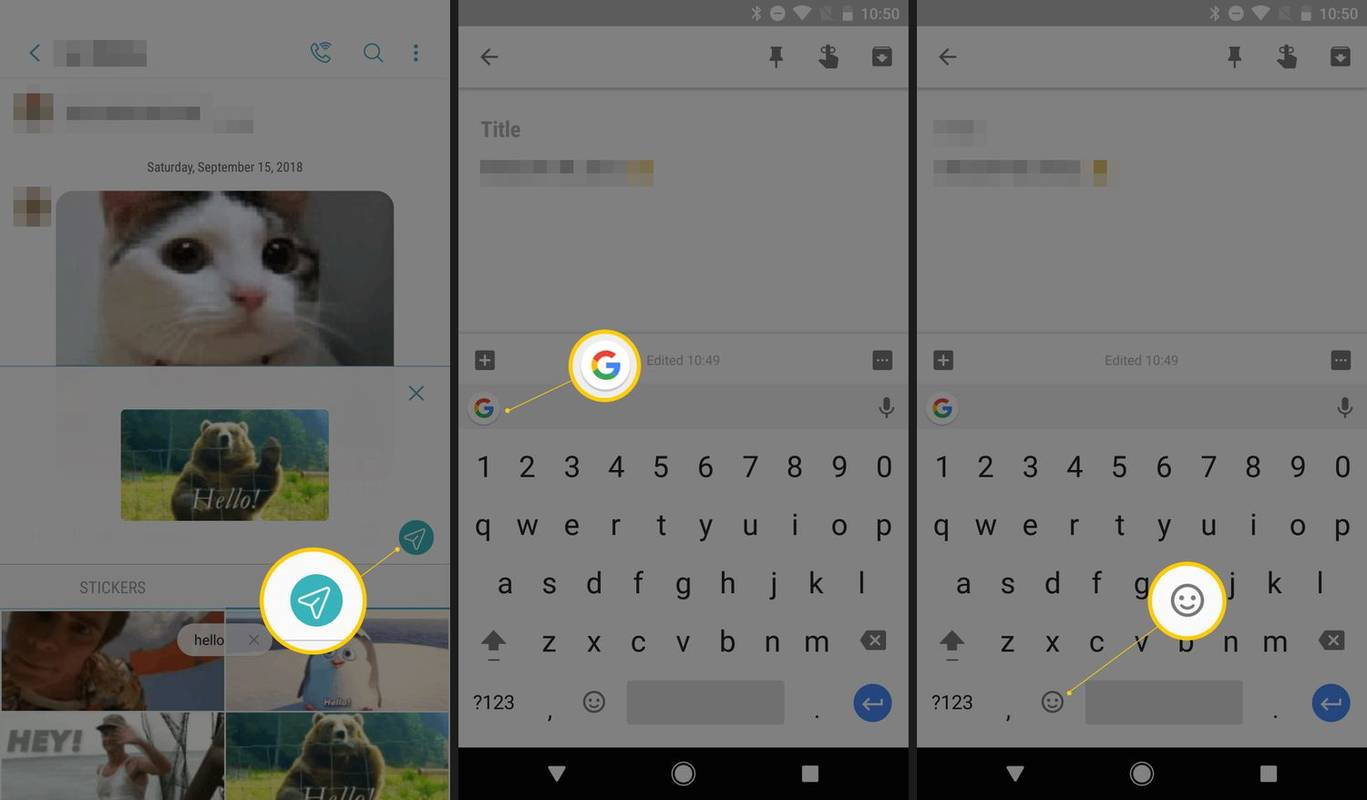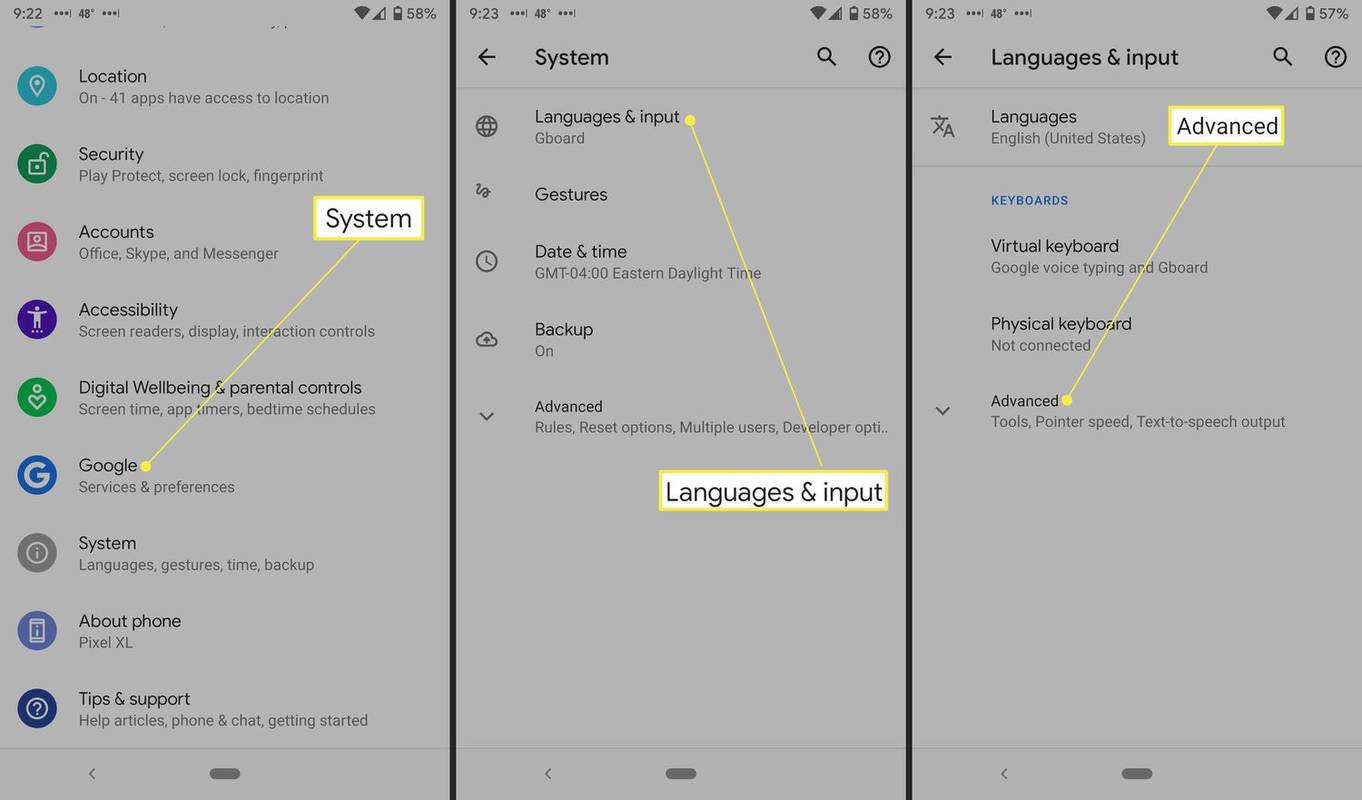ఏమి తెలుసుకోవాలి
- iOS: సందేశాలలో, ఎంచుకోండి యాప్ డ్రాయర్ > #చిత్రాలు . శోధన పదాన్ని నమోదు చేసి, GIFని ఎంచుకోండి. మీరు వచనం పంపినట్లుగా పంపండి.
- ఆండ్రాయిడ్: మెసేజ్ యాప్లో, నొక్కండి స్మైలీ చిహ్నం. GIFని ఎంచుకోండి లేదా వెతకండి బ్రౌజ్ చేయడానికి బటన్. కావలసిన GIFని నొక్కండి, ఆపై ఎంచుకోండి పంపండి .
- Gboard కీబోర్డ్: నొక్కండి స్మైలీ చిహ్నం. GIFలను బ్రౌజ్ చేయడానికి స్వైప్ చేయండి లేదా GIF శోధన పదాన్ని నమోదు చేయండి.
ఈ కథనం iOS 10 మరియు తదుపరి, Android పరికరాలు మరియు Google Gboard కీబోర్డ్లో GIFకి ఎలా టెక్స్ట్ చేయాలో వివరిస్తుంది.
iOSలో GIFలను పంపండి
GIFలు మీ ఆలోచనలు లేదా ప్రతిచర్యలను సంతోషకరమైన విజువల్స్తో వ్యక్తీకరించడంలో సహాయపడతాయి లేదా కొన్నిసార్లు అవి కమ్యూనికేట్ చేయడానికి వెర్రి లేదా సరదా మార్గాలు. iPhone (లేదా మరొక iOS పరికరం)తో GIFలకు వచన సందేశాలు పంపడం అంత సులభం కాదు. Apple తన Messages యాప్లో GIF ఫీచర్ను రూపొందించింది, కాబట్టి ఖచ్చితమైన GIFని ఎంచుకోవడం మరియు పంపడం చాలా ఆనందంగా ఉంది.
-
తెరవండి సందేశాలు అనువర్తనం.
-
నొక్కండి వ్రాయడానికి ఎగువ-కుడి మూలలో చిహ్నం (పెన్సిల్తో కూడిన చతురస్రం).
-
మీరు సందేశం పంపాలనుకుంటున్న వ్యక్తి పేరును నమోదు చేయండి.
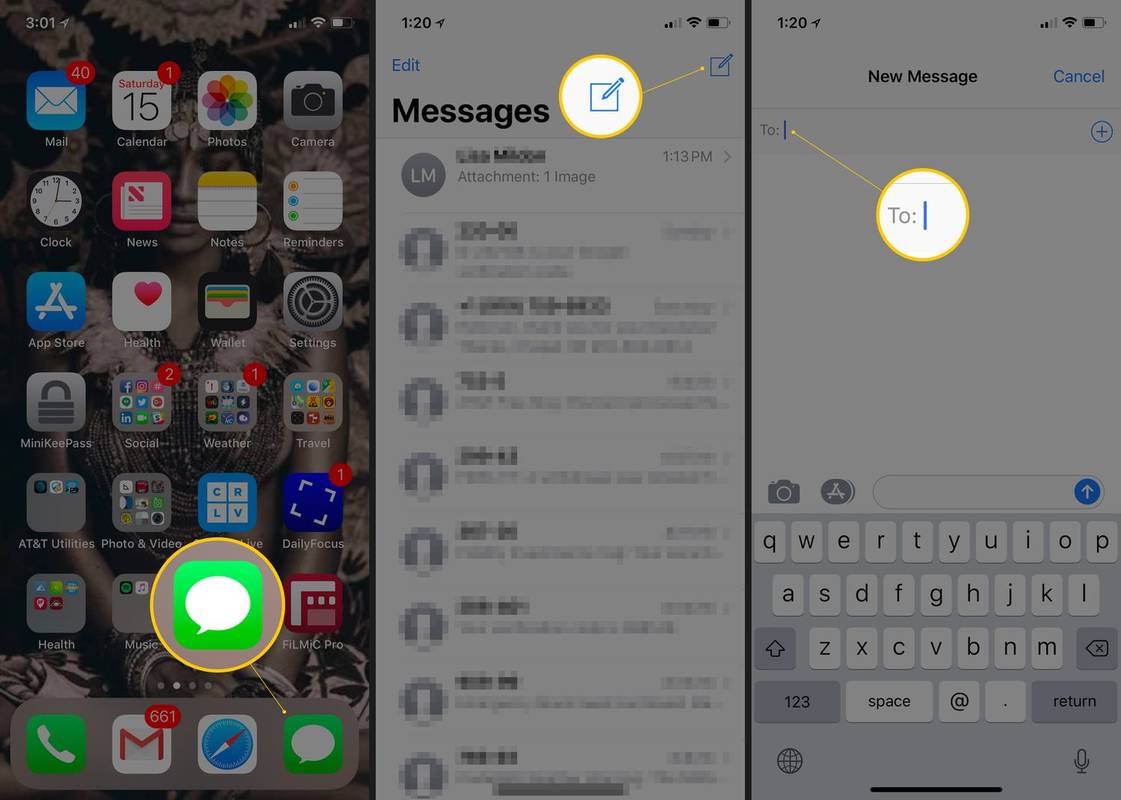
-
నొక్కండి యాప్ డ్రాయర్ ఎడమ వైపున బటన్ (త్రిభుజం).
-
నొక్కండి #చిత్రాలు దిగువన బటన్ (భూతద్దం).
-
GIF కోసం మీ శోధన పదాన్ని నమోదు చేయండి.
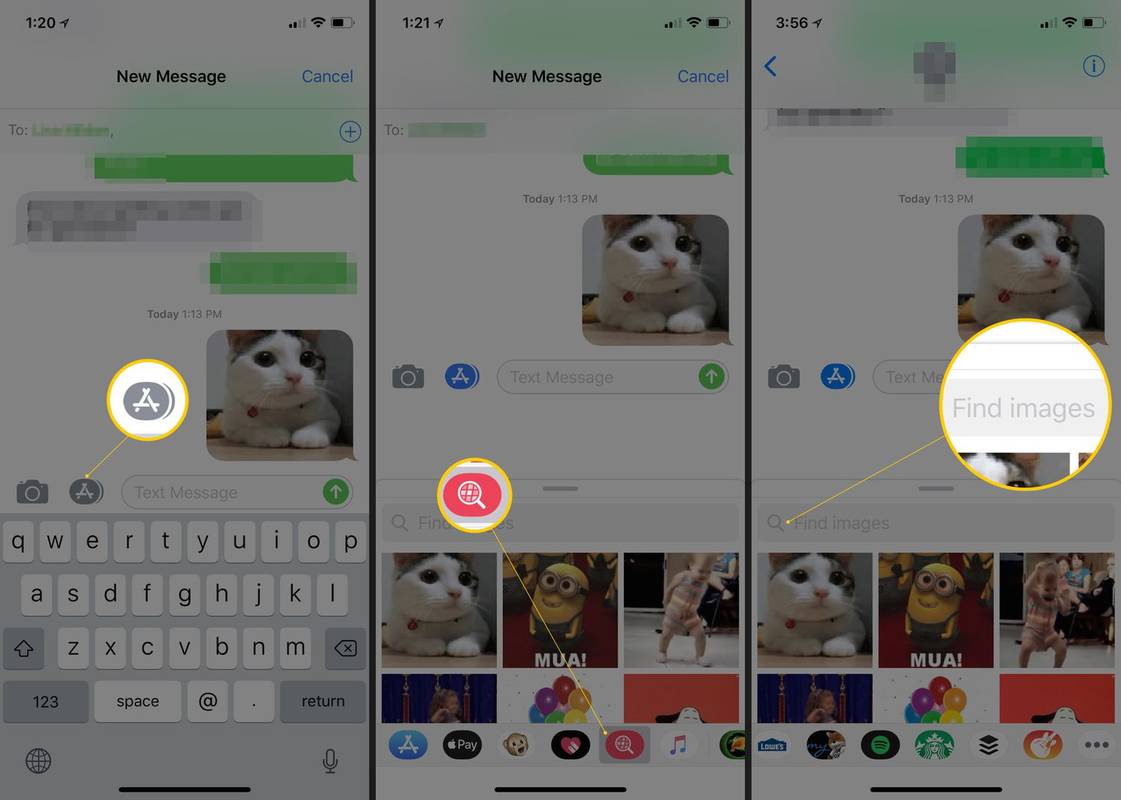
-
మీరు పంపాలనుకుంటున్న GIFని నొక్కండి.
-
నొక్కండి పంపండి (పైకి చూపుతున్న బాణం) బటన్.
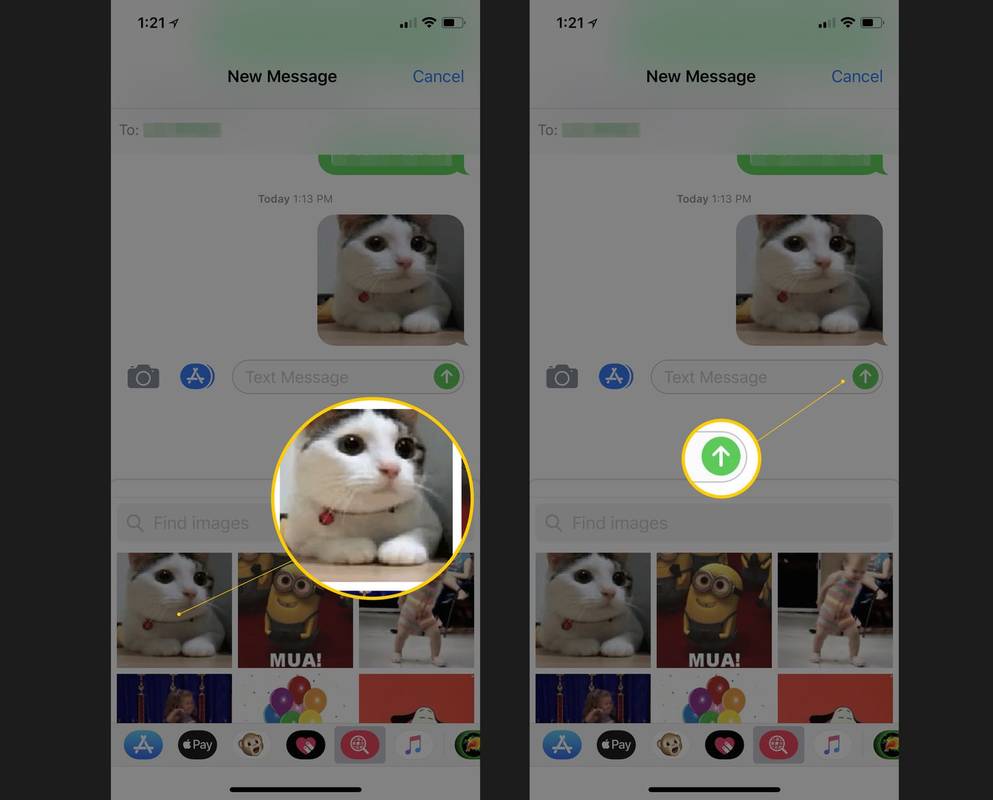
iOSలో ఇమేజ్ల బటన్ను కోల్పోయారా?
మీరు తప్పిపోయినట్లయితే #చిత్రాల బటన్ మీ యాప్ డ్రాయర్లో, ఇన్స్టాల్ చేయడానికి క్రింది వాటిని చేయండి:
-
నొక్కండి యాప్ డ్రాయర్ చిహ్నం (త్రిభుజం).
-
యాప్ డ్రాయర్పై ఎడమవైపుకు స్వైప్ చేసి, నొక్కండి మరింత బటన్ ( … )
-
నొక్కండి సవరించు , ఆపై ప్లస్ గుర్తును నొక్కండి ( + ) జోడించడానికి #చిత్రాలు అనువర్తనం.
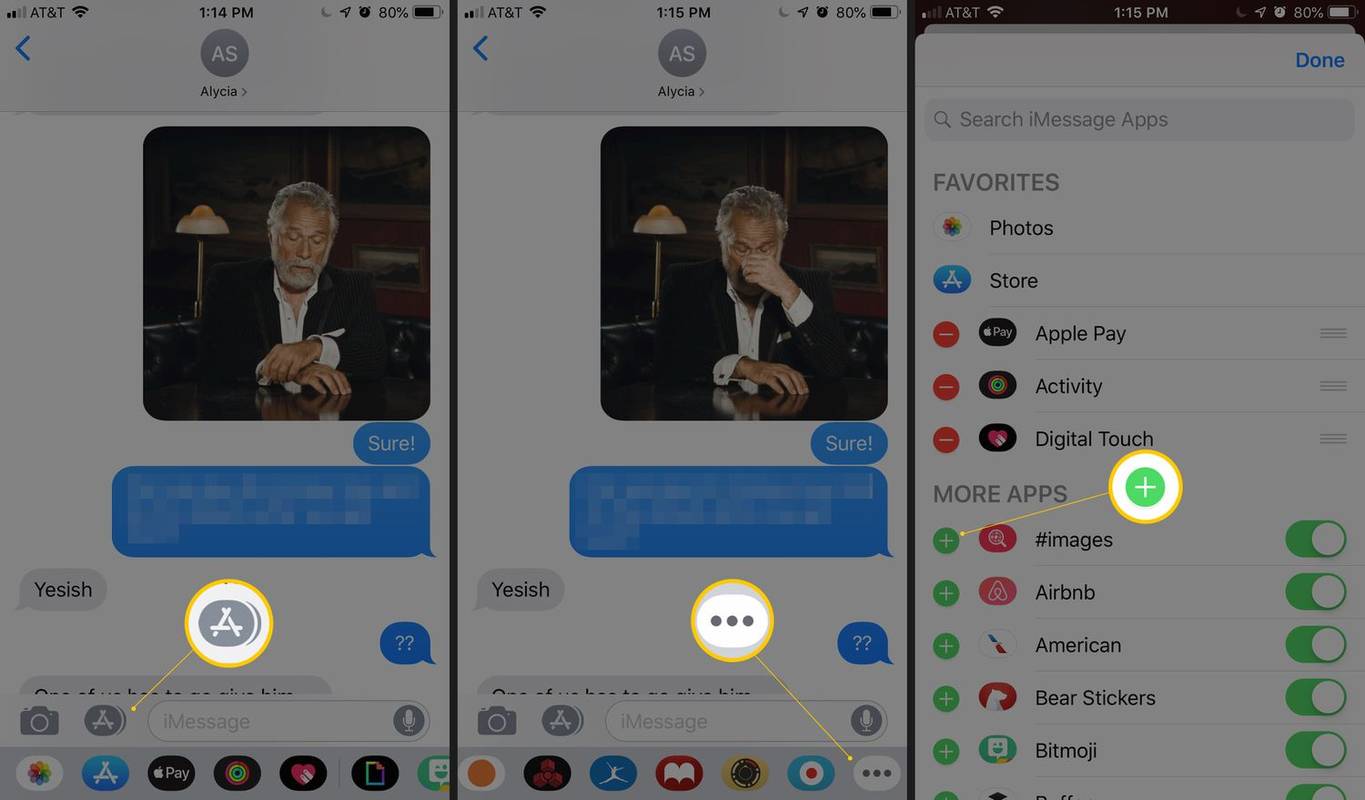
మీరు కంటెంట్ యొక్క విస్తృత ఎంపిక కోసం యాప్ స్టోర్ నుండి థర్డ్-పార్టీ యాప్ల నుండి GIFలను డౌన్లోడ్ చేసి పంపవచ్చు.
Androidలో GIFలను పంపండి
Android పరికరాలతో, మీకు GIFలకు వచన సందేశాలు పంపడానికి కొన్ని ఎంపికలు ఉన్నాయి. అంతర్నిర్మిత సందేశాల యాప్ని ఉపయోగించడం iPhone యొక్క సందేశాలకు చాలా పోలి ఉంటుంది. కింది దశలు Android Oreo మరియు కొత్త వాటి కోసం పని చేస్తాయి (లేకపోతే పేర్కొనకపోతే).
మెసేజింగ్ యాప్ నుండి GIFని జోడించండి
మొదటి పద్ధతి మీ మెసేజింగ్ యాప్ నుండి నేరుగా పని చేస్తుంది.
-
తెరవండి యాప్స్ డ్రాయర్ (ఇది మీ హోమ్ స్క్రీన్పై లేకుంటే).
-
తెరవండి సందేశాలు .
-
నొక్కండి టెక్స్ట్ బబుల్ స్క్రీన్ దిగువన ఉన్న చిహ్నం.
-
మీరు టెక్స్ట్ చేయాలనుకుంటున్న వ్యక్తి పేరును నమోదు చేయండి.
-
ఎంచుకోండి ప్రారంభించండి బటన్.
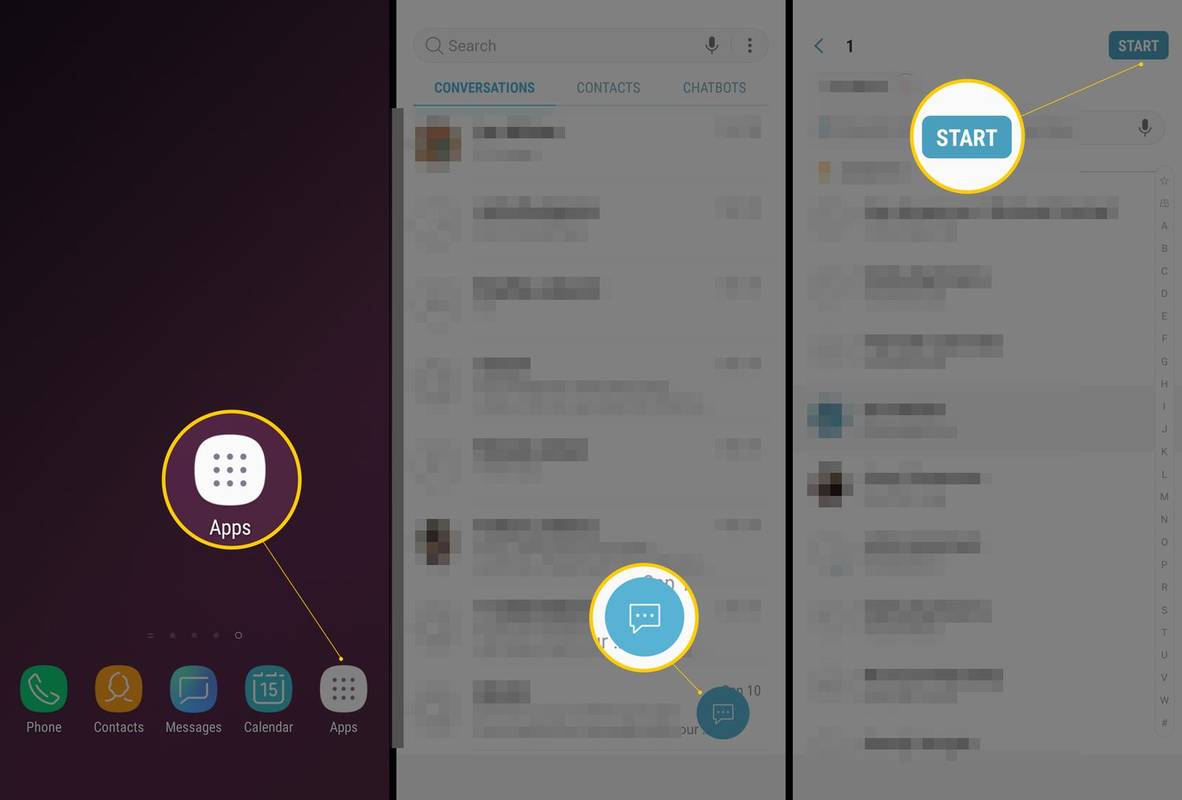
-
అంతర్నిర్మితాన్ని ఎంచుకోండి GIF బటన్ (స్మైలీ), ఇది టెక్స్ట్ ఎంట్రీ ఫీల్డ్లో ఉంది, దాన్ని నొక్కడం ద్వారా.
కోసం ఆండ్రాయిడ్ నౌగాట్ : నొక్కండి స్మైలీ బటన్, ఆపై నొక్కండి GIF బటన్.
మీరు బ్రౌజ్ చేయడానికి స్టిక్కర్లు లేదా GIFల కోసం ఒక ఎంపికను పొందుతారు.
లేదా, నిర్దిష్ట GIFని కనుగొనడానికి, నొక్కండి వెతకండి బటన్.
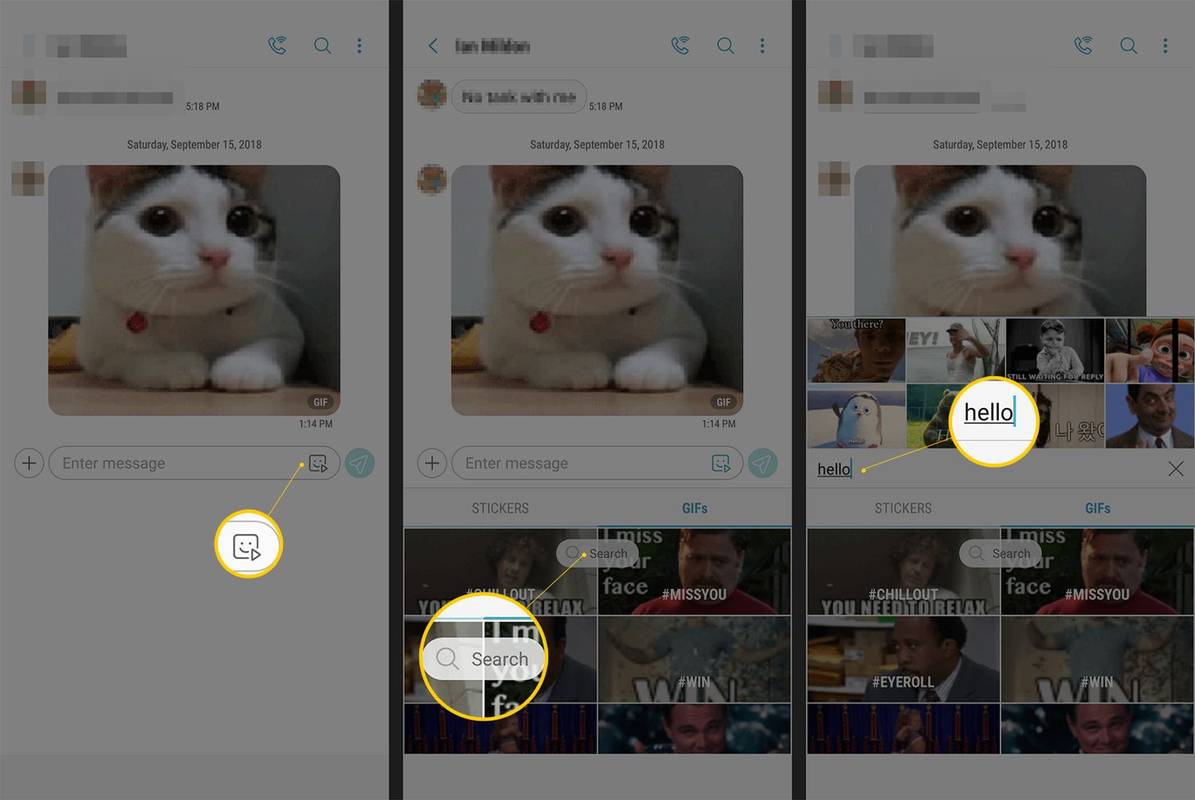
-
మీరు కోరుకునే వచనాన్ని నమోదు చేయండి, ఆపై GIFని కనుగొనడానికి స్వైప్ చేయండి.
-
కావలసిన GIFని నొక్కండి.
-
నొక్కండి పంపండి బటన్ (కాగితపు విమానం లేదా త్రిభుజం వలె కనిపిస్తుంది).
Gboard కీబోర్డ్ని ఉపయోగించి GIFని జోడించండి
మీరు Google ద్వారా Gboard కీబోర్డ్ని కలిగి ఉంటే, GIFని జోడించడానికి మరొక పద్ధతి ఉంది.
-
నొక్కండి లుమైలీ కీబోర్డ్ మీద.
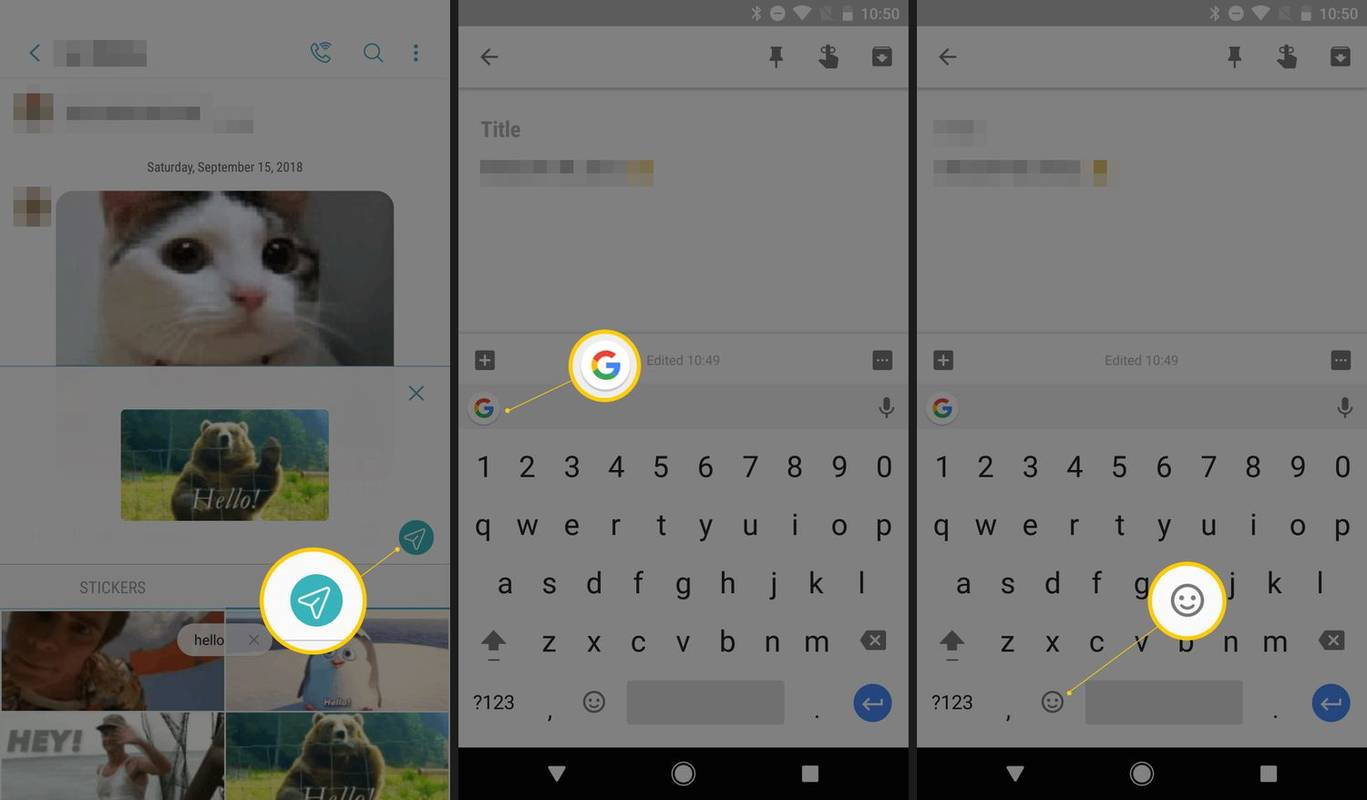
-
స్టిక్కర్లు లేదా GIFలను బ్రౌజ్ చేయడానికి స్వైప్ చేయండి (లేదా మీరు కోరుకున్న GIF కోసం శోధన వచనాన్ని నమోదు చేయండి).
-
మీకు కావలసిన GIFని ఎంచుకోవడానికి నొక్కండి.
-
నొక్కండి పంపండి బటన్.
ఐట్యూన్స్ ఐఫోన్ను బ్యాకప్ చేసే చోట మార్చండి
- నేను నా iPhoneలో GIFని ఎలా తయారు చేయాలి?
మీ ఐఫోన్లో GIFని రూపొందించడానికి aని ఉపయోగించడం అవసరం GIF-మేకింగ్ యాప్ లేదా వెబ్సైట్ . అప్లికేషన్ ఆధారంగా ప్రక్రియ, ఎంపికలు మరియు వాడుకలో సౌలభ్యం భిన్నంగా ఉంటాయి.
- నేను నా Android ఫోన్లో GIFని ఎలా సృష్టించగలను?
గ్యాలరీ యాప్ని తెరిచి, మీరు మీ GIF కోసం ఉపయోగించాలనుకుంటున్న చిత్రాలన్నింటినీ ఎంచుకోండి—ఫ్రేమ్లు యానిమేట్ చేయాలనుకుంటున్న క్రమంలో వాటిని ఎంచుకున్నారని నిర్ధారించుకోండి. అప్పుడు ఎంచుకోండి సృష్టించు > GIF . లేదా కెమెరా యాప్ని తెరిచి, ఎంచుకోండి సెట్టింగ్లు > స్వైప్ షట్టర్ > GIFని సృష్టించండి , ఆపై క్రిందికి మరియు కెమెరా షట్టర్ బటన్పై స్వైప్ చేసి, GIFని రికార్డ్ చేయడానికి పట్టుకోండి.
- నేను నా iPhoneలో GIFని ఎలా సేవ్ చేయాలి?
మీరు సేవ్ చేయాలనుకుంటున్న GIFని కనుగొని, ఆపై మెను కనిపించే వరకు మీ iPhone స్క్రీన్పై నొక్కి పట్టుకోండి. ఎంచుకోండి ఫోటోలకు జోడించండి మీ కెమెరా రోల్లో GIFని సేవ్ చేయడానికి. GIFలు iOS 10 మరియు అంతకంటే దిగువన ఉన్న వాటిలో స్టాటిక్ ఇమేజ్లుగా కనిపిస్తాయి, కానీ iOS 11 మరియు కొత్త వాటిలో యానిమేట్ అవుతాయని గమనించండి.
- నేను నా Android ఫోన్లో GIFని ఎలా డౌన్లోడ్ చేసుకోవాలి?
మీరు సేవ్ చేయాలనుకుంటున్న GIFని కనుగొని, ఆపై మెను విండో కనిపించే వరకు మీ ఫోన్ స్క్రీన్పై నొక్కి, పట్టుకోండి. ఆపై ఏదైనా ఎంచుకోండి చిత్రాన్ని సేవ్ చేయండి లేదా చిత్రాన్ని డౌన్లోడ్ చేయండి దీన్ని మీ ఫోన్లో సేవ్ చేయడానికి. మీ Android ఫోన్ మోడల్ మరియు ఆపరేటింగ్ సిస్టమ్ ఆధారంగా ఈ ఆదేశాలు వేర్వేరుగా ఉండవచ్చని గమనించండి.