మానిటర్ వాల్పేపర్ డిస్ప్లేలు మీ కంప్యూటర్ స్క్రీన్కి కొద్దిగా పిజ్జాజ్ లేదా వ్యక్తిగతీకరణను జోడించగలవు. బహుళ మానిటర్లపై పని చేస్తున్నప్పుడు, డిఫాల్ట్గా, Windows మరియు macOS అన్ని స్క్రీన్లలో ఒకే డెస్క్టాప్ నేపథ్యాన్ని ప్రదర్శిస్తాయి. అదృష్టవశాత్తూ, ప్రతి డిస్ప్లే కోసం విభిన్న నేపథ్యాలను ఎంచుకోవడానికి మీకు ఎంపిక ఉంది.

మీ స్క్రీన్లు ప్రత్యేకమైన నేపథ్యాలను ప్రదర్శించాలని మీరు కోరుకుంటే, Windows మరియు macOSలో దీన్ని సాధించడానికి సులభమైన మార్గం కోసం చదువుతూ ఉండండి.
Windows 11లో వేర్వేరు మానిటర్ల కోసం విభిన్న నేపథ్యాలు
Windows 11 అనేక నేపథ్య ఫోటోలు మరియు థీమ్లతో ముందే ఇన్స్టాల్ చేయబడింది. మీరు సెట్టింగ్లలోని వ్యక్తిగతీకరణ ట్యాబ్ నుండి థీమ్ను ఎంచుకోవచ్చు లేదా మీ స్వంతంగా సృష్టించుకోవచ్చు. రెండు లేదా అంతకంటే ఎక్కువ మానిటర్ల కోసం మీ చిత్రాలను ఉపయోగించడానికి, ఈ దశలను అనుసరించండి.
మీ ఇన్స్టాగ్రామ్ కథకు సంగీతాన్ని ఎలా జోడించాలి
- 'Windows + I' హాట్కీలను ఉపయోగించి 'సెట్టింగ్లు' యాక్సెస్ చేయండి. లేదా, 'టాస్క్ మేనేజర్'లో 'ప్రారంభించు' లేదా శోధన చిహ్నంపై క్లిక్ చేయండి, ఆపై శోధన పట్టీలో 'సెట్టింగ్లు' అని టైప్ చేయండి.

- “వ్యక్తిగతీకరణ,” ఆపై “నేపథ్యం”పై క్లిక్ చేయండి.
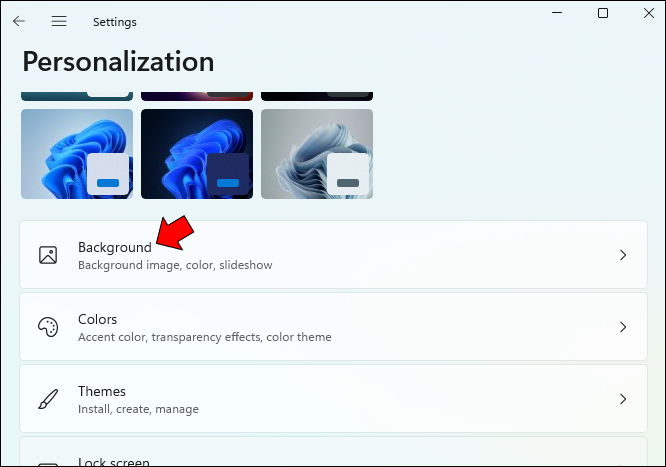
- 'మీ నేపథ్యాన్ని వ్యక్తిగతీకరించండి' జాబితా నుండి 'చిత్రం' ఎంచుకోండి.
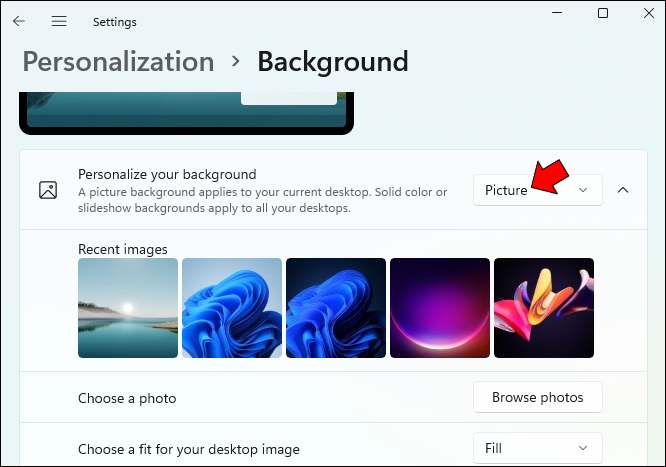
- 'ఫోటోలను బ్రౌజ్ చేయి' క్లిక్ చేసి, ఆపై మీరు మీ డెస్క్టాప్ నేపథ్యంగా సెట్ చేయాలనుకుంటున్న చిత్రాన్ని ఎంచుకోండి. మీ చిత్రాలు నిల్వ చేయబడిన ఏదైనా ఫోల్డర్ నుండి మీరు ఫోటోను ఎంచుకోవచ్చు.
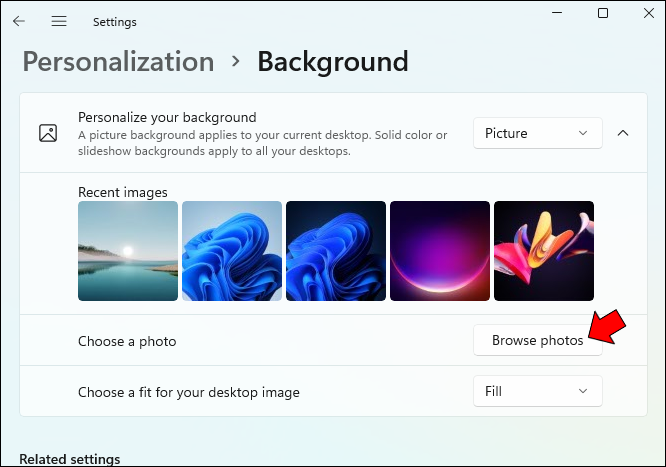
- చిత్రంపై కుడి-క్లిక్ చేసి, ఆపై 'మానిటర్ 1 కోసం సెట్ చేయి' ఎంచుకోండి.
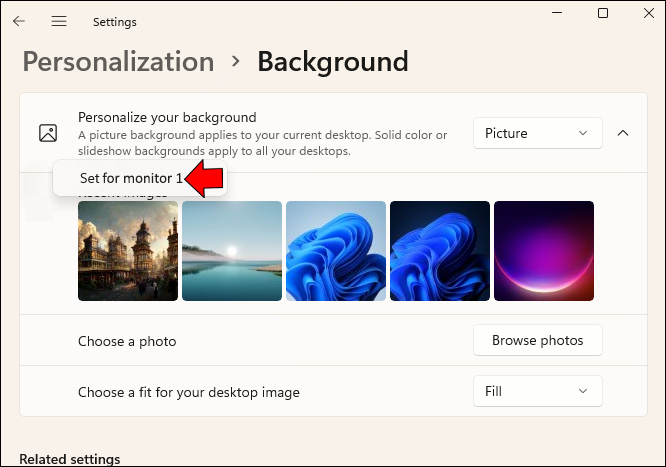
- మీ రెండవ మానిటర్లో నేపథ్యాన్ని సెట్ చేయడానికి, ఐదవ దశలో 'మానిటర్ 2 కోసం సెట్ చేయి'ని ఎంచుకుని, రెండు నుండి ఐదు దశలను పునరావృతం చేయండి.
Windows 10లో వివిధ మానిటర్ల కోసం విభిన్న నేపథ్యాలు
Windows 8లో అనేక మానిటర్ల కోసం ప్రత్యేకమైన మానిటర్ బ్యాక్గ్రౌండ్ని సెటప్ చేయడం సాపేక్షంగా సూటిగా ఉంటుంది. Windows 10లో మెనూ అదే విధంగా చేయడానికి మిమ్మల్ని అనుమతిస్తుంది. అదృష్టవశాత్తూ, ఇది మరోసారి తార్కిక స్థానానికి తరలించబడింది.
Windows 10లో విభిన్న నేపథ్యాలను సెట్ చేయడానికి సులభమైన మార్గం కోసం ఈ దశలను అనుసరించండి.
- 'Windows + I' హాట్కీలను ఉపయోగించి 'సెట్టింగ్లు' తెరవండి. ప్రత్యామ్నాయంగా, 'టాస్క్ మేనేజర్'లో 'ప్రారంభించు' లేదా శోధన చిహ్నంపై క్లిక్ చేయండి, ఆపై శోధన పట్టీలో 'సెట్టింగ్లు' అని టైప్ చేయండి.

- “వ్యక్తిగతీకరణ,” ఆపై “నేపథ్యం”పై క్లిక్ చేయండి.
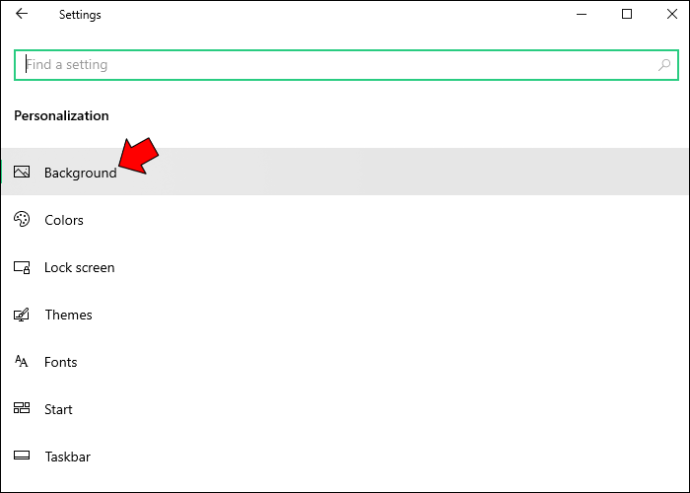
- 'మీ నేపథ్యాన్ని వ్యక్తిగతీకరించండి' జాబితా నుండి 'చిత్రం' ఎంచుకోండి.
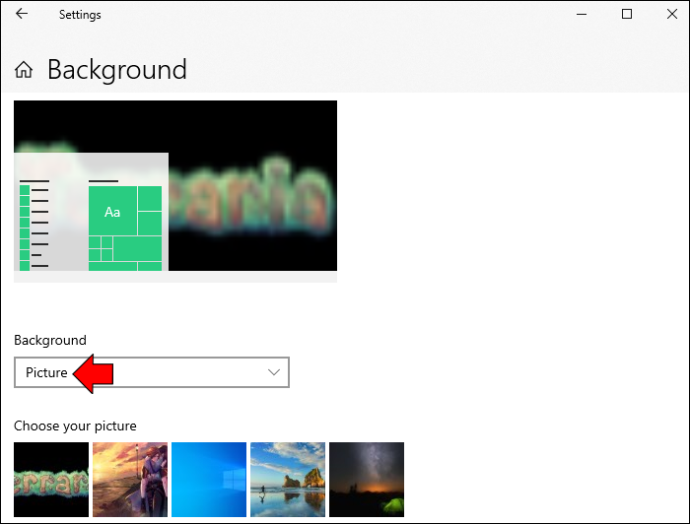
- 'ఫోటోలను బ్రౌజ్ చేయి' క్లిక్ చేసి, ఆపై మీరు మీ డెస్క్టాప్ నేపథ్యంగా సెట్ చేయాలనుకుంటున్న చిత్రాన్ని ఎంచుకోండి. మీరు ఏదైనా ఫోల్డర్ నుండి ఫోటోను ఎంచుకోవచ్చు.
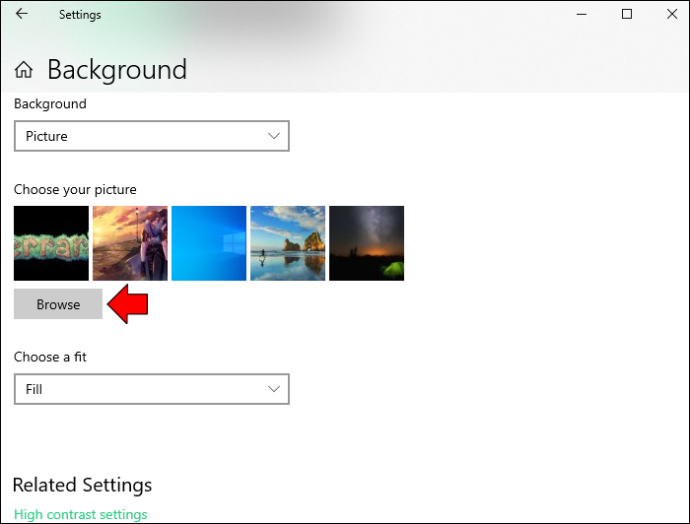
- చిత్రంపై కుడి-క్లిక్ చేసి, ఆపై 'మానిటర్ 1 కోసం సెట్ చేయి' ఎంచుకోండి.
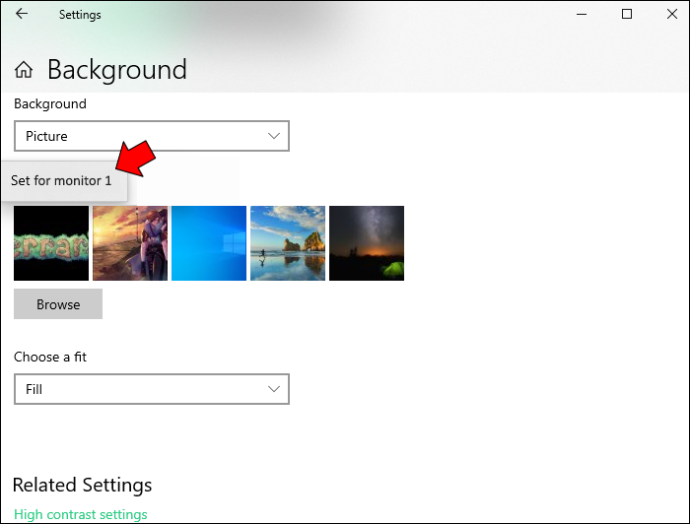
- మీ రెండవ మానిటర్లో నేపథ్యాన్ని సెట్ చేయడానికి రెండు నుండి ఐదు దశలను పునరావృతం చేయండి. ఐదవ దశలో 'మానిటర్ 2 కోసం సెట్ చేయి' ఎంచుకోండి.
Macలో వేర్వేరు మానిటర్ల కోసం విభిన్న నేపథ్యాలు
మీ Mac మానిటర్లలో విభిన్న నేపథ్యాలను సెటప్ చేయడం వలన మీ పని దినాన్ని మెరుగుపరచడంలో సహాయపడుతుంది మరియు చాలా సరళంగా ఉంటుంది, ఈ దశలను అనుసరించండి.
నిర్వాహకుడు క్రోమ్ విండోస్ 8.1 ద్వారా నవీకరణలు నిలిపివేయబడతాయి
- ప్రధాన మెనుని యాక్సెస్ చేయడానికి Apple చిహ్నంపై క్లిక్ చేయండి.
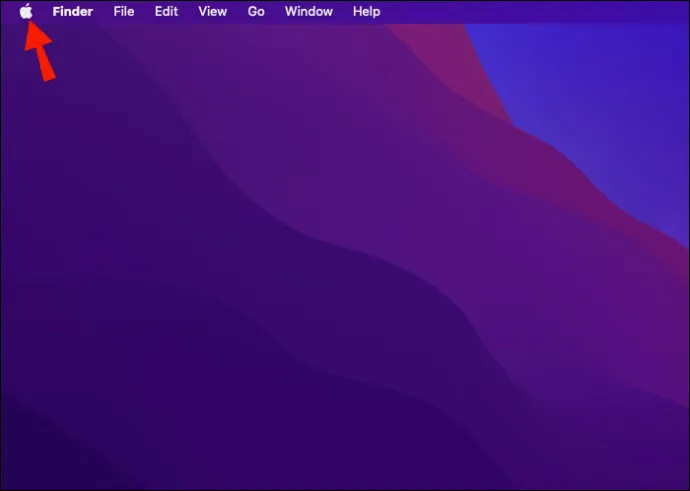
- 'సిస్టమ్ ప్రాధాన్యతలు' క్లిక్ చేయండి.
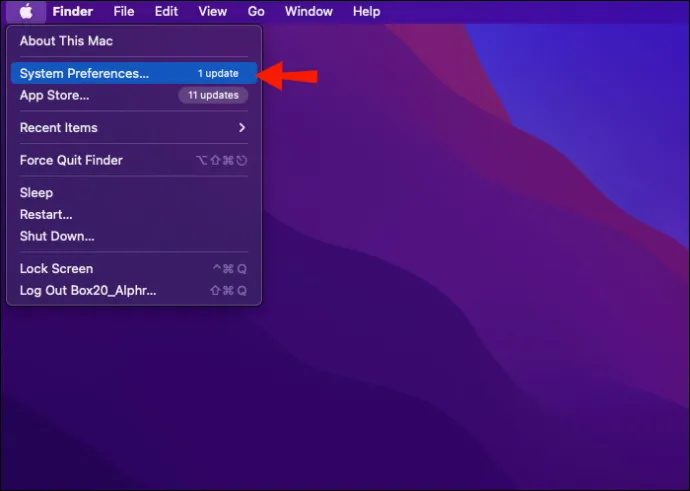
- ఆపై 'డెస్క్టాప్ & స్క్రీన్ సేవర్.'
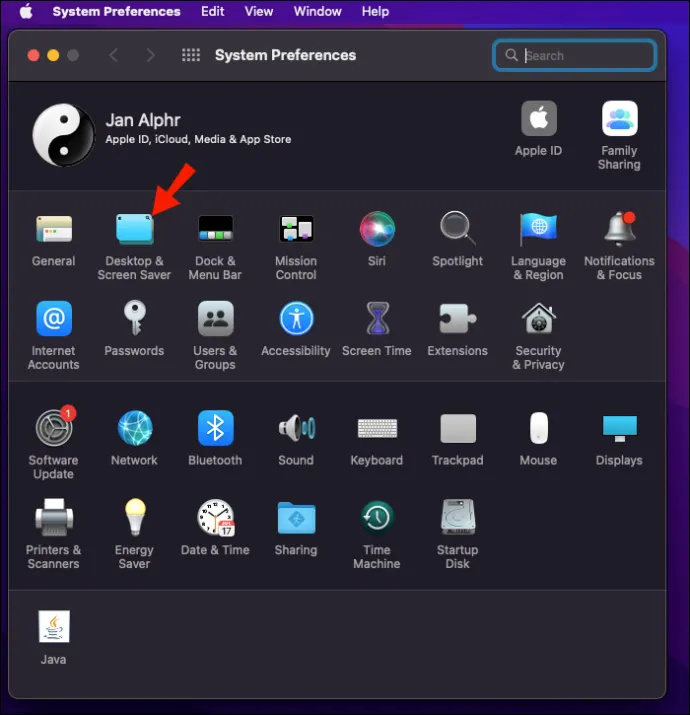
- 'డెస్క్టాప్ & స్క్రీన్ సేవర్' విండోలో, మీరు నేపథ్యంగా సెట్ చేయాలనుకుంటున్న చిత్రాన్ని ఎంచుకోండి. ప్రత్యామ్నాయంగా, మీ కొత్త డెస్క్టాప్ వాల్పేపర్గా సెట్ చేయడానికి చిత్రాన్ని మీ డెస్క్టాప్ లేదా ఫోల్డర్ నుండి ప్రివ్యూ విండో ఎగువకు లాగండి.
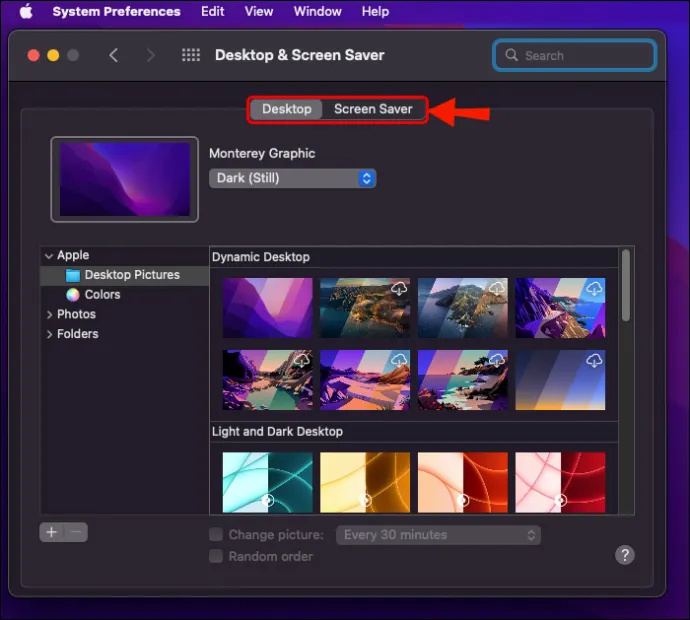
- మీ రెండవ మానిటర్ కోసం డెస్క్టాప్ చిత్రాన్ని సెట్ చేయడానికి, రెండవ విండోపై క్లిక్ చేసి, ఆపై చిత్రాన్ని ఎంచుకోండి.
- బహుళ బాహ్య మానిటర్ల కోసం ఈ దశలను పునరావృతం చేయండి.
- సంతృప్తి చెందిన తర్వాత, వెనుక బటన్పై క్లిక్ చేసి, మార్పులను సేవ్ చేయడానికి విండోను మూసివేయండి.
తరచుగా అడిగే ప్రశ్నలు
మీ కళ్ళకు ఏ వాల్పేపర్ మంచిది?
ప్రకాశవంతమైన లేదా నియాన్ రంగులను నివారించడం మంచిది, ఎందుకంటే ఇవి చూడటానికి అలసిపోతాయి. దృఢమైన నలుపు లేకుండా అధిక కాంట్రాస్ట్ని అందించే తటస్థ లేదా ముదురు రంగుల రంగులను ఎంచుకోండి. వాల్పేపర్లు మరియు నేపథ్యాల కోసం ఉత్తమ రంగులు నేవీ, బుర్గుండి, హంటర్ గ్రీన్, డీప్ పర్పుల్ లేదా వెండి.
మీరు రెండు మానిటర్లలో రెండు కర్సర్లను ఉపయోగించవచ్చా?
ఫైర్స్టిక్ను వైఫైకి ఎలా కనెక్ట్ చేయాలి
మీరు Windows ఉపయోగిస్తుంటే, బహుళ మౌస్ వినియోగాలు స్వయంచాలకంగా గుర్తించబడతాయి. మీరు మీ రెండవ మౌస్ని USB పోర్ట్కి ప్లగ్ చేసిన తర్వాత, Windows ఆటోమేటిక్గా డ్రైవర్లను జోడిస్తుంది. అప్పుడు మీరు మౌస్ ఉపయోగించి కర్సర్ను నియంత్రించవచ్చు. మీరు మీ ప్రధాన PCని టీవీ డిస్ప్లేకు ప్రతిబింబించాలనుకుంటే ఈ జోడింపు అనువైనది.
మీ కళ్ళకు తెలుపు లేదా ముదురు నేపథ్యం మంచిదా?
ముదురు రంగు బ్యాక్గ్రౌండ్లు (డార్క్ మోడ్) మీ స్క్రీన్పై కాంతిని మరియు నీలి కాంతిని తగ్గిస్తాయి, లేత రంగులతో పోలిస్తే (లైట్ మోడ్) మీ కళ్లకు ఇది మెరుగ్గా ఉంటుంది.
మీ డెస్క్టాప్ బ్యాక్గ్రౌండ్లను అనుకూలీకరించడం
మీరు మీ పని దినాన్ని మసాలాగా మార్చాలనుకుంటే, మీ బహుళ మానిటర్లలో విభిన్న నేపథ్యాలను ప్రదర్శించడం చాలా సులభమైన ఎంపికలలో ఒకటి. మీరు ఎంచుకోవడానికి Windows మరియు macOS ఉచిత వాల్పేపర్ ఎంపికలను అందిస్తాయి. ప్రత్యామ్నాయంగా, మీరు మీ వ్యక్తిగత చిత్రాలలో ఒకదాన్ని నేపథ్యంగా సెట్ చేయవచ్చు. మరియు మరింత అనుకూల స్క్రీన్ వినోదం కోసం, రెండు ఆపరేటింగ్ సిస్టమ్లు స్లైడ్షోలను డెస్క్టాప్ బ్యాక్గ్రౌండ్గా సెటప్ చేయడానికి లేదా మీరు నిర్ణీత వ్యవధిలో నిష్క్రియంగా ఉన్న తర్వాత ప్రదర్శించడానికి మిమ్మల్ని అనుమతిస్తాయి.
మీరు ప్రతి మానిటర్లో మీకు కావలసిన వాల్పేపర్ను సెటప్ చేయగలిగారా? దిగువ వ్యాఖ్యల విభాగంలో ఫలితాల గురించి మాకు తెలియజేయండి.









