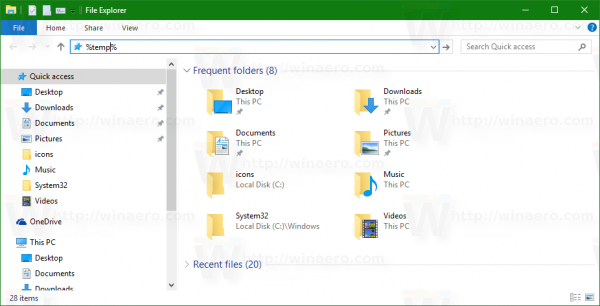ఘాతాంకాలు సాధారణంగా గణిత వ్యక్తీకరణలు మరియు శాస్త్రీయ ప్రమాణాలలో కనిపిస్తాయి. అయితే, వారికి ప్రాక్టికల్ అప్లికేషన్ కూడా ఉంది. ముఖ్యంగా, పరిమాణం మరియు వాల్యూమ్ను కొలవడానికి మేము వాటిని ఉపయోగిస్తాము.

ఘాతాంక రూపంలో సంఖ్యలు మరియు అక్షరాలను ఎలా టైప్ చేయాలో నేర్చుకోవడం ఉపయోగపడుతుంది. ఈ వ్యాసంలో, Chromebook లో ఘాతాంకాలను ఎలా టైప్ చేయాలో మరియు ఇతర ప్రత్యేక అక్షరాలను ఎలా ఉపయోగించాలో మేము మీకు చూపుతాము.
Chromebook లో ఘాతాంకాలను ఎలా టైప్ చేయాలి?
ఎక్స్పోనెంట్లు (లేదా పవర్స్) అక్షరాలు లేదా సంఖ్యలు, ఇవి కుడి వైపున బేస్లైన్ పైన కొద్దిగా ఉంచబడతాయి. సంక్లిష్ట కార్యకలాపాలను సూచించడానికి గణిత సమీకరణాలలో ఇవి సాధారణంగా ఉపయోగించబడతాయి. ఉదాహరణకు, మీరు 3 సంఖ్యను ఐదుసార్లు గుణించాలనుకుంటే, మీరు ఘాతాంకం (3) ఉపయోగిస్తారు5).
మీరు వాటిని రిక్టర్ స్కేల్ మరియు ఇతర శాస్త్రీయ ప్రమాణాలలో కొలతలుగా కూడా కనుగొనవచ్చు. వాస్తవానికి, ఘాతాంకాలతో వ్యవహరించడానికి మీరు శాస్త్రవేత్త కానవసరం లేదు. మేము ఒక నిర్దిష్ట ప్రాంతం యొక్క పొడవు, వెడల్పు మరియు ఎత్తు గురించి చర్చించినప్పుడు వాటిని రోజువారీ జీవితంలో ఉపయోగిస్తాము. స్క్వేర్ మరియు క్యూబిక్ యూనిట్లు కూడా సూపర్ స్క్రిప్ట్ సంఖ్యల ద్వారా వ్యక్తీకరించబడతాయి.
మీ టెక్స్ట్ ఫైల్కు సంఖ్యా సూపర్స్క్రిప్ట్లను జోడించడానికి అనేక మార్గాలు ఉన్నాయి. మీరు Chromebook కలిగి ఉంటే, మీరు రోజూ Google డాక్స్తో పని చేయవచ్చు. Chrome OS వర్డ్ ప్రాసెసర్ విస్తృత శ్రేణి టెక్స్ట్ ఫార్మాటింగ్ లక్షణాలను అందిస్తుంది. Google డాక్స్ ఉపయోగించి Chromebook లో ఘాతాంకాలను ఎలా టైప్ చేయాలో ఇక్కడ ఉంది:
మిర్రర్ పిసి టు అమెజాన్ ఫైర్ టివి
- మీ ఫైల్ను Google డాక్స్లో తెరవండి.
- మీరు ఘాతాంకంగా మార్చాలనుకుంటున్న సంఖ్య లేదా అక్షరాన్ని ఎంచుకోండి.

- ఫైల్ పైన ఉన్న మెను బార్కు వెళ్లండి. ఫార్మాట్ టాబ్ తెరిచి టెక్స్ట్ క్లిక్ చేయండి.

- డ్రాప్-డౌన్ మెను నుండి సూపర్స్క్రిప్ట్ లక్షణాన్ని ఎంచుకోండి. దీన్ని ప్రారంభించడానికి క్లిక్ చేయండి.

హైలైట్ చేసిన అక్షరం ఇప్పుడు ఘాతాంక రూపంలో కనిపిస్తుంది. మీరు మీ టెక్స్ట్ యొక్క ఇతర భాగాలలో ఇదే విధానాన్ని పునరావృతం చేయవచ్చు.

అక్షరాలను ఎక్స్పోనెంట్ రూపంలో వ్రాయడానికి మీరు కీబోర్డ్ సత్వరమార్గాన్ని కూడా ఉపయోగించవచ్చు. దీన్ని ఎలా చేయాలో ఇక్కడ ఉంది:
- లక్షణాల జాబితాను ప్రాప్యత చేయడానికి ‘‘ CTRL + / ’’ నొక్కండి.
- టెక్స్ట్ ఫార్మాటింగ్ విభాగాన్ని కనుగొనండి.

- ఎంపికల జాబితా నుండి సూపర్స్క్రిప్ట్ను ఎంచుకోండి.
- కుడి వైపున, మీరు ‘‘ CTRL +. ’’ సత్వరమార్గాన్ని చూస్తారు. మీ వచనంలోని సంఖ్య లేదా అక్షరం ఘాతాంక రూపంలో కనిపించేలా దీన్ని ఉపయోగించండి.

Chromebook తో ప్రత్యేక అక్షరాలను ఎలా టైప్ చేయాలి?
Chromebook లో ఎక్స్పోనెంట్లు మాత్రమే అందుబాటులో ఉన్న ప్రత్యేక అక్షరాలు కాదు. గూగుల్ డాక్స్ మరియు స్లైడ్లు విస్తృత శ్రేణి చిహ్నాలు, ఆకారాలు మరియు డయాక్రిటికల్ మార్కులకు మద్దతు ఇస్తాయి. Chromebook తో ప్రత్యేక అక్షరాలను ఎలా టైప్ చేయాలో ఇక్కడ ఉంది:
- మీ Google డాక్స్ లేదా స్లైడ్స్ ఫైల్ను తెరవండి.
- అక్షరాన్ని చేర్చాలనుకుంటున్న చోట మీ కర్సర్ను టెక్స్ట్ యొక్క భాగానికి తరలించండి.
- పత్రం పైన ఉన్న మెను బార్లో, చొప్పించు టాబ్ను తెరవండి.

- ప్రత్యేక అక్షరాల ఎంపికను ఎంచుకోండి.

- అక్షరాల జాబితాతో క్రొత్త విండో తెరవబడుతుంది. అక్షరాలను వర్గాలుగా విభజించారు. మీకు అవసరమైనదాన్ని కనుగొని దానిపై క్లిక్ చేయండి.

దురదృష్టవశాత్తు, ఈ పద్ధతి Google షీట్లకు వర్తించదు. ఇప్పటివరకు, ప్రత్యేక అక్షరాలను చొప్పించడానికి మిమ్మల్ని అనుమతించే అంతర్నిర్మిత లక్షణం లేదు. మీరు మీ స్ప్రెడ్షీట్లో ఒకదాన్ని చేర్చాల్సిన అవసరం ఉంటే, దాన్ని మీ Google డాక్స్ ఫైల్ నుండి కాపీ చేయడం మంచిది.
Chromebook తో యూనికోడ్ను ఎలా ఉపయోగించాలి?
సరళంగా చెప్పాలంటే, యునికోడ్ అనేది వ్రాతపూర్వక వచనం యొక్క ప్రామాణిక సంఖ్యా ప్రాతినిధ్యం. ఈ వ్యవస్థ యొక్క ఉద్దేశ్యం సార్వత్రిక కోడింగ్ భాషను సృష్టించడం. అన్ని ప్లాట్ఫారమ్లు, పరికరాలు మరియు ఆపరేటింగ్ సిస్టమ్లలో యూనికోడ్ అక్షరాలను ఉపయోగించవచ్చు.
ఎప్పటికప్పుడు పెరుగుతున్న డేటాబేస్ను యూనికోడ్ కన్సార్టియం అనే లాభాపేక్షలేని సంస్థ జాగ్రత్తగా నిర్వహిస్తుంది. ఇది ప్రస్తుతం 140,000 అక్షరాలకు మద్దతు ఇస్తుంది.
మీ వచనంలో యునికోడ్ను చేర్చడానికి, మీరు అక్షర కోడ్ పాయింట్లతో మిమ్మల్ని పరిచయం చేసుకోవాలి. అదృష్టవశాత్తూ, మీరు సూచన కోసం అనేక వెబ్సైట్లు ఉపయోగించవచ్చు. ముఖ్యంగా, ది యూనికోడ్ పట్టిక ప్రతి పాత్ర యొక్క వివరణాత్మక వర్ణనను అందిస్తుంది.
మీరు ఎన్కోడింగ్ తెలుసుకున్న తర్వాత, మీరు దానిని మీ టెక్స్ట్ ఫైల్కు వర్తింపజేయవచ్చు. ఈ సందర్భంలో, దీన్ని చేయడానికి అనేక మార్గాలు ఉన్నాయి. Chromebook తో యునికోడ్ను ఎలా ఉపయోగించాలో ఇక్కడ ఉంది:
- మీ Google డాక్స్ ఫైల్ను తెరవండి.
- తెరపై చిన్న అండర్లైన్ కనిపించే వరకు ‘‘ CTRL + SHIFT + U ’’ ని పట్టుకోండి.

- కీలను విడుదల చేయండి.
- మీకు కావలసిన యూనికోడ్ అక్షరం యొక్క కోడ్ పాయింట్లో టైప్ చేయండి.

- ఎంటర్ నొక్కండి.

దీన్ని చేయడానికి మరొక మార్గం మీ బ్రౌజర్కు పొడిగింపును ఇన్స్టాల్ చేయడం. దీన్ని ఎలా చేయాలో ఇక్కడ ఉంది:
- వెళ్ళండి Chrome వెబ్ స్టోర్ .
- రకం
utf-8శోధన పట్టీలో.
- కుడి వైపున ఉన్న Chrome కు జోడించు బటన్ క్లిక్ చేయండి.

- యాడ్-ఆన్ చిహ్నం ఇప్పుడు మీ బ్రౌజర్లో కనిపిస్తుంది. అక్షరాల జాబితాను తెరవడానికి దానిపై క్లిక్ చేయండి.

- మీకు కావలసినదాన్ని కాపీ చేసి మీ పత్రంలో అతికించండి. మీరు ‘’ CTRL + C మరియు CTRL + V ’కీబోర్డ్ సత్వరమార్గాలను ఉపయోగించవచ్చు.

అదనపు తరచుగా అడిగే ప్రశ్నలు
Chromebook లో 2 యొక్క శక్తికి మీరు ఎలా టైప్ చేస్తారు?
రెండు యొక్క శక్తి (2n) ఒక ఘాతాంకానికి గొప్ప ఉదాహరణ. మీరు దీన్ని మీ టెక్స్ట్ ఫైల్లో చేర్చాలనుకుంటే, మీరు ఈక్వేషన్ టూల్ బార్ ఫీచర్ను ఉపయోగించవచ్చు. దీన్ని ఎలా చేయాలో ఇక్కడ ఉంది:
1. మీ ఫైల్ను Google డాక్స్లో తెరవండి.
2. స్క్రీన్ పైభాగంలో ఉన్న మెను బార్లోని ఇన్సర్ట్ పై క్లిక్ చేయండి.

3. మీరు చిన్నదాన్ని చూస్తారురెండుఈక్వేషన్ అనే పదం పక్కన సంతకం చేయండి. ఈక్వేషన్ టూల్ బార్ తెరవడానికి దానిపై క్లిక్ చేయండి.

4. మెను బార్ క్రింద, మీరు ఎంపికల జాబితాను చూస్తారు. డ్రాప్-డౌన్ మెనుని తెరవడానికి గణిత ఆపరేషన్పై క్లిక్ చేయండి.

5. x ఎంచుకోండిబిమెను నుండి. విలువలో టైప్ చేయండి.

Chromebook లో కీబోర్డ్ సత్వరమార్గాలను ఎలా ఉపయోగించాలి?
టెక్స్ట్ ఫైల్ను సృష్టించేటప్పుడు, కీబోర్డ్ సత్వరమార్గాలు నిజంగా ఉపయోగపడతాయి. మొత్తం పత్రాన్ని మాన్యువల్గా ఫార్మాట్ చేయడానికి బదులుగా, మీరు కొన్ని బటన్లను నొక్కడం ద్వారా దాన్ని సర్దుబాటు చేయవచ్చు.
Chromebook విస్తృత శ్రేణి టెక్స్ట్ ఎడిటింగ్ సత్వరమార్గాలకు మద్దతు ఇస్తుంది. ప్రామాణిక ఆకృతీకరణ లక్షణాలతో పాటు, మీరు కొన్ని ప్రత్యేక అక్షరాలను కూడా జోడించవచ్చు. అత్యంత ప్రాచుర్యం పొందిన కీబోర్డ్ సత్వరమార్గాల జాబితా ఇక్కడ ఉంది:
• CTRL + (సూపర్స్క్రిప్ట్ / ఎక్స్పోనెంట్).
• CTRL +, (సబ్స్క్రిప్ట్).
• శోధన + Alt; లాంచర్ + ఆల్ట్ (క్యాప్స్ లాక్ ఆన్ మరియు ఆఫ్ చేయండి).
• CTRL + x (కట్).
• CTRL + C (కాపీ).
• CTRL + V (అతికించండి).
• Ctrl + Backspace (మునుపటి పదాన్ని తొలగించండి).
• Alt + Backspace (ఫార్వర్డ్ డిలీట్).
• Shift + Ctrl + ఎడమ బాణం (మునుపటి పదం లేదా అక్షరాన్ని ఎంచుకోండి).
T Ctrl + z (మీ చివరి చర్యను చర్యరద్దు చేయండి).
• Shift + Ctrl + z (మీ చివరి చర్యను పునరావృతం చేయండి).
Chromebook లో పదం నడుస్తుందా?
Chromebook వాస్తవానికి Microsoft Word ను అమలు చేస్తుంది. వాస్తవానికి, మీరు వర్డ్ ప్రాసెసర్ను డౌన్లోడ్ చేసుకోవచ్చు గూగుల్ ప్లే స్టోర్ . దీన్ని ఎలా చేయాలో ఇక్కడ ఉంది:
1. మీ బ్రౌజర్ను తెరిచి గూగుల్ ప్లే స్టోర్కు వెళ్లండి.
2. స్క్రీన్ పైభాగంలో ఉన్న శోధన పట్టీలో మైక్రోసాఫ్ట్ వర్డ్ టైప్ చేయండి.

3. ఇన్స్టాల్ చేయి అని కుడి వైపున ఉన్న గ్రీన్ బటన్ పై క్లిక్ చేయండి.

4. డౌన్లోడ్ పూర్తయిన తర్వాత, గ్రీన్ బటన్ ఇప్పుడు ఓపెన్ చదువుతుంది. మీ Microsoft ఖాతాకు లాగిన్ అవ్వడానికి క్లిక్ చేయండి.
5. పాప్-అప్ విండోల శ్రేణి కనిపిస్తుంది. మీ కంప్యూటర్ ఫైళ్ళను యాక్సెస్ చేయడానికి మైక్రోసాఫ్ట్ అనుమతి అడుగుతుంది. చివరి విండో మూసివేసే వరకు అనుమతించు క్లిక్ చేయండి.
6. మీకు ఖాతా లేకపోతే, మీరు దీన్ని ఇప్పుడు సెటప్ చేయవచ్చు. మీ ఇమెయిల్ చిరునామా లేదా ఫోన్ నంబర్తో సైన్ ఇన్ చేసి పాస్వర్డ్ను సృష్టించండి. మీరు పూర్తి చేసిన తర్వాత ఎంటర్ క్లిక్ చేయండి.
ఇన్స్టాలేషన్ పూర్తయినప్పుడు, Chromebook మిమ్మల్ని స్వయంచాలకంగా వర్డ్ హోమ్పేజీకి మళ్ళిస్తుంది.
మీరు మైక్రోసాఫ్ట్ ఆఫీస్ను ఆనందిస్తే, మీరు ఎక్సెల్ మరియు పవర్ పాయింట్తో సహా ఇతర అనువర్తనాలను కూడా డౌన్లోడ్ చేసుకోవచ్చు.
మీరు Chromebook లో సబ్స్క్రిప్ట్ను ఎలా టైప్ చేస్తారు?
మీరు గూగుల్ వర్డ్ ప్రాసెసర్కు కట్టుబడి ఉండాలనుకుంటే, గూగుల్ డాక్స్లో సబ్స్క్రిప్ట్ను ఎలా టైప్ చేయాలో ఇక్కడ ఉంది:
1. మీరు సబ్స్క్రిప్ట్ రూపంలో ఉండాలనుకునే పాత్రను హైలైట్ చేయండి.

2. పై మెను బార్లో ఫార్మాట్ టాబ్ తెరవండి.

3. డ్రాప్-డౌన్ మెనుని యాక్సెస్ చేయడానికి టెక్స్ట్ పై క్లిక్ చేయండి.

4. కుడి వైపున, సబ్స్క్రిప్ట్ ఎంచుకోండి.

హైలైట్ చేసిన సంఖ్య లేదా అక్షరం ఇప్పుడు టైప్ లైన్ క్రింద కొద్దిగా ఉంచబడుతుంది.
నిర్వాహకుడిగా ఎక్స్ప్లోరర్ను తెరవండి
మీరు Google డాక్స్ స్పెషల్ క్యారెక్టర్ ఫీచర్ను ఉపయోగించి Chromebook లో సబ్స్క్రిప్ట్ను టైప్ చేయవచ్చు. దీన్ని ఎలా చేయాలో ఇక్కడ ఉంది:
1. మీరు అక్షరాన్ని చొప్పించదలిచిన స్థలాన్ని గుర్తించండి.
2. పత్రం పైన మెను బార్లో చొప్పించు టాబ్ను తెరవండి.
3. పాప్-అప్ విండోను తెరవడానికి ప్రత్యేక అక్షరాలను క్లిక్ చేయండి.

4. శోధన పట్టీలో సబ్స్క్రిప్ట్ రాయండి.
5. మీరు మీ వచనంలో చేర్చాలనుకుంటున్న అక్షరాన్ని ఎంచుకోండి.
ద పవర్స్
మీరు గమనిస్తే, Chromebook లో ఘాతాంకాలు లేదా శక్తులను టైప్ చేయడానికి ఒకటి కంటే ఎక్కువ మార్గాలు ఉన్నాయి. ఏదైనా అక్షరం ఘాతాంక రూపంలో కనిపించేలా చేయడానికి మీరు అంతర్నిర్మిత టెక్స్ట్ ఆకృతీకరణ లక్షణాలను ఉపయోగించవచ్చు. వాస్తవానికి, మీరు సంఖ్యా సూపర్స్క్రిప్ట్లకు మాత్రమే పరిమితం కాలేదు. Google డాక్స్ మరియు స్లైడ్లు వంటి అనువర్తనాలు విస్తృత శ్రేణి ప్రత్యేక అక్షరాలకు మద్దతు ఇస్తాయి.
ప్రతి ఇతర పరికరం వలె, Chromebook కూడా యునికోడ్ను ఉపయోగించడానికి మిమ్మల్ని అనుమతిస్తుంది. కీబోర్డ్ సత్వరమార్గాన్ని ఉపయోగించడం ద్వారా లేదా మీ బ్రౌజర్లో పొడిగింపును ఇన్స్టాల్ చేయడం ద్వారా మీరు దీన్ని రెండు మార్గాలు చేయవచ్చు.
మీ టెక్స్ట్ ఫైళ్ళలో యునికోడ్ అక్షరాలను మీరు ఎంత తరచుగా ఉపయోగిస్తున్నారు? Chromebook లో కీబోర్డ్ సత్వరమార్గాలను ఎలా ఉపయోగించాలో మీకు తెలుసా? దిగువ వ్యాఖ్యానించండి మరియు మీ పత్రంలో ప్రత్యేక అక్షరాలను చొప్పించడానికి మరొక మార్గం ఉందా అని మాకు చెప్పండి.