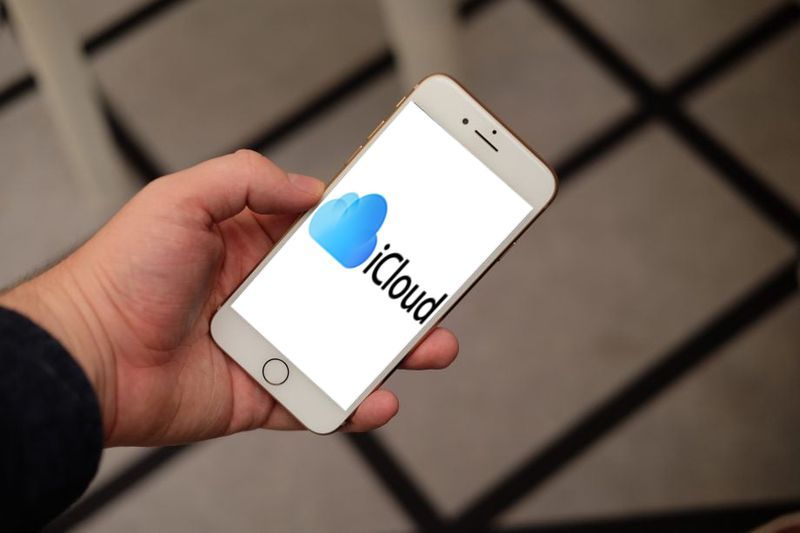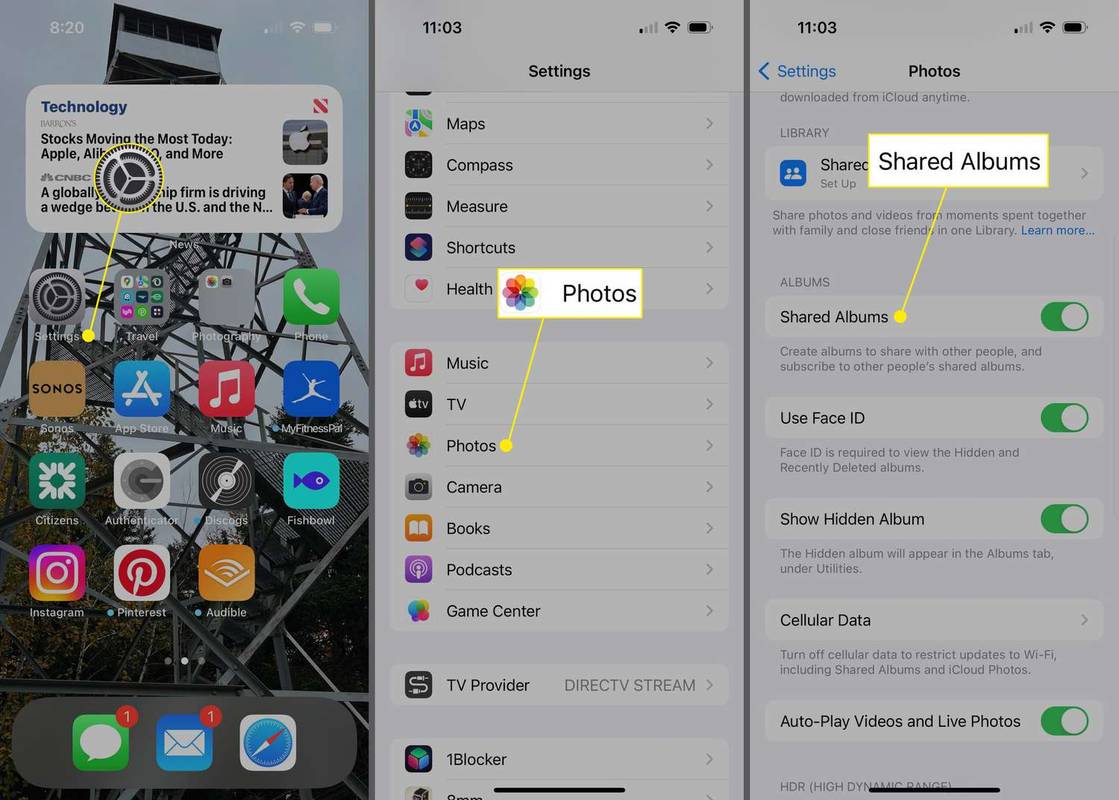మీ స్మార్ట్ఫోన్ లేదా టాబ్లెట్ నుండి టీవీ కార్యక్రమాలు మరియు సంగీతాన్ని ప్రసారం చేయడం చాలా బాగుంది - మరియు Chromecast కోసం రూపొందించబడినది - కానీ మీరు మీ PC లేదా ల్యాప్టాప్ నుండి అంశాలను ప్రసారం చేయడానికి Chromecast లను కూడా ఉపయోగించవచ్చు.

కొన్ని విషయాలు ఇతర స్ట్రీమింగ్ పద్ధతుల కంటే Chromecast ను గొప్పగా చేస్తాయి. ఒకటి, మీరు ప్రత్యేకమైన HDMI మార్పిడి తంతులు కొనవలసిన అవసరం లేదు. Chromecast ను గొప్పగా చేసే మరో విషయం ఏమిటంటే, మీరు ఎక్కడికి వెళ్లినా తీసుకెళ్లవచ్చు. చివరకు, Chromecast మీరు అతిథి మోడ్ లక్షణాలను సెట్ చేయడానికి అనుమతిస్తుంది, ఇది ప్రదర్శనలు మరియు వంటి వాటికి అద్భుతమైనది.
ఆవిష్కరించినప్పటి నుండి, Chromecast జనాదరణ మరియు అనుకూలత రెండింటిలోనూ పెరిగింది. ఈ వ్యాసంలో, మీరు మీ PC లేదా ల్యాప్టాప్ నుండి మీ Chromecast పరికరానికి కంటెంట్ను ఎలా ప్రసారం చేయవచ్చో మేము చర్చిస్తాము.
తెలుసుకోవలసిన విషయాలు
మొదట, ఇది పని చేయడానికి ముందు మీరు చేయవలసిన కొన్ని ప్రాథమిక పనులను మేము కవర్ చేస్తాము మరియు దీనికి ప్రత్యేకమైన పరికరాలు అవసరం లేదు. వెబ్ బ్రౌజర్, పొడిగింపు మరియు మంచి వైఫై కనెక్షన్.
పిసి నుండి ఫైర్ స్టిక్ వరకు ప్రసారం చేయండి
మొదట, Chromecast ఒక Google పరికరం కనుక Google Chrome నుండి దీన్ని చేయడం సులభం కావచ్చు, కానీ మీరు ఒక పరిశోధన చేయవచ్చు మొజిల్లా ఫైర్ఫాక్స్ కోసం పొడిగింపు లేదా దీన్ని తీసివేయడానికి మరొక బ్రౌజర్.
మీరు Chrome ని ఉపయోగిస్తుంటే, కుడి ఎగువ మూలలోని మెను చిహ్నంపై నొక్కండి (ఇది మూడు నిలువు చుక్కలు లేదా బ్రౌజర్ నవీకరించబడితే దాన్ని బట్టి బాణం చిహ్నం), ఆపై ‘ప్రసారం’ పై కుడి క్లిక్ చేయండి.

ఇప్పుడు మీరు Chrome యొక్క కుడి ఎగువ మూలలో కాస్ట్ బటన్ను శాశ్వతంగా చూస్తారు.
మీరు మీ తారాగణం చిహ్నాన్ని సిద్ధం చేసిన తర్వాత, మీ ఇంటర్నెట్ కనెక్షన్ను తనిఖీ చేసే సమయం వచ్చింది. మీ PC లేదా ల్యాప్టాప్ను మీ Chromecast పరికరంతో జత చేయడానికి, అవి ఒకే వైఫై నెట్వర్క్లో ఉండాలి. ఇది చాలా సరళంగా అనిపించినప్పటికీ, చాలా రౌటర్లు బహుళ బ్యాండ్లను అందిస్తాయని జాగ్రత్త వహించండి, కాబట్టి రెండు పరికరాలు 2.4Ghz లేదా 5Ghz బ్యాండ్కు అనుసంధానించబడి ఉన్నాయని నిర్ధారించుకోండి.
మీ స్మార్ట్ఫోన్ లేదా టాబ్లెట్ నుండి, Google హోమ్ అనువర్తనాన్ని తెరవండి. ‘సెట్టింగ్లు’ నొక్కండి, ఆపై ‘వైఫై నెట్వర్క్’ నొక్కండి. ఇప్పుడు మీరు దాన్ని ఉపయోగించాలనుకుంటున్న ఇంటర్నెట్ బ్యాండ్కు కనెక్ట్ చేయవచ్చు.

గమనిక: క్రొత్తదానికి కనెక్ట్ అవ్వడానికి మీరు ఇప్పటికే ఉన్న నెట్వర్క్ను మరచిపోవలసి ఉంటుంది.
ఇప్పుడు, మీరు మీ PC లేదా ల్యాప్టాప్ను ఒకే నెట్వర్క్కు కనెక్ట్ చేయాలి. మీ స్క్రీన్ యొక్క కుడి దిగువ మూలలో ఉన్న నెట్వర్క్ చిహ్నాన్ని క్లిక్ చేయండి మరియు అందుబాటులో ఉన్న నెట్వర్క్ల జాబితా కనిపిస్తుంది. మీరు Google హోమ్ అనువర్తనంలో ఉపయోగించిన దానిపై క్లిక్ చేసి, అవసరమైన భద్రతా సమాచారాన్ని ఇన్పుట్ చేయండి.
రోకుపై హులును ఎలా రద్దు చేయాలి
మీరు కనెక్ట్ చేయడానికి ప్రయత్నించే ముందు ఈ పనులను చేయడం మీకు నిరాశ మరియు కనెక్టివిటీ లోపాలను నివారించడానికి సహాయపడుతుంది.
మీ PC లేదా ల్యాప్టాప్లో Chromecast ను ఎలా ఉపయోగించాలి.
నెట్ఫ్లిక్స్ మరియు స్పాటిఫై వంటి సేవల కోసం, ఈ ప్రక్రియ మీ ఫోన్ లేదా టాబ్లెట్లో మాదిరిగానే ఉంటుంది: మేము పైన సమీక్షించిన ‘తారాగణం’ చిహ్నంపై క్లిక్ చేయండి.
వీడియో ప్లేయర్లో తారాగణం అనుకూలత లేనప్పటికీ, కంటెంట్ను ప్రసారం చేయడానికి మీరు ఇప్పటికీ మీ Chromecast ని ఉపయోగించవచ్చు మరియు దీన్ని చేయడానికి అనేక మార్గాలు ఉన్నాయి.
Chrome ఇంటర్నెట్ బ్రౌజర్ నుండి ట్యాబ్ను ప్రసారం చేయడం సులభమయిన మార్గం. ట్యాబ్లో వీడియో, ఆడియో, చిత్రాలు ఉండవచ్చు - అత్యవసర పరిస్థితుల్లో ప్రదర్శనను ప్రతిబింబించడానికి కూడా మీరు దీన్ని ఉపయోగించవచ్చు. ఇంటర్నెట్లో ఏదైనా, మరో మాటలో చెప్పాలంటే.
దీన్ని ఎలా చేయాలో ఇక్కడ ఉంది:
- మీ Chrome బ్రౌజర్ను కాల్చండి మరియు ఇన్స్టాల్ చేయండి Google తారాగణం పొడిగింపు నుండి Chrome వెబ్ స్టోర్.

- చిరునామా పట్టీకి కుడి వైపున ఉన్న Google Cast చిహ్నాన్ని క్లిక్ చేసి, జాబితా నుండి మీ Chromecast ని ఎంచుకోండి. టాబ్ ఇప్పుడు టీవీలో కనిపిస్తుంది.

- తారాగణం పొడిగింపును క్లిక్ చేసి, ఈ ట్యాబ్ను ప్రసారం చేయి ఎంచుకోవడం ద్వారా మీరు ఎప్పుడైనా మరొక ట్యాబ్ నుండి ప్రసారం చేయవచ్చు మరియు కాస్టింగ్ ఆపు ఎంచుకోవడం ద్వారా పూర్తి చేయవచ్చు.

- మీ PC లేదా ల్యాప్టాప్లో నిల్వ చేసిన వీడియో ఫైల్ను క్రోమ్ ట్యాబ్లోకి లాగడం ద్వారా మరియు మీ టీవీ స్క్రీన్ను పూరించడానికి వీడియో ప్లేయర్లోని పూర్తి స్క్రీన్ బటన్ను క్లిక్ చేయడం ద్వారా కూడా స్ట్రీమ్ చేయడం సాధ్యమే.
మీరు ఈ దశలను పూర్తి చేసిన వెంటనే, అద్దం ప్రారంభమవుతుంది. దీని అర్థం ఏమీ లేదు, మీ కంటెంట్ స్వయంచాలకంగా ప్రదర్శించబడుతుంది.
మీ కంప్యూటర్ కనెక్ట్ కాకపోతే ఏమి చేయాలి
మీ Chromecast మీ కంప్యూటర్లో చూపించకపోతే, పరికరాల్లో ఒకదానిలో మీ ఇంటర్నెట్ కనెక్షన్ అపరాధి అయినందున దీనికి అవకాశం ఉంది.
రెండూ ఒకే వైఫై కనెక్షన్కు కనెక్ట్ అయ్యాయని నిర్ధారించడానికి Google హోమ్ అనువర్తనం మరియు మీ కంప్యూటర్ నెట్వర్క్ చిహ్నాన్ని ఉపయోగించండి. ఇది సాధారణంగా పరికరం నుండి జత చేయడంలో విఫలమైన రకం లోపానికి పరిష్కారం చూపదు.
విండోస్లో ఓపెన్ పోర్ట్లను తనిఖీ చేయడానికి ఆదేశం
కానీ, అది కాకపోతే, మీరు మీ రౌటర్ను రీసెట్ చేయాలి. మీ రౌటర్ తయారీదారుని బట్టి, చిన్న పిన్ హోల్ రీసెట్ బటన్ ఉండవచ్చు. అలా అయితే, చెవిపోటు వంటి సన్నని వస్తువును ఉపయోగించి 10 సెకన్ల పాటు బటన్ను నొక్కి ఉంచండి. రౌటర్ రీసెట్ చేసి తిరిగి కనెక్ట్ చేయనివ్వండి.
మీ Chromecast దు oes ఖాలు మీ శక్తి కనెక్షన్కు కూడా కారణమని చెప్పవచ్చు. సాధారణంగా, ఇది సులభంగా గుర్తించబడుతుంది ఎందుకంటే మీ Chromecast శక్తి లేకుండా ప్రారంభించబడదు. కానీ, మీ PC లేదా ల్యాప్టాప్ మీ పరికరాన్ని కనుగొనలేకపోతే, వైర్డు కనెక్షన్లను తనిఖీ చేయండి మరియు మీ Chromecast శక్తితో ఉందని నిర్ధారించుకోండి.