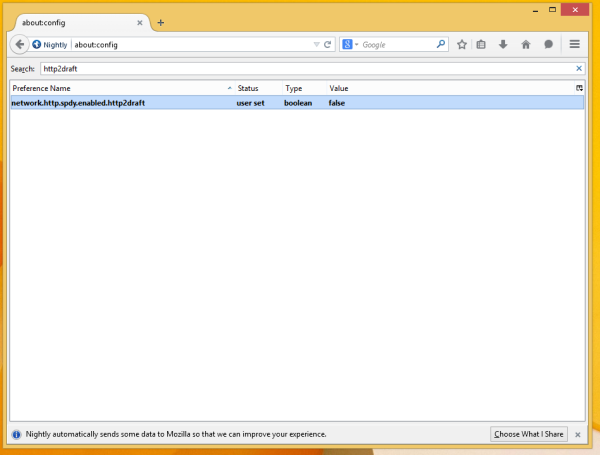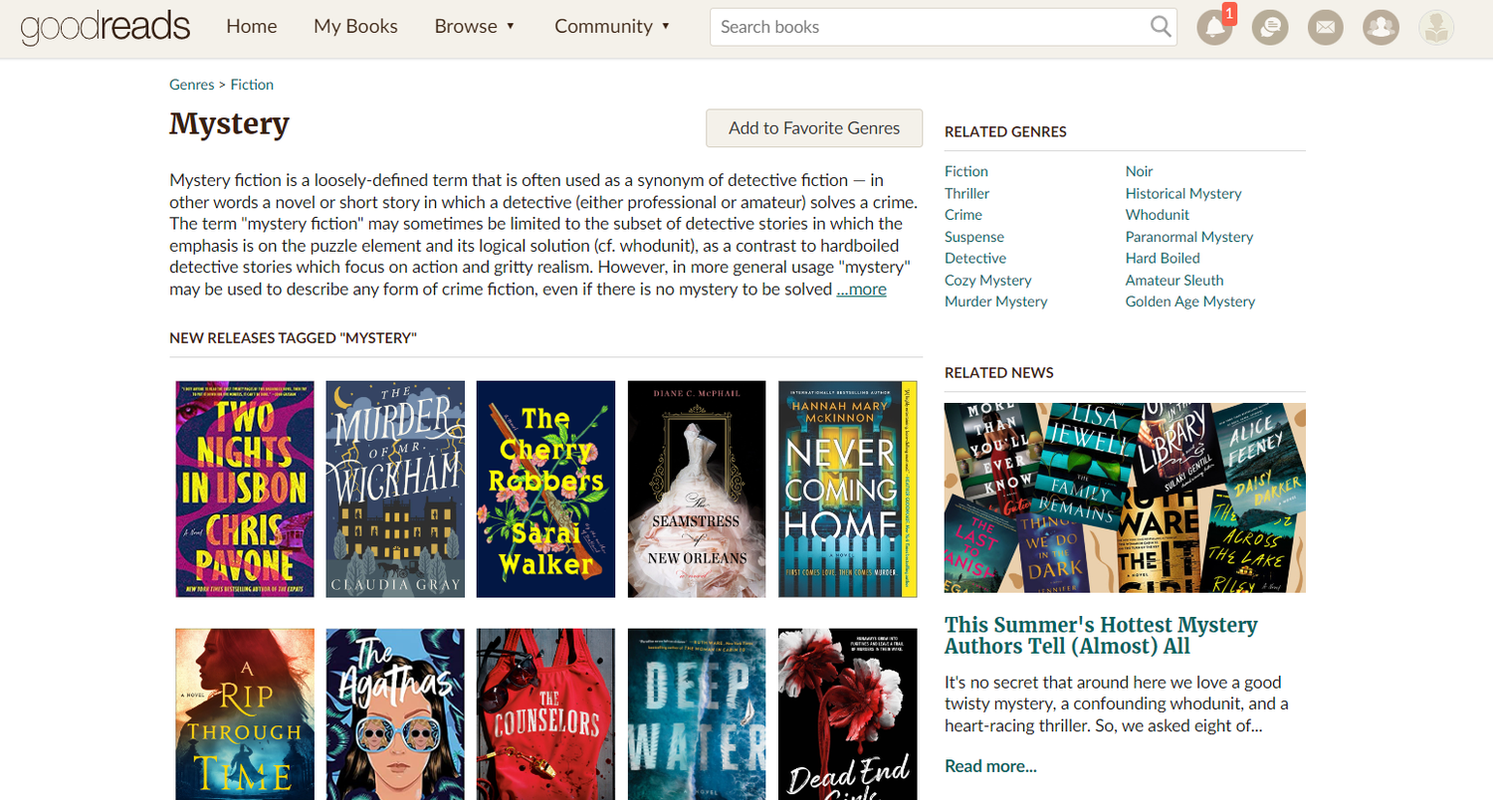Windows లేదా MacOS అనువర్తనాలను ఎలా ఉపయోగిస్తుందో చాలా మంది అర్థం చేసుకుంటారు; మీరు ఎక్జిక్యూటబుల్ ఫైల్ను తెరుస్తారు, ఇది మీ మెషీన్ యొక్క హార్డ్ డ్రైవ్లో అప్లికేషన్ను ఇన్స్టాల్ చేస్తుంది. అప్లికేషన్ ఇన్స్టాల్ చేయబడిన తర్వాత, మీరు తెరిచి మీకు నచ్చిన విధంగా ఉపయోగించవచ్చు. Chrome OS అసలు Chrome బ్రౌజర్పై ఆధారపడి ఉండవచ్చు, కానీ దీని అర్థం అనేక రకాల అనువర్తనాలకు కూడా మద్దతు ఇవ్వదు. Chrome OS లో అనువర్తనాలు కొంచెం భిన్నంగా పనిచేస్తాయి your మీ Chromebook లో మీరు ఇన్స్టాల్ చేసిన ఏదైనా అనువర్తనం సాధారణ అనువర్తనం వలె పనిచేస్తుంది, కానీ అవి Chrome బ్రౌజర్లో నడుస్తాయి. ఇది కొంచెం పరిమితం అయినప్పటికీ, చాలా మంది వినియోగదారులు వారు ఇప్పటికే ఉపయోగించిన అనువర్తనాల ఆన్లైన్ సంస్కరణలు లేదా వెబ్ అనువర్తన ప్రత్యామ్నాయాలను ఉపయోగించి Chrome OS లో వారి రోజువారీ వర్క్ఫ్లోను పున ate సృష్టి చేయగలరని కనుగొన్నారు. మీరు దానితో మీ స్వంత గాడిలోకి ప్రవేశించాలి.

మీరు విశ్రాంతి తీసుకొని సినిమా చూడాలనుకుంటే? చాలా మంది వినియోగదారులు ఓపెన్-సోర్స్ VLC మీడియా ప్లేయర్ను తమకు నచ్చిన వీడియో అనువర్తనం అని కనుగొన్నారు - ఇది దాదాపు ఏ వీడియో ఫైల్నైనా ప్లే చేయగలదు మరియు ఇది అనంతంగా అనుకూలీకరించదగినది. మీరు మీ క్రొత్త Chromebook లో సాంప్రదాయ VLC ని అమలు చేయలేనప్పటికీ, VLC వారి ప్లేయర్ యొక్క Chrome సంస్కరణను Chrome వెబ్ స్టోర్లో అందిస్తుంది. అనువర్తనం సంపూర్ణంగా లేదు, కానీ మీరు దీనికి కొంత సమయం మరియు సహనం ఇస్తే, మీ Chromebook కోసం మీరు ఉపయోగించగల ఉత్తమ వీడియో ప్లేయర్లలో VLC యొక్క వెబ్ అనువర్తనం ఒకటి. ఒకసారి చూద్దాము.
Chrome OS కోసం VLC ని ఇన్స్టాల్ చేస్తోంది
మీరు చాలా కంప్యూటింగ్ ప్లాట్ఫామ్లలో VLC ని ఇన్స్టాల్ చేసినప్పుడు, మీరు VLC యొక్క వెబ్సైట్ అందించిన డౌన్లోడ్ లింక్ను ఉపయోగిస్తారు, ఇది మీ నిర్దిష్ట ఆపరేటింగ్ సిస్టమ్ మరియు కంప్యూటర్ కోసం అనువర్తనం యొక్క సరైన సంస్కరణను స్వయంచాలకంగా డౌన్లోడ్ చేస్తుంది. అయితే, Chrome OS లో VLC ని ఇన్స్టాల్ చేస్తున్నప్పుడు, మీరు Chrome వెబ్ స్టోర్ లోపల Google హోస్ట్ చేసిన సంస్కరణను ఉపయోగించాలి. దురదృష్టవశాత్తు, Chrome వెబ్ స్టోర్ కాని వినియోగదారులందరికీ Chrome వెబ్ స్టోర్ మూసివేయబడింది, కాబట్టి మీరు Chrome వెబ్ స్టోర్ ఉపయోగించి Chrome కాని OS పరికరంలో అనువర్తనాన్ని ఇన్స్టాల్ చేయడానికి ప్రయత్నిస్తుంటే, మీకు అదృష్టం లేదు. అదృష్టవశాత్తూ, ప్రస్తుతం Chrome OS వినియోగదారుల కోసం Chrome వెబ్ స్టోర్ను మూసివేయడానికి ఎటువంటి అధికారిక ప్రణాళికలు లేవు, అయినప్పటికీ అది జరిగితే మేము ఈ కథనాన్ని ఖచ్చితంగా నవీకరిస్తాము. ఇది జరిగితే అది కొంచెం వెనుకబడిన నిర్ణయం అవుతుంది.
సంబంధం లేకుండా, Chrome OS లో VLC ని ఇన్స్టాల్ చేయడానికి మీరు ఈ లింక్కి నావిగేట్ చేయాలి. మీరు మీ Chrome OS పరికరంలో ఉంటే మాత్రమే అనువర్తనం మీకు Chrome కు జోడించే ఎంపికను ఇస్తుంది; లేకపోతే, మీరు పేజీలో ఎరుపు అనుకూలత లేని చిహ్నాన్ని చూస్తారు, ఇది Chrome కి అనువర్తనాన్ని జోడించలేకపోవడాన్ని ప్రదర్శిస్తుంది.

మీరు వెబ్ స్టోర్ను లోడ్ చేసిన తర్వాత, VLC కోసం శోధించడానికి ఎడమ వైపు ప్యానెల్లోని శోధన పట్టీని ఉపయోగించండి మరియు ఎంటర్ నొక్కండి. మీ శోధన ఫలితాలు లోడ్ అవుతాయి మరియు మీరు అనువర్తనాల వర్గానికి క్రిందికి స్క్రోల్ చేయాలనుకుంటున్నారు. మీ ఫలితాల్లో VLC ని కనుగొనండి; ఇది VLC వెనుక ఉన్న వీడియోలాన్ నుండి జాబితా చేయబడుతుంది. ప్రదర్శన యొక్క ఎడమ వైపున నీలం జోడించు Chrome కు నొక్కండి మరియు మీ ఇన్స్టాలేషన్ ప్రారంభమవుతుంది. మీరు Chrome కాని OS పరికరంలో ఉంటే, మీరు అనువర్తనాన్ని ఇన్స్టాల్ చేయకుండా ఆపే ఎరుపు అనుకూలత లేని ఎంపికను చూస్తారు.

Chrome రెండు ఫైళ్ళలో మొదటిదాన్ని డౌన్లోడ్ చేయడం ప్రారంభిస్తుంది. మొదటిది రెండవదానికంటే చాలా పెద్దది, కానీ రెండూ మీ Chromebook లేదా Chrome OS పరికరంలో VLC ని ఉపయోగించాల్సిన అవసరం ఉంది. రెండు ఫైళ్ళను డౌన్లోడ్ చేసి, ఇన్స్టాల్ చేయనివ్వండి; మీ ఇంటర్నెట్ వేగాన్ని బట్టి, దీనికి కొన్ని నిమిషాలు పట్టవచ్చు. మీరే కొంచెం టీ తయారు చేసుకోండి మరియు ధ్యానం చేయండి, లేదా మరేదైనా మీ పడవలో తేలుతుంది.
విండోస్ 10 లో బ్యాటరీ శాతాన్ని ఎలా ఆన్ చేయాలి

ఇన్స్టాలేషన్ పూర్తయినప్పుడు, మీ ప్రదర్శన యొక్క దిగువ-కుడి మూలలో మీకు నోటిఫికేషన్ వస్తుంది మరియు నీలి రంగు Chrome కు జోడించు బటన్ వెబ్ స్టోర్లోని ఆకుపచ్చ జోడించిన బటన్గా మారుతుంది.

VLC యొక్క Google Play స్టోర్ సంస్కరణను ఉపయోగించడం
మీ Chromebook లో VLC యొక్క Chrome వెబ్ స్టోర్ సంస్కరణను ఉపయోగించడంలో మీకు ఇబ్బందులు ఉంటే, మీరు అప్లికేషన్ యొక్క Google Play స్టోర్ సంస్కరణను కూడా ఉపయోగించవచ్చు. వెబ్ స్టోర్ వెర్షన్ అసలు ఆండ్రాయిడ్ వెర్షన్ యొక్క సరళమైన పోర్ట్, కానీ ప్లే స్టోర్లో హోస్ట్ చేసిన వెర్షన్ చాలా తాజాగా ఉంది. మా పరీక్ష Chromebook లో ప్లే స్టోర్ నుండి డౌన్లోడ్ చేసిన VLC ని పరీక్షించలేకపోయాము, ఎందుకంటే మా పరికరం ఇప్పటికీ ఆపరేటింగ్ సిస్టమ్ యొక్క సంస్కరణకు ప్లే స్టోర్ జోడించబడలేదు.
అయినప్పటికీ, ప్లే స్టోర్ ఉన్నవారికి మరియు వారి Chromebook లో నడుస్తున్న వారికి - మరియు మీరు దానిని కనుగొనవచ్చు ఇక్కడ పరికరాల జాబితా , మీదే పని చేస్తుందో లేదో చూడటానికి - అప్పుడు అనువర్తనాన్ని ఇన్స్టాల్ చేయడం అనేది ఏదైనా ఇతర అనువర్తనం కోసం మీలాగే ప్లే స్టోర్ నుండి అప్లికేషన్ను డౌన్లోడ్ చేసినంత సులభం. ప్లే స్టోర్ తెరిచి VLC కోసం శోధించండి, ఆపై దాన్ని మీ పరికరానికి జోడించడానికి ఇన్స్టాల్ చిహ్నంపై క్లిక్ చేయండి. VLC యొక్క ఈ సంస్కరణ సాంప్రదాయ Chrome స్టోర్ సంస్కరణ కంటే ఎక్కువ సెట్టింగులు, లక్షణాలు మరియు బగ్ పరిష్కారాలతో తాజాగా ఉంచబడుతుంది మరియు మీరు ఇప్పటికీ మీ హృదయ కంటెంట్కు చలనచిత్రాలు, టెలివిజన్ కార్యక్రమాలు మరియు మరిన్ని చూడగలరు.

మీ Chromebook లో VLC ని సెటప్ చేస్తోంది
ఇప్పుడు మీరు మీ Chromebook కు VLC ని జోడించారు, మీ వీడియోలను ప్లే చేయడానికి దీన్ని ఉపయోగించడం ప్రారంభించాల్సిన సమయం ఆసన్నమైంది. Chrome OS దాని ఆపరేటింగ్ సిస్టమ్తో పాటు మూలాధార వీడియో ప్లేయర్ను కలిగి ఉంది, అయితే దాని ఫైల్ రకం మద్దతు బలహీనంగా ఉంది. MKV, MP4, AVI, MOV, Ogg, FLAC, TS, M2TS, Wv, మరియు AAC తో సహా వినియోగదారులు VLC కి వెళ్ళే విలక్షణమైన వీడియో మరియు ఆడియో ఫైల్ రకాలను ప్లే చేయగలరని వీడియోలాన్ Chrome కోసం VLC ను ప్రచారం చేస్తుంది. VLC నెట్వర్క్ స్ట్రీమ్లకు కూడా మద్దతు ఇస్తుంది మరియు ఇది అదనపు ఆడియో ట్రాక్లు మరియు ఉపశీర్షికలకు మద్దతు ఇస్తుంది. ఇది ఖచ్చితంగా Chrome OS యొక్క డిఫాల్ట్ వీడియో ప్లేయర్ కంటే కొన్ని అడుగులు ముందు ఉంది.

కాబట్టి, మీ Chromebook లో VLC ని సెటప్ చేయడం ప్రారంభించడానికి, మీకు Chrome యొక్క అనువర్తన లాంచర్ అవసరం. మీ ల్యాప్టాప్లోని శోధన కీని లేదా మీ పరికరం యొక్క దిగువ-ఎడమ మూలలోని చిన్న సర్కిల్ను నొక్కండి. VLC మీ Chromebook కు ఇప్పుడే జోడించబడినందున, ఇది Google శోధన పట్టీ క్రింద మీ ఇటీవలి అనువర్తనాల్లో జాబితా చేయబడి ఉండవచ్చు. అది కాకపోతే, మీ అన్ని అనువర్తనాలను వీక్షించడానికి అనువర్తన లాంచర్ ప్రదర్శన యొక్క దిగువ-కుడి మూలలో ఉన్న అన్ని అనువర్తనాల బటన్ను నొక్కండి. VLC మీ సరికొత్త అదనంగా ఉన్నందున, ఇది మీ అనువర్తనాల జాబితా చివరిలో ఉంటుంది.

మీ మొదటి ప్రారంభించిన తర్వాత, తెరవడానికి ఫోల్డర్ను ఎంచుకోవాలని VLC మిమ్మల్ని అడుగుతుంది. ఇది వీడియో ప్లే చేయడానికి లేదా ఫైల్ రకాన్ని అడగడం లేదు; బదులుగా, మీ ప్లే చేయగల వీడియో జాబితాను జనాదరణ చేయడానికి స్కాన్ చేయడానికి ఫోల్డర్ గమ్యం కోసం చూస్తోంది. చాలా మంది వినియోగదారులు వీడియోలను ఎంచుకున్న ఒక ఫోల్డర్లో ఉంచుతారు, కాబట్టి మీ ఫైల్లను ముందే ఉపయోగించడానికి సులభమైన ఫోల్డర్లో నిర్వహించడం మంచిది. మీరు దీన్ని చేయలేకపోతే, మీరు వాటిలో మీడియాతో వ్యక్తిగత ఫోల్డర్లను ఎంచుకోవలసి ఉంటుంది లేదా మీరు సేకరించిన అన్ని వీడియోలు డిఫాల్ట్ డౌన్లోడ్ ఫోల్డర్లో ఉంటే, మీరు బదులుగా దాన్ని ఎంచుకోవచ్చు.

మీరు మీ వీడియోలను ఎంచుకున్న తర్వాత, మీరు బ్రౌజ్ చేయడానికి అవి VLC లోపల లోడ్ అవుతాయి. ప్రాసెస్ సిస్టమ్ ప్రతిస్పందించడం ఆగిపోయిందని అనువర్తనం హెచ్చరించే సమస్యను మీరు అనుభవించవచ్చు. ఇది జరిగితే, కానీ మీ వీడియోలు హెచ్చరిక వెనుక లోడ్ చేయబడితే, నిష్క్రమించి VLC ని తిరిగి ప్రారంభించండి. మా అనుభవంలో, ఇది సమస్యను పరిష్కరిస్తుంది మరియు మా వీడియో సేకరణ ఇప్పటికీ పరికరంలో లోడ్ అవుతుంది.

VLC ద్వారా వీడియో లేదా ఆడియోను ప్లే చేస్తోంది
సరే, ప్రతి ఒక్కరూ ఎదురుచూస్తున్న క్షణం: కొన్ని ఫైల్లను ప్లే చేద్దాం. అప్రమేయంగా, VLC మీ ప్రదర్శనలో లోడ్ చేసిన ఏదైనా వీడియోలను చూపుతుంది. మీరు వైపున ఉన్న ట్రిపుల్-లైన్ మెను బటన్ను నొక్కడం ద్వారా ఎంచుకోవడం ద్వారా ఆడియో ఫైల్లకు మారవచ్చు ఆడియో స్లయిడ్-ఇన్ మెను నుండి. మా డెమో యొక్క ప్రయోజనాల కోసం, మేము VLC ని డెమో చేయడానికి వీడియో ఫైల్ని ఉపయోగిస్తాము. వీడియో ఫైల్పై ఒక ట్యాప్ మీ ఫైల్ను ప్లే చేయడాన్ని ప్రారంభిస్తుంది, శీఘ్ర అతివ్యాప్తితో పాటు వాల్యూమ్ను ఎలా నియంత్రించాలో మరియు మౌస్ లేదా (టచ్-సపోర్టెడ్ Chromebooks లో) వేలు సంజ్ఞలతో నియంత్రణలను కోరుతుంది.

వీడియో ప్లేయర్లో మీరు కోరుకునే ప్రతి నియంత్రణను ప్లేయర్ దిగువన కలిగి ఉంటుంది. ఎడమ నుండి కుడికి, మీరు మీ నియంత్రణలను మళ్ళీ లాక్ చేయవచ్చు, టచ్-ఎనేబుల్ చేసిన పరికరాల్లో ఉపయోగపడుతుంది man తారుమారు చేయకుండా, మీ ఆడియో లేదా ఉపశీర్షిక ట్రాక్ మార్చండి, వీడియోను ప్లే చేయండి లేదా పాజ్ చేయండి, ప్రాప్యత లక్షణాలను ఉపయోగించవచ్చు (స్లీప్ టైమర్లు మరియు ఉపశీర్షిక ప్రదర్శనతో సహా) ఎంపికలు), చివరకు, మీ ప్లేయర్ లోపల వీడియో యొక్క ఆకారం, పరిమాణం మరియు సరిపోలికను మార్చండి. ఈ లక్షణాలు చాలావరకు ఏవైనా దీర్ఘకాలిక VLC అభిమానులకు సుపరిచితం, మరియు ఇలాంటి ఫంక్షన్లను అనువర్తనం యొక్క తేలికపాటి సంస్కరణలకు తీసుకెళ్లడం ఆనందంగా ఉంది. మేము అనేక రకాల ఫైల్ రకాలు, పరిమాణాలు మరియు పొడవులను ఆడాము మరియు ప్రతి ఒక్కటి కార్యాచరణలో ఎటువంటి సమస్యలు లేదా విరామాలు లేకుండా ఆడారు.

నొక్కడం ద్వారా మీరు ఎల్లప్పుడూ వీడియో ఎంపిక స్క్రీన్కు తిరిగి రావచ్చు తిరిగి ప్రదర్శన యొక్క ఎగువ-ఎడమ మూలలో ఉన్న బటన్. మీరు ప్లేబ్యాక్లో ఎక్కడ నిలిచిపోయారో VLC గుర్తుంచుకుంటుంది, కాబట్టి మీరు ఏ కారణం చేతనైనా వీడియో ఎంపిక ప్రదర్శనకు తిరిగి రావాలంటే, మీ స్థానాన్ని కోల్పోవడం గురించి మీరు ఆందోళన చెందాల్సిన అవసరం లేదు.
తెలుసుకోవడానికి మరియు ఉపయోగించడానికి సెట్టింగులు
ఆశ్చర్యకరంగా, VLC వారి మెను సిస్టమ్లో ఖననం చేయబడిన టన్నుల సెట్టింగులను కలిగి ఉంది, దీనికి మీరు శ్రద్ధ వహించాలనుకుంటున్నారు. ఆ సెట్టింగులకు ప్రాప్యత పొందడానికి, ప్రదర్శన యొక్క ఎడమ వైపున ఉన్న ట్రిపుల్-లైన్డ్ హాంబర్గర్ మెనుని నొక్కండి మరియు నొక్కండి సెట్టింగులు బటన్.

ఎగువ నుండి, మీ ప్రధాన ఫైల్ సిస్టమ్ కోసం డైరెక్టరీని ఎంచుకోవడానికి మాకు ఎంపికలు ఉన్నాయి. మీరు దీన్ని చాలా తరచుగా ఉపయోగించాల్సిన అవసరం లేదు, కానీ మీరు డైరెక్టరీలను అంతర్గత నిల్వ నుండి SD లేదా మైక్రో SD కార్డుకు మార్చవలసి వస్తే, ఈ సెట్టింగ్ ఎక్కడ ఉందో తెలుసుకోవడం ఉపయోగపడుతుంది. తరువాత, మాకు ఉంది హార్డ్వేర్ త్వరణం , ఇది చాలా మంది ఒంటరిగా వదిలివేయవలసిన మరొక అమరిక. మీకు పెద్ద ఫైల్లను ప్లే చేయడంలో ఇబ్బంది ఉంటే, హార్డ్వేర్ త్వరణాన్ని షాట్ చేయండి. ఈ డిసేబుల్ను వదిలివేయడం వల్ల మీకు VLC కి మంచి స్థిరత్వం లభిస్తుంది, కానీ సెట్టింగ్ని మార్చడం డీకోడింగ్ లేదా పూర్తి పనితీరును మెరుగుపరుస్తుంది. మీ స్వంత పూచీతో దీన్ని ఉపయోగించండి. అప్రమేయంగా, VLC దీన్ని ఆటోమేటిక్గా వదిలివేస్తుంది, ఇది మీకు అదనపు పనితీరు అవసరమైనప్పుడు మీ స్థిరత్వాన్ని కోల్పోవడం మరియు మీరు లేనప్పుడు అనువర్తనాన్ని స్థిరంగా ఉంచడం మధ్య మంచి సంతులనం.

మేము అదనపు, మరింత నిర్దిష్ట వివరాలతో మునిగిపోయే ముందు మరికొన్ని సెట్టింగులు ఉన్నాయి. రెండు టోగుల్స్ ఉన్నాయి: ఒకటి డిస్ప్లే ఆఫ్లో ఉన్నప్పుడు కూడా నేపథ్యంలో వీడియోలను ప్లే చేయడానికి మిమ్మల్ని అనుమతించడం, మరియు మరొకటి రాత్రి మంచి దృష్టి కోసం చేర్చబడిన బ్లాక్ థీమ్ను ప్రారంభించడం. విండోస్ లేదా మాక్లోని VLC అనేక రకాల థీమ్లకు ప్రసిద్ది చెందింది మరియు మీరు Chrome లో ఆ కార్యాచరణను కోల్పోతున్నప్పుడు, వెబ్ విడుదలలో చేర్చబడిన బ్లాక్ థీమ్ను చూడటం ఆనందంగా ఉంది. చివరగా, ఉపశీర్షిక టెక్స్ట్ ఎన్కోడింగ్ మరియు వీడియో స్క్రీన్ ధోరణి కోసం మరో రెండు సెట్టింగులు ఉన్నాయి.

ఇప్పుడు, కొన్ని అదనపు సెట్టింగులు. మీ ప్లేయర్ ఎలా పనిచేస్తుందో మరియు ఎలా ఉంటుందో మార్చడానికి ఇంటర్ఫేస్కు ఎంపిక ఉంది. ఇవన్నీ చాలా నిర్దిష్టమైన అంశాలు, కానీ దాని ప్లేబ్యాక్ను తిరిగి ప్రారంభించడానికి నిర్ధారణ కోసం అడగడం లేదా మీ టైమ్లైన్లో స్క్రబ్ చేయకుండా రివైండ్ చేయడానికి మరియు వేగంగా ముందుకు సాగడానికి బటన్లను ప్రారంభించడం వంటి కొన్ని ఉపయోగకరమైన సెట్టింగ్లు ఉన్నాయి. పనితీరు కొన్ని దాచిన సెట్టింగులను కలిగి ఉంది, ఫ్రేమ్ స్కిప్ను ప్రారంభించడం లేదా ఫిల్టర్ సెట్టింగ్లను డీబ్లాక్ చేయడం వంటివి మీరు ఏమి చేస్తున్నారో మీకు తెలియకపోతే బాగా తాకబడవు. అధునాతన ఆడియో అవుట్పుట్ను మార్చవచ్చు, ప్రారంభంలో మీ పరికరంలో ఆటో-రెస్కాన్ను నిలిపివేయవచ్చు మరియు అనువర్తనాన్ని వదిలివేయవచ్చు లేదా పున art ప్రారంభించవచ్చు; మీకు VLC తో సమస్యలు ఉంటే, మొదట ఇక్కడకు రావడం మంచిది. చివరగా, VLC యొక్క డెవలపర్ ఎంపికలు డీబగ్ లాగ్లను ప్రదర్శించగలవు మరియు హార్డ్వేర్ డీకోడింగ్ను ఉపయోగించమని VLC ని బలవంతం చేస్తాయి.
మీ డిఫాల్ట్ ప్లేయర్గా VLC ని ఉపయోగించడం
వారి Chromebook లో వీడియో మరియు ఆడియో కోసం VLC ని వారి ప్రామాణిక ప్లేయర్గా ప్రారంభించడానికి చూస్తున్న చాలా మంది వినియోగదారులకు ఇక్కడ ఒక ముఖ్యమైన సెట్టింగ్ ఉంది. సాధారణంగా, మీరు Chrome లో మీడియా ఫైల్ను తెరవడానికి ప్రయత్నిస్తే, అది మీ కంటెంట్ను చూపించడానికి అంతర్నిర్మిత, చాలా ప్రాథమిక వీడియో మరియు ఆడియో ప్లేబ్యాక్ అనువర్తనాలను ఉపయోగిస్తుంది. అదృష్టవశాత్తూ, మేము ఈ అనుమతిని VLC కి మార్చవచ్చు మరియు మా కొత్త మీడియా అనువర్తనం దీన్ని మరింత యుక్తితో నిర్వహించడానికి అనుమతించండి.
VLC ను మీ డిఫాల్ట్ ప్లేయర్గా సెట్ చేయడానికి, మీలోకి వెళ్ళండి ఫైల్ బ్రౌజర్ మీ సిస్టమ్లో మరియు వీడియో లేదా ఆడియో ఫైల్ను కనుగొనండి - ఏదైనా మీడియా ఫైల్ చేస్తుంది. మీ ఎంపికపై కుడి-క్లిక్ చేసి, ఎంచుకోవడానికి బదులుగా వీడియో ప్లేయర్తో తెరవండి , నొక్కండి మరిన్ని చర్యలు…
ఇది మీ వీడియో ప్లేయర్ను ఎంచుకోవడానికి ప్రాంప్ట్ చేస్తుంది. ఎంచుకోండి విఎల్సి ఈ మెను నుండి, మరియు VLC తెరవబడుతుంది.
మీ వీడియో ప్లే అవ్వడానికి ముందు, మీరు Android లోని డిఫాల్ట్ అనువర్తన మెను మాదిరిగానే ప్రాంప్ట్ అందుకుంటారు, నిర్దిష్ట ప్లేయర్తో వీడియోను తెరవమని అడుగుతారు. నొక్కండి విఎల్సి , మరియు నొక్కండి ఎల్లప్పుడూ మీరు మీ డిఫాల్ట్ మీడియా ప్లేయర్గా VLC ని ఉపయోగించాలనుకుంటే, లేదా ఒక్కసారి మాత్రమే VLC మీ డిఫాల్ట్గా ఉండకూడదనుకుంటే.
మీరు Chrome యొక్క వీడియో ప్లేయర్కు బదులుగా VLC లో తెరవడానికి ప్రయత్నిస్తున్న క్రొత్త ఫైల్ రకాన్ని కనుగొంటే, VLC ద్వారా ఫైల్ను తెరవడానికి అదే దశలను అనుసరించండి.
VLC మరియు ChromeOS తో డిస్క్ డ్రైవ్ను ఉపయోగించడం
అప్రమేయంగా, ChromeOS బాహ్య లేదా ఇతరత్రా డిస్క్ డ్రైవ్లను ప్లే చేయదు లేదా గుర్తించదు. అదృష్టవశాత్తూ, ChromeOS తో పనిచేయడానికి తెలిసిన కొన్ని బాహ్య హార్డ్ డ్రైవ్లు, కొన్ని మాక్ డిస్క్ డ్రైవ్లు మరియు మరికొన్ని ఉన్నాయి.
VLC వంటి మూడవ పక్ష అనువర్తనాలు మీ Chromebook కి అనుకూలంగా ఉన్న కొన్ని డిస్క్ డ్రైవ్లను గుర్తించగలవు మరియు ఉపయోగించగలవు కాని అప్రమేయంగా కనుగొనబడవు.
మీ Chromebook లో ఉపశీర్షికలను ఉపయోగించడం
ఈ రచన సమయంలో, Chrome స్టోర్లోని VLC యొక్క పోర్టెడ్ వెర్షన్, ఉపశీర్షికలకు మద్దతు ఇస్తుందని పేర్కొంది, కాని చాలా మందికి దానితో సమస్యలు ఉన్నాయి.
ఉపయోగించడం ఒక ఎంపిక ఉపశీర్షిక వీడియోప్లేయర్ . ఈ అనువర్తనం మీ Chromebook లో ఉపశీర్షికలను సులభంగా ఉపయోగించడానికి అనుమతిస్తుంది.
***
మరియు అది అంతే! Chrome కోసం VLC సంపూర్ణంగా లేదు-ఇది తప్పనిసరిగా Android అనువర్తనం యొక్క సవరించిన పోర్ట్-కాని ఇది ఇప్పటికీ ప్రామాణికం కాని లేదా అసాధారణమైన ఫైల్ రకాలను ప్లే చేయడానికి ఉత్తమమైన మార్గాలలో ఒకటి, ముఖ్యంగా Chromebook వంటి పరికరంలో, మరియు ఇది చాలా లీగ్ల ముందు ఉంది Chrome OS యొక్క డిఫాల్ట్ మీడియా ప్లేయర్. మా సెటప్ మరియు పరీక్ష సమయంలో ప్రోగ్రామ్ అనుభవ దోషాలు లేదా లోపాలను రెండుసార్లు మాత్రమే కలిగి ఉన్నాము మరియు అసలు వీడియోను ప్లే చేసేటప్పుడు ఎప్పుడూ. ఇది VLC వంటి వెబ్ అనువర్తనాలు, విండోస్ మరియు మాక్ యూజర్లు వారి పూర్తి-ఫీచర్, బలమైన ఆపరేటింగ్ సిస్టమ్లలో ఉపయోగించిన అదే లక్షణాలు మరియు అనువర్తనాలను కోల్పోకుండా Chromebook లకు మారడానికి వీలు కల్పిస్తాయి.
Chrome కోసం VLC దాని పాత డెస్క్టాప్ సోదరుడి యొక్క అదే సామర్ధ్య సామర్ధ్యాలను కలిగి ఉండకపోవచ్చు, అయితే ఇది ఉపశీర్షిక మద్దతు, వాల్యూమ్ సవరణ మరియు హార్డ్వేర్ డీకోడింగ్ను కలిగి ఉంటుంది. చాలా మంది వినియోగదారులు Chrome అనుభవం కోసం VLC తో సంతృప్తి చెందాలి, కానీ మీరు ఏదైనా వింత సమస్యలు లేదా లోపాలను ఎదుర్కొంటే, ఈ క్రింది వ్యాఖ్యలలో మాకు తెలియజేయండి మరియు మేము మీకు సహాయం చేస్తాము!