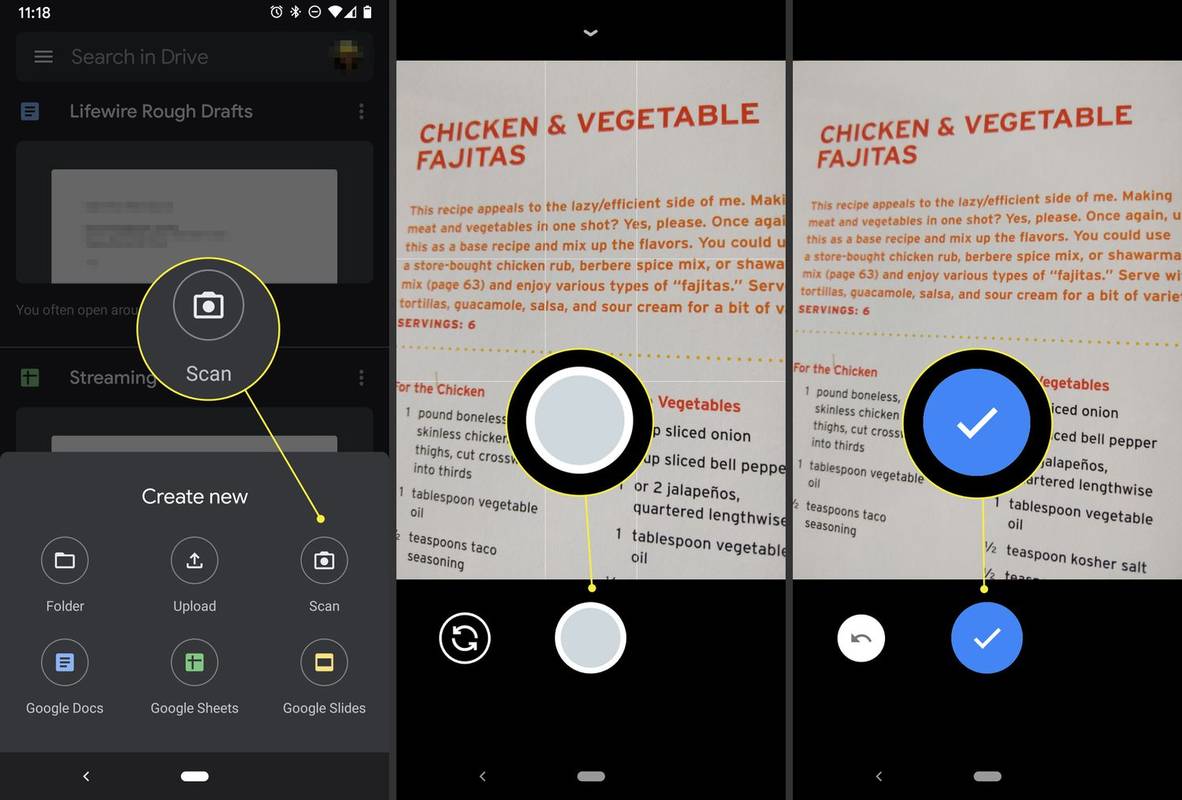ఏమి తెలుసుకోవాలి
- సులభమైన పద్ధతి: విండోస్ మీడియా ప్లేయర్ > ఫోల్డర్లు > డిస్క్ ఎంచుకోండి > రిప్ CD .
- సెట్టింగ్లను మార్చండి: విండోస్ మీడియా ప్లేయర్ > ఫోల్డర్లు > డిస్క్ ఎంచుకోండి > రిప్ సెట్టింగ్లు .
- ఎంచుకోండి ఫార్మాట్ , ఆడియో నాణ్యత , లేదా మరిన్ని ఎంపికలు రిప్పింగ్ ముందు.
Windows 10, Windows 8 మరియు Windows 7లో Windows Media Player 12తో మీ కంప్యూటర్కు డిస్క్ నుండి సంగీతాన్ని కాపీ చేయడం లేదా రిప్ చేయడం ఎలాగో ఈ కథనం వివరిస్తుంది.
విండోస్ మీడియా ప్లేయర్ ఉపయోగించి CDని ఎలా రిప్ చేయాలి
Windows Media Player అంతర్నిర్మిత Windows వినియోగదారులకు, మీ కంప్యూటర్కు సంగీతాన్ని కాపీ చేయడం సులభం. మీరు కాపీ చేయాలనుకుంటున్న CD మీ వద్ద సిద్ధంగా ఉన్నప్పుడు, Windows Media Player మీ కోసం చాలా పనిని చేస్తుంది.
-
మీలో డిస్క్ని చొప్పించండి డిస్క్ డ్రైవ్ . ఆటోప్లే ఎంపిక కనిపిస్తే, దానిని విస్మరించండి లేదా దాని నుండి నిష్క్రమించండి.
-
విండోస్ మీడియా ప్లేయర్ తెరవండి. ప్రారంభ మెను నుండి దాని కోసం శోధించండి లేదా నమోదు చేయండి wmplayer రన్ డైలాగ్ బాక్స్లో ఆదేశం.
-
కు వెళ్ళండి ఫోల్డర్లు జాబితా మరియు మ్యూజిక్ డిస్క్ ఎంచుకోండి.
CD అని పిలవవచ్చు తెలియని ఆల్బమ్ లేదా మరేదైనా, కానీ ఎలాగైనా, ఇది చిన్న డిస్క్ చిహ్నం ద్వారా సూచించబడుతుంది.

-
ఎంచుకోండి రిప్ CD విండోస్ మీడియా ప్లేయర్ డిఫాల్ట్ సెట్టింగ్లతో CDని రిప్ చేయడానికి లేదా ఎంచుకోండి రిప్ సెట్టింగ్లు ఫార్మాట్, నాణ్యత మరియు స్థాన సెట్టింగ్లను మార్చడానికి.

Windows Media Player యొక్క పాత సంస్కరణల్లో, మీరు CDపై కుడి-క్లిక్ చేసి, ఎంచుకోండి CDని లైబ్రరీకి రిప్ చేయండి
-
ఎంచుకోండి రిప్ సెట్టింగ్లు > ఫార్మాట్ ఆడియో ఆకృతిని ఎంచుకోవడానికి. మొదటి అనేక ఎంపికలు విండోస్ మీడియా ఆడియో ఫార్మాట్లు, తరువాత MP3 మరియు WAV . కాపీ చేసిన సంగీతం కోసం ఆకృతిని ఎంచుకోండి.

-
ఎంచుకోండి రిప్ సెట్టింగ్లు > ఆడియో నాణ్యత ధ్వని నాణ్యతను ఎంచుకోవడానికి. ఎంపికలు కంప్యూటర్ నుండి కంప్యూటర్కు మారుతూ ఉంటాయి కానీ వాటి నుండి పరిధిని కలిగి ఉంటాయి 48 Kbps (ఇది ఫైళ్లను అతి చిన్న సైజుతో తయారు చేస్తుంది) అంత ఎక్కువ 192 Kbps (ఇది ఉత్తమ నాణ్యత కానీ అతిపెద్ద ఫైల్ పరిమాణాలను ఉత్పత్తి చేస్తుంది).

-
ఎంచుకోండి రిప్ సెట్టింగ్లు > మరిన్ని ఎంపికలు CDలను స్వయంచాలకంగా రిప్ చేయడం, CD రిప్ తర్వాత డిస్క్ను బయటకు తీయడం, కంప్యూటర్లో సంగీతం ఎక్కడ కాపీ చేయబడిందో మార్చడం మరియు ఫైల్ పేర్లలో చేర్చడానికి వివరాలను ఎంచుకోవడం వంటి ఇతర సెట్టింగ్లను సర్దుబాటు చేయడానికి.
మీరు CD రిప్ను ప్రారంభించే ముందు, స్వయంచాలకంగా ఆన్లైన్లో ఆల్బమ్ సమాచారాన్ని కనుగొనడానికి Windows Media Playerని మాన్యువల్గా సెట్ చేయండి. ఎడమ ప్యానెల్కు వెళ్లి, డిస్క్పై కుడి క్లిక్ చేసి, ఆపై ఎంచుకోండి ఆల్బమ్ సమాచారాన్ని కనుగొనండి .
-
మీ కంప్యూటర్కు సంగీతాన్ని కాపీ చేయడానికి Windows Media Player కోసం మీరు సిద్ధంగా ఉన్నప్పుడు, ఎంచుకోండి రిప్ CD .

-
బటన్ మారుతుంది చీల్చడం ఆపు . లో రిప్ స్థితి కాలమ్, కాపీ చేయబడిన ట్రాక్ చెబుతుంది రిప్పింగ్, మరియు మిగిలిన ట్రాక్లు చెబుతాయి పెండింగ్లో ఉంది అవి కాపీ చేయబడే వరకు, ఆ తర్వాత స్థితి మారుతుంది లైబ్రరీకి చింపేశారు . ప్రతి పాట యొక్క రిప్ స్థితిని పర్యవేక్షించడానికి, ప్రోగ్రెస్ బార్ని చూడండి.

-
ప్రతి పాట రిప్పింగ్ పూర్తయినప్పుడు, Windows Media Player నుండి నిష్క్రమించి, CDని ఎజెక్ట్ చేయండి మరియు ఇప్పుడు మీ కంప్యూటర్లో నిల్వ చేయబడిన సంగీతాన్ని ఉపయోగించండి.
Windows Media Player సంగీతాన్ని ఏ ఫోల్డర్కి కాపీ చేసిందో మీకు తెలియకపోతే, ఎంచుకోండి రిప్ సెట్టింగ్లు > మరిన్ని ఎంపికలు . మీరు స్థానాన్ని కనుగొంటారు ఈ స్థానానికి సంగీతాన్ని రిప్ చేయండి విభాగం.
-
మీ అవసరాలకు అనుగుణంగా సంగీతం సరైన ఫార్మాట్లో లేకుంటే, పాటలను మళ్లీ రిప్ చేయవద్దు. బదులుగా, a ద్వారా మార్చవలసిన ఫైల్లను అమలు చేయండి ఉచిత ఆడియో ఫైల్ కన్వర్టర్ .
Windows 11 Windows 11 కోసం మీడియా ప్లేయర్ అని పిలువబడే విండోస్ మీడియా ప్లేయర్ యొక్క కొత్త వెర్షన్ను కలిగి ఉంది, ఇందులో మెరుగైన సంగీత లైబ్రరీ, ప్లేజాబితా నిర్వహణ, అంకితమైన ప్లేబ్యాక్ వీక్షణ లక్షణాలు మరియు మరిన్ని ఉన్నాయి.
ఎఫ్ ఎ క్యూ- Windows Media Playerలో నా DVD ఎందుకు ప్లే అవ్వదు?
విండోస్ మీడియా ప్లేయర్ విండోస్ 10లో మూవీ ప్లేబ్యాక్కు మద్దతు ఇవ్వదు, అయితే డేటా డివిడిలకు మద్దతు ఉంది. మీరు సినిమా DVDని చూడాలనుకుంటే, మీరు మూడవ పక్షం DVD డీకోడర్ అప్లికేషన్ను డౌన్లోడ్ చేసుకోవాలి.
Minecraft కోసం నా ఐపి ఏమిటి
- నేను విండోస్ మీడియా ప్లేయర్లో వీడియోను ఎలా తిప్పగలను?
విండోస్ మీడియా ప్లేయర్లో వీడియోని తిప్పడానికి, మీకు VLC వంటి థర్డ్-పార్టీ మీడియా ప్లేయర్ టూల్ అవసరం. VLCలో, యాక్సెస్ చేయండి వీడియో ప్రభావాలు సాధనం, ఎంచుకోండి జ్యామితి > రూపాంతరం , మరియు మీకు కావలసిన భ్రమణాన్ని ఎంచుకోండి.
- విండోస్ మీడియా ప్లేయర్ ఎన్ని పాటలను నిర్వహించగలదు?
విండోస్ మీడియా ప్లేయర్ ఎన్ని పాటలను కొవ్వొత్తి చేయగలదో పరిమితులు లేవు. అయితే, మీ మ్యూజిక్ లైబ్రరీ చాలా పెద్దది అయితే, మీ PC యొక్క వేగం మరియు శక్తి Windows Media Player పనితీరును ప్రభావితం చేస్తుంది. మీ PC డిమాండ్లను నిర్వహించలేకపోతే చాలా పాటలు ప్రతికూల పనితీరును సృష్టించగలవు.