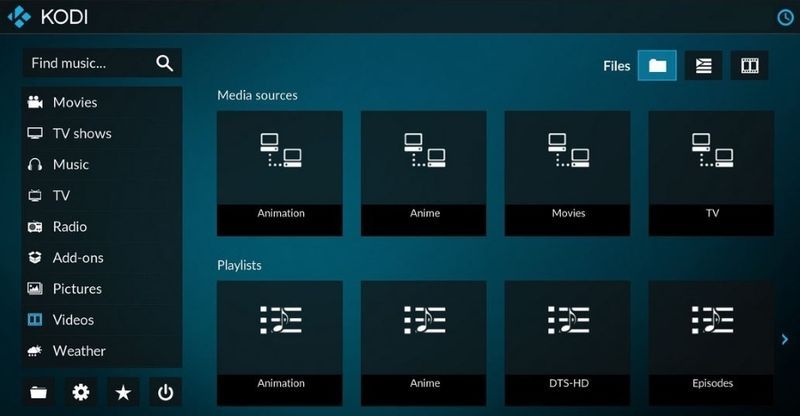వృత్తిపరమైన ప్రయోజనాల కోసం సమాచారాన్ని సేకరించడం క్లిక్అప్ ఫారమ్ వీక్షణను ఉపయోగించి చేయవచ్చు. మీరు సర్వే ప్రతిస్పందనలను సేకరించవచ్చు, ఉద్యోగం కోసం ఉత్తమ దరఖాస్తుదారుని కనుగొనవచ్చు లేదా కస్టమర్ల గురించి సమాచారాన్ని స్వీకరించవచ్చు. క్లిక్అప్ ఫారమ్లు సరైన పరిష్కారం. ఈ విధంగా, మీకు అవసరమైన మొత్తం డేటాను ఒకే చోట పొందవచ్చు.
చేజ్ పొదుపు ఖాతాను ఎలా మూసివేయాలి

ఈ కథనంలో, క్లిక్అప్లో ఫారమ్ను ఎలా సృష్టించాలో మేము మీకు చూపించబోతున్నాము.
PCలో క్లిక్అప్లో ఫారమ్ను ఎలా సృష్టించాలి
మీ కంప్యూటర్లో ఫారమ్లను సృష్టించడానికి, మీరు చెల్లింపు ప్లాన్ని పొందాలి. అనేక అపరిమిత ఫీచర్లతో వార్షిక మరియు నెలవారీ వ్యాపార ప్రణాళికలు కూడా ఉన్నాయి. ఉచిత ఎంపికను కూడా ఏర్పాటు చేయవచ్చు. అయితే, అతిథులు తగిన అధికారంతో ఇప్పటికే ఉన్న ఫారమ్లను మాత్రమే సవరించగలరు.
ఫారమ్ను సృష్టిస్తోంది
ఫారమ్ను రూపొందించడానికి రెండు ఎంపికలు ఉన్నాయి. ఒకటి సైడ్బార్ నుండి మరియు మరొకటి జాబితా నుండి.
మీరు సైడ్బార్ నుండి మీ ఫారమ్ని ఈ విధంగా రూపొందించవచ్చు:
- ముందుగా 'ఎలిప్సిస్...' బటన్కు వెళ్లండి.
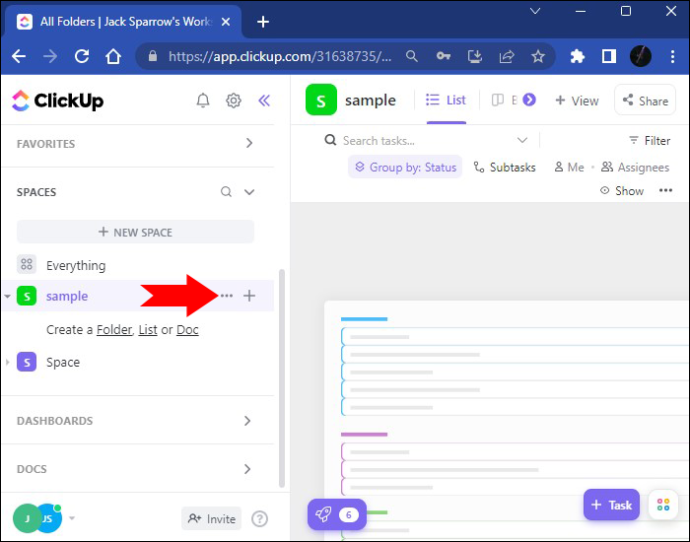
- 'కొత్తగా సృష్టించు' ఎంపికను ఉపయోగించండి. 'ఫారమ్' బటన్ను నొక్కండి.
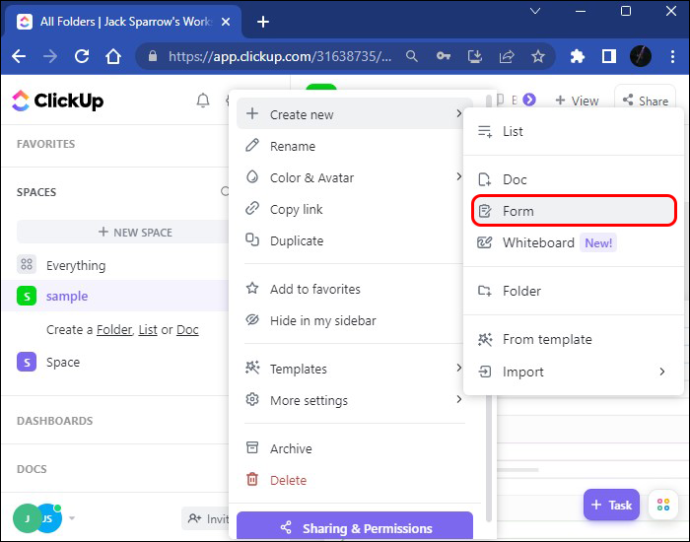
- ఇప్పుడు మీ ఫారమ్ సైడ్బార్కి జోడించబడింది మరియు మీరు దాన్ని తెరవగలరు.
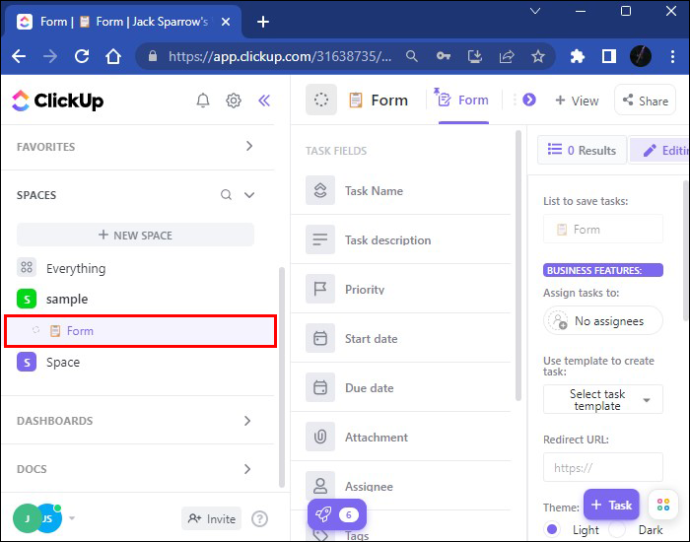
- మీరు కోరుకునే శీర్షికను బట్టి మీ ఫారమ్ పేరు మార్చడానికి సంకోచించకండి. పేరు మార్పు వెంటనే వర్తించబడుతుంది.
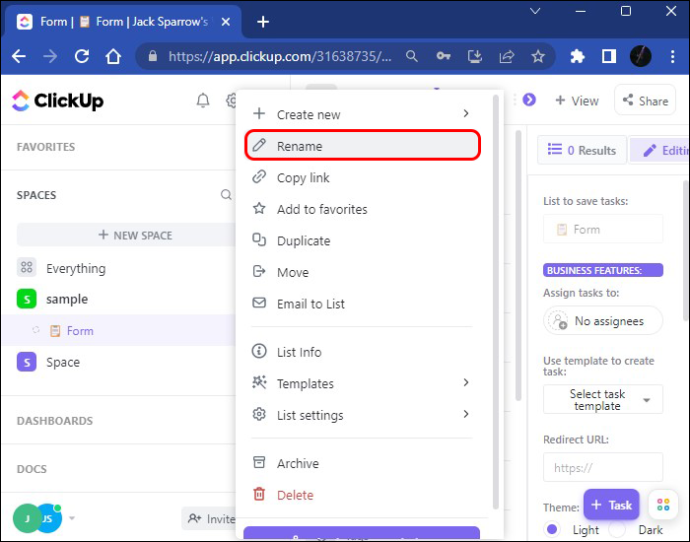
జాబితా నుండి మీ ఫారమ్ వీక్షణను జోడించడానికి, ఈ దశలను అనుసరించండి:
- జాబితాకు వెళ్లి కావలసిన ఎంపికను ఎంచుకోండి.
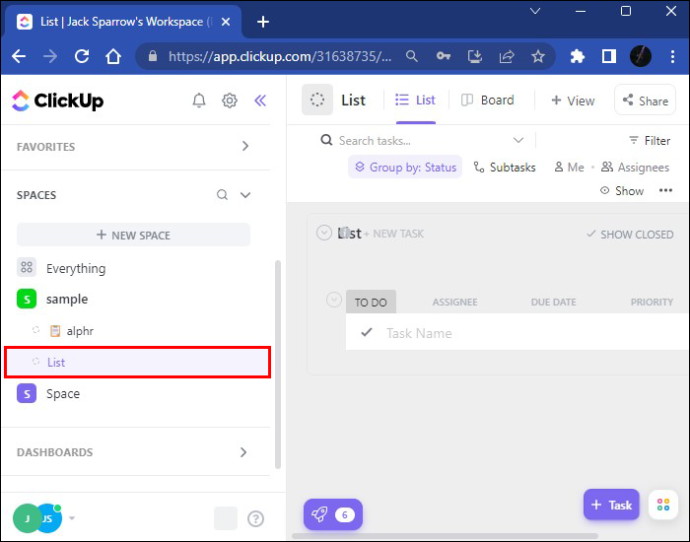
- జోడించాల్సిన పని వీక్షణ జాబితాను తెరవడానికి 'వీక్షణ' ఎంపికను ఎంచుకోండి.
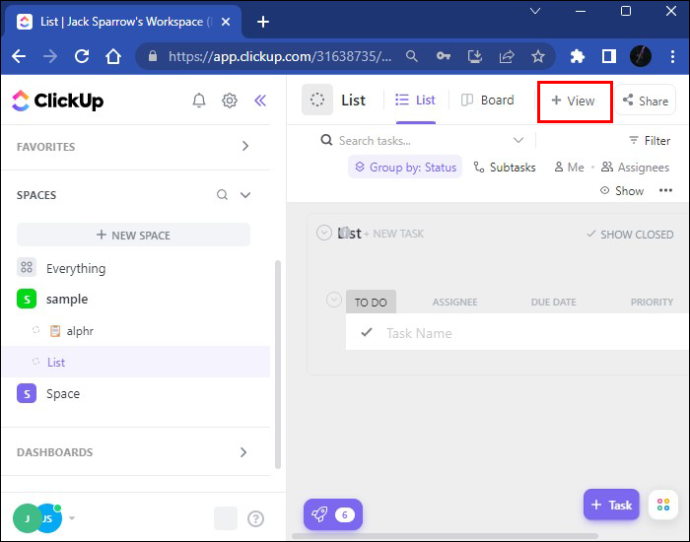
- ఫారమ్కి క్రిందికి స్క్రోల్ చేయండి, ఆపై మీ జాబితాకు 'వీక్షణను జోడించు' క్లిక్ చేయండి మరియు మీరు ఖాళీ ఫారమ్ను చూడగలరు.
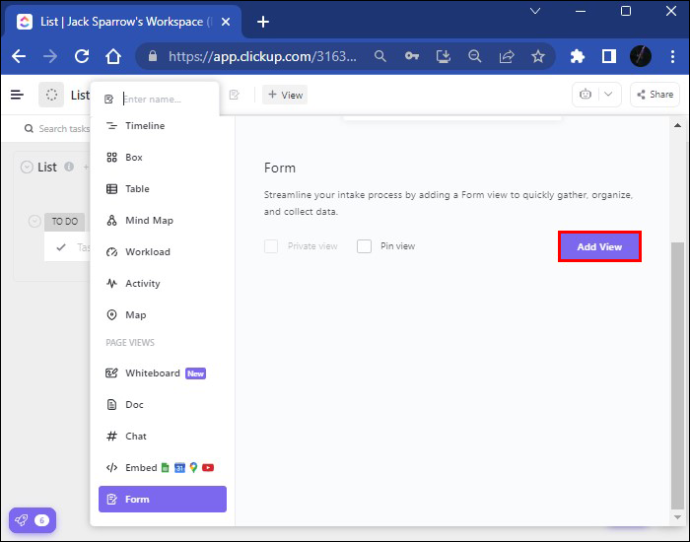
- తర్వాత, మీరు మీ ఫారమ్కు శీర్షిక పెట్టాలి మరియు పేరు వెంటనే సేవ్ చేయబడుతుంది. మీరు మీ ఫారమ్ యొక్క ఉద్దేశ్యాన్ని కూడా వివరించడానికి వివరణను జోడించాలి.
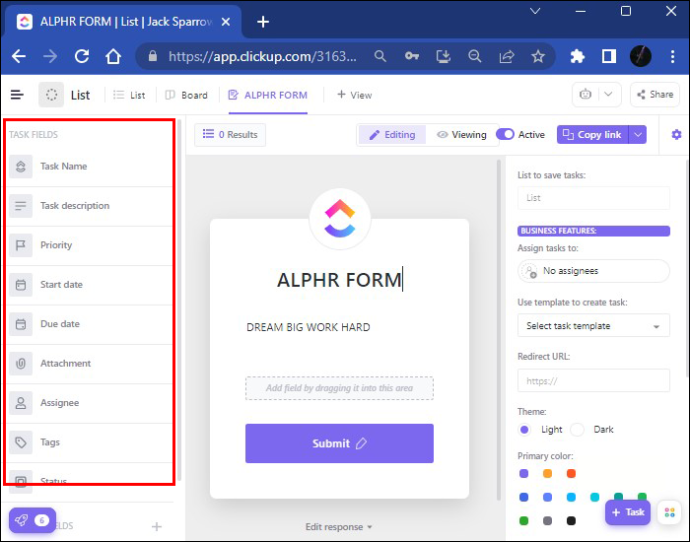
- మీరు 'టాస్క్ ఫీల్డ్స్' విభాగం నుండి ఫీల్డ్లను కూడా ఉపయోగించవచ్చు. అటాచ్మెంట్లు మరియు ప్రారంభ మరియు గడువు తేదీ వంటి కొన్ని కీలక సమాచారాన్ని మీరు మీ ఫారమ్లకు ఎలా జోడించవచ్చు.
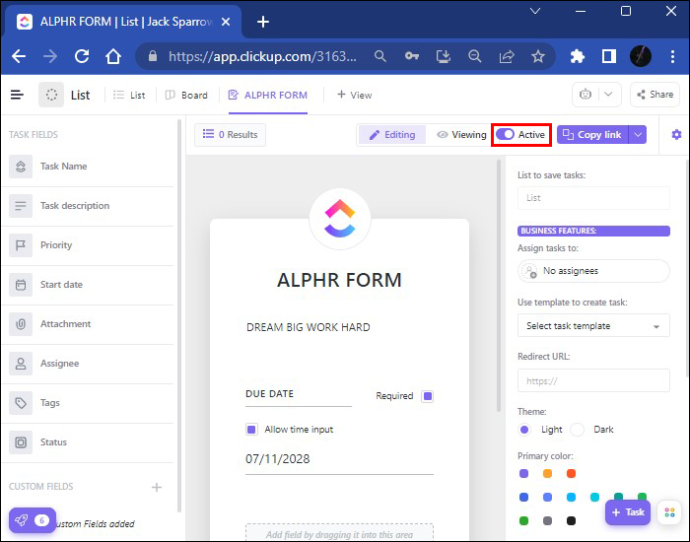
- అలా చేసిన తర్వాత, మీరు మీ ఫారమ్ను పబ్లిక్గా షేర్ చేయగలరు. మీరు స్క్రీన్ కుడి ఎగువ మూలలో ఉన్న 'యాక్టివ్ టోగుల్' బటన్ను నొక్కడం ద్వారా కూడా ఈ భాగస్వామ్య ఎంపికను నిలిపివేయవచ్చు. మీరు అలా చేసినప్పుడు, మీ షేరింగ్ ఆప్షన్ ఆఫ్ చేయబడుతుంది కానీ ఎప్పుడైనా మార్చవచ్చు.
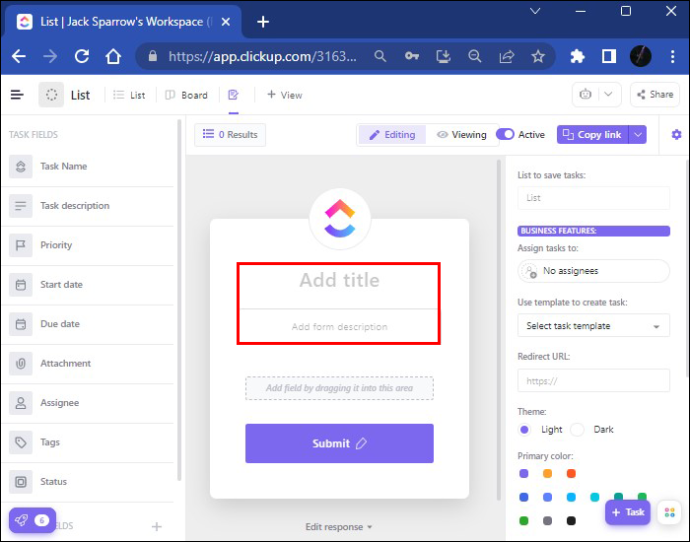
మీరు ఫారమ్కు జోడించగల ఫీల్డ్లు
స్క్రీన్ ఎడమ వైపున, మీరు రెండు రకాల ఫీల్డ్లను చూస్తారు: టాస్క్ ఫీల్డ్లు మరియు వివిధ టెక్స్ట్, ట్యాగ్ మరియు లేబులింగ్ ఎంపికలతో అనుకూల ఫీల్డ్లు. మీరు మీ ఫారమ్కి కొత్త కస్టమ్ ఫీల్డ్ని జోడించిన తర్వాత, ప్లాట్ఫారమ్ ఆ ఫీల్డ్ని మీ ఫారమ్ ఉన్న ఫీల్డ్కు జోడించడానికి ప్రోగ్రామ్ చేయబడుతుంది (జాబితా, ఉదాహరణకు). కొన్ని అనుకూల ఫీల్డ్లు దాచబడిన ఫీల్డ్లుగా మారవచ్చు మరియు వారి ఫారమ్లను సమర్పించే వినియోగదారులకు చూపబడవు. అవి ఇప్పటికే ఉన్న సమాచారం కోసం నిల్వ స్థలంగా ఉపయోగించబడతాయి.
'దాచిన ఫీల్డ్' విభాగాన్ని పరిశీలిద్దాం. మీకు విషయం పేరు, ఇమెయిల్ లేదా ఇతర సంబంధిత సమాచారం గురించి తెలిసి ఉంటే, మీరు దాచిన ఫీల్డ్ ఎంపికను ఉపయోగించవచ్చు మరియు మొత్తం సమాచారం మీ URL లేదా పొందుపరిచిన కోడ్ ద్వారా సంగ్రహించబడుతుంది.
మీరు దాచిన ఫీల్డ్ను ఎలా సెట్ చేయవచ్చో ఇక్కడ ఉంది:
- మీ ఫారమ్ను నమోదు చేసి, 'సవరించు' నొక్కండి.
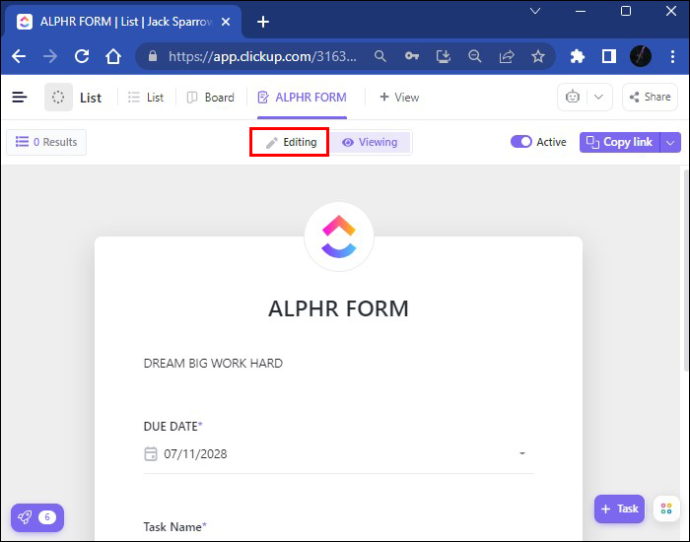
- 'ఎలిప్సిస్...' ఎంపికను ఎంచుకోండి.
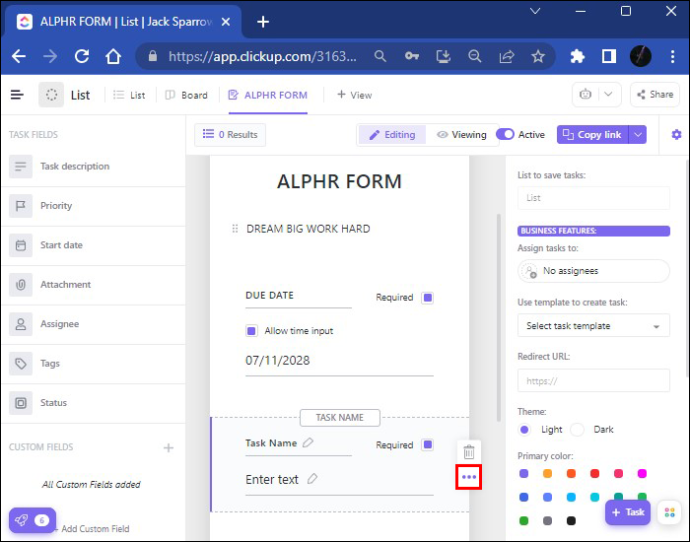
- 'దాచిన ఫీల్డ్' టిక్ చేయండి.
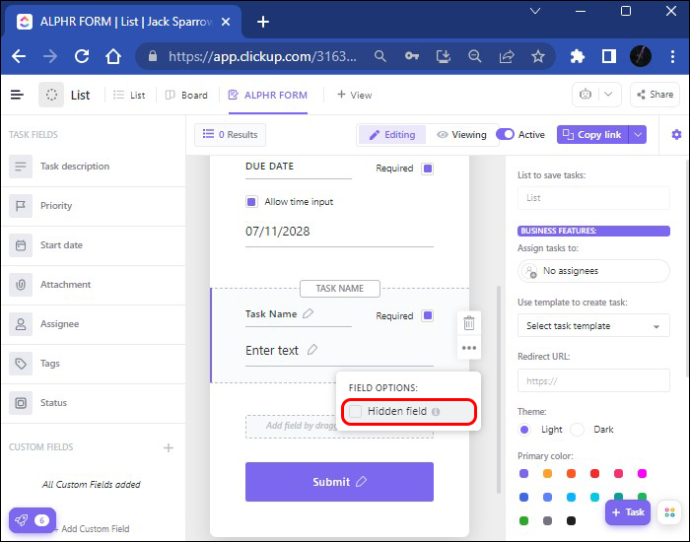
అంతే. ఇప్పుడు మీ దాచిన ఫీల్డ్ మీ URL లింక్కి జోడించబడుతుంది లేదా మీ ఎంబెడెడ్ కోడ్కి జోడించబడుతుంది.
'కస్టమ్ ఫీల్డ్లు' విషయానికి వస్తే, మీ ఫారమ్ను సవరించడానికి అనేక మార్గాలు ఉన్నాయి. మీరు అవతార్ ఫోటో లేదా ఫారమ్లోని థీమ్ రంగును మార్చడం ద్వారా సమాచారాన్ని మార్చవచ్చు మరియు అనుకూలీకరించిన ఫారమ్ను కలిగి ఉండవచ్చు. మీ ఫారమ్ పంపడానికి సిద్ధంగా ఉన్న తర్వాత, వీక్షణ మోడ్లో అది ఎలా ఉందో మీరు తనిఖీ చేయవచ్చు. మీరు ఇప్పుడు మీ ఫారమ్ను భాగస్వామ్యం చేయడానికి సిద్ధంగా ఉన్నారు. మీరు దీన్ని ఎవరితో భాగస్వామ్యం చేయాలనుకుంటున్నారనే దానిపై ఆధారపడి, ClickUp కొన్ని ఎంపికలను అందిస్తుంది.
- మీరు క్లిక్అప్ లోపల లేదా వెలుపల మీ ఫారమ్ను భాగస్వామ్యం చేయాలనుకుంటే, “లింక్ను కాపీ చేయి” బటన్ను నొక్కి, దాన్ని నేరుగా భాగస్వామ్యం చేయండి.
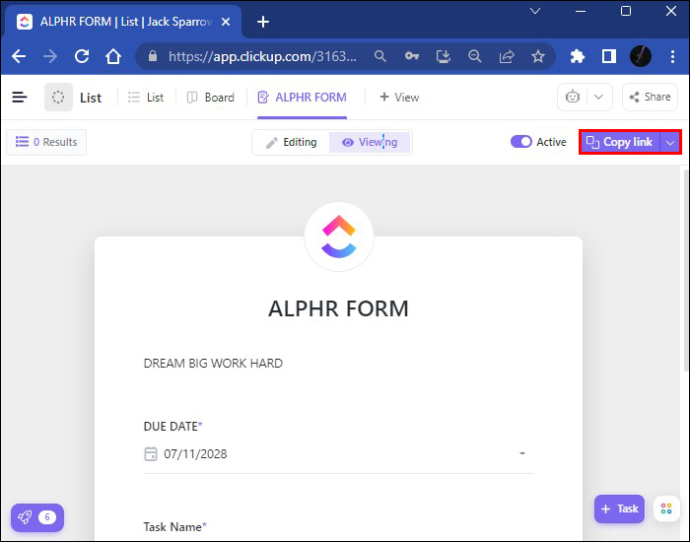
- HTML కోడ్ని ఉపయోగించి మీ ఫారమ్ను భాగస్వామ్యం చేయడానికి “షేర్” ఎంపిక కూడా ఉంది. మీరు చేయాల్సిందల్లా “కాపీ కోడ్”ని నొక్కి, ఎంబెడ్ కోడ్ ఎంపిక ద్వారా భాగస్వామ్యం చేయండి.
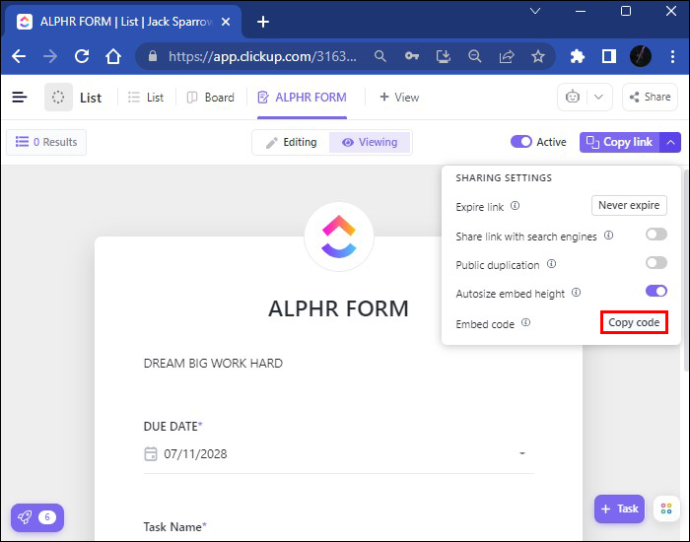
- మీరు మీ పని సహోద్యోగులతో మీ ఫారమ్ను భాగస్వామ్యం చేయాలనుకుంటే, మీరు 'వీక్షణ'కి వెళ్లి, 'పొందుపరచు' బటన్ను క్లిక్ చేసి, లింక్ను అక్కడ అతికించండి. మీరు 'వీక్షణను జోడించు' నొక్కిన తర్వాత, మీ ఫారమ్ పంపబడుతుంది.
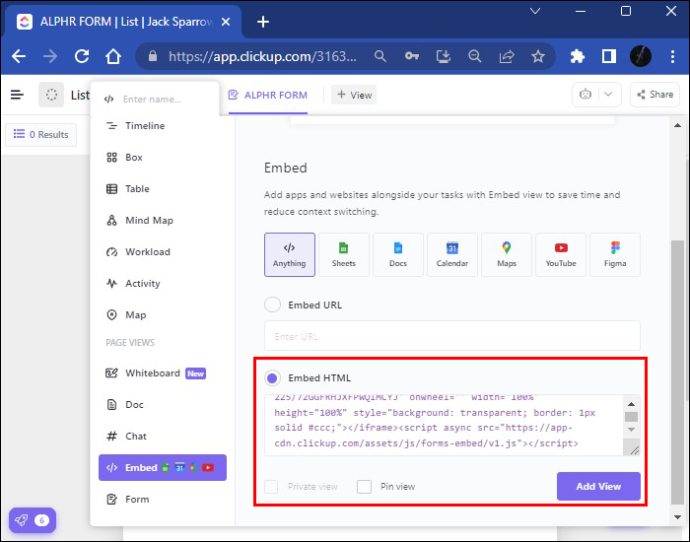
డిఫాల్ట్ టాస్క్ టెంప్లేట్ను సృష్టించడం అనేది సమయాన్ని ఆదా చేసే ఎంపిక, ఎందుకంటే మీరు అదే టాస్క్లను మళ్లీ సృష్టించాల్సిన అవసరం ఉండదు. మీరు ఫారమ్ ప్రతిస్పందనలను స్వీకరించిన తర్వాత, మీరు వాటిని మీ ClickUp ఖాతాలో నిల్వ చేస్తారు మరియు వాటిని డౌన్లోడ్ చేసుకోవచ్చు మరియు మీ అవసరాలకు అనుగుణంగా వాటిని ఉపయోగించవచ్చు.
మొబైల్ పరికరంలో క్లిక్అప్లో ఫారమ్ను ఎలా సృష్టించాలి
ముందుగా, మీరు మీ మొబైల్ ఫోన్ కోసం ఉచిత క్లిక్అప్ యాప్ను డౌన్లోడ్ చేసుకోవాలి. మీరు దానిని ఇందులో కనుగొంటారు యాప్ స్టోర్ లేదా వద్ద Google Play . అనువర్తనం యొక్క రెండు వెర్షన్లు ఉన్నాయి. సరికొత్త ఫీచర్లను ఉపయోగించడానికి వీలుగా తెలుపు నేపథ్యం ఉన్న తాజా వెర్షన్ను డౌన్లోడ్ చేసుకున్నారని నిర్ధారించుకోండి.
మీ డెస్క్టాప్తో పోల్చితే మీ మొబైల్ ఫోన్ స్క్రీన్ చాలా తక్కువగా ఉన్నందున, కొన్ని క్లిక్అప్ ఫీచర్లు అందుబాటులో ఉండవు. ఉదాహరణకు, టెంప్లేట్లను సృష్టించడం, సవరించడం మరియు వర్తింపజేయడం కాకుండా, మీరు మీ ClickUp మొబైల్ యాప్లో అనుకూల ఫీల్డ్లను మాత్రమే సవరించగలరు. కొత్త అనుకూల ఫీల్డ్ని జోడించడం కూడా ఇక్కడ అసాధ్యం. అందువల్ల, కొన్ని క్లిక్అప్ ఫీచర్లు పరిమితం చేయబడ్డాయి. ఇప్పటికీ, ClickUp మొబైల్ యాప్ నాణ్యత కాదనలేనిది మరియు దాని పెర్క్లను కలిగి ఉంది.
మీరు మీ ఫోన్లో పూర్తి-స్క్రీన్ ఫారమ్ వ్యూ ట్యాబ్ను చూడలేరు కానీ క్లిక్అప్ మొబైల్ యాప్ దీన్ని సులభతరం చేస్తుంది. మీరు మీ స్మార్ట్ఫోన్లో కొత్త టాస్క్తో ఎలా రాగలరో ఇక్కడ ఉంది:
- దిగువ-కుడి మూలలో ఉన్న 'కొత్త పనిని జోడించు' బటన్ను క్లిక్ చేయండి.
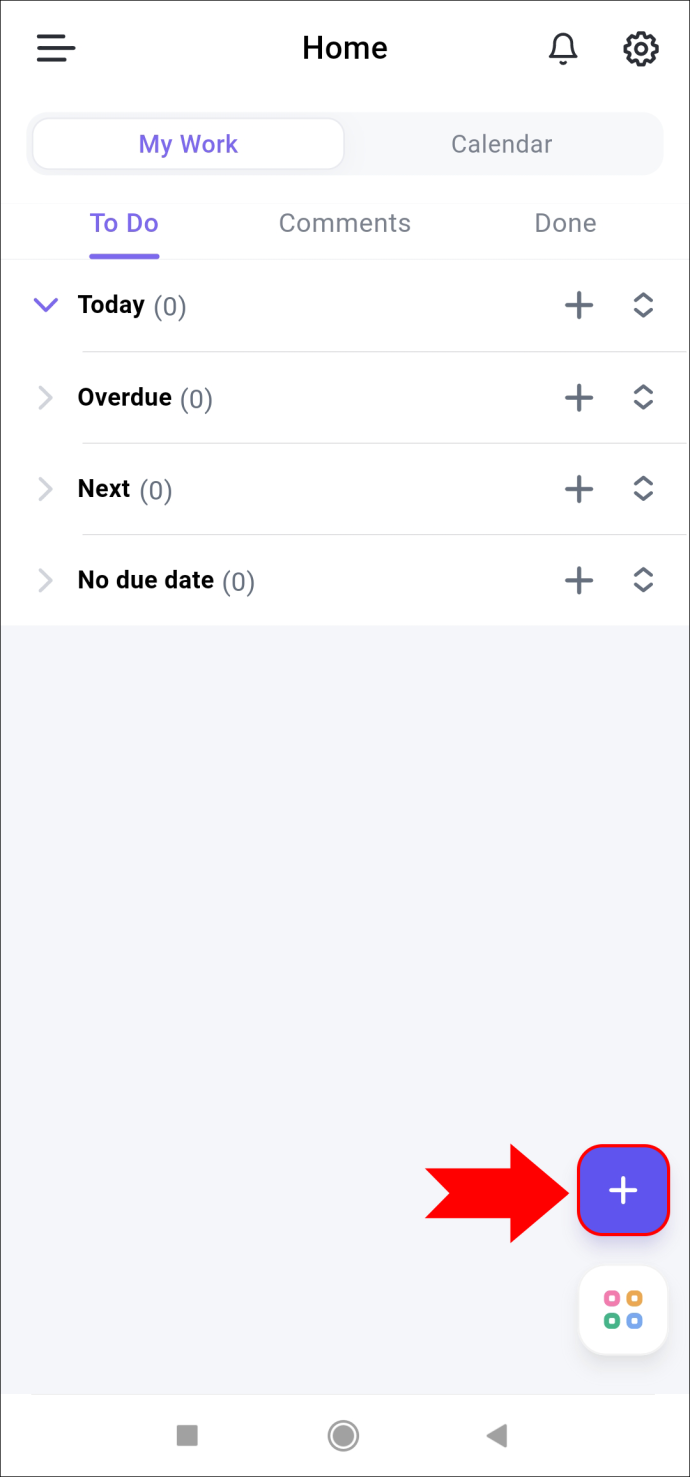
- కావాల్సిన పనిని జోడించడానికి “+” గుర్తును నొక్కండి.
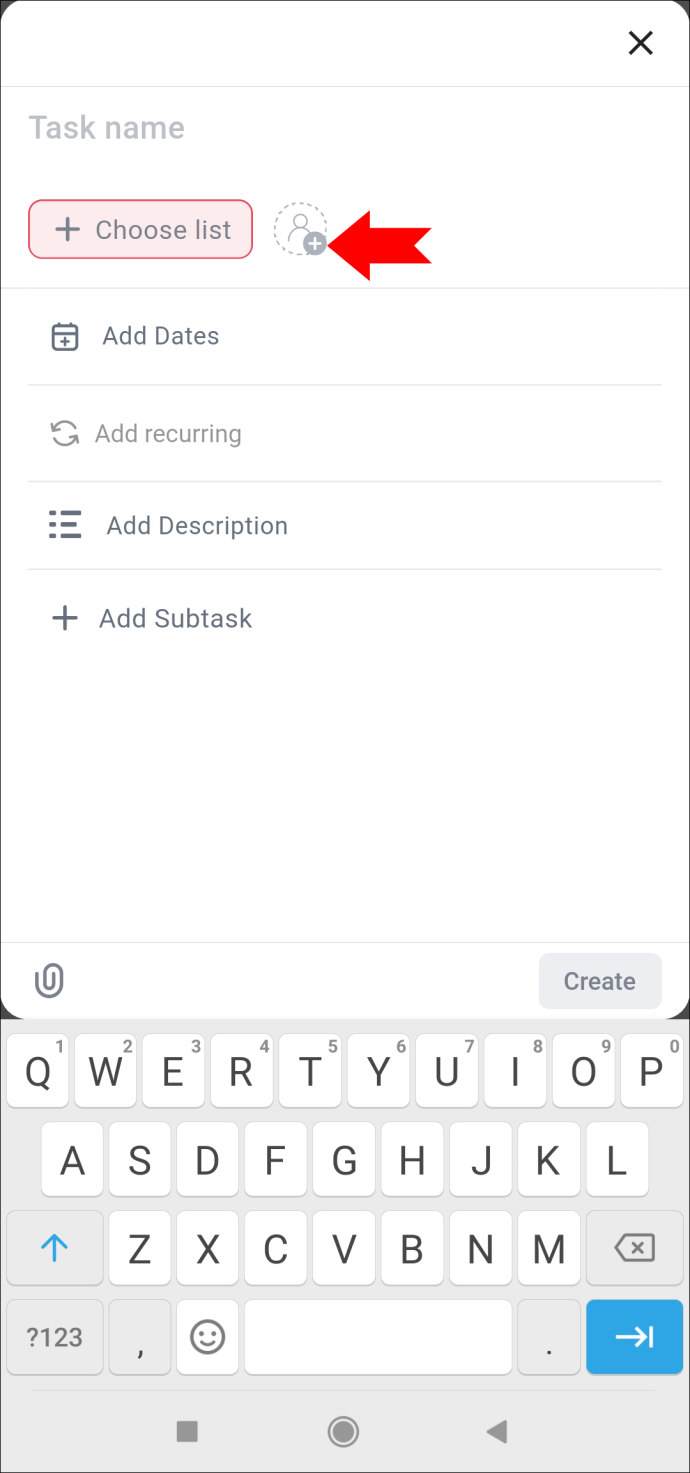
- మీరు ఇప్పటికీ పేరును టైప్ చేయవచ్చు మరియు తేదీ, విధి వివరణ మరియు ఉప టాస్క్ను జోడించవచ్చు.
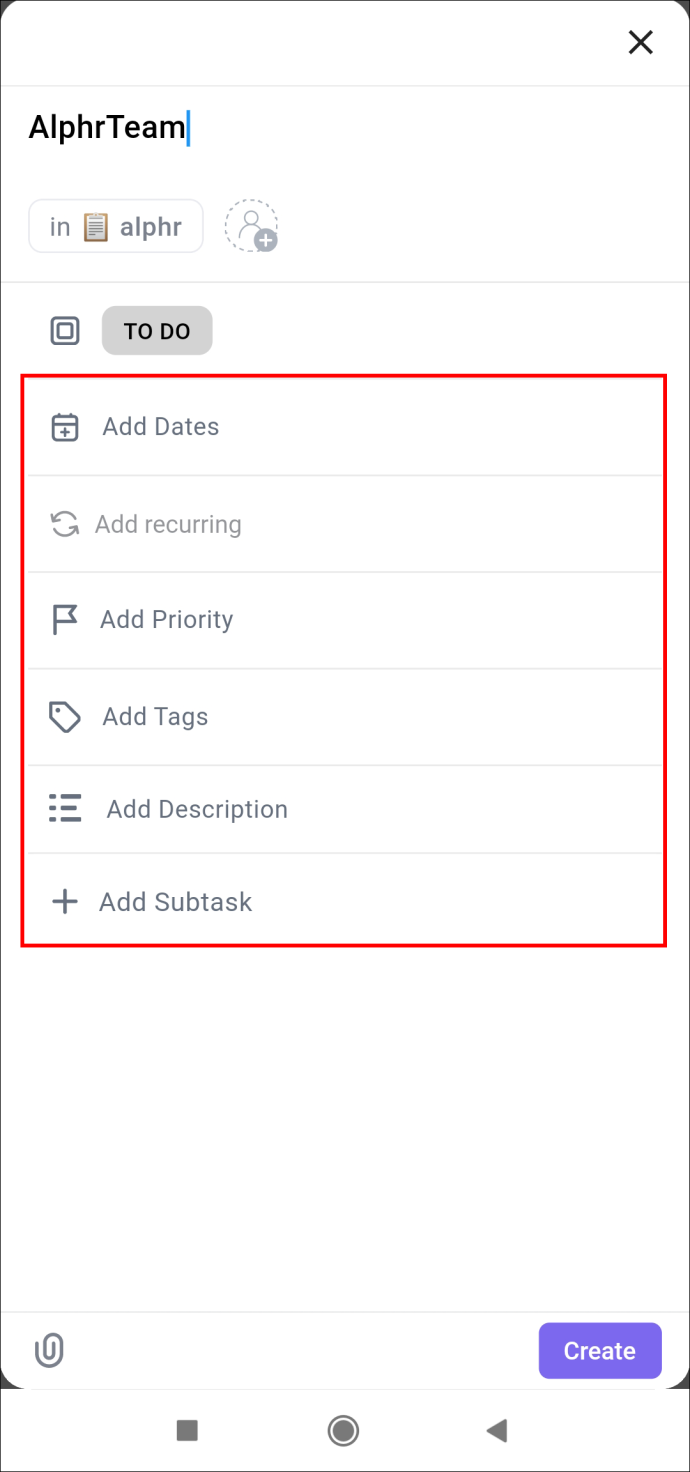
- మీరు పూర్తి చేసిన తర్వాత, మీరు దిగువ కుడి మూలలో 'సృష్టించు' ఎంపికను నొక్కండి.
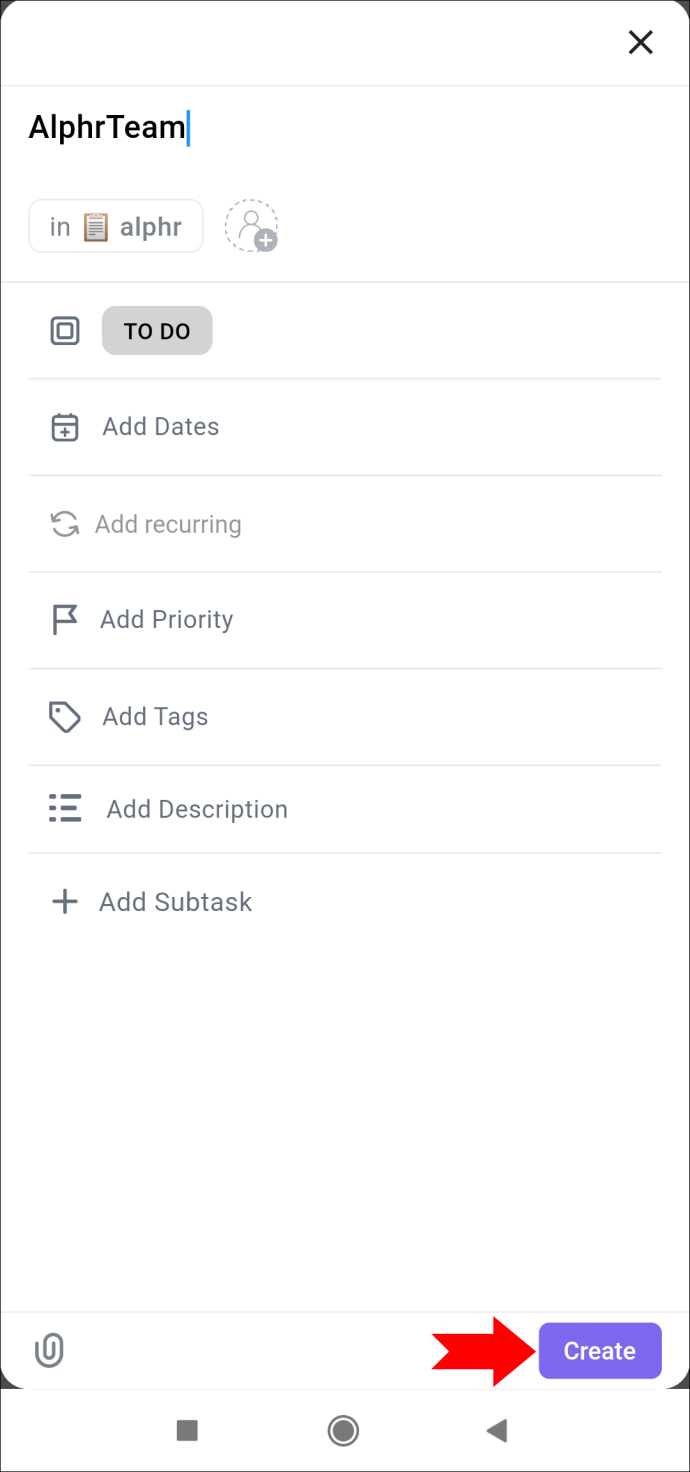
ClickUp మొబైల్ యాప్ మీ పనులను వివిధ మార్గాల్లో, బోర్డు లేదా జాబితా విభాగంలో వీక్షించడానికి మిమ్మల్ని అనుమతిస్తుంది.
మీరు సృష్టించిన టాస్క్ని యాక్సెస్ చేసిన తర్వాత స్క్రీన్ ఎగువ భాగంలో మూడు ఎంపికలు ఉన్నాయి. “అవలోకనం” విభాగంలో, మీరు మీ టాస్క్ స్థితి, అసైనీలు, వివరణ మరియు ప్రారంభ మరియు గడువు తేదీని జోడించవచ్చు. టాస్క్ పూర్తయిన తర్వాత స్టేటస్ భాగాన్ని 'యాక్టివ్' ('చేయాల్సినవి' లేదా 'ప్రోగ్రెస్లో ఉంది') నుండి 'క్లోజ్డ్ స్టేటస్'కి మార్చవచ్చు. ఆ కారణంగా, మీ పనులను అనుసరించడం ప్రత్యేకంగా సవాలు కాదు.
“అవలోకనం” ట్యాబ్ పక్కన వ్యాఖ్య విభాగం ఉంది. చివరి భాగం ఫైల్లను అప్లోడ్ చేయడం ద్వారా మీ టాస్క్కి జోడించే జోడింపులను కలిగి ఉంటుంది.
“ఎలిప్సిస్…” బటన్ షేరింగ్ ఆప్షన్లను అందిస్తుంది, మీరు ఇమెయిల్ నుండి వాట్సాప్ గ్రూప్ చాట్ వరకు ఎక్కడైనా సులభంగా కాపీ చేయవచ్చు మరియు భాగస్వామ్యం చేయవచ్చు.
ఫారమ్ను ఎలా సృష్టించాలి
క్లిక్అప్ అనేది ముఖ్యమైన డేటాను కంపైల్ చేయడానికి ఉపయోగపడే ప్రోగ్రామ్. మీ అభ్యర్థనలకు ఎల్లప్పుడూ మద్దతిచ్చే ప్లాట్ఫారమ్తో మీరు మీ వృత్తిపరమైన ఆశయాలు మరియు లక్ష్యాలను రెప్పపాటులో జరిగేలా చేయవచ్చు. అంతిమంగా, ఇది ఆధునిక వ్యాపార ప్రపంచంలో మీ రోజువారీ జీవితంలో ఉపయోగకరమైన పొడిగింపు.
మీరు ఇంతకు ముందు క్లిక్అప్లో ఎప్పుడైనా ఫారమ్ని సృష్టించారా? మీరు ఈ వ్యాసంలో వివరించిన పద్ధతుల్లో దేనినైనా ఉపయోగించారా? దిగువ వ్యాఖ్యల విభాగంలో మాకు తెలియజేయండి.