మీరు Linuxకి కొత్త అయితే, మీరు టెక్స్ట్ ఫైల్ను ఎలా సృష్టించాలో నేర్చుకోవాలనుకోవచ్చు. అనుభవజ్ఞులైన Linux వినియోగదారులకు టెక్స్ట్ ఫైల్లను ఎలా సృష్టించాలో నేర్చుకోవడం యొక్క ప్రాముఖ్యత గురించి తెలుసు, అందుకే ఇది ప్రారంభకులకు సాధారణ అభ్యర్థన. లైనక్స్లో టెక్స్ట్ని మానిప్యులేట్ చేయడం దాని పూర్తి కార్యాచరణను మాస్టరింగ్ చేయడంలో అవసరం. అదృష్టవశాత్తూ, ఇది నేర్చుకోవడం చాలా సులభం.

Linuxలో టెక్స్ట్ ఫైల్ను త్వరగా సృష్టించడానికి ఈ కథనం మీకు కొన్ని విభిన్న మార్గాలను చూపుతుంది. చాలా సందర్భాలలో, మీరు Linuxలో టెక్స్ట్ ఎడిటర్ లేదా కమాండ్ లైన్ని ఉపయోగించవచ్చు.
నానో ఉపయోగించండి
నానో అనేది ఒక ప్రసిద్ధ టెక్స్ట్ ఎడిటర్, ఇది సాధారణంగా ఉబుంటు ఆధారిత లైనక్స్ సిస్టమ్లతో ముందే ఇన్స్టాల్ చేయబడుతుంది. ఇది సూటిగా మరియు ఉపయోగించడానికి సులభమైన ఎడిటర్. Linux కోసం ఇతర టెక్స్ట్ ఎడిటర్లు ఉన్నాయి, కానీ నానో అనేది అత్యంత బిగినర్స్ ఫ్రెండ్లీ. నానోను ఉపయోగించి టెక్స్ట్ ఫైల్ని సృష్టించడానికి, ఈ దశలను అనుసరించండి:
- మీకు నానో టెక్స్ట్ ఎడిటర్ లేకపోతే, దాన్ని డౌన్లోడ్ చేసుకోండి ఇక్కడ .
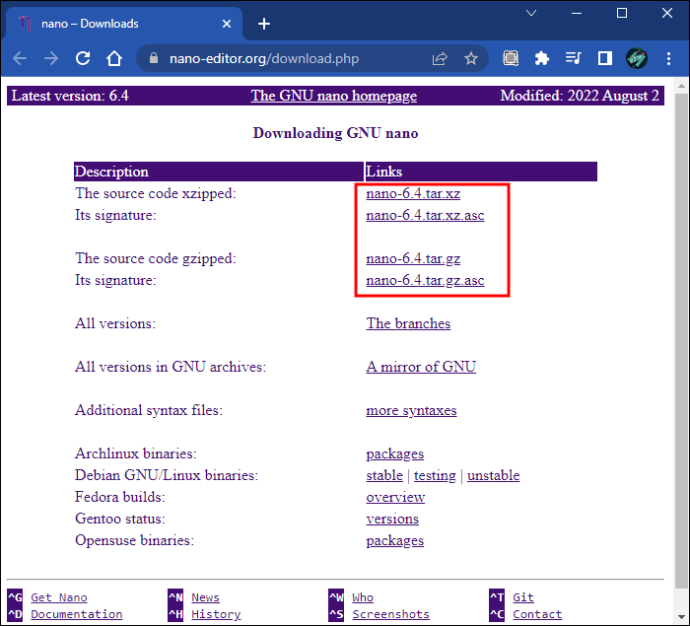
- 'Control + Alt + T'ని నొక్కి ఉంచడం ద్వారా కొత్త టెర్మినల్ విండోను తెరవండి.

- “nano example.txt” అని టైప్ చేసి ఎంటర్ నొక్కండి. మీ టెక్స్ట్ ఫైల్ కోసం మీకు కావలసిన పేరుతో 'ఉదాహరణ'ని భర్తీ చేయండి.
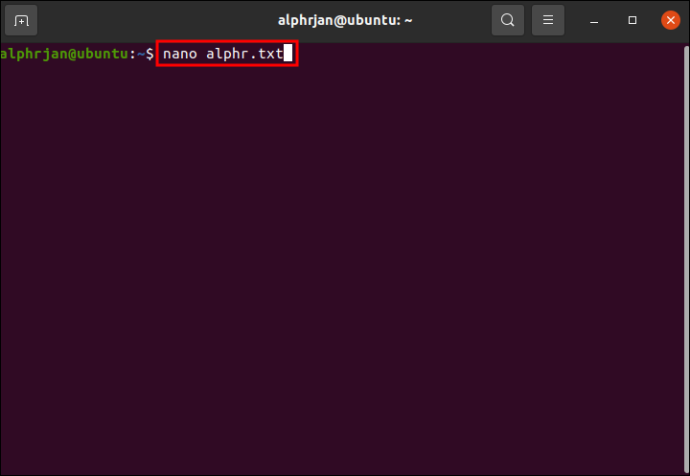
- విండో దిగువన, మీరు 'కమాండ్ లిస్ట్' ను కనుగొంటారు. అన్ని ఆదేశాలను చూడటానికి “Control + G” నొక్కండి. కొత్త టెక్స్ట్ ఫైల్ని క్రియేట్ చేసేటప్పుడు ఇవి మీకు సహాయపడతాయి.
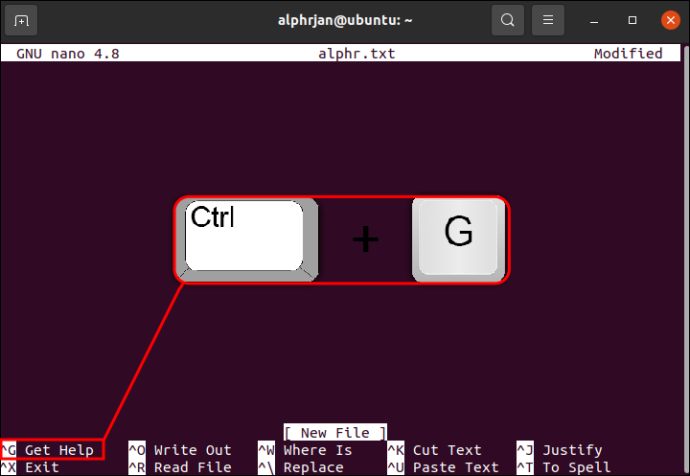
- కమాండ్ జాబితా నుండి కీబోర్డ్ మరియు ఆదేశాలను ఉపయోగించి మీ టెక్స్ట్ డాక్యుమెంట్లో టైప్ చేయండి.
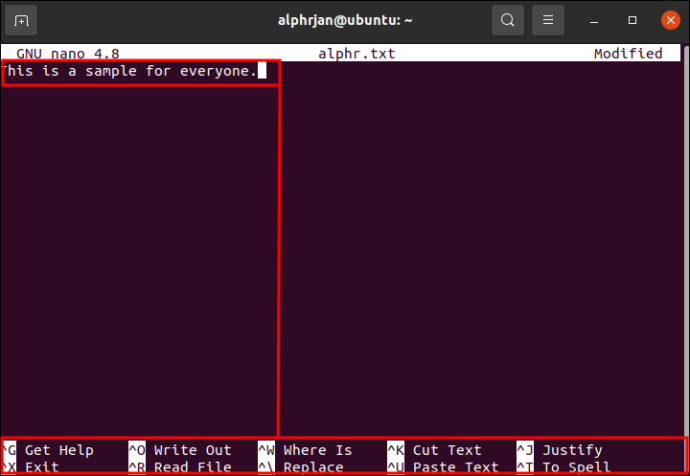
- ఫైల్ను సేవ్ చేయడానికి “Control + O” నొక్కండి.
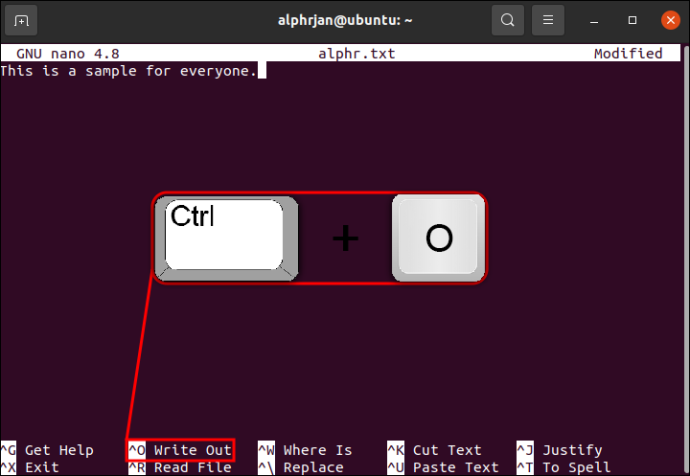
- కమాండ్ ప్రాంప్ట్కి తిరిగి వచ్చి నానో నుండి నిష్క్రమించడానికి, “కంట్రోల్ + X”ని నొక్కి పట్టుకోండి.
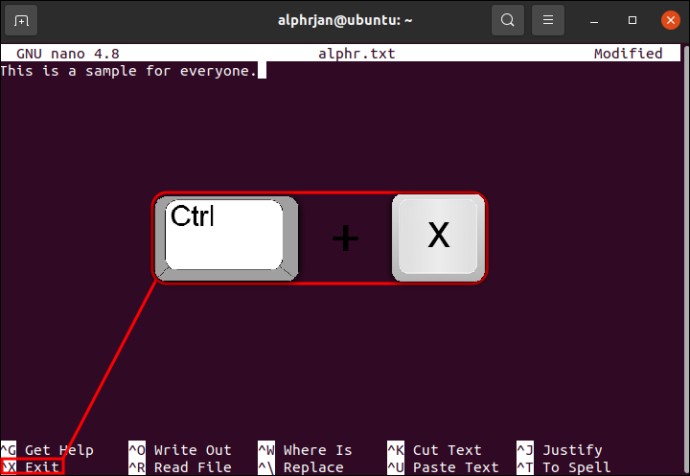
Vim ఉపయోగించండి
Vim టెక్స్ట్ ఎడిటర్ని ఉపయోగించి, మీరు Linux టెక్స్ట్ ఫైల్ను కూడా సృష్టించవచ్చు. చాలా ఉబుంటు ఆధారిత లైనక్స్ సిస్టమ్లు ఇప్పటికే ఇన్స్టాల్ చేయబడిన Vimతో వస్తాయి. Vim నానోని పోలి ఉంటుంది. ప్రధాన వ్యత్యాసం ఏమిటంటే ఇది మరిన్ని ఫీచర్లు మరియు కోణీయ అభ్యాస వక్రతను కలిగి ఉంది. టెక్స్ట్ ఫైల్ను రూపొందించడానికి ఈ పద్ధతిని ఉపయోగించడానికి, ఈ క్రింది వాటిని చేయండి:
మీరు ఫోర్ట్నైట్లో ఎన్ని విజయాలు సాధించారో చూడటం
- మీరు ఇప్పటికే కలిగి ఉండకపోతే ఎందుకు , డౌన్లోడ్ చేసి ఇన్స్టాల్ చేయండి.
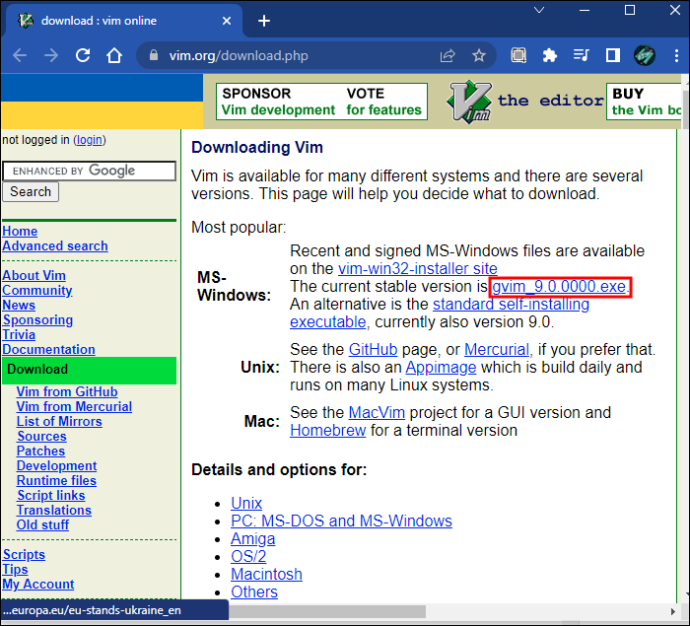
- కొత్త టెర్మినల్ విండోను తెరవడానికి “Control +Alt + T” నొక్కండి.

- “vim example.txt” అని టైప్ చేసి, ఎంటర్ కీని నొక్కండి. మీరు ఫైల్ కోసం ఎంచుకున్న పేరుతో 'ఉదాహరణ'ని భర్తీ చేయండి.
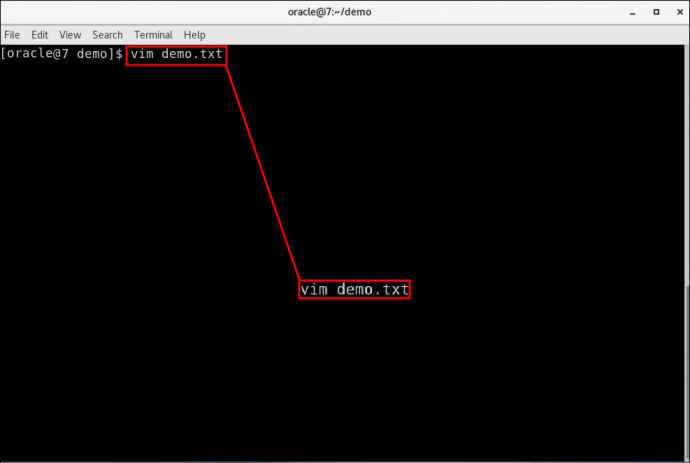
- 'కమాండ్ మోడ్'లో Vim తెరవడానికి 'I' కీని నొక్కండి. విండో దిగువన 'ఇన్సర్ట్' అనే పదం కనిపిస్తుంది.
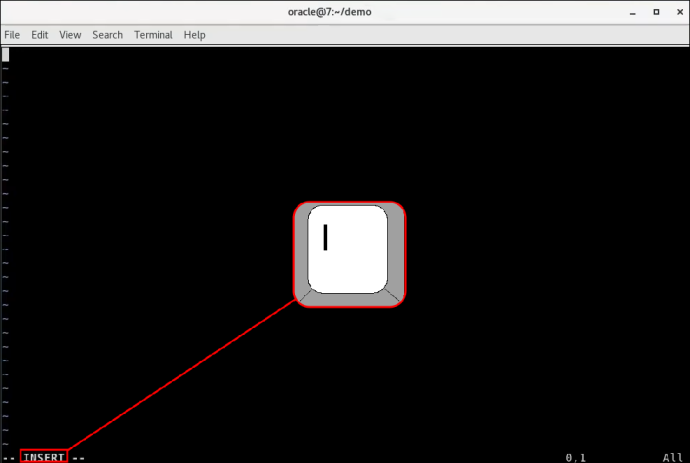
- ఇప్పుడు మీరు Vim యొక్క 'ఇన్సర్ట్ మోడ్'లో ఉన్నారు, మీరు మీ టెక్స్ట్ డాక్యుమెంట్లో టైప్ చేయవచ్చు.
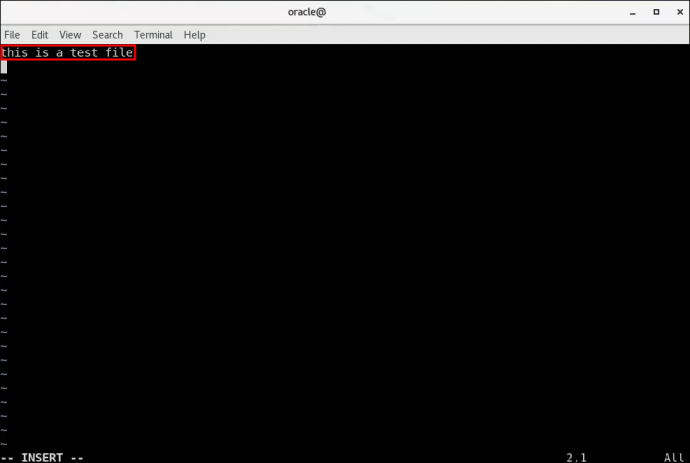
- మిమ్మల్ని 'కమాండ్ మోడ్'కి తీసుకెళ్లడానికి Esc కీని నొక్కండి.
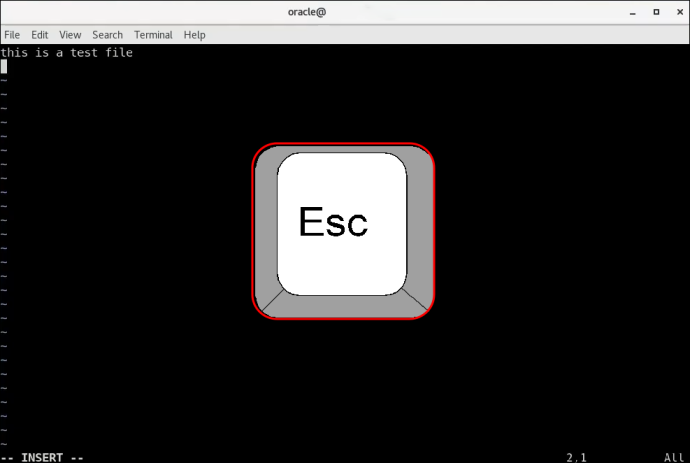
- మీ ఫైల్ను సేవ్ చేయడానికి, “:w” అని టైప్ చేసి, ఆపై Enter కీని నొక్కండి.
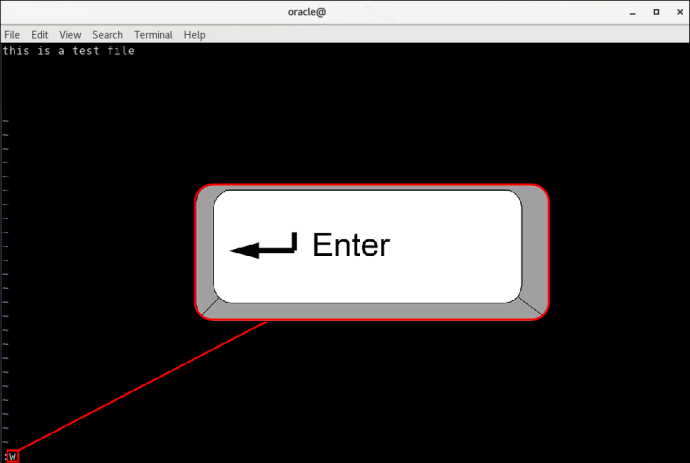
- కమాండ్ ప్రాంప్ట్కి తిరిగి వెళ్లి Vim నుండి నిష్క్రమించడానికి, “:q” అని టైప్ చేసి ఎంటర్ నొక్కండి.
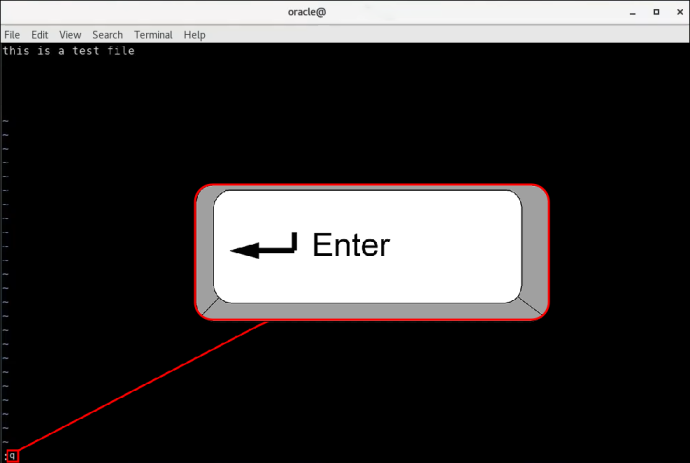
క్యాట్ కమాండ్ ఉపయోగించండి
మీరు టెక్స్ట్ ఎడిటర్ని ఉపయోగించకూడదనుకుంటే, మీరు Cat కమాండ్ని ఉపయోగించి Linuxలో టెక్స్ట్ ఫైల్ని సృష్టించవచ్చు. టెక్స్ట్ ఫైల్ను త్వరగా సృష్టించడానికి మరియు సేవ్ చేయడానికి ఇది సహాయక మార్గం.
- “Control + Alt + T” నొక్కడం ద్వారా కొత్త టెర్మినల్ విండోను తెరవండి.

- “$ cat > example.txt” అని టైప్ చేసి, ఎంటర్ బటన్ నొక్కండి,
మీరు ఫైల్ కోసం ఉపయోగించాలనుకుంటున్న పేరుతో 'ఉదాహరణ' పదాన్ని భర్తీ చేయండి.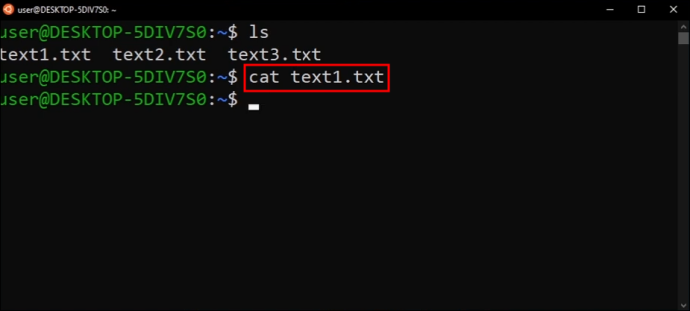
- ఫైల్లో మీరు కోరుకునే వచనాన్ని టైప్ చేయండి.
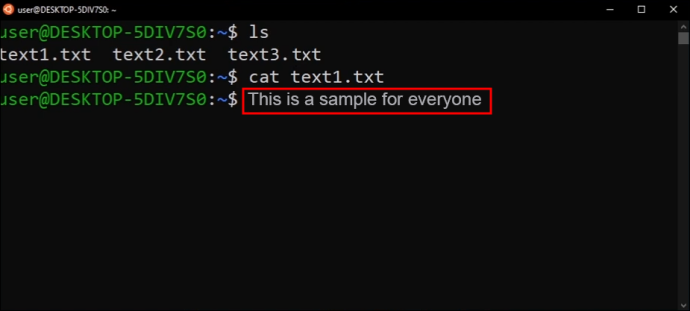
- రిటర్న్ కీని నొక్కి, ఆపై 'కంట్రోల్ + డి' నొక్కండి. మీరు మొత్తం వచనాన్ని జోడించారని ఇది Linuxకి తెలియజేస్తుంది. సాధారణ కమాండ్ ప్రాంప్ట్ కనిపిస్తుంది.
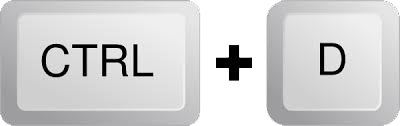
- మీ టెక్స్ట్ ఫైల్ సేవ్ చేయబడిందని నిర్ధారించుకోవడానికి, “$ ls” అని టైప్ చేయండి మరియు మీకు కొత్తగా సేవ్ చేయబడిన ఫైల్ కనిపిస్తుంది.
టచ్ కమాండ్ ఉపయోగించండి
లైనక్స్లో టెక్స్ట్ ఫైల్ను త్వరగా సృష్టించడానికి మరొక మార్గం టచ్ ఆదేశాన్ని ఉపయోగించడం. అయితే, ఈ పద్ధతిని ఉపయోగిస్తున్నప్పుడు, మీరు ఫైల్ను సృష్టించినప్పుడు దాని కోసం వచనాన్ని నమోదు చేయలేరు. మీరు ఒకే సమయంలో బహుళ టెక్స్ట్ ఫైల్లను తయారు చేయాలనుకున్నప్పుడు ఈ పద్ధతిని ఉపయోగించడం చాలా ప్రయోజనకరంగా ఉంటుంది. సచిత్ర ప్రయోజనాల కోసం, ఒకేసారి బహుళ టెక్స్ట్ ఫైల్లను ఎలా సృష్టించాలో మేము మీకు చూపుతాము. ఇది ఎలా చేయబడుతుందో ఇక్కడ ఉంది:
- కొత్త కమాండ్ విండోను తెరవడానికి “Control + Alt + T”ని నొక్కి పట్టుకోండి.

- ఉదాహరణకు, మీరు మూడు కొత్త టెక్స్ట్ ఫైల్లను సృష్టించాలనుకుంటే, “$ టచ్ example1.txt example2.txt example3.txt” అని టైప్ చేసి, “example” అనే పదాన్ని మీరు ఉపయోగించాలనుకుంటున్న ఫైల్ పేర్లతో భర్తీ చేయండి.
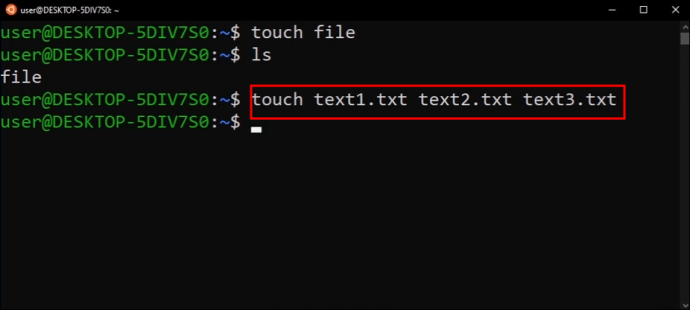
- ఫైల్లను సేవ్ చేయడానికి ఎంటర్ కీని నొక్కండి.
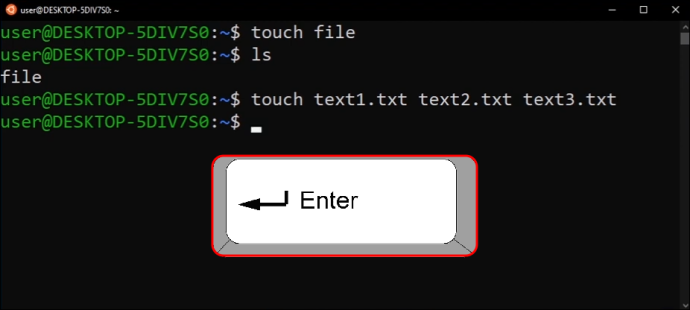
- మీరు “$ ls” అని టైప్ చేయడం ద్వారా ఫైల్లు సేవ్ చేయబడాయో లేదో తనిఖీ చేయవచ్చు.
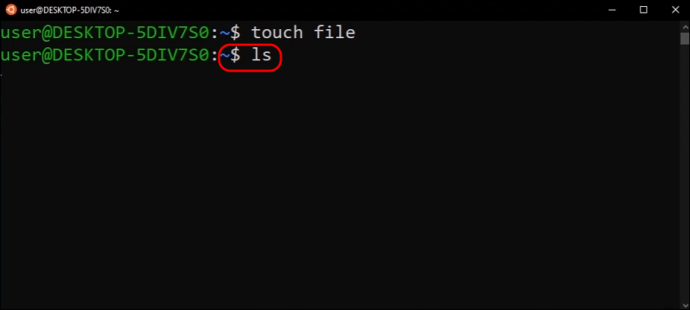
ఇప్పుడు మీరు టచ్ ఆదేశాన్ని ఉపయోగించి బహుళ టెక్స్ట్ ఫైల్లను సృష్టించారు, మీరు వాటికి వచనాన్ని జోడించాలనుకుంటున్నారు. ఇది టెక్స్ట్ ఎడిటర్ని ఉపయోగించి చేయాల్సి ఉంటుంది. మేము ఈ ఉదాహరణ కోసం నానోని ఉపయోగిస్తాము.
మొబైల్లో మీ మెలిక పేరును ఎలా మార్చాలి
- '$ nano example.txt' అని టైప్ చేసి, 'ఉదాహరణ' పదాన్ని మీరు సృష్టించిన ఫైల్ పేరుతో భర్తీ చేయండి.
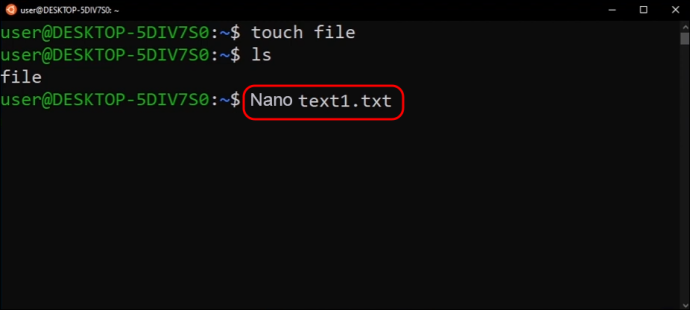
- ఎంటర్ బటన్ నొక్కండి.
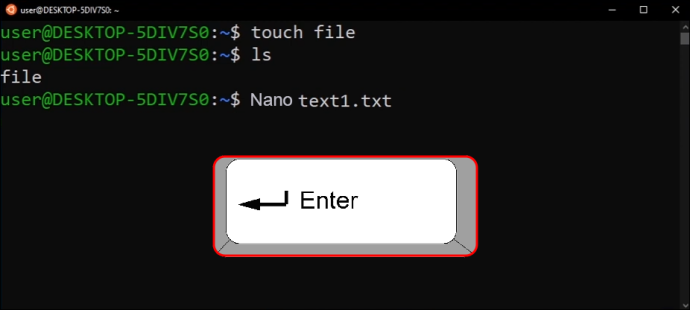
- ఇక్కడ నుండి, మీరు అవసరమైన వచనాన్ని టైప్ చేయవచ్చు. మీరు పూర్తి చేసిన తర్వాత, “కంట్రోల్ + X” నొక్కి పట్టుకుని, ఎంటర్ కీని నొక్కండి.
Linuxలో టెక్స్ట్ ఫైల్లను సృష్టించడం పరిష్కరించబడింది
Linuxలో టెక్స్ట్ ఫైల్ని సృష్టించడం అనేక విభిన్న పద్ధతులను ఉపయోగించి సాధించవచ్చు. మీరు టెర్మినల్ ప్రాంప్ట్ నుండి లైనక్స్లో టచ్ లేదా క్యాట్ ఆదేశాలను ఉపయోగించవచ్చు. ప్రత్యామ్నాయ పద్ధతులకు Vim లేదా Nano వంటి టెక్స్ట్ ఎడిటర్లు అవసరమవుతాయి, సాధారణంగా చాలా ఉబుంటు ఆధారిత Linux సిస్టమ్లలో ముందుగా నిర్మించబడ్డాయి.
మీరు Linuxలో టెక్స్ట్ ఫైల్ని సృష్టించడానికి ప్రయత్నించారా? మీరు ఈ వ్యాసంలో వివరించిన పద్ధతుల్లో ఒకదాన్ని ఉపయోగించారా? దిగువ వ్యాఖ్యల విభాగంలో మాకు తెలియజేయండి.









