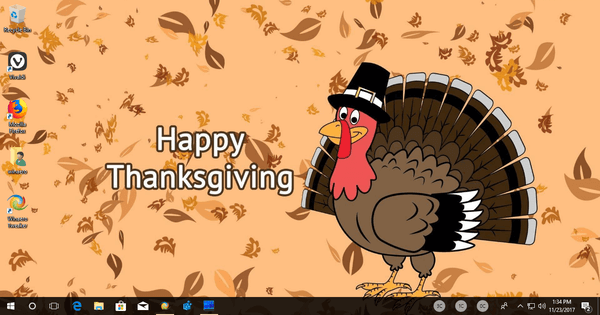మీరు అప్లికేషన్లో కనుగొనే వినెరో ట్వీకర్ లక్షణాల పూర్తి జాబితా ఇక్కడ ఉంది. దయచేసి తరచుగా అడిగే ప్రశ్నలు చదవండి మీరు వినెరో ట్వీకర్ ఉపయోగించే ముందు.
ప్రకటన
వినెరో ట్వీకర్ ఈ క్రింది లక్షణాలతో వస్తుంది.
బుక్మార్క్లు

ఉన్నది: హోమ్
టూల్బార్లోని 'బుక్మార్క్ ఈ సర్దుబాటు' బటన్ను ఉపయోగించి జోడించగల ట్వీక్ల కోసం ఇక్కడ ఒక స్థలం ఉంది. మీరు తరచుగా ఉపయోగించే ట్వీక్లను ఇక్కడ ఉంచండి.
సమాచారం

ఉన్నది: హోమ్
మీ PC హార్డ్వేర్ మరియు OS గురించి సమాచారాన్ని చూడండి.
ఏరో కలర్స్

ఉన్నది: స్వరూపం
విండోస్ 7 లోని ఏరో ఇంజిన్ ఒకేసారి రెండు రంగులతో పనిచేస్తుందని మీకు తెలుసా? పై ఎంపికలను ఉపయోగించి దీన్ని చర్యలో ప్రయత్నించండి!
ఏరో కలర్స్

ఉన్నది: స్వరూపం
విండో ఫ్రేమ్ రంగును మార్చండి మరియు అదే రంగును ప్రారంభ స్క్రీన్కు సెట్ చేయండి. చెక్అవుట్ 'విండో కలరైజేషన్ ప్రారంభించండి' మరియు 'హై కాంట్రాస్ట్ మోడ్' దాచిన ఏరో సెట్టింగులు.
ఏరో కలర్స్

ఉన్నది: స్వరూపం
విండో ఫ్రేమ్ మరియు టాస్క్బార్ రంగును మార్చండి మరియు అదే రంగును ప్రారంభ స్క్రీన్కు సెట్ చేయండి.
ఏరో లైట్

ఉన్నది: స్వరూపం
విండోస్ 10, విండోస్ 8.1 మరియు విండోస్ 8 లలో దాచిన ఏరో లైట్ థీమ్ను సక్రియం చేయండి.
ఈ సర్దుబాటు గురించి మరిన్ని వివరాలను చూడవచ్చు ఇక్కడ .
Alt + టాబ్ స్వరూపం

ఉన్నది: స్వరూపం
Alt + Tab డైలాగ్ యొక్క రూపాన్ని మరియు ప్రవర్తనను అనుకూలీకరించడానికి కొన్ని రహస్య రహస్య ఎంపికలు ఉన్నాయి.
Alt + Tab నేపథ్య పారదర్శకత - Alt + Tab డైలాగ్ యొక్క పారదర్శకతను సర్దుబాటు చేయడానికి మిమ్మల్ని అనుమతిస్తుంది. 0 - అంటే పూర్తిగా పారదర్శక ఆల్ట్ + టాబ్ డైలాగ్ నేపథ్యం. 100 - అంటే పూర్తిగా అపారదర్శక ఆల్ట్ + టాబ్ డైలాగ్ నేపథ్యం.
డిమ్ డెస్క్టాప్ - మీరు Alt + Tab డైలాగ్ను తెరిచినప్పుడు డెస్క్టాప్ వాల్పేపర్ మరియు నేపథ్య విండోలను మసకబారే సామర్థ్యం. 0 - అంటే Alt + Tab నొక్కినప్పుడు మసకలేని డెస్క్టాప్. 100 - అంటే Alt + Tab డైలాగ్ తెరిచినప్పుడు పూర్తిగా మసకబారిన డెస్క్టాప్.
తెరిచిన విండోలను దాచు - ప్రారంభించబడినప్పుడు, ఈ లక్షణం ఐకాన్లతో ఖాళీ డెస్క్టాప్లో ఆల్ట్ + టాబ్ ప్రదర్శనను చేస్తుంది మరియు మీ దృష్టి మరల్చడానికి ఒక్క నేపథ్య విండో కూడా తెరవదు.
ఈ ఎంపికలను మార్చండి మరియు వాటిని తక్షణమే చర్యలో చూడటానికి Alt + Tab నొక్కండి.
ఈ సర్దుబాటు గురించి మరిన్ని వివరాలను చూడవచ్చు ఇక్కడ .
Alt + టాబ్ స్వరూపం

ఉన్నది: స్వరూపం
Alt + Tab డైలాగ్ యొక్క రూపాన్ని మరియు ప్రవర్తనను అనుకూలీకరించడానికి కొన్ని రహస్య రహస్య ఎంపికలు ఉన్నాయి.మీరు మార్చవచ్చు:
సూక్ష్మచిత్రాల పరిమాణం
సూక్ష్మచిత్రాల మధ్య సమాంతర అంతరం
సూక్ష్మచిత్రాల మధ్య -వర్టికల్ అంతరం
సూక్ష్మచిత్రం చుట్టూ -టాప్, ఎడమ, కుడి మరియు దిగువ మార్జిన్లు.
ఈ ఎంపికలను మార్చండి, మీ పనిని సేవ్ చేయండి మరియు ప్రాంప్ట్ చేసినప్పుడు ఎక్స్ప్లోరర్ను పున art ప్రారంభించండి.
ఈ సర్దుబాటు గురించి మరిన్ని వివరాలను చూడవచ్చు ఇక్కడ .
రంగు టైటిల్ బార్లు

ఉన్నది: స్వరూపం
విండోస్ 10 లోని విండో టైటిల్ బార్ల కోసం రంగులను ప్రారంభించండి లేదా నిలిపివేయండి.
ఈ సర్దుబాటు గురించి మరిన్ని వివరాలను చూడవచ్చు ఇక్కడ .
అనుకూల స్వరాలు

ఉన్నది: స్వరూపం
ఇక్కడ మీరు విండోస్ 10 లో 8 కస్టమ్ రంగులను నిర్వచించవచ్చు, ఇవి సెట్టింగులు -> వ్యక్తిగతీకరణ -> రంగు దిగువన ప్రదర్శించబడతాయి.
ఈ సర్దుబాటు గురించి మరిన్ని వివరాలను చూడవచ్చు ఇక్కడ .
ముదురు రంగు పథకం

ఉన్నది: స్వరూపం
ఇక్కడ మీరు విండోస్ 10 సిస్టమ్ సెట్టింగులు మరియు అనువర్తనాల కోసం ముదురు రంగు పథకాన్ని ప్రారంభించవచ్చు. ముదురు రంగు పథకాన్ని ప్రారంభించడానికి చెక్బాక్స్లను అన్టిక్ చేయండి.
ఈ సర్దుబాటు గురించి మరిన్ని వివరాలను చూడవచ్చు ఇక్కడ .
క్రియారహిత శీర్షిక బార్ల రంగు

ఉన్నది: స్వరూపం
విండోస్ 10 లో క్రియారహిత టైటిల్ బార్ల రంగును మార్చండి 'స్టార్ట్, టాస్క్బార్, యాక్షన్ సెంటర్ మరియు టైటిల్ బార్లో రంగును చూపించు' ఎంపికను ప్రారంభించాలి లేదా మీరు ఎటువంటి మార్పును గమనించలేరు.
గమనిక: మీరు 'నా నేపథ్యం నుండి స్వయంచాలకంగా యాస రంగును ఎంచుకోండి' ఎంపికను ప్రారంభించినట్లయితే, నిష్క్రియాత్మక శీర్షిక రంగు దానిని అనుసరించదు. దీన్ని కూడా డిసేబుల్ చేయడం మంచిది.
ఈ సర్దుబాటు గురించి మరిన్ని వివరాలను చూడవచ్చు ఇక్కడ .
నెమ్మదిగా యానిమేషన్లు

ఉన్నది: స్వరూపం
ప్రారంభించినప్పుడు, మీరు Shift కీని నొక్కి పట్టుకోవడం ద్వారా విండో యానిమేషన్లను నెమ్మది చేయవచ్చు. విండోను కనిష్టీకరించేటప్పుడు, పెంచేటప్పుడు లేదా మూసివేసేటప్పుడు మీరు చూసే యానిమేషన్ ఇది.
ఈ సర్దుబాటు గురించి మరిన్ని వివరాలను చూడవచ్చు ఇక్కడ .
ప్రారంభ సౌండ్

ఉన్నది: స్వరూపం
ఇక్కడ మీరు ప్రారంభ ధ్వనిని కస్టమ్ * .WAV ఫైల్తో భర్తీ చేయవచ్చు. మీ ప్రస్తుత ప్రారంభ శబ్దాన్ని వినడానికి 'ప్లే' క్లిక్ చేయండి.
మెట్రో / ఏరో రంగును సమకాలీకరించండి

ఉన్నది: స్వరూపం
ప్రారంభ స్క్రీన్ యొక్క రంగును విండో సరిహద్దులకు వర్తించండి మరియు దీనికి విరుద్ధంగా.
ఈ సర్దుబాటు గురించి మరిన్ని వివరాలను చూడవచ్చు ఇక్కడ .
థీమ్ బిహేవియర్

ఉన్నది: స్వరూపం
ఇక్కడ మీరు విండోస్ థీమ్లను మౌస్ కర్సర్లు మరియు డెస్క్టాప్ చిహ్నాలను మార్చకుండా నిరోధించవచ్చు.
ఈ సర్దుబాటు గురించి మరిన్ని వివరాలను చూడవచ్చు ఇక్కడ .
చిహ్నాలు

ఉన్నది: అధునాతన స్వరూప సెట్టింగ్లు
ఇక్కడ మీరు డెస్క్టాప్ మరియు ఎక్స్ప్లోరర్ చిహ్నాల ఫాంట్ మరియు రూపాన్ని అనుకూలీకరించవచ్చు.
చిట్కా: నిలువు మరియు క్షితిజ సమాంతర అంతరం సెట్టింగులను సర్దుబాటు చేయడానికి మీ యూజర్ ఖాతాకు సైన్ అవుట్ మరియు లాగిన్ కావాలి. దీన్ని నివారించడానికి, మీరు డెస్క్టాప్ కాంటెక్స్ట్ మెనులో 'వీక్షణ-> చిహ్నాలను గ్రిడ్కు సమలేఖనం చేయి' ఎంచుకుని, ఆపై దాన్ని తిరిగి టిక్ చేయవచ్చు.
మీరు విండోస్ 10 ను రన్ చేస్తుంటే, మీరు సైన్ అవుట్ చేసి ఎలాగైనా తిరిగి లాగిన్ అవ్వాలి.
ఈ సర్దుబాటు గురించి మరిన్ని వివరాలను చూడవచ్చు ఇక్కడ .
మెనూలు

ఉన్నది: అధునాతన స్వరూప సెట్టింగ్లు
ఇక్కడ మీరు మెనుల ఎత్తు మరియు ఫాంట్ను మార్చవచ్చు. మీరు దానిని తగ్గించవచ్చు లేదా విస్తరించవచ్చు.
ఈ సర్దుబాటు గురించి మరిన్ని వివరాలను చూడవచ్చు ఇక్కడ .
సందేశ ఫాంట్

ఉన్నది: అధునాతన స్వరూప సెట్టింగ్లు
ఇక్కడ మీరు కొన్ని 'సరే-రద్దు' లాంటి సందేశ డైలాగ్ల ఫాంట్ను మార్చవచ్చు. దురదృష్టవశాత్తు, చాలా ఆధునిక అనువర్తనాలు ఈ సెట్టింగ్లకు మద్దతు ఇవ్వవు, కానీ ఓపెన్విపిఎన్ మరియు ఫైర్ఫాక్స్ వంటివి ఇప్పటికీ దీనికి మద్దతు ఇస్తున్నాయి.
అధునాతన స్వరూపాన్ని రీసెట్ చేయండి

ఉన్నది: అధునాతన స్వరూప సెట్టింగ్లు
అన్ని అధునాతన స్వరూప ఎంపికలను ఒకేసారి రీసెట్ చేయడానికి బటన్ను క్లిక్ చేయండి. విండోస్ మరియు చిహ్నాల రూపాన్ని గందరగోళంలో ఉంచినట్లయితే, ఇది అన్ని మార్పులను డిఫాల్ట్లకు మారుస్తుంది.
స్క్రోల్బార్లు

ఉన్నది: అధునాతన స్వరూప సెట్టింగ్లు
ఇక్కడ మీరు స్క్రోల్బార్లు వెడల్పు మరియు రూపాన్ని మార్చవచ్చు. మీరు దానిని తగ్గించవచ్చు లేదా విస్తరించవచ్చు.
ఈ సర్దుబాటు గురించి మరిన్ని వివరాలను చూడవచ్చు ఇక్కడ .
స్థితి పట్టీ

ఉన్నది: అధునాతన స్వరూప సెట్టింగ్లు
ఇక్కడ మీరు స్టేటస్బార్ల ఫాంట్ను మార్చవచ్చు, ఉదా. నోట్ప్యాడ్ స్టేట్బార్ ఫాంట్. ఇది చాలా అనువర్తనాల్లోని టూల్టిప్లకు కూడా వర్తించబడుతుంది. చాలా అనువర్తనాలు ఈ ఎంపికకు మద్దతు ఇవ్వవు. ఉదాహరణకు, ఎక్స్ప్లోరర్ ఈ ఫాంట్ సెట్టింగులను విస్మరిస్తుంది.
సిస్టమ్ ఫాంట్

ఉన్నది: అధునాతన స్వరూప సెట్టింగ్లు
అప్రమేయంగా, విండోస్ 10 డెస్క్టాప్ భాగాలలో ప్రతిచోటా సెగో యుఐ అనే ఫాంట్ను ఉపయోగిస్తోంది. ఇది సందర్భ మెనుల కోసం, ఎక్స్ప్లోరర్ చిహ్నాల కోసం ఉపయోగించబడుతుంది. ఇక్కడ మీరు దీన్ని ఏదైనా ఇన్స్టాల్ చేసిన ఫాంట్కు మార్చవచ్చు.
ఈ సర్దుబాటు గురించి మరిన్ని వివరాలను చూడవచ్చు ఇక్కడ .
విండో సరిహద్దులు

ఉన్నది: అధునాతన స్వరూప సెట్టింగ్లు
విండో ఫ్రేమ్ యొక్క పరిమాణాన్ని అనుకూలీకరించండి. మీరు దానిని తగ్గించవచ్చు లేదా విస్తరించవచ్చు. విండోస్ 10 లో, సరిహద్దులు పనిచేయడానికి ఏరో లైట్ థీమ్ను వర్తించండి. ఇది విండోస్ 10 యొక్క డిఫాల్ట్ థీమ్తో పనిచేయదు.
ఈ సర్దుబాటు గురించి మరిన్ని వివరాలను చూడవచ్చు ఇక్కడ .
విండో టైటిల్ బార్స్

ఉన్నది: అధునాతన స్వరూప సెట్టింగ్లు
ఇక్కడ మీరు విండో టైటిల్ బార్ యొక్క ఎత్తు మరియు దాని ఫాంట్ను మార్చవచ్చు. మీరు దానిని తగ్గించవచ్చు లేదా విస్తరించవచ్చు.
ఈ సర్దుబాటు గురించి మరిన్ని వివరాలను చూడవచ్చు ఇక్కడ .
బూట్ వద్ద Chkdsk సమయం ముగిసింది

ఉన్నది: ప్రవర్తన
మీ హార్డ్ డ్రైవ్ విభజన సరికాని షట్డౌన్ కారణంగా లేదా అవినీతి లేదా చెడు రంగాల కారణంగా మురికిగా గుర్తించబడితే, ఏదైనా డ్రైవ్ లోపాలను పరిష్కరించడానికి విండోస్ బూట్ అవుతున్నప్పుడు Chkdsk స్వయంచాలకంగా నడుస్తుంది. ఇక్కడ మీరు Chkdsk ప్రారంభమయ్యే ముందు సమయం ముగియవచ్చు మరియు 'రద్దు చేయడానికి ఏదైనా కీని నొక్కండి ...' టెక్స్ట్ అదృశ్యమవుతుంది. కాబట్టి డిస్క్ చెక్ రద్దు చేయడానికి మీకు కొంత సమయం లభిస్తుంది.
ఈ సర్దుబాటు గురించి మరిన్ని వివరాలను చూడవచ్చు ఇక్కడ .
ఏరో షేక్ని నిలిపివేయండి

ఉన్నది: ప్రవర్తన
రింగ్ను వైఫైకి తిరిగి కనెక్ట్ చేయడం ఎలా
మీరు క్రియాశీల విండోను కదిలించినప్పుడు ఏరో షేక్ ఫీచర్ అన్ని ఇతర నేపథ్య విండోలను తగ్గిస్తుంది. ఇక్కడ మీరు దీన్ని నిలిపివేయవచ్చు లేదా ప్రారంభించవచ్చు.
ఈ సర్దుబాటు గురించి మరిన్ని వివరాలను చూడవచ్చు ఇక్కడ .
ఏరో స్నాప్ను నిలిపివేయండి

ఉన్నది: ప్రవర్తన
విండో స్నాపింగ్ ప్రవర్తనను నిలిపివేయండి, అనగా, మీరు దాన్ని లాగినప్పుడు మరియు స్క్రీన్ యొక్క ఎడమ, ఎగువ లేదా కుడి అంచులకు పాయింటర్ను తాకినప్పుడు జరిగే విండో యొక్క పున izing పరిమాణం మరియు పున osition స్థాపన.
ఈ సర్దుబాటు గురించి మరిన్ని వివరాలను చూడవచ్చు ఇక్కడ .
స్టోర్లో అనువర్తన శోధనను నిలిపివేయండి

ఉన్నది: ప్రవర్తన
తెలియని ఫైల్ రకం తెరిచినప్పుడు 'స్టోర్లో అనువర్తనం కోసం చూడండి' ఎంపికను నిలిపివేయండి. నిలిపివేయబడినప్పుడు, విండోస్ మీ PC లో ఇన్స్టాల్ చేయబడిన అనువర్తనాలతో మాత్రమే డైలాగ్ను చూపుతుంది.
ఈ సర్దుబాటు గురించి మరిన్ని వివరాలను చూడవచ్చు ఇక్కడ .
స్వయంచాలక నిర్వహణను నిలిపివేయండి

ఉన్నది: ప్రవర్తన
మీరు మీ PC ని ఉపయోగించనప్పుడు, విండోస్ ఆటోమేటిక్ మెయింటెనెన్స్ చేస్తుంది. ఇది రోజువారీ షెడ్యూల్ చేయబడిన పని, ఇది వెలుపల పెట్టెలో నడుస్తుంది. ప్రారంభించినప్పుడు, ఇది అనువర్తన నవీకరణలు, విండోస్ నవీకరణలు, భద్రతా స్కాన్లు మరియు అనేక ఇతర పనులను చేస్తుంది. ఈ లక్షణం మీ కోసం సమస్యలను ఉత్పత్తి చేస్తే, ఉదా. మీ PC నిష్క్రియ సమయంలో వేలాడుతోంది, మీరు దాన్ని ట్రబుల్షూటింగ్ ప్రయోజనాల కోసం నిలిపివేయాలనుకోవచ్చు.
ఈ సర్దుబాటు గురించి మరిన్ని వివరాలను చూడవచ్చు ఇక్కడ .
డౌన్లోడ్లను నిరోధించడాన్ని నిలిపివేయండి

ఉన్నది: ప్రవర్తన
అప్రమేయంగా, విండోస్ ఆపరేటింగ్ సిస్టమ్ మీరు ఇంటర్నెట్ నుండి డౌన్లోడ్ చేసిన అన్ని ఫైల్లకు ప్రత్యేక మెటాడేటాను NTFS డ్రైవ్కు జోడిస్తుంది. మీరు డౌన్లోడ్ చేసిన ఫైల్ను తెరవడానికి లేదా అమలు చేయడానికి ప్రయత్నించినప్పుడు, విండోస్ దాన్ని నేరుగా తెరవకుండా నిరోధిస్తుంది మరియు ఫైల్ వేరే చోట నుండి ఉద్భవించిందని మరియు అసురక్షితంగా ఉంటుందని భద్రతా హెచ్చరికను మీకు చూపుతుంది. పై ఎంపికను ఉపయోగించి మీరు ఈ ప్రవర్తనను నిలిపివేయవచ్చు.
ఈ సర్దుబాటు గురించి మరిన్ని వివరాలను చూడవచ్చు ఇక్కడ .
డ్రైవర్ నవీకరణలను నిలిపివేయండి

ఉన్నది: ప్రవర్తన
మీ డ్రైవర్లను నవీకరించకుండా విండోస్ 10 ని ఆపడం సాధ్యమే. అప్రమేయంగా, విండోస్ 10 స్వయంచాలకంగా విండోస్ అప్డేట్ నుండి డ్రైవర్లు భద్రతా ప్యాచ్లతో పాటు అందుబాటులోకి వచ్చినప్పుడు వాటిని ఇన్స్టాల్ చేస్తుంది. విండోస్ 10 లో విండోస్ నవీకరణలో డ్రైవర్ నవీకరణలను ఆపివేయడానికి పై చెక్బాక్స్ను ప్రారంభించండి.
ఈ సర్దుబాటు గురించి మరిన్ని వివరాలను చూడవచ్చు ఇక్కడ .
నవీకరణల తర్వాత రీబూట్ ఆపివేయి

ఉన్నది: ప్రవర్తన
విండోస్ 10 మీ PC ని నవీకరణలను వ్యవస్థాపించినప్పుడు ఆటో పున art ప్రారంభించటానికి ప్రసిద్ది చెందింది. చివరికి, వినియోగదారు ఏదైనా ముఖ్యమైన మధ్యలో ఉన్నప్పటికీ అది స్వంతంగా పున ar ప్రారంభించబడుతుంది. దీన్ని ఆపడానికి పై ఎంపికను ప్రారంభించండి.
బోనస్: మీరు ఈ ఎంపికను ప్రారంభించిన తర్వాత, నవీకరణలను వ్యవస్థాపించడానికి ఇది మీ PC ని మేల్కొల్పదు.
ఈ సర్దుబాటు గురించి మరిన్ని వివరాలను చూడవచ్చు ఇక్కడ .
Ctrl + స్క్రోల్ లాక్లో క్రాష్ను ప్రారంభించండి

ఉన్నది: ప్రవర్తన
విండోస్లో, రహస్య దాచిన లక్షణం ఉంది, ఇది బ్లూ స్క్రీన్ ఆఫ్ డెత్ (BSoD) ను ప్రారంభించడానికి వినియోగదారుని అనుమతిస్తుంది. డీబగ్గింగ్ ప్రయోజనాల కోసం ఎంపిక ఉంది మరియు అప్రమేయంగా ప్రారంభించబడదు. ఈ ఎంపికను ప్రారంభించడానికి, చెక్బాక్స్ను టిక్ చేసి, మీ PC ని పున art ప్రారంభించండి.
పున art ప్రారంభించిన తరువాత, కింది హాట్కీ క్రమాన్ని ఉపయోగించండి: కుడి CTRL కీని నొక్కి ఉంచండి మరియు SCROLL LOCK కీని రెండుసార్లు నొక్కండి. ఇది వినియోగదారు ప్రారంభించిన BSOD కి కారణం అవుతుంది.
ఈ సర్దుబాటు గురించి మరిన్ని వివరాలను చూడవచ్చు ఇక్కడ .
మెనూ షో ఆలస్యం

ఉన్నది: ప్రవర్తన
ఇక్కడ మీరు మెను షో ఆలస్యం పరామితిని సర్దుబాటు చేయడం ద్వారా మెనులను వేగవంతం చేయవచ్చు లేదా నెమ్మది చేయవచ్చు.
ఈ సర్దుబాటు గురించి మరిన్ని వివరాలను చూడవచ్చు ఇక్కడ .
క్రొత్త అనువర్తనాల నోటిఫికేషన్

ఉన్నది: ప్రవర్తన
కొత్తగా ఇన్స్టాల్ చేసిన అనువర్తనాల కోసం 'మీకు ఈ రకమైన ఫైల్ను తెరవగల కొత్త అనువర్తనాలు ఉన్నాయి' అనే నోటిఫికేషన్ను ప్రారంభించండి లేదా నిలిపివేయండి.
ఈ సర్దుబాటు గురించి మరిన్ని వివరాలను చూడవచ్చు ఇక్కడ .
మేల్కొలపడానికి పాస్వర్డ్ అవసరం

ఉన్నది: ప్రవర్తన
విండోస్ 10 లో, క్లాసిక్ కంట్రోల్ ప్యానెల్లోని పవర్ ఆప్షన్స్కు 'మేల్కొలుపుపై పాస్వర్డ్ అవసరం' ఎంపికను జోడించడం సాధ్యపడుతుంది. విండోస్ 7 మరియు విండోస్ 8.1 నుండి మీకు అలవాటుపడిన సుపరిచితమైన మార్గాన్ని ఉపయోగించి మీ యూజర్ ఖాతా యొక్క భద్రతా రక్షణను నిర్వహించడానికి ఇది మిమ్మల్ని అనుమతిస్తుంది.
విండోస్ 7 మరియు విండోస్ 8 లోని కంట్రోల్ పానెల్ యొక్క పవర్ ఆప్షన్స్ ఆప్లెట్లో మేల్కొలుపుపై పాస్వర్డ్ అవసరం అనే ఎంపిక ఉంది. అయితే, మైక్రోసాఫ్ట్ దీన్ని విండోస్ 10 లో తొలగించాలని నిర్ణయించుకుంది. ప్రారంభించిన తర్వాత, పవర్ ప్లాన్ యొక్క అధునాతన సెట్టింగ్లను తెరవండి. మీరు అందించిన బటన్ను ఉపయోగించవచ్చు.
ఈ సర్దుబాటు గురించి మరిన్ని వివరాలను చూడవచ్చు ఇక్కడ .
BSOD ని చూపించు, స్మైలీని ఆపివేయి

ఉన్నది: ప్రవర్తన
మైక్రోసాఫ్ట్ స్టాప్ స్క్రీన్ రూపకల్పనను మార్చింది (దీనిని BSOD లేదా బ్లూ స్క్రీన్ ఆఫ్ డెత్ అని కూడా పిలుస్తారు). నీలిరంగు నేపథ్యంలో తెలుపు అక్షరాలతో సాంకేతిక సమాచారాన్ని చూపించే బదులు, విండోస్ 10 విచారకరమైన స్మైలీని మరియు లోపం కోడ్ను చూపిస్తుంది. మీరు పాత స్టైల్ BSOD ని ఆన్ చేసి, విచారకరమైన ఎమోటికాన్ను డిసేబుల్ చేయాలనుకుంటే, చెక్బాక్స్ను టిక్ చేయండి.
ఈ సర్దుబాటు గురించి మరిన్ని వివరాలను చూడవచ్చు ఇక్కడ .
డెస్క్టాప్ అనువర్తనాల ప్రారంభాన్ని వేగవంతం చేయండి

ఉన్నది: ప్రవర్తన
విండోస్ 8 / 8.1 అన్ని డెస్క్టాప్ అనువర్తనాల కోసం స్టార్టప్ను ఆలస్యం చేస్తుంది. మీ ప్రారంభ మెనూ యొక్క ప్రారంభ ఫోల్డర్లో ఉన్న సత్వరమార్గాలు అలాగే వివిధ రిజిస్ట్రీ స్థానాల నుండి నడుస్తున్న అంశాలు కొన్ని సెకన్ల ఆలస్యం తర్వాత ప్రారంభించబడతాయి. ఆలస్యాన్ని తగ్గించడానికి పై చెక్బాక్స్ని ఉపయోగించండి.
ఈ సర్దుబాటు గురించి మరిన్ని వివరాలను చూడవచ్చు ఇక్కడ .
USB రైట్ ప్రొటెక్షన్

ఉన్నది: ప్రవర్తన
USB మాస్ స్టోరేజ్ పరికరాల్లో వ్రాత రక్షణను ప్రారంభించడం సాధ్యపడుతుంది. ప్రారంభించిన తర్వాత, ఇది బాహ్య USB డ్రైవ్లకు వ్రాసే ప్రాప్యతను పరిమితం చేస్తుంది. ఇది అదనపు భద్రతా ఎంపికగా ఉపయోగపడుతుంది. USB వ్రాత రక్షణను ప్రారంభించడానికి పై ఎంపికను ఉపయోగించండి.
మీరు దీన్ని ప్రారంభించిన తర్వాత, మీరు అన్ని యుఎస్బి డ్రైవ్లను మీ పిసికి కనెక్ట్ చేసి ఉంటే వాటిని తిరిగి కనెక్ట్ చేయాలి. కొత్తగా కనెక్ట్ చేయబడిన అన్ని USB డ్రైవ్లు చదవడానికి మాత్రమే అవుతాయి.
ఈ సర్దుబాటు గురించి మరిన్ని వివరాలను చూడవచ్చు ఇక్కడ .
విండోస్ నవీకరణ సెట్టింగులు

ఉన్నది: ప్రవర్తన
విండోస్ 10 లో 'నవీకరణలను స్వయంచాలకంగా ఇన్స్టాల్ చేయి' అని లాక్ చేయబడిన విండోస్ నవీకరణ ప్రవర్తనను మార్చండి. రెండు పద్ధతులు అందుబాటులో ఉన్నాయి:
విధానం # 1 అనేది సర్దుబాటు, ఇది స్వయంచాలక నవీకరణలను కాన్ఫిగర్ చేస్తుంది మరియు దానిని 'డౌన్లోడ్ కోసం తెలియజేయండి మరియు ఇన్స్టాల్ చేయడానికి తెలియజేస్తుంది. సెట్టింగుల అనువర్తనంలో విండోస్ నవీకరణ పేజీ తెరవబడుతుంది. అక్కడ మీరు 'నవీకరణల కోసం తనిఖీ చేయి' బటన్ను క్లిక్ చేయాలి. ఈ దశను వదిలివేయవద్దు లేదా సర్దుబాటు పనిచేయదు.
విధానం # 2 'విండోస్ అప్డేట్' సేవను నిలిపివేస్తుంది, కాబట్టి విండోస్ 10 ఎటువంటి నవీకరణలను డౌన్లోడ్ చేసి ఇన్స్టాల్ చేయదు.
మీరు ఎంచుకున్న పద్ధతితో సంబంధం లేకుండా, మీ PC ని పున art ప్రారంభించండి.
ఈ సర్దుబాటు గురించి మరిన్ని వివరాలను చూడవచ్చు ఇక్కడ .
XMouse ఎంపికలు

ఉన్నది: ప్రవర్తన
ఇక్కడ మీరు ఫ్లైలో XMouse ఎంపికలను నియంత్రించవచ్చు మరియు దాని సెట్టింగులను మార్చవచ్చు. మీరు ఈ క్రింది ఎంపికలను మార్చవచ్చు:
- మౌస్ హోవర్ ద్వారా విండో యాక్టివేషన్ ఎంపికను ప్రారంభించండి లేదా నిలిపివేయండి.
- మౌస్ పాయింటర్ హోవర్ చేసినప్పుడు విండో యాక్టివేషన్ సమయం ముగిసింది.
- విండో పెంచడాన్ని మూసివేసినప్పుడు దాన్ని ప్రారంభించండి లేదా నిలిపివేయండి.
ఈ సర్దుబాటు గురించి మరిన్ని వివరాలను చూడవచ్చు ఇక్కడ .
బూట్ ఎంపికలు

ఉన్నది: బూట్ మరియు లాగాన్
ఇక్కడ మీరు విండోస్ 8, విండోస్ 8.1 మరియు విండోస్ 10 యొక్క కొత్త బూట్ మేనేజర్ యొక్క వివిధ ఎంపికలను మార్చవచ్చు. ఈ ఎంపికలన్నీ సాధారణ విండోస్ సెట్టింగుల నుండి యాక్సెస్ చేయబడవు. 'టెక్స్ట్ సందేశాలను ఆపివేయి' ఎంపిక 'రిజిస్ట్రీని నవీకరిస్తోంది - 10%' వంటి సందేశాలను తొలగిస్తుంది. అవి ఉపయోగకరంగా ఉంటాయి, కాబట్టి మీరు ఏమి చేస్తున్నారో మీకు తెలియకపోతే వాటిని నిలిపివేయవద్దు.
ఈ సర్దుబాటు గురించి మరిన్ని వివరాలను చూడవచ్చు ఇక్కడ .
డిఫాల్ట్ లాక్ స్క్రీన్ నేపధ్యం

ఉన్నది: బూట్ మరియు లాగాన్
విండోస్ 10 లో, లాక్ స్క్రీన్ చిత్రం అనేక సందర్భాల్లో చూపబడుతుంది. ఉదాహరణకు, మీరు మీ వినియోగదారు సెషన్ను Win + L ఉపయోగించి లాక్ చేస్తే లేదా ప్రారంభ మెనులోని వినియోగదారు చిత్రాన్ని క్లిక్ చేయడం ద్వారా, లాక్ స్క్రీన్ చిత్రం కనిపిస్తుంది మరియు మీ సెట్టింగులు -> వ్యక్తిగతీకరణ -> లాక్ స్క్రీన్లో సెట్ చేయబడిన చిత్రాన్ని చూపుతుంది. మీరు సైన్ అవుట్ చేస్తే లేదా స్క్రీన్ యూజర్ జాబితా స్క్రీన్ వద్ద లాక్ చేయబడితే, విండోస్ 10 మరొక చిత్రాన్ని చూపిస్తుంది. ఇది డిఫాల్ట్ లాక్ స్క్రీన్. కాబట్టి, విండోస్ 10 లో రెండు వేర్వేరు లాక్ స్క్రీన్లు ఉన్నాయి. ఇక్కడ మీరు విండోస్ 10 లో డిఫాల్ట్ లాక్ స్క్రీన్ ఇమేజ్ను సెట్ చేయవచ్చు.
ఈ సర్దుబాటు గురించి మరిన్ని వివరాలను చూడవచ్చు ఇక్కడ .
లాక్ స్క్రీన్ను ఆపివేయి

ఉన్నది: బూట్ మరియు లాగాన్
మీకు లాక్ స్క్రీన్ అవసరం లేదా అవసరం లేకపోతే ఇక్కడ మీరు డిసేబుల్ చెయ్యవచ్చు.
ఈ సర్దుబాటు గురించి మరిన్ని వివరాలను చూడవచ్చు ఇక్కడ .
CTRL + ALT + DEL ని ప్రారంభించండి

ఉన్నది: బూట్ మరియు లాగాన్
విండోస్లో లాగిన్ అవ్వడానికి CTRL + ALT + DELETE క్రమాన్ని ప్రారంభించండి లేదా నిలిపివేయండి. లాగిన్ అవ్వడానికి ముందు యూజర్లు CTRL + ALT + DELETE నొక్కాలి.
ఈ సర్దుబాటు గురించి మరిన్ని వివరాలను చూడవచ్చు ఇక్కడ .
లాక్ స్క్రీన్ చిత్రాలను కనుగొనండి

ఉన్నది: బూట్ మరియు లాగాన్
విండోస్ 10 మంచి ఫీచర్తో వస్తుంది, ఇది మీరు చూసిన ప్రతిసారీ లాక్ స్క్రీన్పై యాదృచ్ఛిక చిత్రాన్ని చూపించడానికి అనుమతిస్తుంది. ఇది ఇంటర్నెట్ నుండి అందమైన చిత్రాలను డౌన్లోడ్ చేస్తుంది మరియు వాటిని మీ లాక్ స్క్రీన్లో చూపిస్తుంది. కాబట్టి, మీరు విండోస్ 10 ను బూట్ చేసినప్పుడు లేదా లాక్ చేసిన ప్రతిసారీ, మీరు క్రొత్త మనోహరమైన చిత్రాన్ని చూస్తారు.
మీ డిస్క్ డ్రైవ్లో ప్రస్తుతం ప్రదర్శించబడే లాక్ స్క్రీన్ ఇమేజ్ ఫైల్ను పొందడానికి, తగిన చిత్రం క్రింద ఉన్న బటన్ను క్లిక్ చేయండి.
మీ PC లో అన్ని లాక్ స్క్రీన్ చిత్రాలను నిల్వ చేయడానికి, 'ఈ PC లో నిల్వ చేసిన అన్ని చిత్రాలను పొందండి' బటన్ క్లిక్ చేయండి.
ఈ సర్దుబాటు గురించి మరిన్ని వివరాలను చూడవచ్చు ఇక్కడ .
చివరి వినియోగదారు పేరును దాచండి

ఉన్నది: బూట్ మరియు లాగాన్
ప్రారంభించినప్పుడు, లాగిన్ స్క్రీన్లో విజయవంతంగా సైన్ ఇన్ చేసిన చివరి వినియోగదారుని విండోస్ ప్రదర్శించదు. మీరు మీ వినియోగదారు పేరును లాక్ స్క్రీన్ నుండి దాచవచ్చు.
ఈ సర్దుబాటు గురించి మరిన్ని వివరాలను చూడవచ్చు ఇక్కడ .
లాగిన్ స్క్రీన్ చిత్రం

ఉన్నది: బూట్ మరియు లాగాన్
విండోస్ 10 లోని లాగిన్ స్క్రీన్పై నేపథ్యాన్ని నిలిపివేయడానికి పై చెక్బాక్స్ను టిక్ చేయండి. ఇది సాదా రంగుకు సెట్ చేస్తుంది.
ఈ సర్దుబాటు గురించి మరిన్ని వివరాలను చూడవచ్చు ఇక్కడ .
లాక్ స్క్రీన్లో నెట్వర్క్ చిహ్నం

ఉన్నది: బూట్ మరియు లాగాన్
నెట్వర్క్ చిహ్నం లాక్ స్క్రీన్ మరియు సైన్-ఇన్ స్క్రీన్ రెండింటిలో కనిపిస్తుంది. ఇది లాక్ స్క్రీన్లో ఎటువంటి కార్యాచరణను అందించనప్పటికీ, ఇది నెట్వర్క్ నుండి పరికరాన్ని డిస్కనెక్ట్ చేయడానికి లేదా ప్రస్తుతానికి బదులుగా వేరే నెట్వర్క్కు కనెక్ట్ చేయడానికి వినియోగదారుని అనుమతిస్తుంది. మీరు చిహ్నాన్ని నిలిపివేసిన తర్వాత, ఇది లాక్ స్క్రీన్ మరియు సైన్-ఇన్ స్క్రీన్ రెండింటి నుండి అదృశ్యమవుతుంది. మీరు కొనసాగడానికి ముందు దీన్ని గుర్తుంచుకోండి. ఈ కార్యాచరణకు ఎటువంటి ఉపయోగం లేని వినియోగదారులు పైన పేర్కొన్న చెక్బాక్స్ ఉపయోగించి పేర్కొన్న చిహ్నాన్ని నిలిపివేయవచ్చు.
ఈ సర్దుబాటు గురించి మరిన్ని వివరాలను చూడవచ్చు ఇక్కడ .
లాగిన్ స్క్రీన్లో పవర్ బటన్

ఉన్నది: బూట్ మరియు లాగాన్
సైన్-ఇన్ స్క్రీన్లో పవర్ బటన్ కనిపిస్తుంది మరియు PC ని మూసివేసి, పున art ప్రారంభించడానికి వినియోగదారుని అనుమతిస్తుంది. హార్డ్వేర్ మద్దతు ఇచ్చినప్పుడు, పవర్ బటన్ మెనులో 'స్లీప్' మరియు 'హైబర్నేట్' ఆదేశాలు కూడా ఉన్నాయి. కాబట్టి, మీరు సైన్ ఇన్ చేయకుండా లాగిన్ స్క్రీన్ నుండి నేరుగా మీ PC ని ఆపివేయవచ్చు.
మీ PC యొక్క భద్రతను మెరుగుపరచడానికి మీరు ఆ బటన్ను దాచాలనుకోవచ్చు, కాబట్టి అధికారం కలిగిన వినియోగదారులకు మాత్రమే షట్డౌన్ ఆదేశానికి ప్రాప్యత ఉంటుంది. మీరు బటన్ను నిలిపివేసిన తర్వాత, దాన్ని మూసివేసే ముందు మీరు లేదా మరెవరైనా సైన్ ఇన్ చేయాలి. మీరు కొనసాగడానికి ముందు దీన్ని గుర్తుంచుకోండి.
దీన్ని నిలిపివేయడానికి పై ఎంపికను ప్రారంభించండి.
ఈ సర్దుబాటు గురించి మరిన్ని వివరాలను చూడవచ్చు ఇక్కడ .
చివరి లాగాన్ సమాచారం చూపించు

ఉన్నది: బూట్ మరియు లాగాన్
ప్రారంభించినప్పుడు, మీరు సైన్ ఇన్ చేసిన ప్రతిసారీ, చివరి విజయవంతమైన లాగాన్ యొక్క తేదీ మరియు సమయంతో సమాచార స్క్రీన్ మీకు కనిపిస్తుంది. మునుపటి లాగాన్ విజయవంతం కాకపోయినా అదే సమాచారం ప్రదర్శించబడుతుంది.
ఈ సర్దుబాటు గురించి మరిన్ని వివరాలను చూడవచ్చు ఇక్కడ .
వెర్బోస్ లాగాన్ సందేశాలు

ఉన్నది: బూట్ మరియు లాగాన్
స్థితి సందేశాలలో వెర్బోస్ సైన్ను ప్రారంభించండి లేదా నిలిపివేయండి. మీరు నెమ్మదిగా ప్రారంభించడం, షట్డౌన్, లాగాన్ లేదా లాగ్ఆఫ్ ప్రవర్తనను పరిష్కరించేటప్పుడు వెర్బోస్ స్థితి సందేశాలు సహాయపడతాయి.
ఈ సర్దుబాటు గురించి మరిన్ని వివరాలను చూడవచ్చు ఇక్కడ .
యాక్షన్ సెంటర్ ఎల్లప్పుడూ ఓపెన్

ఉన్నది: డెస్క్టాప్ మరియు టాస్క్బార్
యాక్షన్ సెంటర్ డెస్క్టాప్ అనువర్తనాలు, సిస్టమ్ నోటిఫికేషన్లు మరియు యూనివర్సల్ అనువర్తనాల నుండి నోటిఫికేషన్లను నిర్వహిస్తుంది. మీరు మరొక విండో, డెస్క్టాప్ లేదా మరెక్కడైనా క్లిక్ చేసినప్పుడు, అంటే ఫోకస్ కోల్పోయినప్పుడు యాక్షన్ సెంటర్ పేన్ స్వయంచాలకంగా మూసివేయబడుతుంది. మీరు ఈ ప్రవర్తనను మార్చవచ్చు మరియు యాక్షన్ సెంటర్ ఎల్లప్పుడూ తెరిచి ఉంచవచ్చు. యాక్షన్ సెంటర్ పేన్ స్వయంచాలకంగా కనిపించదు. బదులుగా, మీరు దానిని మీరే మూసివేయాలి. దీన్ని చర్యలో ప్రయత్నించడానికి పై ఎంపికను ప్రారంభించండి.
ఈ సర్దుబాటు గురించి మరిన్ని వివరాలను చూడవచ్చు ఇక్కడ .
బెలూన్ టూల్టిప్స్

ఉన్నది: డెస్క్టాప్ మరియు టాస్క్బార్
విండోస్ 10 అన్ని అనువర్తనం మరియు సిస్టమ్ నోటిఫికేషన్లను టోస్ట్గా చూపిస్తుంది. విండోస్ 2000 నుండి అక్కడ ఉన్న బెలూన్ నోటిఫికేషన్లు అయిపోయాయి. బదులుగా, మీరు విండోస్ 8 శైలిలో టోస్ట్ నోటిఫికేషన్ చూస్తారు. విండోస్ 10 లో బెలూన్ టూల్టిప్లను తిరిగి పొందడానికి ఈ ఎంపికను ప్రారంభించండి.
గమనిక: విండోస్ 10 లో బగ్ ఉంది, ఇది టాస్క్బార్ దిగువన ఉన్నప్పటికీ బెలూన్ చిట్కాలను స్క్రీన్ పైభాగంలో చూపించడానికి కారణమవుతుంది. ఈ బగ్ గురించి ఏమీ చేయలేము.
ఈ సర్దుబాటు గురించి మరిన్ని వివరాలను చూడవచ్చు ఇక్కడ .
బ్యాటరీ ఫ్లైఅవుట్

ఉన్నది: డెస్క్టాప్ మరియు టాస్క్బార్
విండోస్ 10 లో డిఫాల్ట్గా ప్రారంభించబడిన బ్యాటరీ ఫ్లైఅవుట్ను ఇక్కడ మీరు డిసేబుల్ చెయ్యవచ్చు. దీన్ని డిసేబుల్ చెయ్యడానికి పై చెక్బాక్స్ని అన్టిక్ చేయండి. నిలిపివేసినప్పుడు, మీరు సిస్టమ్ ట్రేలో పాత బ్యాటరీ మరియు పవర్ మేనేజ్మెంట్ ఇంటర్ఫేస్ను పొందుతారు.
ఈ సర్దుబాటు గురించి మరిన్ని వివరాలను చూడవచ్చు ఇక్కడ .
శోధన పెట్టె వచనాన్ని మార్చండి

ఉన్నది: డెస్క్టాప్ మరియు టాస్క్బార్
అప్రమేయంగా, శోధన పెట్టెలో టాస్క్బార్లో ఈ క్రింది వచనం కనిపిస్తుంది: 'నన్ను ఏదైనా అడగండి'. ఈ వచనాన్ని మీకు కావలసినదానికి మార్చడం సాధ్యమే. కోర్టానా యొక్క వచనాన్ని మార్చడానికి అందించిన ఇంటర్ఫేస్ను ఉపయోగించండి.
ఈ సర్దుబాటు గురించి మరిన్ని వివరాలను చూడవచ్చు ఇక్కడ .
పైన కొర్టానా యొక్క శోధన పెట్టె
ఉన్నది: డెస్క్టాప్ మరియు టాస్క్బార్
ఈ లక్షణం ప్రారంభించబడినప్పుడు, మీరు ఏదైనా టైప్ చేసిన వెంటనే శోధన పెట్టె ఎగువన కనిపిస్తుంది.
ఈ సర్దుబాటు గురించి మరిన్ని వివరాలను చూడవచ్చు ఇక్కడ .
తేదీ & సమయ పేన్

ఉన్నది: డెస్క్టాప్ మరియు టాస్క్బార్
విండోస్ 10 లో అప్రమేయంగా ప్రారంభించబడిన తేదీ && సమయ పేన్ను ఇక్కడ మీరు నిలిపివేయవచ్చు. దాన్ని నిలిపివేయడానికి పై చెక్బాక్స్ను ఎంచుకోండి. నిలిపివేయబడినప్పుడు, మీరు సిస్టమ్ ట్రేలో పాత క్యాలెండర్ మరియు సమయ ప్యానెల్ పొందుతారు.
ఈ సర్దుబాటు గురించి మరిన్ని వివరాలను చూడవచ్చు ఇక్కడ .
కార్యాచరణ కేంద్రాన్ని నిలిపివేయండి

ఉన్నది: డెస్క్టాప్ మరియు టాస్క్బార్
యాక్షన్ సెంటర్ లక్షణాన్ని నిలిపివేయడానికి ఎంపికను టిక్ చేయండి. కార్యాచరణ కేంద్రం పూర్తిగా నిలిపివేయబడుతుంది. దీని చిహ్నం అదృశ్యమవుతుంది, మీరు దాని నోటిఫికేషన్లను అందుకోరు మరియు కీబోర్డ్ సత్వరమార్గం Win + A కూడా నిలిపివేయబడుతుంది.
ఈ సర్దుబాటు గురించి మరిన్ని వివరాలను చూడవచ్చు ఇక్కడ .
ప్రత్యక్ష పలకలను నిలిపివేయండి

ఉన్నది: డెస్క్టాప్ మరియు టాస్క్బార్
మీరు ఒకేసారి పిన్ చేసిన అన్ని అనువర్తనాల కోసం లైవ్ టైల్స్ను వదిలించుకోవాలనుకుంటే మరియు కొత్త పిన్ చేసిన అనువర్తనాలను లైవ్ టైల్స్ కలిగి ఉండకుండా నిరోధించాలనుకుంటే, పై ఎంపికను టిక్ చేయండి.
ఈ సర్దుబాటు గురించి మరిన్ని వివరాలను చూడవచ్చు ఇక్కడ .
త్వరిత చర్య బటన్లను నిలిపివేయండి

ఉన్నది: డెస్క్టాప్ మరియు టాస్క్బార్
మీరు చర్య కేంద్రాన్ని నోటిఫికేషన్ల కోసం మాత్రమే ఉంచాలనుకుంటే మరియు విండోస్ 10 లోని యాక్షన్ సెంటర్ నుండి శీఘ్ర చర్యలను తొలగించాలనుకుంటే, ఈ ఎంపికను ప్రారంభించండి.
ఈ సర్దుబాటు గురించి మరిన్ని వివరాలను చూడవచ్చు ఇక్కడ .
వెబ్ శోధనను నిలిపివేయండి

ఉన్నది: డెస్క్టాప్ మరియు టాస్క్బార్
విండోస్ 10 టాస్క్బార్లో సెర్చ్ బాక్స్ను కలిగి ఉంది, ఇది కోర్టానాను ప్రారంభించడానికి మరియు కీబోర్డ్ ద్వారా లేదా వాయిస్ ద్వారా శోధనను చేయడానికి ఉపయోగపడుతుంది. మీరు విండోస్ 10 టాస్క్బార్లోని శోధన పెట్టెలో ఏదైనా టైప్ చేసిన తర్వాత, శోధన ఫలితాలు చూపుతాయి కాని వెబ్ శోధన ఫలితాలు స్థానిక శోధన ఫలితాలు, స్టోర్ అనువర్తనాలు మరియు బింగ్ నుండి కంటెంట్తో కలుపుతారు. మీరు టాస్క్బార్ నుండి శోధించబడుతున్న ఇంటర్నెట్ మరియు స్టోర్ అనువర్తనాలను నిలిపివేయాలనుకుంటే, పై ఎంపికను ప్రారంభించండి.
ఈ సర్దుబాటు గురించి మరిన్ని వివరాలను చూడవచ్చు ఇక్కడ .
వర్చువల్ డెస్క్టాప్ కోసం ఎంచుకోవడానికి హోవర్ చేయండి

ఉన్నది: డెస్క్టాప్ మరియు టాస్క్బార్
టాస్క్ వ్యూ యూజర్ ఇంటర్ఫేస్లో, మీరు వర్చువల్ డెస్క్టాప్ యొక్క సూక్ష్మచిత్రంపై హోవర్ చేసినప్పుడు, అది మిమ్మల్ని స్వయంచాలకంగా హోవర్ చేసిన డెస్క్టాప్కు మారుస్తుంది. పై చెక్బాక్స్ ఉపయోగించి మీరు ఈ లక్షణాన్ని నిలిపివేయవచ్చు. నిలిపివేసిన తర్వాత, టాస్క్ వ్యూ ద్వారా వర్చువల్ డెస్క్టాప్లను మార్చడానికి డెస్క్టాప్ సూక్ష్మచిత్రంపై మౌస్ క్లిక్ అవసరం.
ఈ సర్దుబాటు గురించి మరిన్ని వివరాలను చూడవచ్చు ఇక్కడ .
టాస్క్బార్ పారదర్శకత స్థాయిని పెంచండి

ఉన్నది: డెస్క్టాప్ మరియు టాస్క్బార్
విండోస్ 10 లో, టాస్క్ బార్ దాని డిఫాల్ట్ ప్రదర్శన కంటే శుభ్రంగా మరియు పారదర్శకంగా చేయడానికి మిమ్మల్ని అనుమతించే సరళమైన ట్రిక్ ఉంది. మీరు మరింత గ్లాస్ టాస్క్బార్ను కలిగి ఉండాలనుకుంటే, ఈ ఎంపికను ప్రారంభించండి.
ఈ సర్దుబాటు గురించి మరిన్ని వివరాలను చూడవచ్చు ఇక్కడ .
టాస్క్బార్ అపారదర్శకంగా చేయండి

ఉన్నది: డెస్క్టాప్ మరియు టాస్క్బార్
టాస్క్బార్ పారదర్శకతను నిలిపివేసి పూర్తిగా అపారదర్శకంగా మార్చండి.
ఈ సర్దుబాటు గురించి మరిన్ని వివరాలను చూడవచ్చు ఇక్కడ .
నెట్వర్క్ ఫ్లైఅవుట్

ఉన్నది: డెస్క్టాప్ మరియు టాస్క్బార్
మీరు విండోస్ 10 లోని టాస్క్బార్లోని నెట్వర్క్ చిహ్నాన్ని క్లిక్ చేసినప్పుడు నెట్వర్క్ ఫ్లైఅవుట్ చూపబడుతుంది. ఇక్కడ మీరు నెట్వర్క్ ఐకాన్ క్లిక్ చర్యను మార్చవచ్చు మరియు నెట్వర్క్ ఫ్లైఅవుట్ను విండోస్ 8 నుండి నెట్వర్క్ పేన్కు మార్చవచ్చు లేదా సెట్టింగుల అనువర్తనాన్ని కూడా తెరవవచ్చు.
ఈ సర్దుబాటు గురించి మరిన్ని వివరాలను చూడవచ్చు ఇక్కడ .
క్రొత్త వాటా పేన్

ఉన్నది: డెస్క్టాప్ మరియు టాస్క్బార్
బిల్డ్ 14971 నుండి, విండోస్ 10 కొత్త షేర్ యుఐతో వస్తుంది, ఇది స్టైలిష్ గా కనిపిస్తుంది మరియు ఆపరేటింగ్ సిస్టమ్ యొక్క ఆధునిక రూపానికి సరిపోతుంది. దీన్ని ప్రారంభించడానికి పై చెక్బాక్స్ను టిక్ చేయండి. ఆ తరువాత, ఫైల్ ఎక్స్ప్లోరర్లో ఒక ఫైల్ను ఎంచుకుని, షేర్ రిబ్బన్ టాబ్లోని షేర్ బటన్ క్లిక్ చేయండి. కొత్త షేర్ పేన్ కనిపిస్తుంది.
ఈ సర్దుబాటు గురించి మరిన్ని వివరాలను చూడవచ్చు ఇక్కడ .
పాత వాల్యూమ్ నియంత్రణ

ఉన్నది: డెస్క్టాప్ మరియు టాస్క్బార్
మోడరన్ లుకింగ్ సౌండ్ ఆప్లెట్కు బదులుగా విండోస్ 10 లో పాత వాల్యూమ్ నియంత్రణను ప్రారంభించండి.
ఈ సర్దుబాటు గురించి మరిన్ని వివరాలను చూడవచ్చు ఇక్కడ .
వన్డ్రైవ్ ఫ్లైఅవుట్ శైలి

ఉన్నది: డెస్క్టాప్ మరియు టాస్క్బార్
బిల్డ్ 14986 నుండి, విండోస్ 10 కొత్త వన్డ్రైవ్ ఫ్లైఅవుట్ నోటిఫికేషన్తో వస్తుంది, ఇది స్టైలిష్గా కనిపిస్తుంది మరియు ఆపరేటింగ్ సిస్టమ్ యొక్క ఆధునిక రూపానికి సరిపోతుంది. కొంతమంది వినియోగదారుల కోసం, ఇది పెట్టె నుండి ప్రారంభించబడుతుంది, మరికొందరికి ఇది అప్రమేయంగా ప్రారంభించబడదు. ఇక్కడ మీరు పై ఎంపికలను ఉపయోగించి వన్డ్రైవ్ ఫ్లైఅవుట్ శైలిని మార్చవచ్చు.
ఈ సర్దుబాటు గురించి మరిన్ని వివరాలను చూడవచ్చు ఇక్కడ .
చివరి సక్రియ విండోను తెరవండి

ఉన్నది: డెస్క్టాప్ మరియు టాస్క్బార్
టాస్క్బార్ బటన్ సమూహం (కలపడం) ఆన్లో ఉన్నప్పుడు, మీరు ఒకే క్లిక్తో సమూహంలోని చివరి క్రియాశీల ప్రోగ్రామ్ విండోకు టాస్క్బార్ మారవచ్చు. ఎంచుకోవడానికి సూక్ష్మచిత్రాల జాబితాను చూపించడానికి బదులుగా సమూహంలోని చివరి క్రియాశీల విండోకు మారడానికి ఈ ఎంపికను ప్రారంభించండి.
మీరు అనువర్తన సమూహంతో టాస్క్బార్ బటన్ను క్లిక్ చేసినప్పుడు CTRL కీని నొక్కి ఉంచడం ద్వారా మీరు అదే ప్రవర్తనను సాధించవచ్చని చెప్పడం విలువ. మీరు CTRL ని నొక్కి ఉంచినప్పుడు, విండో సూక్ష్మచిత్రాలు చూపబడవు, బదులుగా చివరి క్రియాశీల విండో ఫోకస్ అవుతుంది.
ఈ సర్దుబాటు గురించి మరిన్ని వివరాలను చూడవచ్చు ఇక్కడ .
టాస్క్బార్ గడియారంలో సెకనులను చూపించు

ఉన్నది: డెస్క్టాప్ మరియు టాస్క్బార్
మీరు విండోస్ 10 లో టాస్క్బార్ క్లాక్ షో సెకన్లను చేయవచ్చు. అప్రమేయంగా, టాస్క్బార్ గంటలు మరియు నిమిషాల్లో మాత్రమే సమయాన్ని చూపుతుంది. టాస్క్బార్ గడియారంలో సెకన్లను చూపించడానికి ఈ ఎంపికను ప్రారంభించండి.
ఈ సర్దుబాటు గురించి మరిన్ని వివరాలను చూడవచ్చు ఇక్కడ .
టాస్క్బార్ బటన్ ఫ్లాష్ కౌంట్

ఉన్నది: డెస్క్టాప్ మరియు టాస్క్బార్
Windows లోని కొన్ని అనువర్తనానికి మీ నుండి కొంత చర్య అవసరం అయినప్పుడు, మీ టాస్క్ బార్ బటన్ మీ దృష్టిని ఆకర్షించడానికి వెలుగుతుంది. విలువను 0 మరియు 7 మధ్య సంఖ్యకు మార్చండి. 0 అంటే మీరు ఆ అనువర్తనాన్ని కేంద్రీకరించడానికి క్లిక్ చేసే వరకు ఇది అనంతమైన సార్లు ఫ్లాష్ అవుతుంది. 7 కన్నా చిన్న విలువలు ఫ్లాషింగ్ను తగ్గిస్తాయి. అప్రమేయంగా, అటువంటి అనువర్తనం కోసం టాస్క్బార్ బటన్ 7 సార్లు వెలుగుతుంది.
ఈ సర్దుబాటు గురించి మరిన్ని వివరాలను చూడవచ్చు ఇక్కడ .
టాస్క్బార్ సూక్ష్మచిత్రాలు

ఉన్నది: డెస్క్టాప్ మరియు టాస్క్బార్
ఇక్కడ మీరు టాస్క్ బార్ సూక్ష్మచిత్రాల యొక్క అనేక సెట్టింగులను సవరించవచ్చు. మీరు మార్జిన్లు, సూక్ష్మచిత్రాల పరిమాణం, ఆలస్యం క్షీణించడం మరియు డిఫాల్ట్ విండోస్ సెట్టింగుల ద్వారా ప్రాప్యత చేయలేని కొన్ని ఇతర ఎంపికలను సర్దుబాటు చేయవచ్చు.
వాల్పేపర్ నాణ్యత

ఉన్నది: డెస్క్టాప్ మరియు టాస్క్బార్
మీరు డెస్క్టాప్ నేపథ్యంగా JPEG చిత్రాన్ని సెట్ చేస్తున్నప్పుడు, విండోస్ దాని నాణ్యతను 85% కి తగ్గిస్తుంది. మైక్రోసాఫ్ట్ ఈ విలువను చిత్ర నాణ్యత మరియు ఫైల్ పరిమాణం మధ్య రాజీగా భావిస్తుంది. ఈ ప్రవర్తనతో మీరు సంతోషంగా లేకుంటే, ఇక్కడ మీరు దాన్ని భర్తీ చేయవచ్చు. డెస్క్టాప్ వాల్పేపర్ నాణ్యతను తగ్గించడానికి స్లైడర్ను ఎడమ వైపుకు తరలించండి లేదా ఇమేజ్ కంప్రెషన్ను తగ్గించడానికి కుడి వైపుకు తరలించండి. 100 విలువ JPEG చిత్ర నాణ్యతను కంప్రెస్ చేయకుండా ఉంచడానికి 100 కు సెట్ చేస్తుంది.
ఈ సర్దుబాటు గురించి మరిన్ని వివరాలను చూడవచ్చు ఇక్కడ .
తెలుపు శోధన పెట్టె

ఉన్నది: డెస్క్టాప్ మరియు టాస్క్బార్
ఈ లక్షణం ప్రారంభించబడినప్పుడు, టాస్క్బార్ శోధన పెట్టె (కోర్టానా) తెలుపు నేపథ్య రంగును కలిగి ఉంటుంది.
ఈ సర్దుబాటు గురించి మరిన్ని వివరాలను చూడవచ్చు ఇక్కడ .
డెస్క్టాప్లో విండోస్ వెర్షన్

ఉన్నది: డెస్క్టాప్ మరియు టాస్క్బార్
ఇక్కడ మీరు మీ డెస్క్టాప్లో విండోస్ ఆపరేటింగ్ సిస్టమ్ వెర్షన్ మరియు బిల్డ్ నంబర్ను ప్రదర్శించవచ్చు, కాబట్టి మీరు సిస్టమ్ ప్రాపర్టీస్ను తెరవకుండా చూడవచ్చు.
ఈ సర్దుబాటు గురించి మరిన్ని వివరాలను చూడవచ్చు ఇక్కడ .
CAB ఫైళ్ళ కోసం 'ఇన్స్టాల్' కమాండ్

ఉన్నది: సందర్భ మెను
కొన్ని విండోస్ నవీకరణలు CAB ఆర్కైవ్ ఆకృతిలో పున ist పంపిణీ చేయబడ్డాయి. ఉదాహరణకు, విండోస్ 10 కోసం విడుదల చేసిన సంచిత నవీకరణలు CAB ఫైల్స్. CAB ఫైల్ల కాంటెక్స్ట్ మెనూకు 'ఈ నవీకరణను ఇన్స్టాల్ చేయి' ఆదేశాన్ని జోడించడానికి ఈ ఎంపికను ప్రారంభించండి. ఒక క్లిక్తో నేరుగా ఆ నవీకరణలను ఇన్స్టాల్ చేయడానికి ఈ ఆదేశాన్ని ఉపయోగించండి.
ఈ సర్దుబాటు గురించి మరిన్ని వివరాలను చూడవచ్చు ఇక్కడ .
ఫైల్ ఎక్స్ప్లోరర్లో 'క్రొత్త' మెనూ

ఉన్నది: సందర్భ మెను
సాధారణంగా ఉపయోగించే రకాల కొత్త ఫైల్ను సృష్టించే సామర్థ్యాన్ని విండోస్ అందించదు. ఇటువంటి ఫైళ్ళు * .cmd, * .bat, * .vbs మొదలైనవి. పై ఎంపికలను ఉపయోగించి, మీరు ఈ ఫైళ్ళను ఫైల్ ఎక్స్ప్లోరర్ యొక్క కాంటెక్స్ట్ మెనూకు జోడించవచ్చు. ఇది పూర్తయిన తర్వాత, మీరు ఏదైనా ఫోల్డర్లో లేదా డెస్క్టాప్లో కుడి క్లిక్ చేసి, కొత్త -> విండోస్ బ్యాచ్ ఫైల్ ఆదేశాన్ని ఎంచుకోవచ్చు. అదేవిధంగా, మీరు cmd లేదా vbs ఫైళ్ళను సృష్టించవచ్చు. క్రొత్త మెనులో మీరు కలిగి ఉండాలనుకుంటున్న ఫైల్లను టిక్ చేయండి.
ఈ సర్దుబాటు గురించి మరిన్ని వివరాలను చూడవచ్చు ఇక్కడ .
సందర్భ మెనుకు కమాండ్ ప్రాంప్ట్ జోడించండి

ఉన్నది: సందర్భ మెను
విండోస్ 10 బిల్డ్ 14986 తో ప్రారంభించి, 'ఇక్కడ ఓపెన్ కమాండ్ విండో' కాంటెక్స్ట్ మెను ఐటెమ్ అప్రమేయంగా తొలగించబడింది మరియు 'ఇక్కడ పవర్షెల్ విండోను తెరవండి' కాంటెక్స్ట్ మెను ఐటెమ్తో భర్తీ చేయబడింది. విండోస్ 10 లోని కాంటెక్స్ట్ మెనూకు కమాండ్ ప్రాంప్ట్ ఐటెమ్ను తిరిగి జోడించడానికి అందించిన ఎంపికను ఉపయోగించండి. ఇది మీరు కుడి క్లిక్ చేసిన అదే వర్కింగ్ డైరెక్టరీని ఉపయోగించి కమాండ్ ప్రాంప్ట్ను తెరుస్తుంది.
ఈ సర్దుబాటు గురించి మరిన్ని వివరాలను చూడవచ్చు ఇక్కడ .
ఓపెన్ బాష్ను ఇక్కడ జోడించండి

ఉన్నది: సందర్భ మెను
విండోస్ 10 వెర్షన్ 1607 'వార్షికోత్సవ నవీకరణ' 'బాష్ ఆన్ ఉబుంటు' అనే కొత్త ఫీచర్తో వస్తుంది. మీరు దీన్ని తరచూ ఉపయోగిస్తుంటే, ఒక క్లిక్తో కావలసిన ఫోల్డర్లో బాష్ కన్సోల్ను తెరిచే ప్రత్యేక సందర్భ మెను కమాండ్ 'ఇక్కడ ఓపెన్ బాష్' కలిగి ఉండటం మీకు ఉపయోగకరంగా ఉంటుంది. మెనుని జోడించడానికి పై ఎంపికను టిక్ చేయండి.
గమనిక: మీరు ఉబుంటులో బాష్ ఇన్స్టాల్ చేసి విండోస్ 10 లో కాన్ఫిగర్ చేయాలి.
ఈ సర్దుబాటు గురించి మరిన్ని వివరాలను చూడవచ్చు ఇక్కడ .
15 కంటే ఎక్కువ ఫైళ్ళ కోసం సందర్భ మెను

ఉన్నది: సందర్భ మెను
పాస్వర్డ్ను సేవ్ చేయమని గూగుల్ అడగడం లేదు
మీరు ఫైల్ ఎక్స్ప్లోరర్లో 15 కంటే ఎక్కువ ఫైల్లను ఎంచుకుంటే, కాంటెక్స్ట్ మెను నుండి ఓపెన్, ప్రింట్ మరియు ఎడిట్ వంటి ఆదేశాలు అదృశ్యమవుతాయని మీరు ఆశ్చర్యపోవచ్చు. మీరు 15 కంటే ఎక్కువ ఫైళ్ళను ఎంచుకున్నప్పుడు, ఫైల్ ఎక్స్ప్లోరర్ కొన్ని సందర్భ మెను ఆదేశాలను నిలిపివేస్తుంది. మీరు 15 కంటే ఎక్కువ ఫైళ్ళ కోసం పనిచేసే సందర్భ మెను ఎంట్రీలను పొందాలంటే, ఈ ఎంపికను సర్దుబాటు చేయండి.
ఈ సర్దుబాటు గురించి మరిన్ని వివరాలను చూడవచ్చు ఇక్కడ .
గుప్తీకరణ సందర్భ మెను

ఉన్నది: సందర్భ మెను
ప్రారంభించినప్పుడు, ఫైల్ ఎక్స్ప్లోరర్లోని కుడి క్లిక్ మెనులో (కాంటెక్స్ట్ మెనూ) ఎన్క్రిప్ట్ మరియు డిక్రిప్ట్ ఆదేశాలు కనిపిస్తాయి. మీరు ఏదైనా ఫైల్ లేదా ఫోల్డర్ను ఎంచుకున్నప్పుడు, దాన్ని కుడి క్లిక్ చేసి ఎన్క్రిప్ట్ ఎంచుకోండి, అవి అంతర్నిర్మిత EFS (ఫైల్ సిస్టమ్ను గుప్తీకరించడం) లక్షణాన్ని ఉపయోగించి గుప్తీకరించబడతాయి మరియు క్రియ తదుపరిసారి మీరు గుప్తీకరించిన ఫైల్పై కుడి క్లిక్ చేసినప్పుడు డిక్రిప్ట్కు మారుతుంది.
ఈ సర్దుబాటు గురించి మరిన్ని వివరాలను చూడవచ్చు ఇక్కడ .
MSI ఫైళ్ళ కోసం కమాండ్ను సంగ్రహించండి

ఉన్నది: సందర్భ మెను
మీకు MSI ప్యాకేజీ ఉన్నప్పుడు, అనువర్తనాన్ని ఇన్స్టాల్ చేయకుండా దాని కంటెంట్లను సేకరించేందుకు మీకు ఆసక్తి ఉండవచ్చు. మీరు MSI ఫైల్ యొక్క సందర్భ మెనుకు 'విషయాలను సంగ్రహించు' అనే ఉపయోగకరమైన ఆదేశాన్ని జోడించవచ్చు. దీన్ని జోడించడానికి ఈ ఎంపికను ఉపయోగించండి. మీరు దీన్ని అమలు చేస్తే, ఇది ప్రస్తుత ఫోల్డర్లో 'package_name.msi Contents' అనే కొత్త డైరెక్టరీని సృష్టిస్తుంది మరియు అక్కడ ప్యాకేజీ యొక్క విషయాలను సంగ్రహిస్తుంది.
ఈ సర్దుబాటు గురించి మరిన్ని వివరాలను చూడవచ్చు ఇక్కడ .
వ్యక్తిగతీకరణ మెను

ఉన్నది: సందర్భ మెను
డెస్క్టాప్ కాంటెక్స్ట్ మెనూకు డెస్క్టాప్ బ్యాక్గ్రౌండ్, డెస్క్టాప్ చిహ్నాలు, రంగు, స్క్రీన్సేవర్ మరియు శబ్దాలు వంటి సెట్టింగ్లను కలిగి ఉన్న 'స్వరూపం' ఉపమెనును జోడించడానికి ఈ ఎంపికను ప్రారంభించండి. విండోస్ 10 మరియు విండోస్ 8 / విండోస్ 8.1 లలో, ఈ మెనూలోని అన్ని అంశాలు క్లాసిక్ ప్రదర్శన ఎంపికలను తెరుస్తాయి.
ఈ సర్దుబాటు గురించి మరిన్ని వివరాలను చూడవచ్చు ఇక్కడ .
ప్రారంభ స్క్రీన్కు పిన్ చేయండి

ఉన్నది: సందర్భ మెను
అన్ని ఫైల్లు మరియు ఫోల్డర్ల కోసం 'ప్రారంభించడానికి పిన్' కాంటెక్స్ట్ మెనూ ఆదేశాన్ని ప్రారంభించండి లేదా నిలిపివేయండి.
ఈ సర్దుబాటు గురించి మరిన్ని వివరాలను చూడవచ్చు ఇక్కడ .
పవర్ ప్లాన్ మెనూ

ఉన్నది: సందర్భ మెను
డెస్క్టాప్ కాంటెక్స్ట్ మెనూకు 'పవర్ ప్లాన్' ఉపమెనును జోడించడానికి ఈ ఎంపికను ప్రారంభించండి, ఇది ఒక క్లిక్తో పవర్ ప్లాన్ను మార్చగల సామర్థ్యాన్ని మీకు అందిస్తుంది.
ఈ సర్దుబాటు గురించి మరిన్ని వివరాలను చూడవచ్చు ఇక్కడ .
డిఫాల్ట్ ఎంట్రీలను తొలగించండి

ఉన్నది: సందర్భ మెను
ఫైల్ ఎక్స్ప్లోరర్లో అప్రమేయంగా కనిపించే అనేక సందర్భ మెను ఆదేశాలను ఇక్కడ మీరు తొలగించవచ్చు. కాంటెక్స్ట్ మెనూ నుండి ఆదేశాన్ని తొలగించడానికి తగిన ఎంపికను ఎంచుకోండి.
ఈ సర్దుబాటు గురించి మరిన్ని వివరాలను చూడవచ్చు ఇక్కడ .
నిర్వాహకుడిగా అమలు చేయండి

ఉన్నది: సందర్భ మెను
కావలసిన ఫైల్ రకాల్లో 'రన్ అడ్మినిస్ట్రేటర్' కాంటెక్స్ట్ మెను ఐటెమ్ను జోడించడానికి పై ఎంపికలను టిక్ చేయండి. ఆ ఫైళ్ళకు అప్రమేయంగా అలాంటి కాంటెక్స్ట్ మెనూ కమాండ్ లేదు. ఆ ఫైల్లను అడ్మినిస్ట్రేటర్గా అమలు చేయగల సామర్థ్యాన్ని కలిగి ఉండటానికి ఇది చాలా ఉపయోగకరంగా ఉంటుంది. ఇది మీకు చాలా సమయం ఆదా చేస్తుంది.
ఈ సర్దుబాటు గురించి మరిన్ని వివరాలను చూడవచ్చు ఇక్కడ .
విస్తృత సందర్భ మెనూలు

ఉన్నది: సందర్భ మెను
విండోస్ 10 లో, మైక్రోసాఫ్ట్ ఫైల్ ఎక్స్ప్లోరర్, డెస్క్టాప్ మరియు టాస్క్బార్ కోసం కాంటెక్స్ట్ మెనూల రూపాన్ని మార్చింది. డెస్క్టాప్ మరియు ఫైల్ ఎక్స్ప్లోరర్ రెండూ విస్తృత సందర్భ మెను ఐటెమ్లను పొందాయి, సందర్భ మెను ఐటెమ్ల మధ్య చాలా స్థలం ఉంది.
విండోస్ 8 లేదా విండోస్ 7 లో ఉన్న డెస్క్టాప్ మరియు ఫైల్ ఎక్స్ప్లోరర్ కాంటెక్స్ట్ మెనూల రూపాన్ని వాటి క్లాసిక్ రూపానికి మార్చడానికి చెక్బాక్స్ను టిక్ చేయండి.
ఈ సర్దుబాటు గురించి మరిన్ని వివరాలను చూడవచ్చు ఇక్కడ .
విండోస్ నవీకరణను జోడించండి

ఉన్నది: సెట్టింగులు మరియు నియంత్రణ ప్యానెల్
కంట్రోల్ పానెల్ సిస్టమ్ మరియు సెక్యూరిటీ వర్గంలో 'విండోస్ అప్డేట్' లింక్ను పునరుద్ధరించడానికి ఈ ఎంపికను ప్రారంభించండి. అప్రమేయంగా, విండోస్ 10 లో ఈ లింక్ లేదు.
ఈ సర్దుబాటు గురించి మరిన్ని వివరాలను చూడవచ్చు ఇక్కడ .
అంతర్గత పేజీ

ఉన్నది: సెట్టింగులు మరియు నియంత్రణ ప్యానెల్
సెట్టింగుల అనువర్తనంలో ఒక ప్రత్యేక పేజీ ఉంది, ఇది విండోస్ ఇన్సైడర్ ప్రోగ్రామ్లో చేరడానికి మరియు కొత్తగా జోడించిన లక్షణాలతో (మరియు బగ్లు) ప్రీ-రిలీజ్ బిల్డ్లను స్వీకరించడానికి మిమ్మల్ని అనుమతిస్తుంది. మీరు విండోస్ 10 యొక్క స్థిరమైన సంస్కరణను నడుపుతున్నట్లయితే మరియు ఇన్సైడర్ ప్రివ్యూ విడుదలలను ప్రయత్నించడానికి కోరిక లేకపోతే, మీరు విండోస్ ఇన్సైడర్ ప్రోగ్రామ్ పేజీని సెట్టింగుల అనువర్తనం నుండి దాచవచ్చు. ఎంపికను ప్రారంభించి, సెట్టింగ్ల అనువర్తనాన్ని తిరిగి తెరవండి.
ఈ సర్దుబాటు గురించి మరిన్ని వివరాలను చూడవచ్చు ఇక్కడ .
పేజీ భాగస్వామ్యం

ఉన్నది: సెట్టింగులు మరియు నియంత్రణ ప్యానెల్
విండోస్ 10 సెట్టింగుల అనువర్తనంలో 'షేర్' పేజీతో వస్తుంది, ఇది బాక్స్ వెలుపల కనిపించదు. ప్రారంభించిన తర్వాత, భాగస్వామ్య పేన్లో కనిపించే అనువర్తనాలను అనుకూలీకరించడానికి ఇది మిమ్మల్ని అనుమతిస్తుంది. పై చెక్బాక్స్ను టిక్ చేసి, సెట్టింగ్ల అనువర్తనాన్ని మళ్లీ తెరవండి. మీరు సిస్టమ్ వర్గంలో షేర్ పేజీని కనుగొంటారు.
ఈ సర్దుబాటు గురించి మరిన్ని వివరాలను చూడవచ్చు ఇక్కడ .
'ప్రస్తుత అన్ని వస్తువుల కోసం దీన్ని చేయండి' చెక్బాక్స్

ఉన్నది: ఫైల్ ఎక్స్ప్లోరర్
పై ఎంపికను ఉపయోగించి, మీరు ఫైల్ ఆపరేషన్ సంఘర్షణ డైలాగ్లో డిఫాల్ట్గా 'ప్రస్తుత అన్ని అంశాల కోసం దీన్ని చేయండి' చెక్బాక్స్ను ప్రారంభించవచ్చు. ఆ చెక్బాక్స్ కాపీ / మూవ్ ఫైల్ కన్ఫర్మేషన్ డైలాగ్లో లేదా సంఘర్షణ పరిష్కార డైలాగ్లో ప్రదర్శించబడుతుంది.
ఈ సర్దుబాటు గురించి మరిన్ని వివరాలను చూడవచ్చు ఇక్కడ .
కంప్రెస్డ్ ఓవర్లే ఐకాన్

ఉన్నది: ఫైల్ ఎక్స్ప్లోరర్
ఫోల్డర్ లేదా ఫైల్లోని నీలి బాణాలు అతివ్యాప్తి చిహ్నం డిస్క్ స్థలాన్ని ఆదా చేయడానికి NTFS ఫైల్ సిస్టమ్ కంప్రెషన్ ఉపయోగించి కంప్రెస్ చేయబడిందని సూచిస్తుంది. ఈ బ్లూ ఓవర్లే చిహ్నాన్ని చూడటం మీకు సంతోషంగా లేకపోతే, ఇక్కడ మీరు దీన్ని నిలిపివేయవచ్చు.
ఈ సర్దుబాటు గురించి మరిన్ని వివరాలను చూడవచ్చు ఇక్కడ .
త్వరిత ప్రాప్యత అంశాన్ని అనుకూలీకరించండి

ఉన్నది: ఫైల్ ఎక్స్ప్లోరర్
ఇక్కడ మీరు ఫైల్ ఎక్స్ప్లోరర్లో కనిపించే శీఘ్ర ప్రాప్యత అంశం పేరు మార్చవచ్చు మరియు దాని చిహ్నాన్ని మార్చవచ్చు.
ఈ సర్దుబాటు గురించి మరిన్ని వివరాలను చూడవచ్చు ఇక్కడ .
ఈ PC ఫోల్డర్లను అనుకూలీకరించండి

ఉన్నది: ఫైల్ ఎక్స్ప్లోరర్
ఇక్కడ మీరు ఈ PC నుండి డిఫాల్ట్ ఫోల్డర్లను తీసివేసి అక్కడ కస్టమ్ ఫోల్డర్లను జోడించవచ్చు. అనువర్తనం అందించే షెల్ స్థానాల యొక్క భారీ జాబితా నుండి మీరు అన్ని టాస్క్లు (గాడ్మోడ్) వంటి కొన్ని మంచి షెల్ స్థానాలను కూడా జోడించవచ్చు.
డిఫాల్ట్ డ్రాగ్-ఎన్-డ్రాప్ చర్య

ఉన్నది: ఫైల్ ఎక్స్ప్లోరర్
మీరు ఎక్స్ప్లోరర్లో ఎడమ మౌస్ బటన్తో ఒక ఫైల్ లేదా ఫోల్డర్ను లాగినప్పుడు చేసే డిఫాల్ట్ చర్యను సెట్ చేయండి.
ఈ సర్దుబాటు గురించి మరిన్ని వివరాలను చూడవచ్చు ఇక్కడ .
ఆపివేయి '- సత్వరమార్గం' టెక్స్ట్

ఉన్నది: ఫైల్ ఎక్స్ప్లోరర్
ఈ లక్షణాన్ని ప్రారంభించిన తర్వాత మీరు సృష్టించిన సత్వరమార్గాల పేరుకు '- సత్వరమార్గం' వచనం జోడించబడదు. '- సత్వరమార్గం' ప్రత్యయాన్ని తిరిగి పునరుద్ధరించడానికి, ఈ ఎంపికను ఎంపిక తీసివేయండి లేదా 'డిఫాల్ట్లను రీసెట్ చేయి' క్లిక్ చేయండి. ఇది ఇప్పటికే ఉన్న సత్వరమార్గాలను ప్రభావితం చేయదు.
ఈ సర్దుబాటు గురించి మరిన్ని వివరాలను చూడవచ్చు ఇక్కడ .
డ్రైవ్ లెటర్స్

ఉన్నది: ఫైల్ ఎక్స్ప్లోరర్
డ్రైవ్ లేబుల్లకు సంబంధించి డ్రైవ్ అక్షరాలను ఎలా చూపించాలో సెట్ చేయండి. పై జాబితా నుండి ఒక ఎంపికను ఎంచుకోండి మరియు మీరు చేసిన మార్పులను చూడటానికి ఈ PC / కంప్యూటర్ ఫోల్డర్ను తిరిగి తెరవండి.
ఈ సర్దుబాటు గురించి మరిన్ని వివరాలను చూడవచ్చు ఇక్కడ .
ఆటో పూర్తి చేయడం ప్రారంభించండి

ఉన్నది: ఫైల్ ఎక్స్ప్లోరర్
ఆటో కంప్లీషన్ ఫీచర్ మీరు రన్ డైలాగ్లో, అడ్రస్ బార్లో మరియు అనువర్తనాల ఓపెన్ మరియు సేవ్ డైలాగ్లలో టైప్ చేసిన అక్షరాలకు సూచించిన వచనాన్ని స్వయంచాలకంగా జోడిస్తుంది. ఇది మీ పనిని వేగవంతం చేయడానికి మరియు మీ సమయాన్ని ఆదా చేయడానికి మిమ్మల్ని అనుమతిస్తుంది. ఆటో పూర్తి చేయడం ప్రారంభించబడినప్పుడు, ఫైల్ ఎక్స్ప్లోరర్ మీరు టైప్ చేయబోయేదాన్ని to హించడానికి ప్రయత్నిస్తుంది. ఇది సేవ్ లేదా ఓపెన్ డైలాగ్ లోడ్ అయినప్పుడు ఇన్పుట్ చరిత్ర మరియు తెరిచిన డైరెక్టరీలోని విషయాలను విశ్లేషిస్తుంది. ఆటో పూర్తి లక్షణం అప్రమేయంగా ప్రారంభించబడదు, కానీ మీరు అందించిన ఎంపికను ఉపయోగించి దాన్ని ఆన్ చేయవచ్చు.
ఈ సర్దుబాటు గురించి మరిన్ని వివరాలను చూడవచ్చు ఇక్కడ .
బ్రీఫ్కేస్ను ప్రారంభించండి

ఉన్నది: ఫైల్ ఎక్స్ప్లోరర్
ఇక్కడ మీరు ఫైల్ ఎక్స్ప్లోరర్లో మంచి పాత బ్రీఫ్కేస్ లక్షణాన్ని పునరుద్ధరించవచ్చు. ఇది పని చేయడానికి పై ఎంపికను ప్రారంభించండి. మీరు దీన్ని ప్రారంభించిన తర్వాత, ఫోల్డర్లో లేదా డెస్క్టాప్లో కుడి క్లిక్ చేసి, సందర్భ మెను నుండి క్రొత్త - బ్రీఫ్కేస్ను ఎంచుకోండి. ఈ అంశం మీ కోసం కనిపించకపోతే, సందర్భ మెనుని తిరిగి తెరవడానికి ప్రయత్నించండి లేదా సైన్ అవుట్ చేసి మీ విండోస్ ఖాతాకు తిరిగి సైన్ ఇన్ చేయండి.
ఈ సర్దుబాటు గురించి మరిన్ని వివరాలను చూడవచ్చు ఇక్కడ .
ఫైల్ ఎక్స్ప్లోరర్ ప్రారంభ ఫోల్డర్

ఉన్నది: ఫైల్ ఎక్స్ప్లోరర్
ఇక్కడ మీరు కింది ఫోల్డర్లలో ఒకదానికి తెరవడానికి ఫైల్ ఎక్స్ప్లోరర్ను కాన్ఫిగర్ చేయవచ్చు: శీఘ్ర ప్రాప్యత, ఈ పిసి మరియు డౌన్లోడ్లు. విండోస్ సెట్టింగులను ఉపయోగించి చివరి స్థానాన్ని సెట్ చేయలేరు.
ఈ సర్దుబాటు గురించి మరిన్ని వివరాలను చూడవచ్చు ఇక్కడ .
నావిగేషన్ పేన్ - అనుకూల అంశాలు

ఉన్నది: ఫైల్ ఎక్స్ప్లోరర్
ఇక్కడ మీరు ఎక్స్ప్లోరర్ యొక్క నావిగేషన్ పేన్కు సిస్టమ్ స్థానాలు, కంట్రోల్ ప్యానెల్ ఆప్లెట్లు లేదా యూజర్ ఫోల్డర్లను జోడించవచ్చు.
నావిగేషన్ పేన్ - డిఫాల్ట్ అంశాలు

ఉన్నది: ఫైల్ ఎక్స్ప్లోరర్
ఎక్స్ప్లోరర్ యొక్క నావిగేషన్ పేన్లో డిఫాల్ట్గా కనిపించే అంశాలను ఇక్కడ మీరు దాచవచ్చు. మీరు దాచాలనుకుంటున్న అంశాలను అన్టిక్ చేయండి. అంశాలను మళ్లీ కనిపించేలా టిక్ చేయండి. గమనిక: విండోస్ 10 లో, మీరు త్వరిత ప్రాప్యతను నిలిపివేస్తే, కుడి ఫైల్ మరియు ఎడమ పేన్ల మధ్య డ్రాగ్ అండ్ డ్రాప్ సామర్థ్యం ఇకపై పనిచేయదు. ఫైల్ ఎక్స్ప్లోరర్లో ఇది పరిమితి.
సత్వరమార్గం బాణం

ఉన్నది: ఫైల్ ఎక్స్ప్లోరర్
ఎక్స్ప్లోరర్లో సత్వరమార్గం అతివ్యాప్తి చిహ్నాన్ని అనుకూలీకరించండి లేదా తీసివేయండి. దీనికి ఎక్స్ప్లోరర్ను పున art ప్రారంభించడం అవసరం.
ఈ సర్దుబాటు గురించి మరిన్ని వివరాలను చూడవచ్చు ఇక్కడ .
పరిపాలనా షేర్లు

ఉన్నది: నెట్వర్క్
అప్రమేయంగా, కంప్యూటర్ పర్యావరణం లేదా నెట్వర్క్ను నిర్వహించడానికి నిర్వాహకులు, ప్రోగ్రామ్లు మరియు సేవలు ఉపయోగించగల ప్రత్యేక దాచిన పరిపాలనా వాటాలను విండోస్ స్వయంచాలకంగా సృష్టిస్తుంది. C $, D $, ADMIN $ మొదలైన ప్రత్యేక భాగస్వామ్య వనరులు విండోస్ ఎక్స్ప్లోరర్లో లేదా ఈ PC / కంప్యూటర్లో కనిపించవు. కంప్యూటర్ మేనేజ్మెంట్లో షేర్డ్ ఫోల్డర్స్ సాధనాన్ని ఉపయోగించడం ద్వారా మీరు వాటిని చూడవచ్చు. అడ్మినిస్ట్రేటివ్ షేర్లను నిలిపివేయడానికి చెక్బాక్స్ను అన్టిక్ చేయండి.
ఈ సర్దుబాటు గురించి మరిన్ని వివరాలను చూడవచ్చు ఇక్కడ .
UAC ద్వారా నెట్వర్క్ డ్రైవ్లు

ఉన్నది: నెట్వర్క్
ఎలివేటెడ్ అనువర్తనాల నుండి మ్యాప్ చేయబడిన నెట్వర్క్ డ్రైవ్లకు ప్రాప్యతను ప్రారంభించండి. అప్రమేయంగా ఇది ఆపివేయబడింది, కాబట్టి ఏదైనా ఎలివేటెడ్ అనువర్తనం మీ మ్యాప్ చేసిన నెట్వర్క్ డ్రైవ్ను యాక్సెస్ చేయదు.
ఈ సర్దుబాటు గురించి మరిన్ని వివరాలను చూడవచ్చు ఇక్కడ .
ఈథర్నెట్ను మీటర్ కనెక్షన్గా సెట్ చేయండి

ఉన్నది: నెట్వర్క్
అప్రమేయంగా, మీథర్ కనెక్షన్గా ఈథర్నెట్ (LAN) కనెక్షన్ను సెట్ చేయడానికి విండోస్ మిమ్మల్ని అనుమతించదు. ఈ సామర్థ్యం మొబైల్ నెట్వర్క్లు మరియు వై-ఫైలకు పరిమితం చేయబడింది. ఇక్కడ మీరు ఈ పరిమితిని దాటవేయవచ్చు. మీ వైర్డు LAN కనెక్షన్ను మీటర్ కనెక్షన్గా సెట్ చేసే ఎంపికను టిక్ చేయండి.
ఈ సర్దుబాటు గురించి మరిన్ని వివరాలను చూడవచ్చు ఇక్కడ .
TCP / IP రూటర్

ఉన్నది: నెట్వర్క్
OpenVPN వంటి అనువర్తనాలతో ఉపయోగించడానికి ట్రాన్స్మిషన్ కంట్రోల్ ప్రోటోకాల్ / ఇంటర్నెట్ ప్రోటోకాల్ (TCP / IP) ఫార్వార్డింగ్ను ప్రారంభించండి లేదా నిలిపివేయండి. అప్రమేయంగా, విండోస్ OS లో TCP / IP ఫార్వార్డింగ్ ప్రారంభించబడదు.
అంతర్నిర్మిత నిర్వాహకుడు

ఉన్నది: వినియోగదారు ఖాతాలు
విండోస్ విస్టా నుండి 'అడ్మినిస్ట్రేటర్' అనే డిఫాల్ట్ ఖాతా నిలిపివేయబడింది మరియు దాచబడింది. ఇక్కడ మీరు అంతర్నిర్మిత నిర్వాహక ఖాతాను ప్రారంభించవచ్చు లేదా నిలిపివేయవచ్చు.
ఈ సర్దుబాటు గురించి మరిన్ని వివరాలను చూడవచ్చు ఇక్కడ .
క్లాసిక్ UAC డైలాగ్

ఉన్నది: వినియోగదారు ఖాతాలు
విండోస్ 10 వార్షికోత్సవ నవీకరణతో, మైక్రోసాఫ్ట్ UAC ప్రాంప్ట్ యొక్క రూపాన్ని నవీకరించింది. శుద్ధి చేసిన డైలాగ్ యూనివర్సల్ (మెట్రో) అనువర్తనం నుండి వచ్చిన డైలాగ్ లాగా కనిపిస్తుంది మరియు ఆపరేటింగ్ సిస్టమ్ యొక్క మొత్తం ఫ్లాట్ రూపానికి సరిపోతుంది. క్రొత్త డైలాగ్ను డిసేబుల్ చెయ్యడానికి మరియు పాత విండోస్ 7 లాంటి రూపాన్ని తిరిగి పొందడానికి ఈ ఎంపికను ప్రారంభించండి.
ఈ సర్దుబాటు గురించి మరిన్ని వివరాలను చూడవచ్చు ఇక్కడ .
UAC ని ఆపివేయి

ఉన్నది: వినియోగదారు ఖాతాలు
వినియోగదారు ఖాతా నియంత్రణ (UAC) నిర్ధారణలను ప్రారంభించండి లేదా నిలిపివేయండి మరియు ప్రాంప్ట్ చేస్తుంది. UAC ని నిలిపివేయడం సురక్షితం కాదు, కానీ ఇది విండోస్ను తక్కువ బాధించేలా చేస్తుంది.
విండోస్ 10 లో, UAC ని నిలిపివేయడం వలన మెట్రో అనువర్తనాలు అస్సలు పనిచేయవు లేదా లోపాలు ఇవ్వవు. మైక్రోసాఫ్ట్ దీనిని ఎలా రూపొందించింది.
ఈ సర్దుబాటు గురించి మరిన్ని వివరాలను చూడవచ్చు ఇక్కడ .
అంతర్నిర్మిత నిర్వాహకుడి కోసం UAC ని ప్రారంభించండి

ఉన్నది: వినియోగదారు ఖాతాలు
ఇక్కడ మీరు అంతర్నిర్మిత నిర్వాహక ఖాతా కోసం వినియోగదారు ఖాతా నియంత్రణ (UAC) ను ప్రారంభించవచ్చు. మీరు దాచిన అడ్మినిస్ట్రేటర్ ఖాతాను ప్రారంభించినప్పుడు, ఇది UAC ప్రారంభించకుండా పనిచేస్తుంది. ఇది కొన్ని విండోస్ లక్షణాలను విచ్ఛిన్నం చేస్తుంది, ముఖ్యంగా విండోస్ 10 వంటి ఇటీవలి వెర్షన్లలో. అడ్మినిస్ట్రేటర్ ఖాతా కోసం UAC ని ప్రారంభించడం ద్వారా మీరు దాన్ని పరిష్కరించవచ్చు.
ఈ సర్దుబాటు గురించి మరిన్ని వివరాలను చూడవచ్చు ఇక్కడ .
విండోస్ డిఫెండర్ను ఆపివేయి

ఉన్నది: విండోస్ డిఫెండర్
ఇక్కడ మీరు విండోస్ 10 లో విండోస్ డిఫెండర్ను డిసేబుల్ చెయ్యవచ్చు. ఈ ఎంపిక వెనుక గ్రూప్ పాలసీ ఉపయోగించబడుతుందని గమనించండి, కాబట్టి ఇది విండోస్ 10 యొక్క కొన్ని ఎడిషన్లలో పనిచేయకపోవచ్చు.
ఈ సర్దుబాటు గురించి మరిన్ని వివరాలను చూడవచ్చు ఇక్కడ .
అవాంఛిత సాఫ్ట్వేర్కు వ్యతిరేకంగా రక్షణ

ఉన్నది: విండోస్ డిఫెండర్
విండోస్ డిఫెండర్లో అవాంఛిత సాఫ్ట్వేర్ (PUS / adware) ను గుర్తించడం సాధ్యపడుతుంది. పై చెక్బాక్స్ను టిక్ చేసి, మీ PC ని పున art ప్రారంభించండి.
ఈ సర్దుబాటు గురించి మరిన్ని వివరాలను చూడవచ్చు ఇక్కడ .
విండోస్ డిఫెండర్ ట్రే ఐకాన్

ఉన్నది: విండోస్ డిఫెండర్
విండోస్ డిఫెండర్ నోటిఫికేషన్ ఏరియా (సిస్టమ్ ట్రే) చిహ్నం కనిపించేలా చేయడం సాధ్యపడుతుంది. విండోస్ డిఫెండర్కు తక్షణ ప్రాప్యత కోసం లేదా దాని స్థితిని సూచించడానికి మీరు ఈ చిహ్నాన్ని ఉపయోగించవచ్చు. డిఫెండర్ ప్రారంభించబడినా లేదా నిలిపివేయబడినా ఐకాన్ చూపిస్తుంది.
ఈ సర్దుబాటు గురించి మరిన్ని వివరాలను చూడవచ్చు ఇక్కడ .
విండోస్ ఫోటో వ్యూయర్ను సక్రియం చేయండి

దీనిలో ఉంది: విండోస్ అనువర్తనాలు
విండోస్ 10 లో విండోస్ ఫోటో వ్యూయర్ను ప్రారంభించడానికి, 'యాక్టివేట్ ...' బటన్ను క్లిక్ చేసి, దాని డిఫాల్ట్లను 'డిఫాల్ట్ ప్రోగ్రామ్లను సెట్ చేయి' విండోలో సెట్ చేయండి. విండోస్ ఫోటో వ్యూయర్కు స్క్రోల్ చేసి, 'ఈ ప్రోగ్రామ్ కోసం డిఫాల్ట్లను ఎంచుకోండి' బటన్ను క్లిక్ చేయండి.
ఈ సర్దుబాటు గురించి మరిన్ని వివరాలను చూడవచ్చు ఇక్కడ .
స్వీయ-నవీకరణ స్టోర్ అనువర్తనాలు

దీనిలో ఉంది: విండోస్ అనువర్తనాలు
అప్రమేయంగా, విండోస్ 10 లోని విండోస్ స్టోర్ ఇన్స్టాల్ చేయబడిన మరియు కేటాయించిన అనువర్తనాలకు నవీకరణలను డౌన్లోడ్ చేయడానికి సెట్ చేయబడింది. ఇది ప్రమోట్ చేసిన అనువర్తనాలను కూడా డౌన్లోడ్ చేస్తుంది. ఈ ప్రవర్తనను నిలిపివేయడానికి మరియు విండోస్ 10 ను ఆటో-అప్డేటింగ్ లేదా ఆటో-డౌన్లోడ్ స్టోర్ అనువర్తనాల నుండి నిరోధించడానికి పై ఎంపికను ఉపయోగించండి. ఇది మీ డిస్క్ స్థలం, పిసి వనరులు మరియు బ్యాండ్విడ్త్ను ఆదా చేస్తుంది, కానీ మీరు మాన్యువల్గా అప్డేట్ చేయాల్సిన స్టోర్ అనువర్తనాల పాత వెర్షన్లతో ముగుస్తుంది.
ఈ సర్దుబాటు గురించి మరిన్ని వివరాలను చూడవచ్చు ఇక్కడ .
కోర్టానాను నిలిపివేయండి

దీనిలో ఉంది: విండోస్ అనువర్తనాలు
కోర్టానా అనేది విండోస్ 10 తో కూడిన డిజిటల్ అసిస్టెంట్. మీరు దీన్ని వాయిస్ ఆదేశాలను ఉపయోగించి నియంత్రించవచ్చు లేదా వెబ్ నుండి వివిధ సమాచారాన్ని కనుగొనడానికి లేదా మీ కంప్యూటర్లో కొన్ని పనులను ఆటోమేట్ చేయడానికి దాని శోధన పెట్టెలో టైప్ చేయవచ్చు. మీరు దీన్ని ఉపయోగించాలని అనుకోకపోతే, కోర్టానాను నిలిపివేయడానికి ఈ చెక్బాక్స్ను టిక్ చేయండి.
ఈ సర్దుబాటు గురించి మరిన్ని వివరాలను చూడవచ్చు ఇక్కడ .
విండోస్ ఇంక్ వర్క్స్పేస్ను నిలిపివేయండి

దీనిలో ఉంది: విండోస్ అనువర్తనాలు
విండోస్ 10 వార్షికోత్సవ నవీకరణలో కొత్త విండోస్ ఇంక్ ఫీచర్ ఉంది. ఇది పెన్ లేదా స్టైలస్ ఉన్న టాబ్లెట్ వినియోగదారులను కాగితంపై ఉన్నట్లుగా వారి పరికరాల్లో వ్రాయడానికి అనుమతిస్తుంది. పరికరం ద్వారా పెన్ మద్దతు విండోస్ 10 చే గుర్తించబడితే, అది స్వయంచాలకంగా నోటిఫికేషన్ ఏరియా (సిస్టమ్ ట్రే) దగ్గర టాస్క్బార్లోని విండోస్ ఇంక్ బటన్ను చూపుతుంది. మీకు విండోస్ ఇంక్ ఉపయోగకరంగా లేకపోతే, దాన్ని నిలిపివేయడానికి చెక్బాక్స్ను టిక్ చేయండి.
ఈ సర్దుబాటు గురించి మరిన్ని వివరాలను చూడవచ్చు ఇక్కడ .
ఎడ్జ్ డౌన్లోడ్ ఫోల్డర్

దీనిలో ఉంది: విండోస్ అనువర్తనాలు
డౌన్లోడ్ల ఫోల్డర్ను తరలించకుండా మైక్రోసాఫ్ట్ ఎడ్జ్ కోసం డిఫాల్ట్ డౌన్లోడ్ స్థానాన్ని సెట్ చేయండి. కాబట్టి ఇది మైక్రోసాఫ్ట్ ఎడ్జ్ బ్రౌజర్ కోసం విడిగా సెట్ చేయబడుతుంది, మీరు ఒకేసారి వేర్వేరు బ్రౌజర్లను ఉపయోగిస్తుంటే ఇది ఉపయోగపడుతుంది.
ఈ సర్దుబాటు గురించి మరిన్ని వివరాలను చూడవచ్చు ఇక్కడ .
క్లాసిక్ పెయింట్ను ప్రారంభించండి

దీనిలో ఉంది: విండోస్ అనువర్తనాలు
విండోస్ 10 క్రియేటర్స్ అప్డేట్తో ప్రారంభించి, మైక్రోసాఫ్ట్ మంచి పాత పెయింట్ అనువర్తనాన్ని తొలగించి, దాని స్థానంలో 'పెయింట్ 3 డి' అనే కొత్త ఆధునిక అనువర్తనంతో భర్తీ చేసింది. మీరు విండోస్ 10 లో క్లాసిక్ ఎంఎస్ పెయింట్ అనువర్తనాన్ని తిరిగి పొందాలనుకుంటే, ఈ ఎంపికను ప్రారంభించండి. పని చేయలేదా? 'ప్రత్యామ్నాయ పరిష్కారం' లింక్పై క్లిక్ చేయండి.
ఈ సర్దుబాటు గురించి మరిన్ని వివరాలను చూడవచ్చు ఇక్కడ .
అవాంఛిత అనువర్తనాలను ఆపండి

దీనిలో ఉంది: విండోస్ అనువర్తనాలు
విండోస్ 10 స్వయంచాలకంగా విండోస్ స్టోర్ నుండి అనువర్తనాలను ఇన్స్టాల్ చేస్తుంది ఎందుకంటే వాటిలో కొన్నింటిని ప్రోత్సహించాలనుకుంటుంది. ఈ అనువర్తనాలు ప్రస్తుతం సైన్-ఇన్ చేసిన వినియోగదారు కోసం ఇన్స్టాల్ చేయబడ్డాయి. మీరు ఇంటర్నెట్కు కనెక్ట్ అయినప్పుడు, విండోస్ 10 స్వయంచాలకంగా అనేక స్టోర్ అనువర్తనాలను డౌన్లోడ్ చేసి, ఇన్స్టాల్ చేస్తుంది. ఈ మెట్రో అనువర్తనాలు లేదా యూనివర్సల్ అనువర్తనాల కోసం టైల్స్ హఠాత్తుగా విండోస్ 10 స్టార్ట్ మెనూలో పురోగతి పట్టీతో అవి డౌన్లోడ్ అవుతున్నాయని సూచిస్తున్నాయి. కాండీ క్రష్ సోడా సాగా లేదా ట్విట్టర్ ఆ అనువర్తనాలకు మంచి ఉదాహరణలు.
ఈ బాధించే లక్షణాన్ని నిలిపివేయడానికి పై ఎంపికను ఎంచుకోండి.
ఈ సర్దుబాటు గురించి మరిన్ని వివరాలను చూడవచ్చు ఇక్కడ .
అనువర్తన స్విచ్చర్ హోవర్ సమయం ముగిసింది

ఉన్నది: విండోస్ 8 ఆధునిక UI
మౌస్ పాయింటర్ స్క్రీన్ మూలలకు వెళ్ళినప్పుడు యాప్ స్విచ్చర్ (స్క్రీన్ ఎగువ ఎడమ మూలలో ఉన్న చిన్న సూక్ష్మచిత్రం) అనుకోకుండా ప్రదర్శించకుండా మీరు నిరోధించవచ్చు. క్లాసిక్ డెస్క్టాప్, స్టార్ట్ స్క్రీన్ మరియు ఆధునిక అనువర్తనాల కోసం అనువర్తన స్విచ్చర్ హోవర్ సమయం ముగిసింది. మార్పులు అమలులోకి రావడానికి ఫైల్ ఎక్స్ప్లోరర్ను పున art ప్రారంభించాలి.
ఈ సర్దుబాటు గురించి మరిన్ని వివరాలను చూడవచ్చు ఇక్కడ .
చార్మ్స్ బార్ హోవర్ సమయం ముగిసింది

ఉన్నది: విండోస్ 8 ఆధునిక UI
మౌస్ పాయింటర్ స్క్రీన్ మూలలకు వెళ్ళినప్పుడు మీరు చార్మ్స్ బార్ అనుకోకుండా ప్రదర్శించకుండా నిరోధించవచ్చు. క్లాసిక్ డెస్క్టాప్, స్టార్ట్ స్క్రీన్ మరియు ఆధునిక అనువర్తనాల కోసం చార్మ్స్ బార్ హోవర్ సమయం ముగిసింది. మార్పులు అమలులోకి రావడానికి ఫైల్ ఎక్స్ప్లోరర్ను పున art ప్రారంభించాలి.
ఈ సర్దుబాటు గురించి మరిన్ని వివరాలను చూడవచ్చు ఇక్కడ .
ఆధునిక అనువర్తన ముగింపు ఎంపికలు

ఉన్నది: విండోస్ 8 ఆధునిక UI
ఆధునిక అనువర్తనాన్ని మూసివేయడానికి మీరు పై నుండి క్రిందికి లాగవలసిన దూరాన్ని తగ్గించడానికి స్లైడర్లను సర్దుబాటు చేయండి. మీరు ఫ్లిప్-టు-క్లోజ్ లక్షణాన్ని కూడా వేగవంతం చేయవచ్చు. విండోస్ 8.1 లో, మీరు అనువర్తనాన్ని దిగువకు లాగి, అనువర్తనం సూక్ష్మచిత్రం ఎగరవేసే వరకు పట్టుకుంటే తప్ప అనువర్తనాలు పూర్తిగా నిష్క్రమించవు. మార్పులు అమలులోకి రావడానికి ఫైల్ ఎక్స్ప్లోరర్ను పున art ప్రారంభించాలి.
ఈ సర్దుబాటు గురించి మరిన్ని వివరాలను చూడవచ్చు ఇక్కడ .
ఆధునిక అనువర్తన ముగింపు ఎంపికలు

ఉన్నది: విండోస్ 8 ఆధునిక UI
ఆధునిక అనువర్తనాన్ని మూసివేయడానికి మీరు పై నుండి క్రిందికి లాగవలసిన దూరాన్ని తగ్గించడానికి స్లైడర్లను సర్దుబాటు చేయండి. మార్పులు అమలులోకి రావడానికి ఫైల్ ఎక్స్ప్లోరర్ను పున art ప్రారంభించాలి.
ఈ సర్దుబాటు గురించి మరిన్ని వివరాలను చూడవచ్చు ఇక్కడ .
స్క్రీన్ పవర్ బటన్ ప్రారంభించండి

ఉన్నది: విండోస్ 8 ఆధునిక UI
ప్రారంభ స్క్రీన్లో పవర్ బటన్ను చూపండి లేదా దాచండి.
ఈ సర్దుబాటు గురించి మరిన్ని వివరాలను చూడవచ్చు ఇక్కడ .
పాస్వర్డ్ రివీల్ బటన్ను ఆపివేయి

ఉన్నది: గోప్యత
విండోస్ లాగిన్ స్క్రీన్లో, ఎడ్జ్ మరియు ఇంటర్నెట్ ఎక్స్ప్లోరర్లో, పాస్వర్డ్ టెక్స్ట్ బాక్స్లో పాస్వర్డ్ను బహిర్గతం చేయడానికి వినియోగదారుని అనుమతించే బటన్ ఉంది. మీరు మీ పాస్వర్డ్ను నమోదు చేసి, సరిగ్గా ఎంటర్ చేశారో లేదో తెలియకపోతే, టైప్ చేసిన పాస్వర్డ్ను చూడటానికి పాస్వర్డ్ టెక్స్ట్ ఫీల్డ్ చివరిలో కంటి చిహ్నంతో ఈ బటన్ను క్లిక్ చేయవచ్చు. ఇక్కడ మీరు ఈ లక్షణాన్ని నిలిపివేయవచ్చు. మీరు దీన్ని నిలిపివేయడానికి కారణం అదనపు భద్రత కోసం. ఇది నిలిపివేయబడిన తర్వాత, మీ పాస్వర్డ్ను బహిర్గతం చేయడానికి మరెవరూ త్వరగా బటన్ను క్లిక్ చేయలేరని మీరు అనుకోవచ్చు. పాస్వర్డ్ రివీల్ బటన్ను డిసేబుల్ చెయ్యడానికి పై ఎంపికను ప్రారంభించండి.
ఈ సర్దుబాటు గురించి మరిన్ని వివరాలను చూడవచ్చు ఇక్కడ .
టెలిమెట్రీని ఆపివేయి

ఉన్నది: గోప్యత
విండోస్ 10 ఇప్పుడు డిఫాల్ట్గా ఎనేబుల్ చేసిన టెలిమెట్రీ ఫీచర్తో వస్తుంది, ఇది అన్ని రకాల యూజర్ కార్యాచరణను సేకరించి మైక్రోసాఫ్ట్కు పంపుతుంది. విండోస్ 10 మీపై గూ ying చర్యం చేయకుండా నిరోధించడానికి పై ఎంపికను ప్రారంభించండి.
ఈ సర్దుబాటు గురించి మరిన్ని వివరాలను చూడవచ్చు ఇక్కడ .
అమెరికా యొక్క జెల్లె బదిలీ పరిమితి బ్యాంక్
నమోదిత యజమానిని మార్చండి

ఉన్నది: ఉపకరణాలు
విండోస్ ఇన్స్టాల్ చేయబడినప్పుడు, అది లైసెన్స్ పొందిన వ్యక్తి మరియు అతని సంస్థ పేరును నిల్వ చేస్తుంది. మీరు వాటిని 'అబౌట్ విండోస్' (winver.exe) డైలాగ్లో చూడవచ్చు. ఇక్కడ మీరు ఈ విలువలను వేరొకదానికి మార్చవచ్చు.
ఈ సర్దుబాటు గురించి మరిన్ని వివరాలను చూడవచ్చు ఇక్కడ .
ఎలివేటెడ్ సత్వరమార్గం

ఉన్నది: ఉపకరణాలు
UAC అభ్యర్థనలు లేకుండా ఎలివేటెడ్ అనువర్తనాన్ని అమలు చేయడానికి సత్వరమార్గాన్ని సృష్టించండి.
గమనిక: ఈ ట్రిక్ 'ప్రామాణిక' వినియోగదారు ఖాతాల కోసం పనిచేయదు
ఈ సర్దుబాటు గురించి మరిన్ని వివరాలను చూడవచ్చు ఇక్కడ .
ఐకాన్ కాష్ను రీసెట్ చేయండి

ఉన్నది: ఉపకరణాలు
ఫైల్ ఎక్స్ప్లోరర్లోని చిహ్నాలు వింతగా లేదా విరిగిపోయినట్లు కనిపిస్తే, మీ ఐకాన్ కాష్ పాడై ఉండవచ్చు. అన్ని విండోస్ వెర్షన్లకు ఈ సమస్య చాలా సాధారణం. దాన్ని పరిష్కరించడానికి పై బటన్ను క్లిక్ చేయండి.
ఈ సర్దుబాటు గురించి మరిన్ని వివరాలను చూడవచ్చు ఇక్కడ .
క్లాసిక్ కాలిక్యులేటర్

ఉన్నది: క్లాసిక్ అనువర్తనాలను పొందండి
విండోస్ 10 లో, మైక్రోసాఫ్ట్ మంచి పాత కాలిక్యులేటర్ అనువర్తనాన్ని తొలగించి, దాని స్థానంలో కొత్త యూనివర్సల్ అనువర్తనాన్ని ఏర్పాటు చేసింది. మీరు విండోస్ 10 లో క్లాసిక్ కాలిక్యులేటర్ అనువర్తనాన్ని తిరిగి పొందాలనుకుంటే, అది సాధ్యమే. విండోస్ 10 లో విండోస్ 8 మరియు విండోస్ 7 నుండి కాలిక్యులేటర్ పొందడానికి పై లింక్ క్లిక్ చేయండి.
విండోస్ 7 నుండి క్లాసిక్ గేమ్స్

ఉన్నది: క్లాసిక్ అనువర్తనాలను పొందండి
విండోస్ 7 లో కొత్త మెరిసే గ్రాఫిక్స్ ఉన్న క్లాసిక్ కార్డ్ గేమ్స్ మరియు చెస్టా టైటాన్స్, మహ్ జాంగ్ టైటాన్స్ మరియు పర్బుల్ ప్లేస్ వంటి విస్టా నుండి కొన్ని గొప్ప కొత్త ఆటలతో సహా మంచి, అందమైన ఆటల సమితి ఉంది. కొన్ని కారణాల వలన, మైక్రోసాఫ్ట్ ఈ ఆటలను నిలిపివేయాలని నిర్ణయించుకుంది మరియు బదులుగా స్టోర్ నుండి ప్రకటనలతో ఉబ్బిన ఆధునిక ఆటలను అందిస్తుంది. విండోస్ 8 మరియు విండోస్ 10 లో విండోస్ 7 ఆటలను తిరిగి పొందడానికి పై లింక్పై క్లిక్ చేయండి!
క్లాసిక్ స్టిక్కీ నోట్స్

ఉన్నది: క్లాసిక్ అనువర్తనాలను పొందండి
విండోస్ 10 వార్షికోత్సవ నవీకరణతో, మైక్రోసాఫ్ట్ క్లాసిక్ డెస్క్టాప్ అనువర్తనం 'స్టిక్కీ నోట్స్' ను నిలిపివేసింది. ఇప్పుడు, దాని పేరు అదే పేరుతో క్రొత్త అనువర్తనం ద్వారా తీసుకోబడింది. కొత్త స్టిక్కీ నోట్స్ అనువర్తనం యూనివర్సల్ (యుడబ్ల్యుపి) అనువర్తనం, ఇది విభిన్న లక్షణాలతో వస్తుంది. క్లాసిక్ అనువర్తనం ముఖ్యంగా తక్కువ సిస్టమ్ వనరులను వినియోగిస్తుంది. ఇది వెంటనే ప్రారంభమవుతుంది మరియు చాలా వేగంగా పనిచేస్తుంది. విండోస్ 10 లో క్లాసిక్ స్టిక్కీ నోట్స్ తిరిగి పొందడానికి పై లింక్పై క్లిక్ చేయండి!
క్లాసిక్ టాస్క్ మేనేజర్ & msconfig

ఉన్నది: క్లాసిక్ అనువర్తనాలను పొందండి
విండోస్ 8 లో కొత్త టాస్క్ మేనేజర్ అనువర్తనం ప్రవేశపెట్టబడింది. విండోస్ 10 అదే టాస్క్ మేనేజర్ అనువర్తనంతో వస్తుంది. పనితీరు గ్రాఫ్ మాదిరిగా దాని యొక్క కొన్ని విధులు చెడ్డవి కానప్పటికీ, ఒకరికి అవి నిజంగా అవసరం కాకపోవచ్చు. పాత టాస్క్ మేనేజర్ వేగవంతమైనది, బగ్ లేనిది మరియు చాలా మంది వినియోగదారులకు టాస్క్ మేనేజ్మెంట్ యొక్క మరింత నమ్మదగిన వర్క్ఫ్లోను అందిస్తుంది. సిస్టమ్ ఫైల్లను భర్తీ చేయకుండా లేదా అనుమతులను సవరించకుండా దాన్ని తిరిగి పొందడానికి, పై లింక్ను క్లిక్ చేయండి.
డెస్క్టాప్ గాడ్జెట్లు

ఉన్నది: క్లాసిక్ అనువర్తనాలను పొందండి
విండోస్ 8 RTM నుండి డెస్క్టాప్ గాడ్జెట్లు మరియు సైడ్బార్ విండోస్లో లేదు. అయినప్పటికీ, చాలా మంది వినియోగదారులు ఇప్పటికీ వాటిని ఇష్టపడతారు మరియు వాటిని విండోస్ 8 మరియు విండోస్ 10 లలో తిరిగి పొందడం ఆనందంగా ఉంటుంది. మీరు ఆ వినియోగదారులలో ఒకరు అయితే, డెస్క్టాప్ గాడ్జెట్లను తిరిగి పొందడానికి పై లింక్ను క్లిక్ చేయండి.