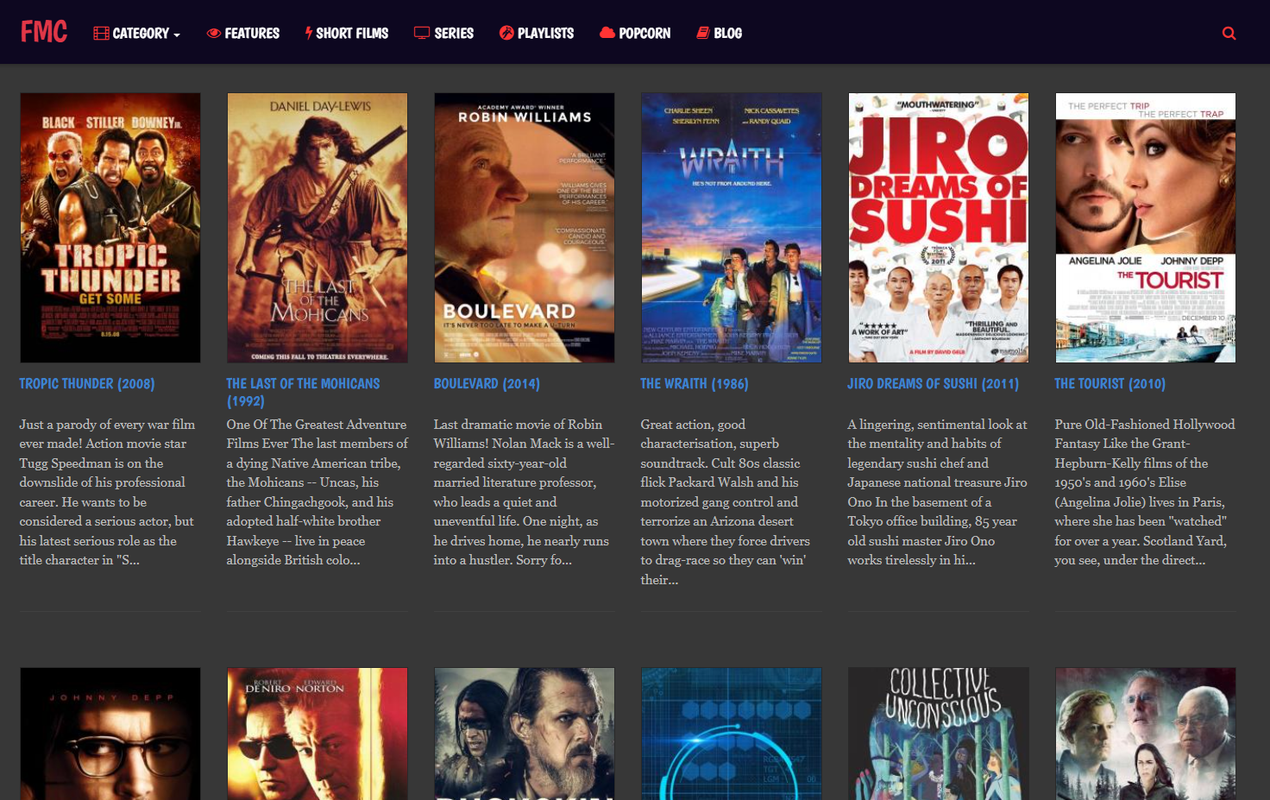మీరు మీ స్నేహితులతో చాట్ చేయాలనుకున్నా లేదా కుటుంబ సమావేశాన్ని నిర్వహించాలనుకున్నా, మీరు కమ్యూనికేషన్ను మెరుగుపరచడానికి మైక్రోఫోన్ని ఉపయోగించవచ్చు. అయితే, మీకు ఒకటి లేకపోతే మీరు ఏమి చేస్తారు? మీరు స్మార్ట్ఫోన్ని ఉపయోగిస్తున్నారు.

వివిధ ప్లాట్ఫారమ్లలో మీ ఫోన్ను మైక్రోఫోన్గా ఎలా సెటప్ చేయాలో చర్చిద్దాం.
డిస్కార్డ్తో ఫోన్ను మైక్రోఫోన్గా ఉపయోగించడం
డిస్కార్డ్లో మీ స్మార్ట్ఫోన్ను మైక్రోఫోన్గా ఉపయోగించడానికి సులభమైన మార్గం థర్డ్-పార్టీ యాప్ని ఇన్స్టాల్ చేయడం. WO మైక్ మీ ఉత్తమ ఎంపికలలో ఒకటి. ఈ ప్రోగ్రామ్ బ్లూటూత్, USB మరియు Wi-Fi కనెక్షన్లకు అనుకూలంగా ఉంటుంది, ఇది మీ పరికరాన్ని బహుళ నెట్వర్క్ల ద్వారా సెటప్ చేయడానికి మిమ్మల్ని అనుమతిస్తుంది.
WO మైక్ను కాన్ఫిగర్ చేయడానికి మీరు ఏమి చేయాలి:
- మీ బ్రౌజర్కి వెళ్లి సందర్శించండి ఈ వెబ్సైట్ .

- మీ PCలో క్లయింట్ను డౌన్లోడ్ చేయండి. మీ సంస్కరణలో అవసరమైన అన్ని డ్రైవర్లు ఉండాలి.

- డౌన్లోడ్ చేసి, ఇన్స్టాల్ చేయండి iOS లేదా ఆండ్రాయిడ్ యాప్, మీ పరికరాన్ని బట్టి.

- మీ PCలో ప్రోగ్రామ్ను ప్రారంభించండి. మీరు 'తప్పిపోయిన DLL' సందేశాన్ని స్వీకరిస్తే, VC పునఃపంపిణీ చేయగల ప్యాకేజీని ఇన్స్టాల్ చేయండి మైక్రోసాఫ్ట్ .

- 'కనెక్షన్'కి నావిగేట్ చేసి, 'కనెక్ట్' నొక్కండి.

- మీ 'రవాణా రకాన్ని' ఎంచుకోండి. బ్లూటూత్ని ఉదాహరణగా ఉపయోగించుకుందాం.

- మీ కంప్యూటర్లో “సెట్టింగ్లు” తెరిచి, “డివైసెస్”కి వెళ్లండి, ఆ తర్వాత “బ్లూటూత్ మరియు ఇతర పరికరాలు”కి వెళ్లండి. ఇతర పరికరాల ద్వారా కంప్యూటర్ను కనుగొనగలిగేలా చేయడానికి మీ బ్లూటూత్ కనెక్షన్ని ఆన్ చేయండి.

- మీ స్మార్ట్ఫోన్లో “సెట్టింగ్లు” ప్రారంభించి, “కనెక్షన్లు” మెనుని నమోదు చేయండి. పదాలు మారవచ్చు. మీ బ్లూటూత్ని ఆన్ చేసి, మీ PCతో స్మార్ట్ఫోన్ను జత చేయండి. మీరు లింక్ను నిర్ధారిస్తూ నోటిఫికేషన్ను చూడాలి.

- మీ డెస్క్టాప్లో WO మైక్కి తిరిగి వెళ్లి, “రవాణా రకం” కింద “బ్లూటూత్”కి వెళ్లండి. మీ ఫోన్ని ఎంచుకుని, 'కనెక్ట్' బటన్ను క్లిక్ చేయండి.

- స్మార్ట్ఫోన్ యాప్కి వెళ్లి, 'సెట్టింగ్లు', 'ట్రాన్స్పోర్ట్' మరియు 'బ్లూటూత్' నొక్కండి. మీ డిస్కార్డ్ మీటింగ్లో చేరి, మీ వాయిస్ని ప్రసారం చేయడానికి స్మార్ట్ఫోన్ WO మైక్లో 'ప్లే' చిహ్నాన్ని నొక్కండి.

ప్రత్యామ్నాయంగా, మీరు USB కనెక్షన్ని ఉపయోగించవచ్చు. ఇది చాలా సులభం, కానీ ఇది Android పరికరాల్లో మాత్రమే పని చేస్తుంది.
- మీ USB కేబుల్తో మీ ఫోన్కి PCని కనెక్ట్ చేయండి.

- ప్రాంప్ట్ చేయబడితే, అవసరమైన డ్రైవర్లను ఇన్స్టాల్ చేయండి.
- మీ ఫోన్లో డెవలపర్ మోడ్ని ప్రారంభించండి మరియు USB డీబగ్గింగ్ని సక్రియం చేయండి.

- మీ కంప్యూటర్లో WO మైక్ని తెరిచి, 'రవాణా రకం'కి వెళ్లండి, ఆపై 'USB'కి వెళ్లండి.

- 'కనెక్ట్ చేయబడింది' బటన్ను నొక్కండి మరియు యాప్ యొక్క Android వెర్షన్లో 'సెట్టింగ్లు' తెరవండి.

- 'రవాణా' క్లిక్ చేసి, 'USB' ఎంచుకోండి.

- మీ డిస్కార్డ్ సెషన్లో చేరండి, మీ స్మార్ట్ఫోన్లో వో మైక్కి తిరిగి వెళ్లి, మైక్రోఫోన్ను యాక్టివేట్ చేయడానికి “ప్లే” నొక్కండి.

జూమ్తో ఫోన్ను మైక్రోఫోన్గా ఉపయోగించడం
జూమ్ అనేది మీ స్మార్ట్ఫోన్ను మైక్రోఫోన్గా ఉపయోగించడానికి మిమ్మల్ని అనుమతించే ప్లాట్ఫారమ్. మీరు మీ Windows లేదా Mac PC నుండి అలా చేయవచ్చు.
- మీ జూమ్ క్లయింట్కి సైన్ ఇన్ చేయండి.

- మీటింగ్లో చేరండి లేదా ప్రారంభించండి.

- “ఆడియోలో చేరండి” బటన్ను నొక్కండి. మీరు ఇప్పటికే మీటింగ్లో ఉన్నట్లయితే, మీ ఫోన్ ఆడియోకి మారడానికి మిమ్మల్ని అనుమతించే ప్రాంప్ట్ని క్లిక్ చేయండి.

- 'నాకు కాల్ చేయి' ఎంచుకోండి.

- తగిన దేశం కోడ్ని ఎంచుకోండి.

- మీ నంబర్ని టైప్ చేసి, 'నాకు కాల్ చేయి' నొక్కండి.

మీరు నేరుగా Android లేదా iOS స్మార్ట్ఫోన్ నుండి జూమ్ని ఉపయోగిస్తుంటే ఈ దశలను అనుసరించండి:
- జూమ్ని తెరిచి, మీ ఆధారాలతో లాగిన్ చేయండి.

- మీటింగ్లో చేరండి లేదా ప్రారంభించండి.

- “ఆడియోలో చేరండి” నొక్కండి. మీరు కంప్యూటర్ ఆడియోతో మీటింగ్లో ఉన్నట్లయితే, 'మరిన్ని' నొక్కండి, ఆపై 'ఆడియోను డిస్కనెక్ట్ చేయి' నొక్కండి.

- “ఆడియోలో చేరండి” ట్యాబ్ను మళ్లీ క్లిక్ చేసి, “డయల్ ఇన్” ఎంచుకోండి.

- స్క్రీన్ ఎగువ భాగంలో మెనుని ఎంచుకోండి.
- మీ ఫోన్ నంబర్ యొక్క ప్రాంతం లేదా దేశాన్ని ఎంచుకోండి.
- మీ డయల్-ఇన్ నంబర్ పక్కన ఉన్న ఫోన్ చిహ్నాన్ని నొక్కండి.
మీరు Wi-Fi నెట్వర్క్ మరియు WO మైక్ యాప్ని ఉపయోగించి మీ ఫోన్ను మైక్రోఫోన్గా కూడా సెటప్ చేయవచ్చు. మీ PC మరియు స్మార్ట్ఫోన్ తప్పనిసరిగా ఒకే కనెక్షన్ని ఉపయోగించాలని గుర్తుంచుకోండి.
- సెట్టింగ్లను నమోదు చేయడానికి “Windows” బటన్ మరియు “I” నొక్కండి.

- 'నెట్వర్క్ మరియు ఇంటర్నెట్,' తర్వాత 'Wi-Fi'కి వెళ్లండి.

- 'అందుబాటులో ఉన్న నెట్వర్క్లను చూపించు' ఎంచుకుని, ఒకదాన్ని ఎంచుకోండి.

- 'కనెక్ట్' నొక్కండి.

- మీ స్మార్ట్ఫోన్ WO మైక్లో “సెట్టింగ్లు” తెరిచి, “రవాణా” నొక్కండి.

- 'Wi-Fi'ని ఎంచుకుని, మునుపటి స్క్రీన్కి తిరిగి వచ్చి, 'ప్లే చేయి' నొక్కండి. మీరు ఇప్పుడు డిస్ప్లే ఎగువ భాగంలో సందేశాన్ని చూడాలి. ఇది మీ IP చిరునామా అయిన నంబర్ను చూపాలి.

- మీ PCలో WO మైక్ని ప్రారంభించి, 'రవాణా రకం' ఎంచుకోండి.

- 'Wi-Fi' ఎంచుకోండి మరియు 'IP చిరునామా' విభాగానికి నావిగేట్ చేయండి.

- మీ మొబైల్ యాప్ నుండి మీ IP చిరునామాను నమోదు చేసి, 'కనెక్ట్' బటన్ను నొక్కండి. మీ మైక్రోఫోన్ ఇప్పుడు సక్రియంగా ఉండాలి, ఫోన్ ఆడియోతో జూమ్ మీటింగ్లలో చేరడానికి మిమ్మల్ని అనుమతిస్తుంది.

ప్రత్యామ్నాయంగా, మీరు Wi-Fi డైరెక్ట్ ద్వారా మీ PC మరియు స్మార్ట్ఫోన్ను కనెక్ట్ చేయవచ్చు. అయితే, మీరు మీ స్మార్ట్ఫోన్ను హాట్స్పాట్గా మార్చాలి మరియు క్యారియర్ డేటాను ఉపయోగించాలి. ఇది మీ బిల్లును పెంచే అవకాశం ఉన్నందున ఇది చివరి ప్రయత్నంగా ఉండాలి.
రెండవ ఇన్స్టాగ్రామ్ ఖాతాను ఎలా తొలగించాలి
- మీ స్మార్ట్ఫోన్లో 'సెట్టింగ్లు'కి వెళ్లండి.

- మీ పరికరాన్ని బట్టి 'టెథరింగ్' లేదా 'కనెక్షన్లు'కి వెళ్లండి.

- హాట్స్పాట్ని ఆన్ చేసి, ప్రాంప్ట్ చేయబడితే ఇతరులను చేరడానికి అనుమతించండి.

- మీ కంప్యూటర్ను ప్రారంభించి, 'సెట్టింగ్లు' తెరవండి.

- “నెట్వర్క్ మరియు ఇంటర్నెట్” ట్యాబ్ను యాక్సెస్ చేసి, “Wi-Fi” క్లిక్ చేసి, “అందుబాటులో ఉన్న నెట్వర్క్లను చూపు” నొక్కండి.

- మీ హాట్స్పాట్ని ఎంచుకుని, 'కనెక్ట్' ఎంచుకోండి.

- మీ ఫోన్లో WO మైక్ని ప్రారంభించండి, 'సెట్టింగ్లు'కి నావిగేట్ చేయండి మరియు 'రవాణా' కింద 'Wi-Fi డైరెక్ట్' నొక్కండి.

- 'ప్లే' చిహ్నాన్ని నొక్కండి మరియు Windows WO మైక్ని తెరవండి.

- 'రవాణా రకం'గా 'Wi-Fi డైరెక్ట్' ఎంచుకోండి మరియు 'కనెక్ట్' ఎంచుకోండి.

- పూర్తిగా పనిచేసే ఫోన్ మైక్రోఫోన్తో జూమ్ని ఉపయోగించండి
Microsoft బృందాలతో ఫోన్ను మైక్రోఫోన్గా ఉపయోగించడం
మీ స్మార్ట్ఫోన్ను మైక్రోఫోన్గా ఉపయోగించడానికి కూడా బృందాలు మిమ్మల్ని అనుమతిస్తాయి. మీ పరికరాన్ని కాన్ఫిగర్ చేయడానికి సులభమైన మార్గం ఉచిత సాఫ్ట్వేర్ను ఉపయోగించడం. WO మైక్ కాకుండా, మీరు EZ మైక్ని కూడా ఉపయోగించవచ్చు.
మీ PC మరియు ఫోన్లో యాప్ను సెటప్ చేయడం మొదటి దశ.
- డెస్క్టాప్ కోసం EZ మైక్ని డౌన్లోడ్ చేయండి ఈ వెబ్సైట్.

- మీలో యాప్ను ఇన్స్టాల్ చేసుకోండి ఐఫోన్ లేదా ఆండ్రాయిడ్ స్మార్ట్ఫోన్.

- రెండు పరికరాలలో యాప్ను ప్రారంభించండి.
మీరు ఇప్పుడు మీ స్మార్ట్ఫోన్ను కనెక్ట్ చేయాలి.
- మీ PC మరియు ఫోన్ని ఒకే Wi-Fiకి కనెక్ట్ చేయండి.

- తెరవండి EZ మైక్ మీ స్మార్ట్ఫోన్లో మరియు 'కనుగొను' నొక్కండి.

- యాప్ మీ PCని కనుగొనే వరకు వేచి ఉండండి. అది జరిగిన తర్వాత, మీ కంప్యూటర్ పేరును నొక్కండి.

- ప్రాంప్ట్ చేయబడితే, మీ మైక్రోఫోన్ని ఉపయోగించడానికి సిస్టమ్ను అనుమతించండి.
- PC గుర్తు ఇప్పుడు ఆకుపచ్చగా మారాలి.

చివరగా, మీ మైక్రోఫోన్ మీ కంప్యూటర్లో పనిచేస్తుందో లేదో పరీక్షించండి.
- మీ PCకి తిరిగి వెళ్లి, 'కంట్రోల్ ప్యానెల్' ప్రారంభించండి.

- “హార్డ్వేర్ & సౌండ్” నొక్కండి.

- “సౌండ్” ట్యాబ్ని ఎంచుకుని, “ఆడియో పరికరాలను నిర్వహించు” ఎంచుకోండి.

- 'రికార్డింగ్'కి నావిగేట్ చేయండి మరియు మీ EZ మైక్రోఫోన్ని డబుల్ క్లిక్ చేయండి.

- 'వినండి' విభాగాన్ని నొక్కండి మరియు 'ఈ పరికరాన్ని వినండి' పక్కన ఉన్న ఫీల్డ్ను తనిఖీ చేయండి.

- 'వర్తించు' బటన్ను నొక్కండి మరియు ఇప్పుడు మీరు మీ కంప్యూటర్లో మీ స్మార్ట్ఫోన్ క్యాప్చర్ చేసిన ఆడియోను వినాలి. మీ పరికరం మీ PC కోసం ఇన్పుట్ మైక్రోఫోన్గా సరిగ్గా పని చేస్తుందని దీని అర్థం

- మైక్రోసాఫ్ట్ బృందాలకు వెళ్లి మీ సమావేశాన్ని ప్రారంభించండి.
మీకు ఏవైనా బగ్లు లేదా వెనుకబడి ఉన్నట్లయితే, మీ కనెక్షన్ని తనిఖీ చేయండి. మీరు EZ మైక్ మరియు సంబంధిత అప్లికేషన్లను అధిక-ప్రాధాన్య సేవలుగా కాన్ఫిగర్ చేయడానికి మీ టాస్క్ మేనేజర్ని కూడా తెరవవచ్చు.
మీరు EZ మైక్ని ఎంచుకుంటే, దాని ప్రీమియం వెర్షన్కి అప్గ్రేడ్ చేయడాన్ని పరిగణించండి. లేకపోతే, మైక్రోఫోన్ ప్రతి నాలుగు నుండి ఐదు నిమిషాలకు డిస్కనెక్ట్ అవుతుంది, ఇది బాధించేది.
మీకు ఇష్టమైన గాడ్జెట్ నుండి అధిక-నాణ్యత ఆడియో
మీ తదుపరి డిస్కార్డ్, జూమ్ లేదా బృందాల సెషన్కు ముందు మీ మైక్రోఫోన్ పనిచేయకపోతే, భయపడవద్దు. అంతర్నిర్మిత ఫీచర్లు లేదా థర్డ్-పార్టీ సాఫ్ట్వేర్తో మీ ఫోన్ని పూర్తిగా ఫంక్షనల్ మైక్రోఫోన్గా మార్చండి. అనుభవం ప్రాథమికంగా అలాగే ఉంటుంది.
మీటింగ్ల సమయంలో మీరు ఎప్పుడైనా మీ స్మార్ట్ఫోన్ను మైక్రోఫోన్గా ఉపయోగించారా? మీరు మీ పరికరాన్ని ఎలా కాన్ఫిగర్ చేసారు? దిగువ వ్యాఖ్యల విభాగంలో మాకు చెప్పండి.