Apple పరికరాల గట్టి భద్రతా లక్షణాలు ప్రత్యేకమైనవి మరియు వాటి జనాదరణకు పెద్ద కారణాలలో ఒకటి. కానీ జీవితంలో గుర్తుంచుకోవడానికి డజన్ల కొద్దీ - లేదా బహుశా వందల కొద్దీ - పాస్వర్డ్లతో, మీ Mac పాస్వర్డ్ను మర్చిపోవడం జరగవచ్చు. అదృష్టవశాత్తూ, Apple మీ పాస్వర్డ్ను పునరుద్ధరించడానికి అనేక మార్గాలను అందిస్తుంది.

మరింత తెలుసుకోవడానికి చదువుతూ ఉండండి.
Mac యొక్క మర్చిపోయిన పాస్వర్డ్ను రీసెట్ చేయడం ఎలా
మీరు మీ Macలో వినియోగదారు ఖాతా కోసం పాస్వర్డ్ను మరచిపోయినట్లయితే, మీరు దాన్ని లాగిన్ స్క్రీన్ నుండి రీసెట్ చేయవచ్చు. మీరు మీ Macని ఆన్ చేసిన తర్వాత, లాగ్ అవుట్ చేసిన తర్వాత లేదా పునఃప్రారంభించిన తర్వాత లాగిన్ స్క్రీన్ ప్రదర్శించబడుతుంది. మీరు స్క్రీన్ సేవర్ను ఆపివేసినప్పుడు లేదా మీ Macని మేల్కొల్పినప్పుడు ప్రదర్శించబడే విండో నుండి ఈ విండో భిన్నంగా ఉంటుంది, కానీ పాస్వర్డ్ ఒకటే.
మీరు డోర్డాష్ కోసం నగదుతో చెల్లించగలరా
మీరు 'రీస్టార్ట్,' 'షట్ డౌన్' మరియు 'స్లీప్' ఎంపికలను చూడగలిగితే మీరు రీసెట్ విండోలో ఉన్నారో లేదో మీకు తెలుస్తుంది. 'స్విచ్ యూజర్' ఎంపికను ప్రదర్శిస్తే, లాగిన్ స్క్రీన్కి వెళ్లడానికి దానిపై క్లిక్ చేయండి.
మీకు ఇతర బటన్లు లేదా ఏవీ కనిపించకుంటే, మీ Macని పునఃప్రారంభించండి లేదా అది షట్ డౌన్ అయ్యే వరకు పవర్ బటన్ను ఎక్కువసేపు నొక్కండి (దీనికి 10 సెకన్ల సమయం పడుతుంది). మీ Mac తిరిగి వచ్చిన తర్వాత, లాగిన్ స్క్రీన్ ప్రదర్శించబడుతుంది.
మీ పాస్వర్డ్ను మూడుసార్లు తప్పుగా నమోదు చేసిన తర్వాత, మీరు ఈ క్రింది పాస్వర్డ్లలో ఒకదాన్ని రీసెట్ ఎంపికలను చూస్తారు.
ఎంపిక ఒకటి: పునఃప్రారంభించండి మరియు పాస్వర్డ్ ఎంపికలను ప్రదర్శించండి
- మీరు “పునఃప్రారంభించండి మరియు పాస్వర్డ్ రీసెట్ ఎంపికలను చూపించు” ఎంపికను చూసినట్లయితే, పునఃప్రారంభించడానికి దాన్ని ఎంచుకుని, కింది వాటిలో ఒకదాన్ని చేయండి:
- ప్రాంప్ట్ చేయబడితే, మీ Apple IDని ఉపయోగించి సైన్ ఇన్ చేయండి మరియు మీరు మీ ఇతర పరికరాలకు పంపిన ధృవీకరణ కోడ్ను జోడించాల్సి రావచ్చు.
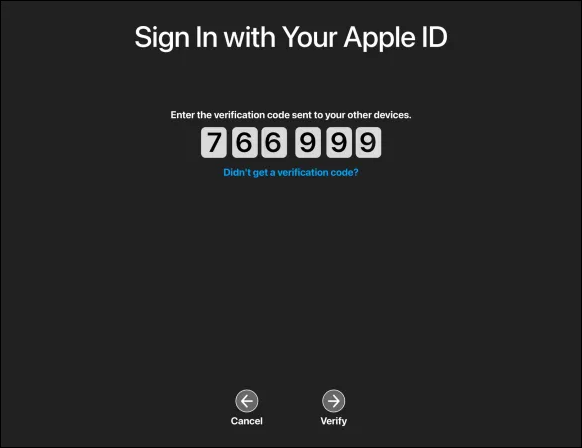
- ప్రాంప్ట్ చేయబడితే, మీ Apple IDని ఉపయోగించి సైన్ ఇన్ చేయండి మరియు మీరు మీ ఇతర పరికరాలకు పంపిన ధృవీకరణ కోడ్ను జోడించాల్సి రావచ్చు.
- ప్రాంప్ట్ చేయబడితే, మీ FileVault రికవరీ కీని నమోదు చేయండి. పాస్వర్డ్ రీసెట్ కోసం మీ ఖాతాను ఎంచుకుని, ఆపై 'తదుపరి' నొక్కండి.
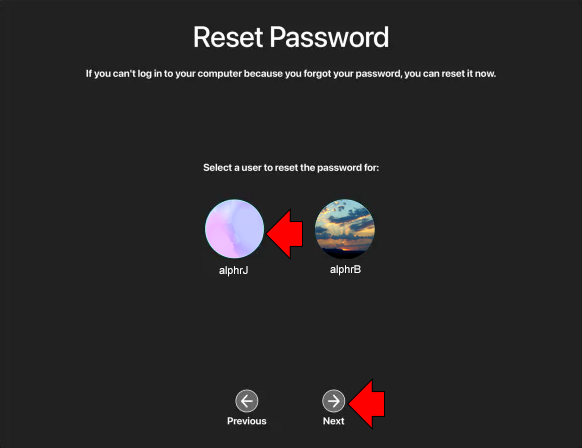
- మీ కొత్త పాస్వర్డ్ని టైప్ చేసి, ఆపై “తదుపరి”.
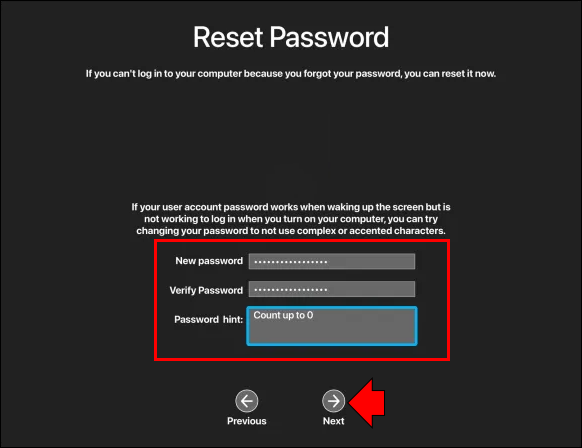
- రీసెట్ ప్రక్రియ పూర్తయిన తర్వాత, 'పునఃప్రారంభించు' ఎంచుకోండి.
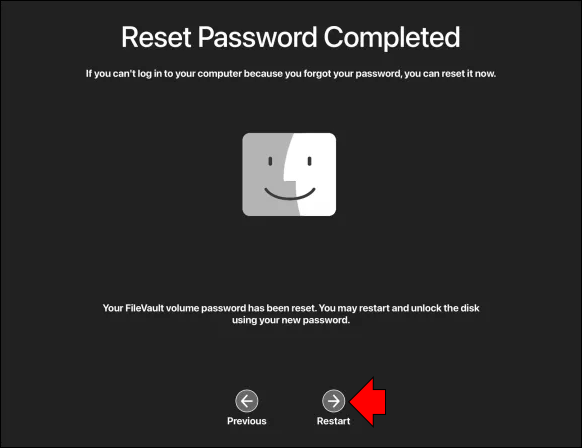
ఎంపిక రెండు: మీ Apple IDతో పాస్వర్డ్ని రీసెట్ చేయండి
- మీ Apple IDని ఉపయోగించి మీ పాస్వర్డ్ని రీసెట్ చేసే ఎంపిక అందుబాటులో ఉంటే, దాన్ని ఎంచుకోండి.
- మీ Mac పునఃప్రారంభించబడితే, ఎగువన ఉన్న ఎంపిక వన్ విభాగంలోని దశలను పూర్తి చేయండి.
- మీ Apple IDని నమోదు చేసి, ప్రాంప్ట్ చేయబడితే 'పాస్వర్డ్ని రీసెట్ చేయి' ఎంచుకోండి.
- వినియోగదారు పాస్వర్డ్ను ఉంచడానికి కీచైన్ను సృష్టించమని మీరు ప్రాంప్ట్ చేయబడితే, పునఃప్రారంభించడానికి 'సరే' ఎంచుకోండి.
- మీకు పాస్వర్డ్ తెలిసిన నిర్వాహక ఖాతాను ఎంచుకోమని మీరు ప్రాంప్ట్ చేయబడితే, 'అన్ని పాస్వర్డ్లను మర్చిపోయారా?' ఎంచుకోండి.
- “Macని నిష్క్రియం చేయి” ఎంపికతో “Reset Password” పాప్-అప్ ప్రదర్శించబడితే, ధృవీకరించడానికి Macని నిష్క్రియం చేయి, ఆపై “Deactivate” ఎంచుకోండి. ఈ చర్య తాత్కాలికమే.
- కొత్త మరియు సురక్షితమైన పాస్వర్డ్ని టైప్ చేసి, ఆపై 'తదుపరి' నొక్కండి.
- ప్రక్రియ పూర్తయిన తర్వాత, 'పునఃప్రారంభించు' క్లిక్ చేయండి.
ఎంపిక మూడు: మీ రికవరీ కీతో పాస్వర్డ్ని రీసెట్ చేయండి
- మీ రికవరీ కీతో రీసెట్ చేయడానికి ఎంపికను ఎంచుకోండి.
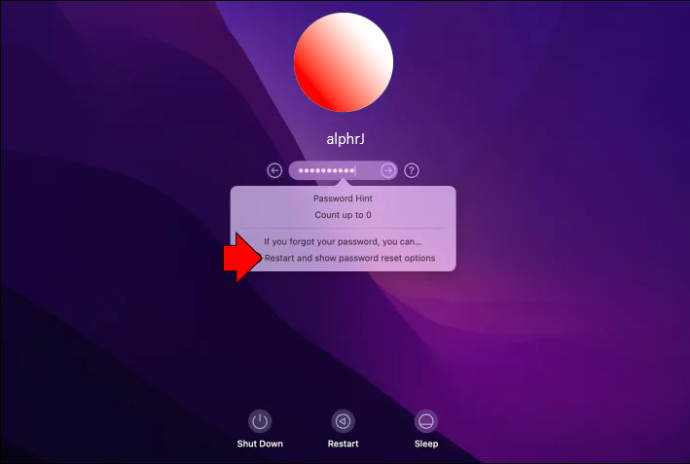
- మీ FileVault రికవరీ కీని టైప్ చేయండి.
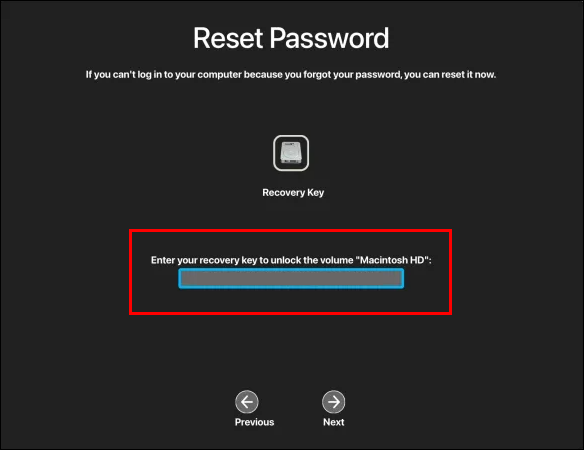
- కొత్త మరియు సురక్షితమైన పాస్వర్డ్ను నమోదు చేసి, ఆపై 'పాస్వర్డ్ని రీసెట్ చేయండి.'
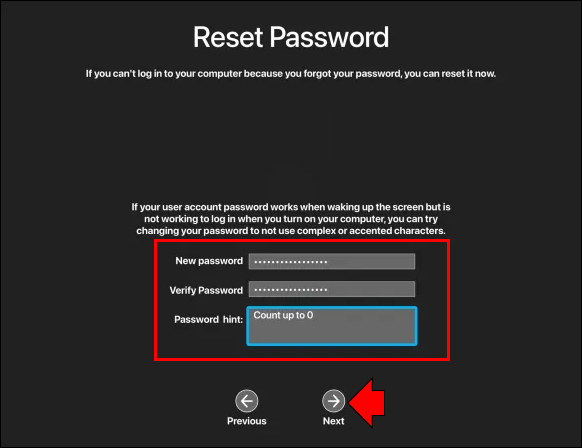
లాగిన్ అయినప్పుడు మీ Mac పాస్వర్డ్ని రీసెట్ చేయడం ఎలా
మీరు మీ ప్రస్తుత పాస్వర్డ్ను మార్చాలనుకుంటే, మీరు లాగిన్ చేసిన తర్వాత అలా చేయవచ్చు. మీరు మీ పాస్వర్డ్ను మరచిపోయి, మీ Macని యాక్సెస్ చేయలేకపోతే, ఎగువన ఉన్న 'Mac యొక్క మర్చిపోయిన పాస్వర్డ్ని రీసెట్ చేయడం ఎలా' అనే విభాగాన్ని చూడండి.
ఇప్పటికే లాగిన్ అయినప్పుడు మీ పాస్వర్డ్ను ఎలా మార్చాలో ఇక్కడ ఉంది.
- స్క్రీన్ ఎగువ ఎడమవైపు నుండి Apple మెను చిహ్నంపై క్లిక్ చేయండి.

- 'సిస్టమ్ ప్రాధాన్యతలు' ఎంచుకోండి.

- ఆపై 'వినియోగదారులు & గుంపులు.'
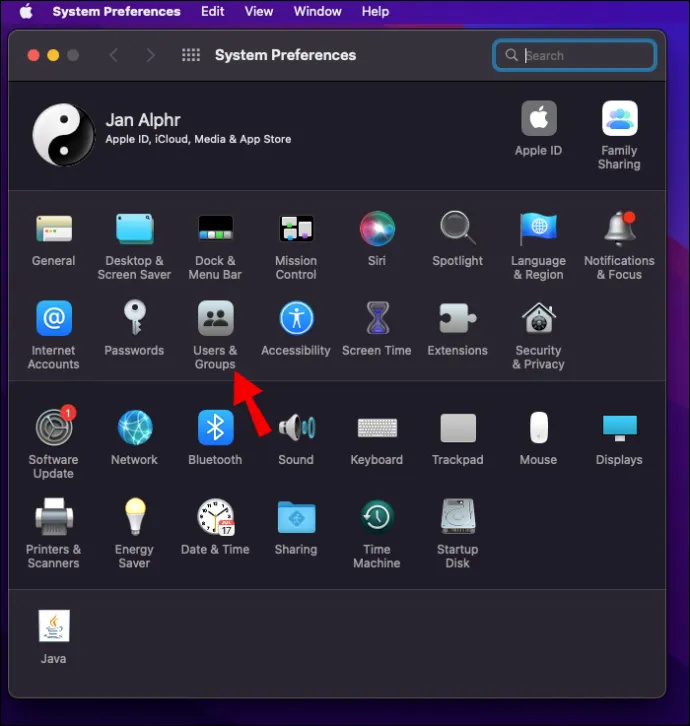
- 'పాస్వర్డ్ మార్చు' ఎంచుకోండి.
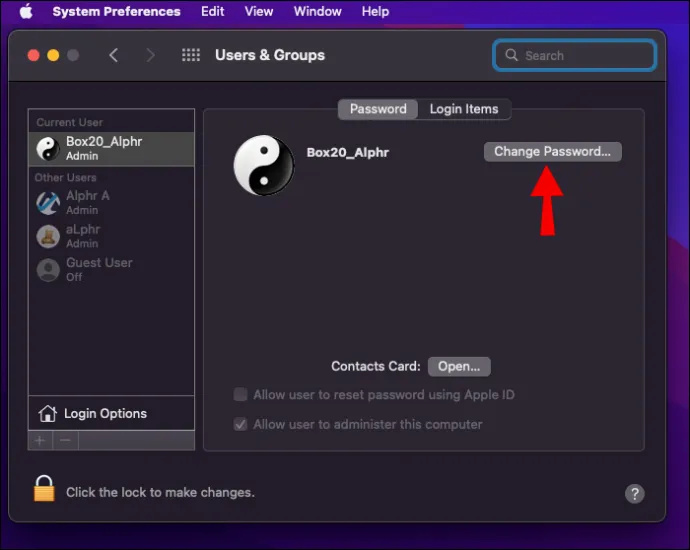
- మీ ప్రస్తుత పాస్వర్డ్ ను ఎంటర్ చేయండి.
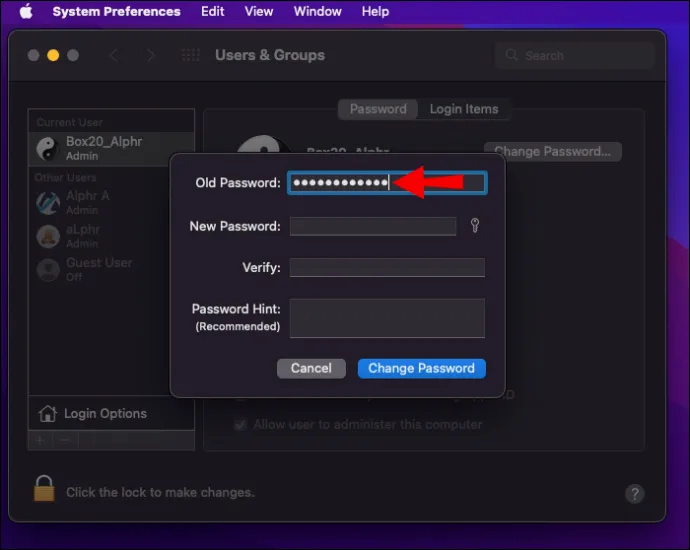
- కొత్త పాస్వర్డ్ను నమోదు చేసి, ఆపై 'ధృవీకరించు' ఫీల్డ్లో దాన్ని మళ్లీ నమోదు చేయండి. సురక్షిత పాస్వర్డ్ను నిర్ణయించడంలో మీకు సహాయం కావాలంటే, 'కొత్త పాస్వర్డ్' ఫీల్డ్ పక్కన ఉన్న కీ చిహ్నాన్ని నొక్కండి.
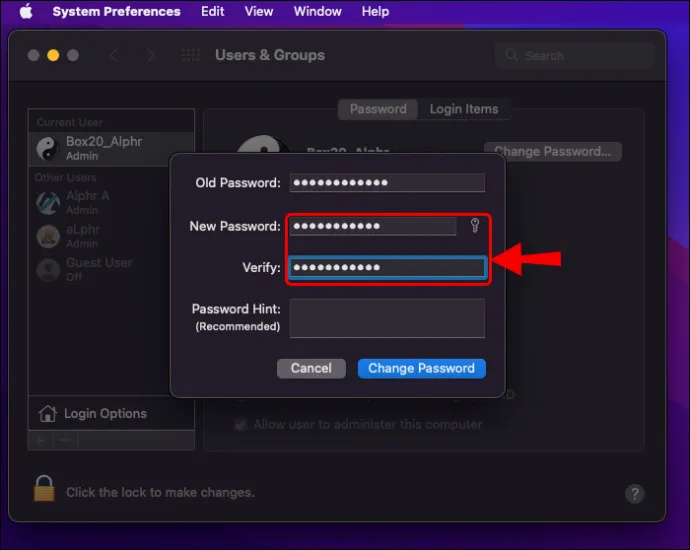
- మీరు మీ పాస్వర్డ్ రిమైండర్ కోసం సూచనను జోడించవచ్చు. మీరు వరుసగా మూడుసార్లు తప్పు పాస్వర్డ్ను నమోదు చేసినా లేదా పాస్వర్డ్ ఫీల్డ్లో ప్రశ్న గుర్తును ఎంచుకున్నా ఇది కనిపిస్తుంది.
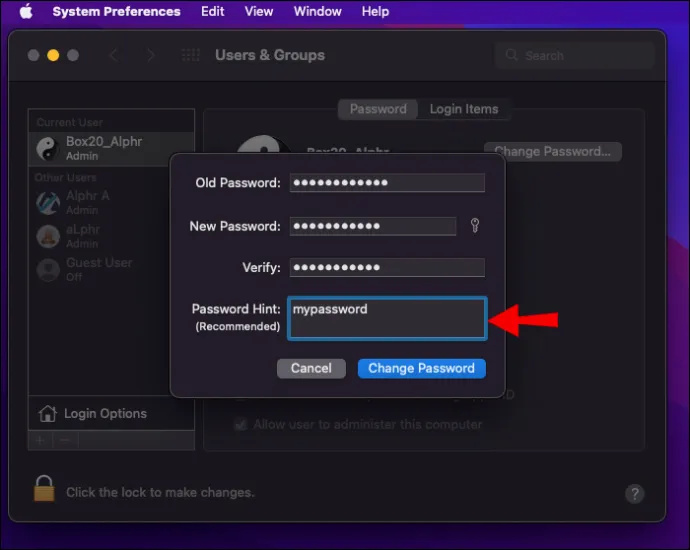
- 'పాస్వర్డ్ మార్చు' ఎంచుకోండి.
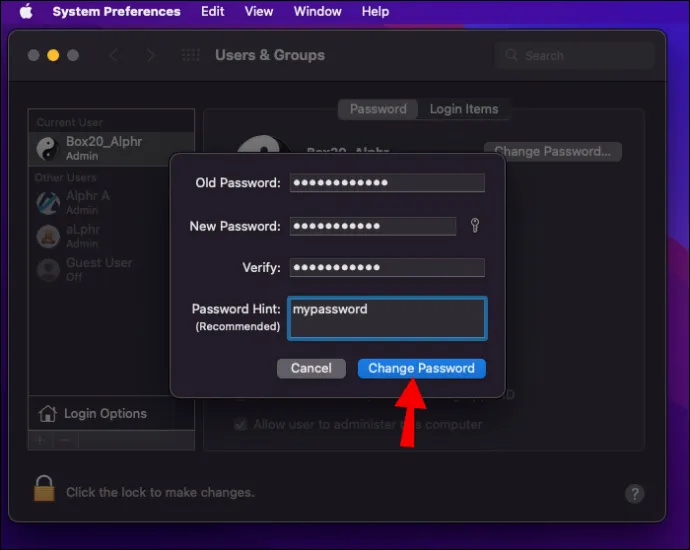
ఇంటర్నెట్ లేకుండా Mac పాస్వర్డ్ను మర్చిపోయారు
మీరు Mac రికవరీని యాక్సెస్ చేయడం ద్వారా కూడా మీ పాస్వర్డ్ని రీసెట్ చేయవచ్చు. రికవరీ మోడ్ అనేది MacOS మీ Macతో ఏవైనా సమస్యలను పరిష్కరించడం ప్రారంభించే ముందు మీరు లోడ్ చేయగల ఒక సాధనం.
Mac రికవరీని ప్రారంభించడం సులభం; అయినప్పటికీ, మీరు Intel Mac లేదా M1 ప్రాసెసర్ని ఉపయోగిస్తున్నారా అనే దానిపై ఆధారపడి ప్రక్రియ కొద్దిగా భిన్నంగా ఉంటుంది. ఇక్కడ రెండు దశలు ఉన్నాయి.
అసమ్మతితో ఎవరైనా pm ఎలా
Intel Mac ఉపయోగించి రికవరీ మోడ్ను ప్రారంభించండి
- మీ Macని స్విచ్ ఆఫ్ చేయండి.
- 'పవర్' బటన్ను ఎక్కువసేపు నొక్కండి.

- అది వచ్చినప్పుడు, వెంటనే “Cmd + R” బటన్లను ఎక్కువసేపు నొక్కండి.
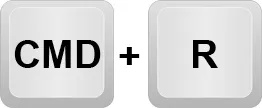
- Apple లోగో కనిపించిన తర్వాత బటన్లను విడుదల చేయండి.
- మీ Mac ఇప్పుడు రికవరీ మోడ్లోకి వెళ్లాలి.
M1 Macని ఉపయోగించి రికవరీ మోడ్ను ప్రారంభించండి
- మీ Macని ఆఫ్ చేయండి.
- 'పవర్' బటన్ను ఎక్కువసేపు నొక్కండి.

- లోడింగ్ ప్రారంభ ఎంపికలు ప్రదర్శించబడినప్పుడు 'పవర్' బటన్ను విడుదల చేయండి.
- 'ఐచ్ఛికాలు,' ఆపై 'కొనసాగించు' ఎంచుకోండి.
- ప్రాంప్ట్ చేయబడితే, మీ నిర్వాహక పాస్వర్డ్ని నమోదు చేయండి.
పాస్వర్డ్ రీసెట్ సాధనాన్ని యాక్సెస్ చేయండి
- రికవరీ మోడ్లోని ప్రధాన మెను బార్ నుండి, 'యుటిలిటీస్' ఎంచుకోండి.
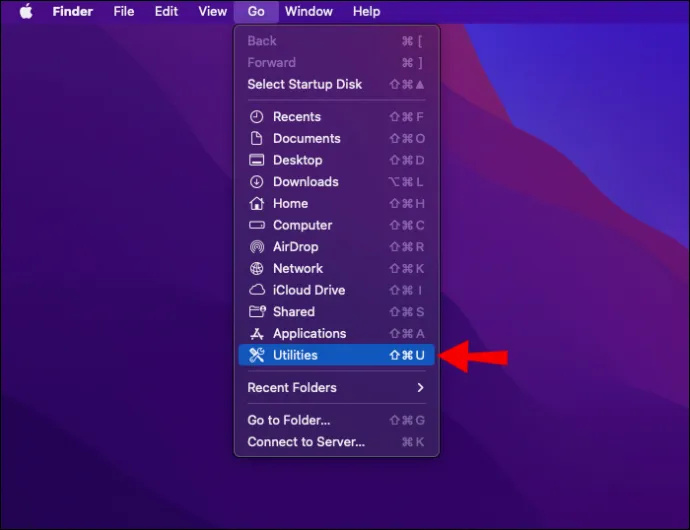
- అప్పుడు 'టెర్మినల్' కోసం చూడండి మరియు దానిపై క్లిక్ చేయండి.
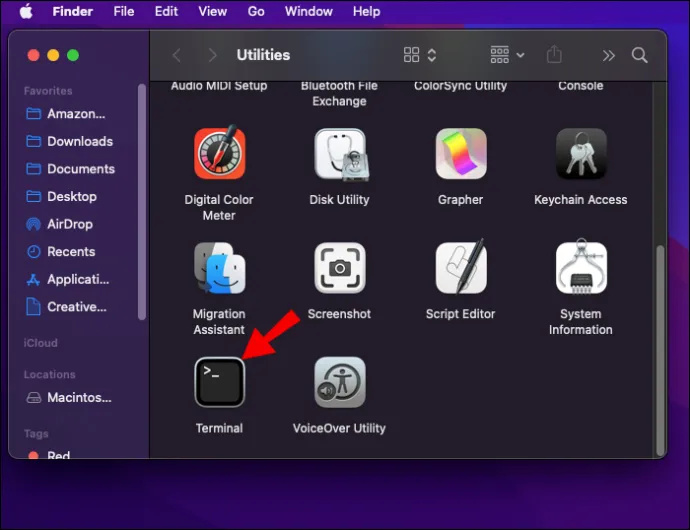
- కొత్త కమాండ్ విండోలో, “రీసెట్ పాస్వర్డ్” ఎంటర్ చేసి, ఆపై “రిటర్న్” నొక్కండి.
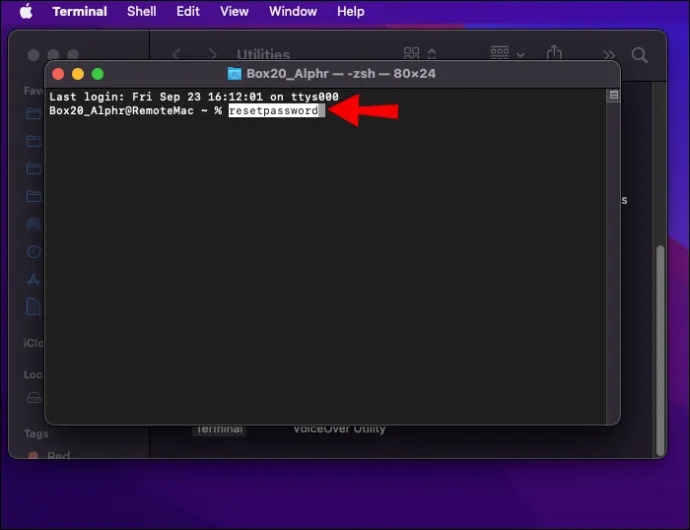
- “పాస్వర్డ్ రీసెట్” సాధనాన్ని యాక్సెస్ చేయడానికి టెర్మినల్ విండోను మూసివేయండి.
- ఇప్పుడు మీ Apple IDతో సైన్ ఇన్ చేయడం, ఆపై మీరు పాస్వర్డ్ను మార్చాలనుకుంటున్న ఖాతాను ఎంచుకోవడం వంటి సూచనలను అనుసరించండి.
ఆపిల్ ఐడీ మర్చిపోయాను
మీరు మీ Apple ID కోసం ఉపయోగించిన ఇమెయిల్ చిరునామా లేదా నంబర్ను రీకాల్ చేయలేకపోతే, మీరు దాన్ని కనుగొనవచ్చు లేదా మీరు మరొక సేవ లేదా యాప్కి సైన్ ఇన్ చేసారో లేదో తనిఖీ చేయవచ్చు.
మీ iOS పరికరంలో దీన్ని ఎలా చూడాలో ఇక్కడ ఉంది.
- 'సెట్టింగ్లు' నొక్కండి, ఆపై మీ పేరు.
మీ Macలో దీన్ని ఎలా కనుగొనాలో ఇక్కడ ఉంది.
- ఎగువ ఎడమ వైపున ఉన్న Apple మెను చిహ్నంపై క్లిక్ చేయండి.

- 'సిస్టమ్ ప్రాధాన్యతలు' ఎంచుకోండి.

- ఆపై 'యాపిల్ ID' క్లిక్ చేయండి.
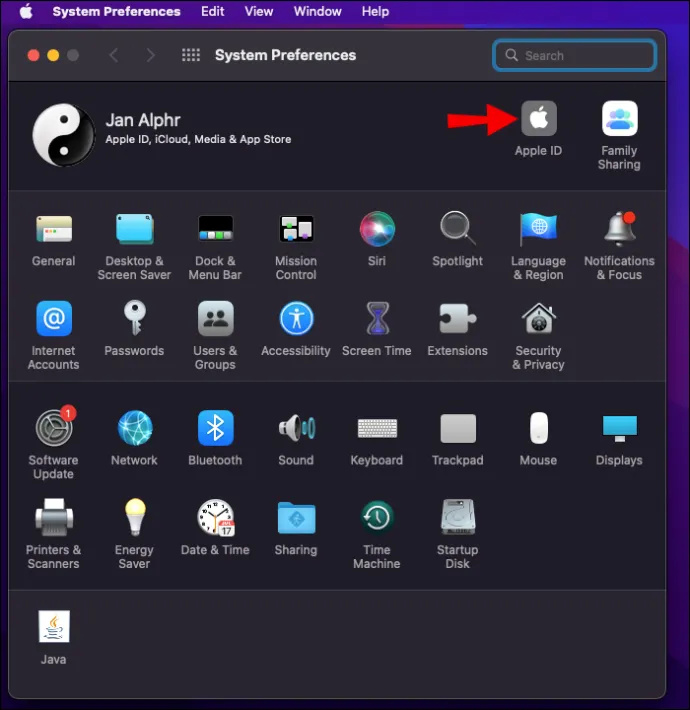
మీరు దీన్ని మీ కంప్యూటర్లో కూడా కనుగొనవచ్చు.
అమెజాన్ ఫైర్స్టిక్ హోమ్ ప్రస్తుతం అందుబాటులో లేదు
- 'Windows కోసం iCloud'ని ప్రారంభించండి, ఆపై మీ Apple ID మీ పేరు క్రింద ప్రదర్శించబడుతుంది.
మీ Apple IDని చూసేందుకు ఇక్కడ కొన్ని ఇతర మార్గాలు ఉన్నాయి:
- మీరు ఇప్పటికే మీ Apple పరికరాల్లో ఏదైనా యాప్ స్టోర్, మెసెంజర్ లేదా FaceTimeకి సైన్ ఇన్ చేసారో లేదో చూడండి. లేదా మీరు మీ PCలో iTunesకి సైన్ ఇన్ చేశారో లేదో తనిఖీ చేయండి.
- మీకు వెళ్లే అవకాశం కూడా ఉంది appleid.apple.com లేదా iCloud.com . సైన్-ఇన్ స్క్రీన్లో మీ Apple ID ముందే పూరించబడిందో లేదో తనిఖీ చేయండి.
- ప్రత్యామ్నాయంగా, Apple నుండి వచ్చే ఇమెయిల్ల కోసం మీ Inbox ద్వారా చూడండి, మీ Apple ID చేర్చబడవచ్చు. Apple యొక్క మరమ్మత్తు, రసీదులు, బిల్లింగ్ లేదా మద్దతు ఇమెయిల్లు మీ IDని జాబితా చేయగలవు. అయితే, మీ Apple ID మాస్క్గా కనిపిస్తే, ఆస్టరిస్క్ల సంఖ్య మీ Apple IDలోని అక్షరాల సంఖ్యకు అనుగుణంగా ఉండకపోవచ్చు.
Mac పాస్వర్డ్ విజయవంతంగా రీసెట్ చేయబడింది
మీరు మీ Macని ఆన్ చేసిన తర్వాత లేదా మేల్కొలిపిన తర్వాత దాన్ని అన్లాక్ చేయడానికి మీ లాగిన్ పాస్వర్డ్ అవసరం. మీరు మీ పాస్వర్డ్ను మరచిపోయినట్లయితే మరియు మీరు పాస్వర్డ్ సూచనను ప్రారంభించనట్లయితే, అదృష్టవశాత్తూ దాన్ని రీసెట్ చేయడానికి అనేక మార్గాలు ఉన్నాయి.
మీరు ఉపయోగించే పద్ధతి అనేక అంశాలపై ఆధారపడి ఉంటుంది. వీటిలో మీ Apple ID మీ వినియోగదారు ఖాతాకు లింక్ చేయబడిందా, మీరు FileVault సెటప్ని కలిగి ఉన్నారా, మీరు ఉపయోగిస్తున్న Mac మోడల్ మరియు మీకు ఇంటర్నెట్కి ప్రాప్యత ఉందా అనే అంశాలు ఉన్నాయి. భవిష్యత్తులో, పాస్వర్డ్ సూచన లక్షణాన్ని సెటప్ చేయడం మరియు ప్రారంభించడం ద్వారా మీరు గుర్తుంచుకోవడంలో సహాయపడే గొప్ప మార్గం.
మీ పాస్వర్డ్ని విజయవంతంగా రీసెట్ చేయడానికి మీరు ఏ పద్ధతిని ఉపయోగించారు? దిగువ వ్యాఖ్యల విభాగంలో దాని గురించి మాకు తెలియజేయండి.









