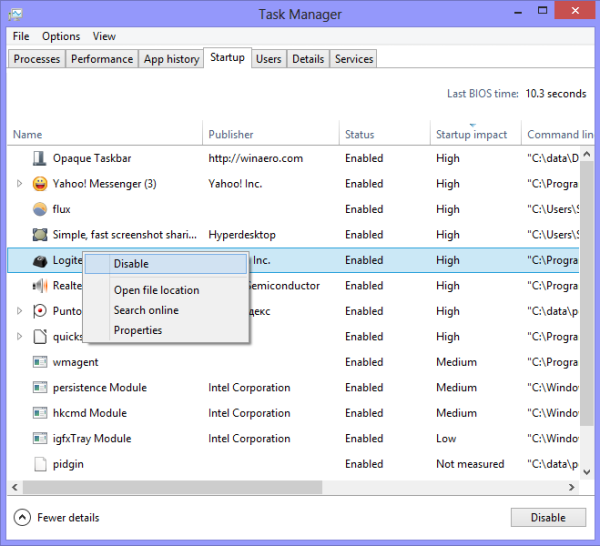మీరు ఫోటోకాపీ-ఫ్రెండ్లీ డాక్యుమెంట్లను ప్రింట్ చేయవలసి వస్తే లేదా మీరు ఉపయోగించే రంగుల ఇంక్ మొత్తాన్ని తగ్గించాలనుకుంటే, మీరు నలుపు మరియు తెలుపులో ఎలా ప్రింట్ చేయాలో తెలుసుకోవాలనుకోవచ్చు.

ఈ కథనంలో, ప్రింటర్ మోడల్లు మరియు అప్లికేషన్ల శ్రేణిని ఉపయోగించి మోనోక్రోమ్ కాపీలను సాధించే దశల ద్వారా మేము మిమ్మల్ని తీసుకెళ్తాము. అదనంగా, మీ ప్రింటర్ ఊహించిన విధంగా ముద్రించకపోతే ఏమి చేయాలో మేము మీకు తెలియజేస్తాము.
నలుపు మరియు తెలుపులో ఎలా ముద్రించాలి
Windows మరియు macOSలో, నలుపు మరియు రంగుల సిరా కలయికను ఉపయోగించే ప్రింటర్లు ప్రతి పనికి మాత్రమే నలుపు ఇంక్ని ఉపయోగించి ప్రింట్ చేయడానికి కాన్ఫిగర్ చేయబడతాయి.
నలుపు మరియు తెలుపు ప్రింట్ల కోసం, సాధారణంగా, మీ ప్రింటర్ 'గ్రేస్కేల్' ప్రింటింగ్ని ఉపయోగిస్తుంది. ఈ సాంకేతికత చిత్రం యొక్క కాంతి మరియు చీకటి కోణాలను అంచనా వేస్తుంది, వివిధ రకాల గ్రే షేడ్స్ తప్పనిసరిగా రంగు ఇంక్ల మిశ్రమాన్ని ఉపయోగిస్తాయి.
మీ కంప్యూటర్ కాన్ఫిగరేషన్ను బ్లాక్ ఇంక్ని ప్రింట్ చేయడానికి సెట్ చేయడానికి మాత్రమే ఎంచుకోండి:
“ప్రారంభించు”> “సెట్టింగ్లు”> “పరికరాలు”> “ప్రింటర్లు & స్కానర్లు,” ఆపై మీ ప్రింటర్ని ఎంచుకుని, ఆపై “నిర్వహించండి”.
లేదా మీరు 'ప్రింట్' మెనులో కనిపించే 'ప్రింటింగ్ ప్రాధాన్యతలను' యాక్సెస్ చేయడం ద్వారా అప్లికేషన్ నుండి ప్రింట్ చేయడానికి ముందు సెట్టింగ్ని మార్చవచ్చు.
Macలో నలుపు మరియు తెలుపులో ఎలా ముద్రించాలి
Mac ద్వారా చిత్రాన్ని నలుపు మరియు తెలుపులో ముద్రించడానికి:
- మీరు ప్రింట్ చేయాల్సిన చిత్రాన్ని కనుగొనడానికి 'ఫైండర్'ని యాక్సెస్ చేయండి.
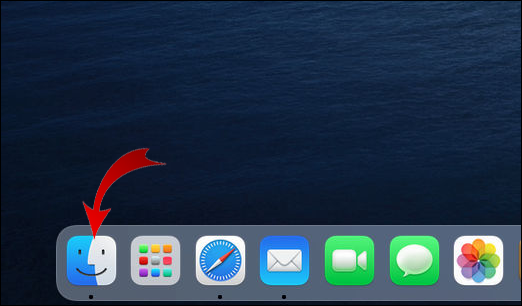
- దానిపై కుడి-క్లిక్ చేసి, ఆపై 'దీనితో తెరవండి' ఆపై 'ప్రివ్యూ' ఎంచుకోండి.
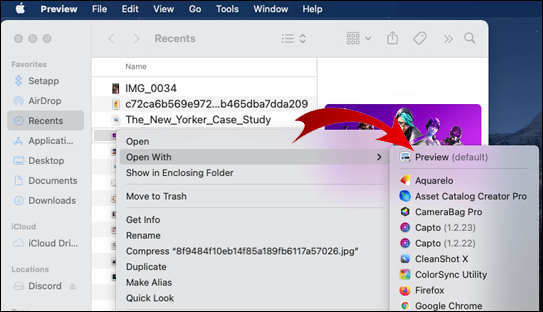
- ఎగువ క్షితిజ సమాంతర మెను నుండి 'ఫైల్' ఎంచుకోండి.
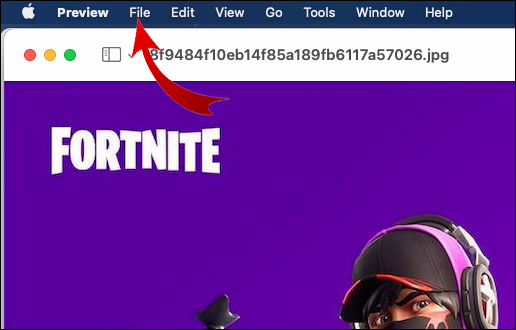
- దిగువన, 'ప్రింట్' ఎంచుకోండి.
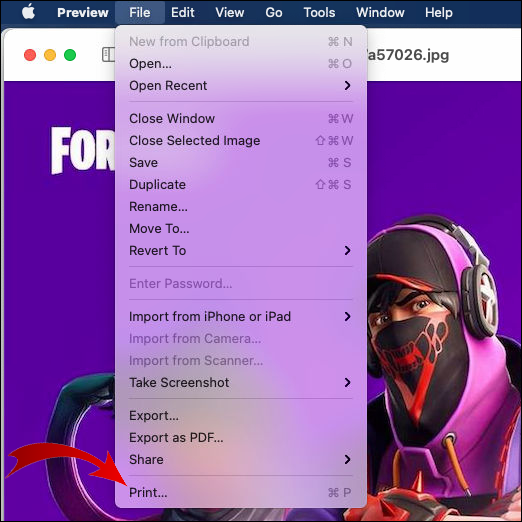
- 'కాపీలు' విభాగానికి ప్రక్కన ఉన్న ప్రింట్ మెనులో, 'నలుపు & తెలుపు' ఎంచుకోండి.
- 'ప్రింట్' ఎంచుకోండి.
వర్డ్లో బ్లాక్ అండ్ వైట్లో ప్రింట్ చేయడం ఎలా
వర్డ్ డాక్యుమెంట్ను నలుపు మరియు తెలుపులో ముద్రించడానికి:
- వర్డ్ అప్లికేషన్ను యాక్సెస్ చేయండి మరియు మీరు ప్రింట్ చేయాలనుకుంటున్న పత్రాన్ని తెరవండి.
- ఎగువ క్షితిజ సమాంతర మెను నుండి 'ఫైల్' ఎంచుకోండి.
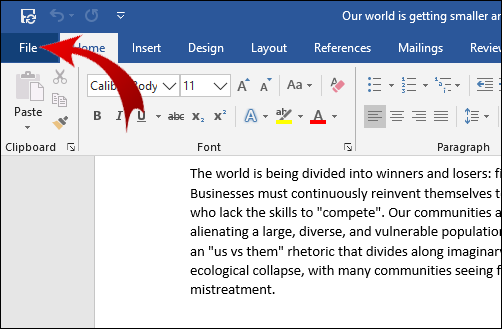
- మెను దిగువన 'ప్రింట్...' ఎంచుకోండి.
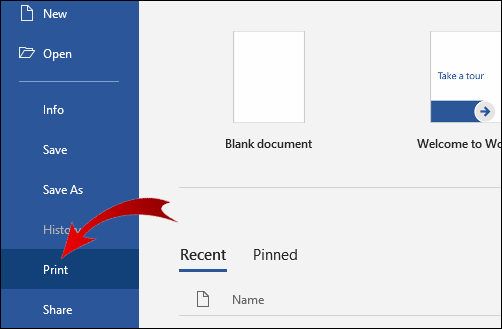
- నలుపు మరియు తెలుపు ఎంపికలో ముద్రణను కనుగొని ఎంచుకోండి (డైలాగ్ బాక్స్లో అందుబాటులో ఉన్న ఎంపికలు ప్రింటర్పై ఆధారపడి ఉంటాయి).
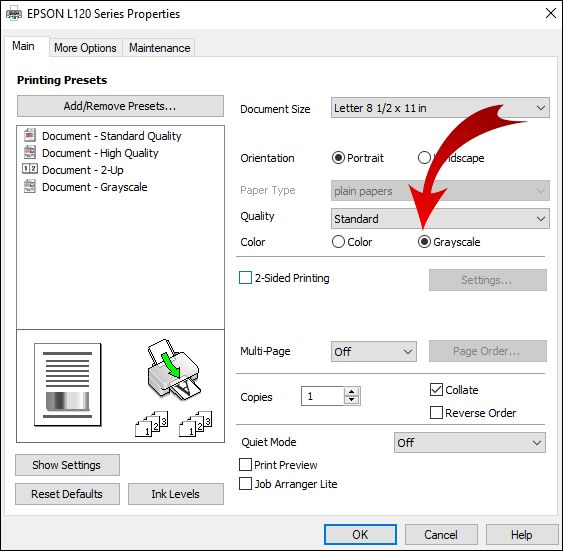
ఎప్సన్లో నలుపు మరియు తెలుపులో ఎలా ముద్రించాలి
విండోస్ ద్వారా ఎప్సన్ ప్రింటర్ని ఉపయోగించి నలుపు మరియు తెలుపులో ముద్రించడానికి:
- మీరు ప్రింట్ చేయాలనుకుంటున్న పత్రాన్ని తెరవండి.
- 'ప్రింటర్ ప్రాపర్టీస్,' 'ప్రాధాన్యతలు' లేదా 'ప్రాపర్టీస్' ఎంచుకోండి. ఈ ఎంపికలు అందుబాటులో లేకుంటే 'ఐచ్ఛికాలు,' 'ప్రింటర్' లేదా 'సెటప్' ఎంచుకోండి. తర్వాత తదుపరి స్క్రీన్లో “ప్రింటర్ ప్రాపర్టీస్,” “ప్రాపర్టీస్” లేదా “ప్రాధాన్యతలు” ఎంచుకోండి.
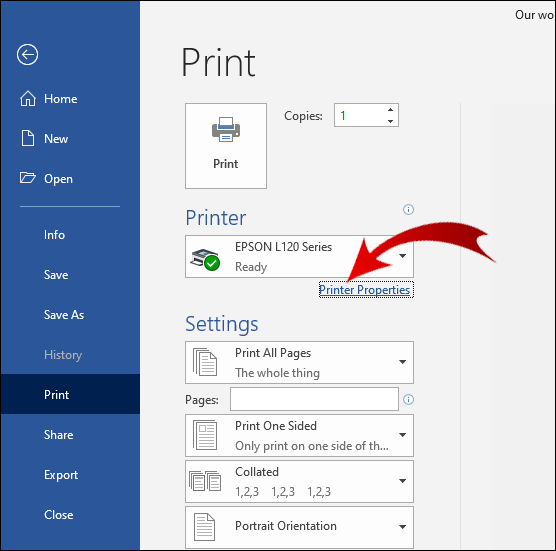
- 'ప్రింట్' డైలాగ్ బాక్స్ నుండి, రంగు సెట్టింగ్ కోసం, 'బ్లాక్/గ్రేస్కేల్' ఎంచుకోండి.
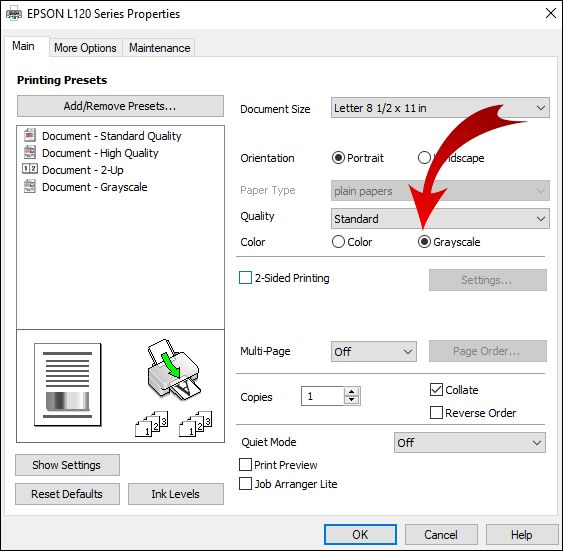
- 'సరే' ఎంచుకోండి.
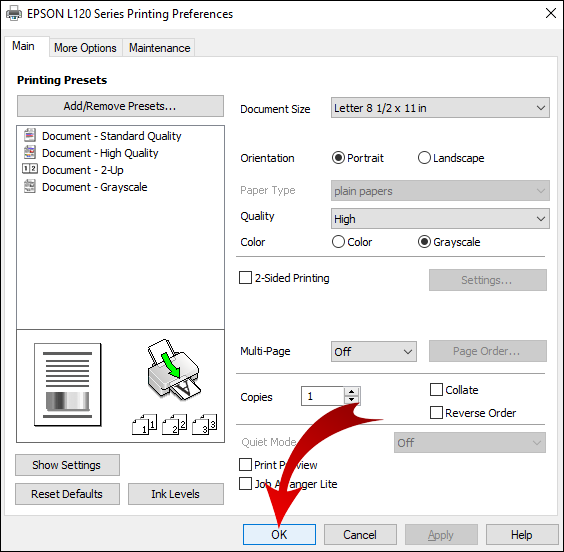
Mac ద్వారా ఎప్సన్ ప్రింటర్కి ప్రింట్ చేయడానికి:
- మీరు ప్రింట్ చేయాలనుకుంటున్న పత్రాన్ని తెరవండి. అవసరమైతే, ప్రింట్ విండోను విస్తరించడానికి, 'వివరాలను చూపు' బటన్ను ఎంచుకోండి లేదా ప్రింటర్ సెట్టింగ్ పక్కన చూపిన బాణంపై క్లిక్ చేయండి.
- ప్రింటర్ పాప్-అప్ మెను నుండి, 'ప్రింట్ సెట్టింగ్లు' ఎంచుకోండి.
- 'బ్లాక్/గ్రేస్కేల్' బాక్స్ను తనిఖీ చేసి, ఆపై 'ప్రింట్' ఎంచుకోండి.
ఎప్సన్లో రంగు లేనప్పుడు నలుపు మరియు తెలుపులో ఎలా ముద్రించాలి
కలర్ కార్ట్రిడ్జ్ ఖాళీగా ఉన్నప్పుడు ఎప్సన్ ప్రింటర్ని నలుపు మరియు తెలుపులో ప్రింట్ చేయమని బలవంతం చేయడానికి:
- రన్ కమాండ్ విండోను తెరవడానికి 'Windows Key + R' నొక్కండి.
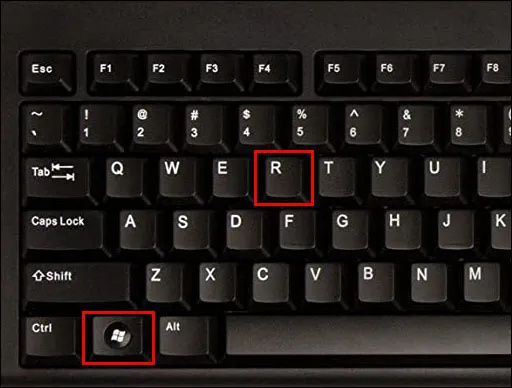
- కంట్రోల్ ప్యానెల్ను యాక్సెస్ చేయడానికి “కంట్రోల్” ఎంటర్ చేసి, ఆపై “సరే” ఎంచుకోండి.
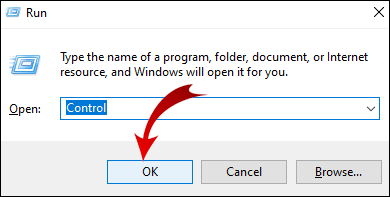
- 'హార్డ్వేర్ మరియు సౌండ్' ఎంచుకోండి.
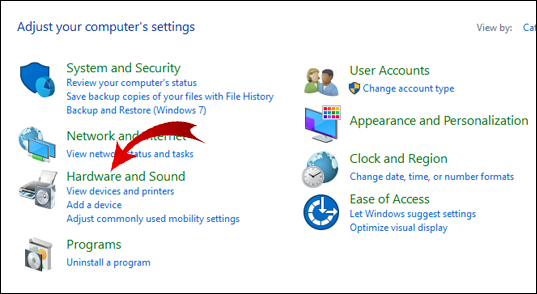
- మీరు సెటప్ చేయాలనుకుంటున్న ప్రింటర్పై కుడి-క్లిక్ చేయండి.
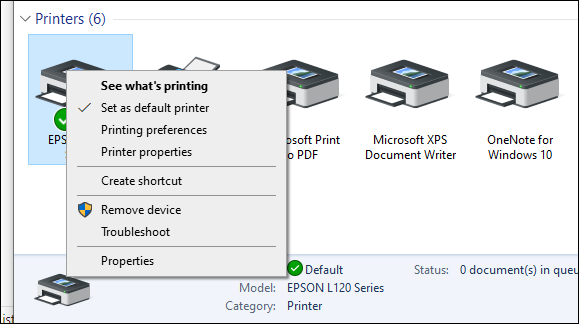
- 'ప్రింటర్ ప్రాధాన్యతలు,' ఆపై 'రంగు' పై క్లిక్ చేయండి.
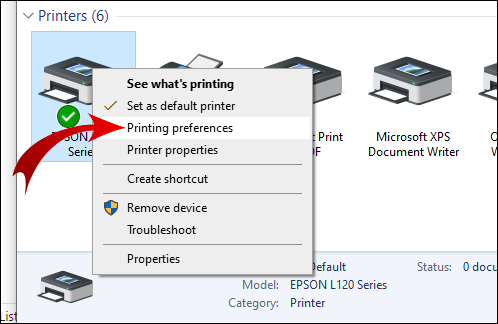
- 'గ్రేస్కేల్లో ముద్రించు' ఎంచుకోండి.
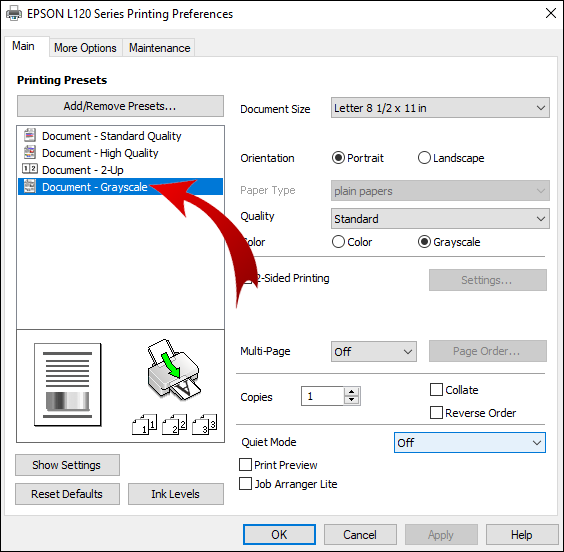
- డ్రాప్-డౌన్ జాబితా నుండి 'అధిక-నాణ్యత' సెట్టింగ్ను ఎంచుకోండి.
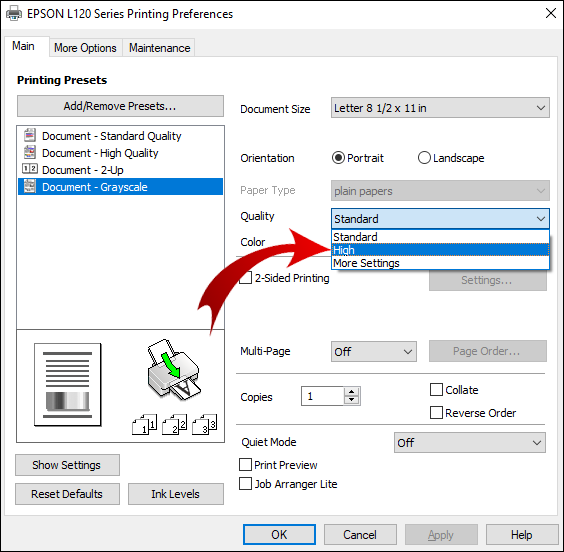
- మార్పులను సేవ్ చేయడానికి “వర్తించు,” ఆపై “సరే” ఎంచుకోండి. ముద్రించేటప్పుడు, నలుపు మరియు తెలుపులో మాత్రమే ముద్రణను నిర్ధారించడానికి 'సరే' ఎంచుకోండి.
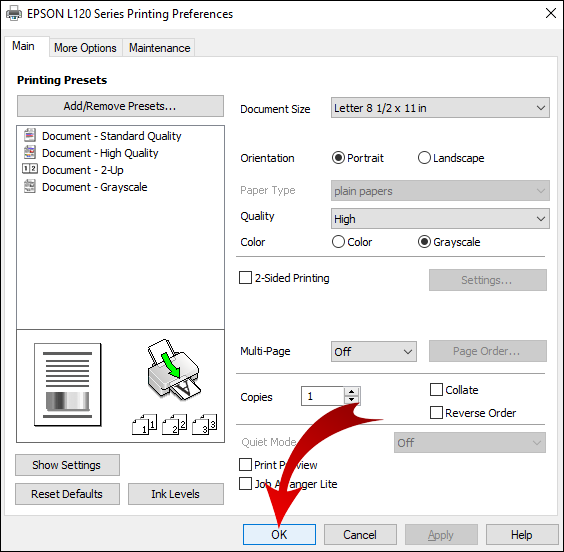
Canonలో నలుపు మరియు తెలుపులో ఎలా ముద్రించాలి
నలుపు మరియు తెలుపులో Canon ప్రింటర్కు ప్రింట్ చేయడానికి:
- ప్రింటింగ్ కోసం పత్రాన్ని యాక్సెస్ చేయండి మరియు తెరవండి.
- 'ప్రింట్' ఎంపికను ఎంచుకోండి.
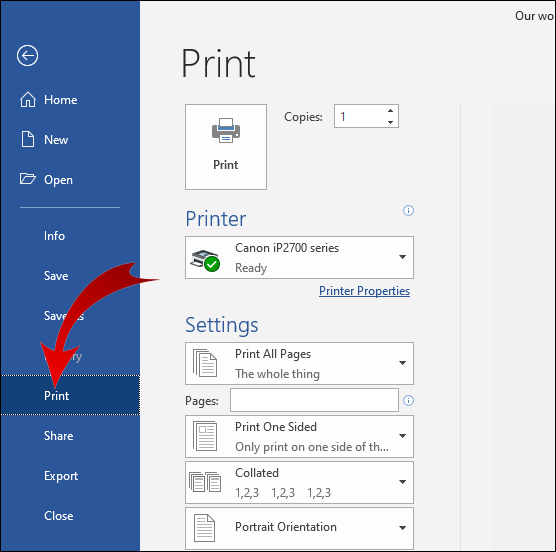
- 'ప్రింట్ దీనితో' డ్రాప్-డౌన్ మెనులో, 'రంగు' ఎంచుకోండి, ఆపై 'నలుపు మాత్రమే' ఎంచుకోండి.
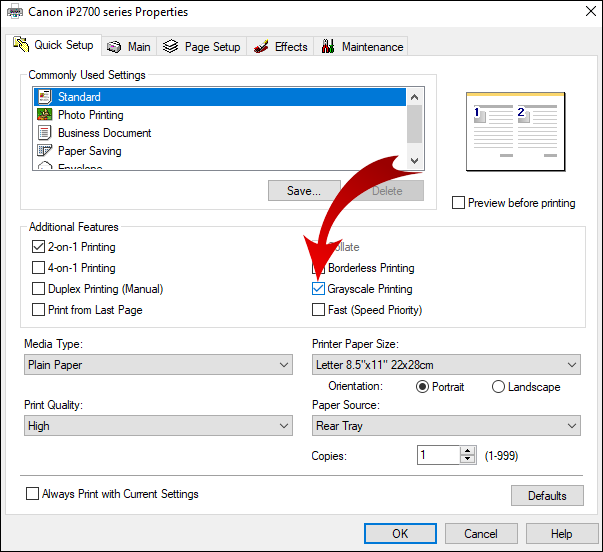
- సెటప్ను పూర్తి చేసి, ఆపై 'ప్రింట్' చేయండి.
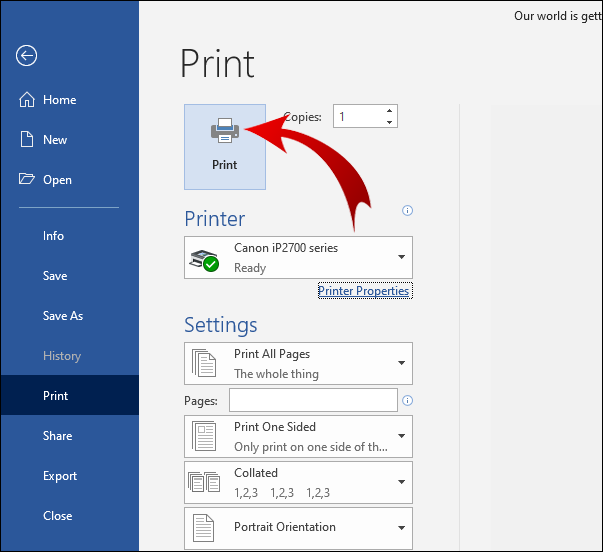
విండోస్లో బ్లాక్ అండ్ వైట్లో ప్రింట్ చేయడం ఎలా
Windows ద్వారా నలుపు మరియు తెలుపులో ప్రింట్ చేయడానికి మీ ప్రింటర్ని సెటప్ చేయడానికి:
- “కంట్రోల్ ప్యానెల్,” ఆపై “ప్రింటర్లు మరియు స్కానర్లు”కి నావిగేట్ చేయండి.
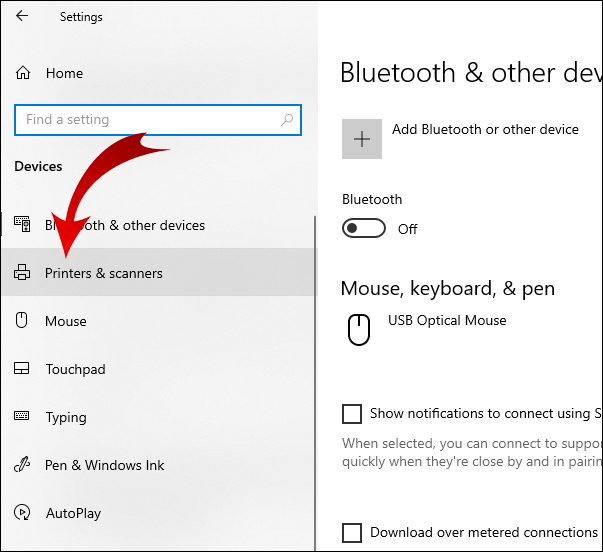
- మీ ప్రింటర్ని కనుగొని, ఆపై 'నిర్వహించు' ఎంచుకోండి.
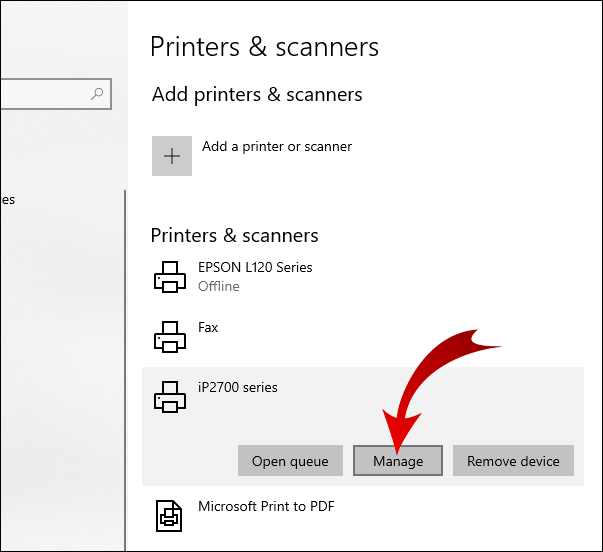
- మీ ప్రింట్ ప్రాధాన్యతలను సెట్ చేయడానికి, 'మీ పరికరాన్ని నిర్వహించండి' విండో నుండి 'ప్రింటింగ్ ప్రాధాన్యతలు' ఎంచుకోండి.
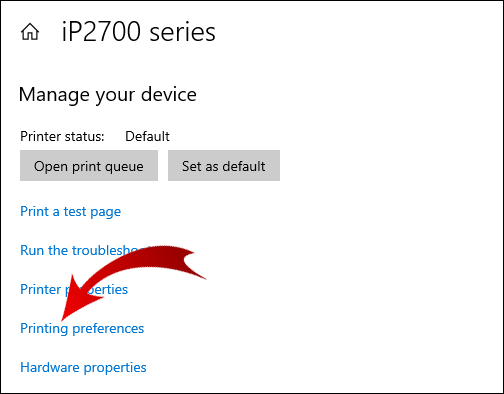
- “పేపర్/నాణ్యత” విభాగంలో, రంగు ఎంపికలలో “నలుపు & తెలుపు” ఎంచుకోండి.
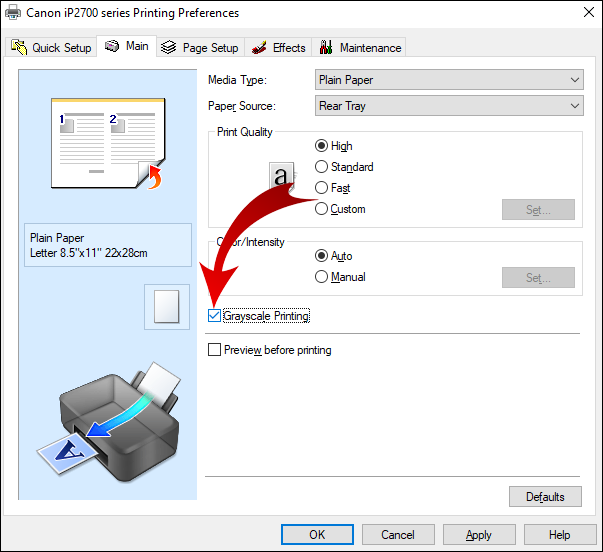
- మార్పులను సేవ్ చేయడానికి 'సరే' ఎంచుకోండి.
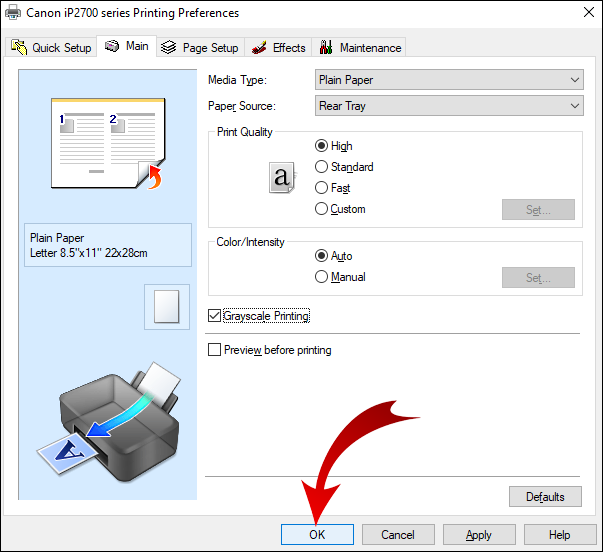
PDF నుండి నలుపు మరియు తెలుపులో ఎలా ముద్రించాలి
నలుపు మరియు తెలుపులో PDFని ప్రింట్ చేయడానికి:
- మీరు ప్రింట్ చేయాలనుకుంటున్న PDFని తెరవండి.
- ఎగువ మెను నుండి, 'ఫైల్,' ఆపై 'ప్రింట్' ఎంచుకోండి.
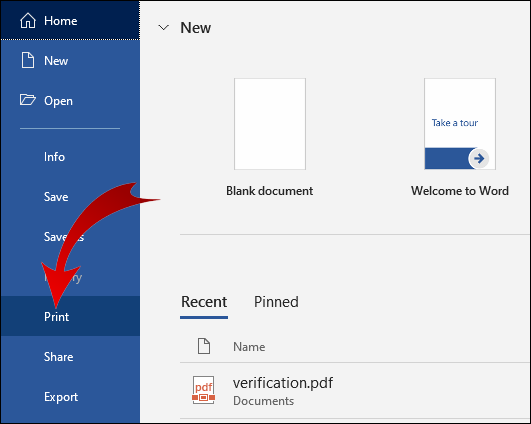
- గ్రే పాప్-అప్ బాక్స్ నుండి 'ప్రాధాన్యతలు' ఎంచుకోండి.
- 'రంగు' ట్యాబ్ను ఎంచుకోండి.
- 'గ్రేస్కేల్లో ప్రింట్ చేయి,' ఆపై 'బ్లాక్ ఇంక్ కార్ట్రిడ్జ్ ఉపయోగించండి' ఎంచుకోండి
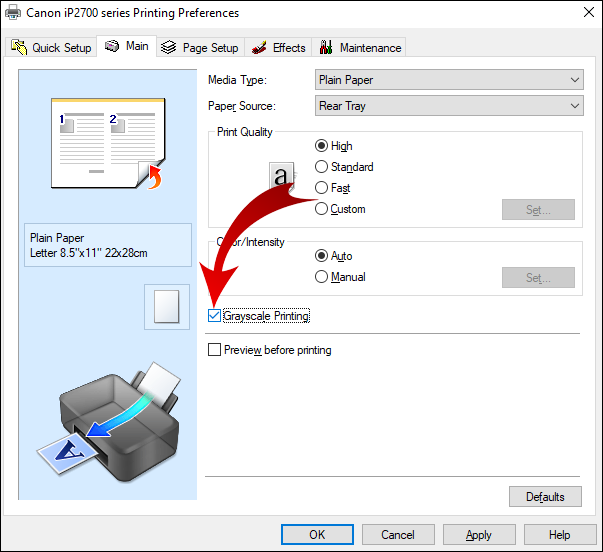
- సెట్టింగ్ను నిర్ధారించడానికి బాక్స్ దిగువన “సరే” ఎంచుకోండి, ఆపై “ప్రింట్” ఎంచుకోండి.
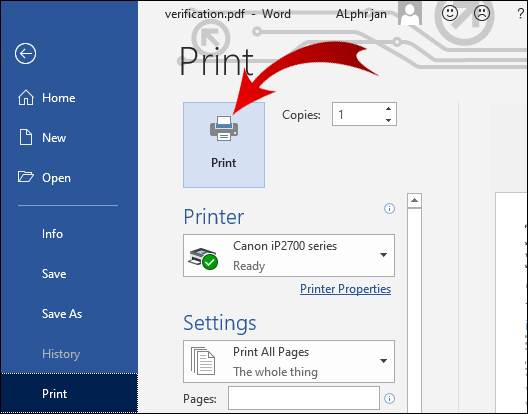
Google డాక్స్లో నలుపు మరియు తెలుపులో ఎలా ముద్రించాలి
- Google డిస్క్కి నావిగేట్ చేయండి మరియు మీరు ప్రింట్ చేయాలనుకుంటున్న పత్రాన్ని తెరవండి.
- ఎగువ మెను నుండి 'ఫైల్' ఎంచుకోండి.
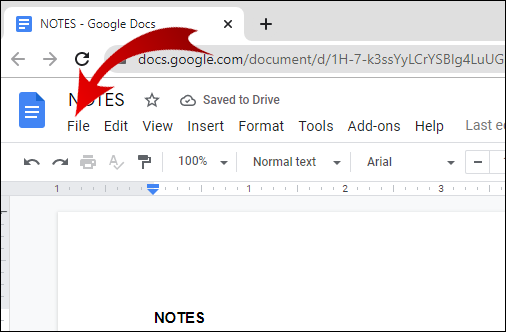
- 'ప్రింట్' ఎంచుకోండి.
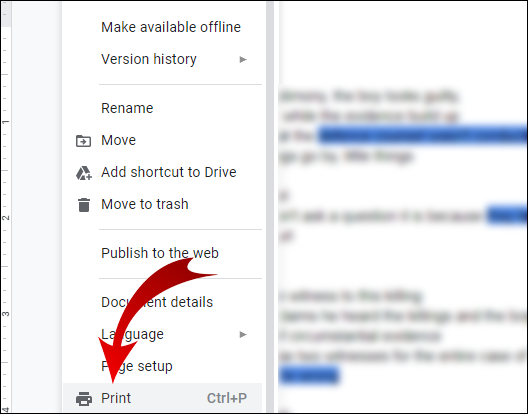
- పాప్-అప్ విండో నుండి, 'రంగు' క్రింద 'మోనోక్రోమ్' ఎంచుకోండి.
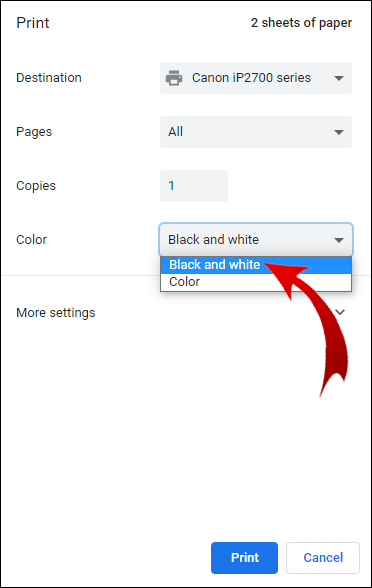
- 'ప్రింట్' ఎంచుకోండి.
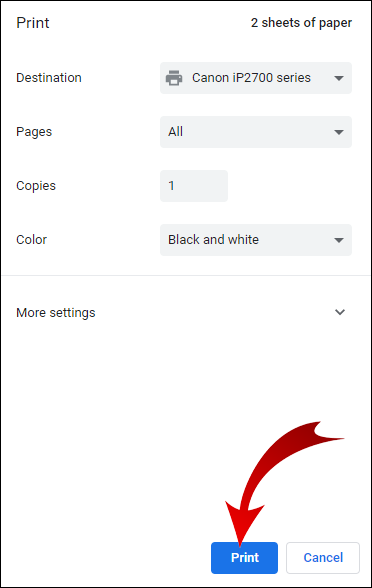
అదనపు FAQలు
ఏ ప్రింటర్లు నల్ల ఇంక్ను మాత్రమే ఉపయోగిస్తాయి?
లేజర్, మోనోక్రోమ్ లేజర్ మరియు ఇంక్జెట్ మోడల్లు అయిన బ్లాక్ ఇంక్-ఓన్లీ ప్రింటర్ల విస్తృత ఎంపిక ఉంది. వాటిని కనుగొనడానికి, 'ప్రింటర్స్' కోసం శోధించండి అమెజాన్ మరియు 'ప్రింటర్ కలర్ ఫీచర్' విభాగంలో 'మోనోక్రోమ్' ఫిల్టర్ ఎంపికను చేర్చండి.
ఒక కాట్రిడ్జ్ ఖాళీగా ఉంటే మీరు ప్రింట్ చేయగలరా?
Windowsలో, మీ ప్రింటర్ను ఒక పూర్తి ఇంక్ కార్ట్రిడ్జ్ నుండి ప్రింట్ చేయమని బలవంతం చేయడానికి ఈ పరిష్కారాన్ని ఉపయోగించండి:
• 'ప్రారంభించు,' ఆపై 'కంట్రోల్ ప్యానెల్' ఎంచుకోండి.
• “ప్రింటర్ మరియు ఫ్యాక్స్లు”పై డబుల్ క్లిక్ చేయండి.
• మీ ప్రింటర్పై కుడి-క్లిక్ చేసి, ఆపై 'ప్రింటింగ్ ప్రాధాన్యతలు' ఎంచుకోండి.
• 'రంగు' ట్యాబ్ను ఎంచుకోండి.
• మీ ప్రింటర్ మోడల్పై ఆధారపడి వర్తించే ఎంపికను ఎంచుకోండి, ఉదా. నలుపు లేదా రంగు కాట్రిడ్జ్ని మాత్రమే ఉపయోగించాలనే ఎంపిక.
• ఇంక్ లేని కాట్రిడ్జ్పై ఆధారపడి, రంగు ఎంపిక కింద “గ్రేస్కేల్,” “ప్రింట్ ఇన్ కలర్,” లేదా “కాంపోజిట్” ఎంచుకోండి. కాంపోజిట్ దాదాపు నలుపు రంగు కోసం రంగు సిరాను మిళితం చేస్తుంది.
• మీరు నల్ల ఇంక్ అయిపోతే, బ్రౌన్ లేదా ముదురు నీలం రంగులో ప్రింట్ చేయడానికి ఫాంట్ని మార్చండి.
నలుపు మరియు తెలుపులో ప్రింట్ చేయడానికి నా ప్రింటర్ను ఎలా పొందగలను?
Windows ద్వారా Epson ప్రింటర్కు నలుపు మరియు తెలుపులో ముద్రించడానికి:
• మీరు ప్రింట్ చేయాలనుకుంటున్న పత్రాన్ని తెరవండి.
• “ప్రింటర్ ప్రాపర్టీస్,” “ప్రాధాన్యతలు,” లేదా “ప్రాపర్టీస్” ఎంచుకోండి. ఈ ఎంపికలు అందుబాటులో లేకుంటే 'సెటప్', 'ప్రింటర్' లేదా 'ఐచ్ఛికాలు' ఎంచుకోండి. ఆపై తదుపరి స్క్రీన్లో 'ప్రింటర్ ప్రాపర్టీస్,' 'ప్రాధాన్యతలు' లేదా 'ప్రాపర్టీస్' ఎంచుకోండి.
• “ప్రింట్” డైలాగ్ బాక్స్ నుండి, కలర్ సెట్టింగ్ కోసం “బ్లాక్/గ్రేస్కేల్” ఎంచుకోండి.
• 'సరే' ఎంచుకోండి.
Mac ద్వారా ఎప్సన్ ప్రింటర్కు నలుపు మరియు తెలుపులో ముద్రించడానికి:
• మీరు ప్రింట్ చేయాలనుకుంటున్న పత్రాన్ని తెరవండి. ప్రింట్ విండోను తెరవడం అవసరమైతే, 'వివరాలను చూపు' బటన్ను ఎంచుకోండి లేదా 'ప్రింటర్' సెట్టింగ్ పక్కన ఉన్న బాణంపై క్లిక్ చేయండి.
• ప్రింటర్ ఎంపికల మెనులో, 'ప్రింట్ సెట్టింగ్లు' ఎంచుకోండి.
• 'గ్రేస్కేల్' బాక్స్ను తనిఖీ చేసి, ఆపై 'ప్రింట్' ఎంచుకోండి.
నా ప్రింటర్ నన్ను నలుపు మరియు తెలుపులను ప్రింట్ చేయడానికి ఎందుకు అనుమతించదు?
గూగుల్ డాక్స్లో ఎక్స్పోనెంట్లను ఎలా పొందాలో
మీ ప్రింటర్ నలుపు మరియు తెలుపులో ముద్రించడానికి నిరాకరిస్తే ప్రయత్నించవలసిన కొన్ని విషయాల జాబితా క్రింద ఉంది. ప్రతి చిట్కా తర్వాత, సమస్య పరిష్కరించబడిందో లేదో చూడటానికి పరీక్ష పేజీని ప్రింట్ చేయండి.
• దీన్ని రీబూట్ చేయడానికి ప్రయత్నించండి. ప్రింటర్ను ఆఫ్ చేయండి, పవర్ సోర్స్ మరియు అన్ని USB కేబుల్లను డిస్కనెక్ట్ చేయండి. ఐదు నిమిషాలు విశ్రాంతి తీసుకోండి, ఆపై దాన్ని మళ్లీ ఆన్ చేయండి.
• బ్లాక్ కార్ట్రిడ్జ్ కోసం ఇంక్ స్థాయి తక్కువగా ఉందా లేదా ఖాళీగా ఉందో లేదో చూడండి. మీరు దాన్ని భర్తీ చేయవలసి వస్తే, కొత్తదాన్ని సరిగ్గా ఇన్స్టాల్ చేయాలని నిర్ధారించుకోండి.
• మీ ప్రింట్ హెడ్లు అడ్డుపడలేదని నిర్ధారించుకోండి. చాలా ప్రింటర్ మోడల్లు ఆటోమేటిక్ ప్రింట్హెడ్ క్లీనింగ్ ఫంక్షన్ను కలిగి ఉంటాయి (దీన్ని ఎలా అమలు చేయాలనే దానిపై మీ ప్రింటర్ల యూజర్ గైడ్ని తనిఖీ చేయండి).
గమనిక: ఈ ఫంక్షన్ చాలా ఇంక్ని ఉపయోగిస్తుంది, కాబట్టి మీరు దీన్ని మాన్యువల్గా శుభ్రం చేయడానికి ఇష్టపడవచ్చు.
సమస్య ఇప్పటికీ ఉన్నట్లయితే, కారణాన్ని మరియు దాన్ని ఎలా పరిష్కరించాలో తెలుసుకోవడానికి మీరు పరీక్షను అమలు చేయడానికి మీ కంప్యూటర్ను ఉపయోగించవచ్చు:
• విండోస్లో “సెట్టింగ్లు” యాక్సెస్ చేయడానికి “Windows Key + I”ని ఉపయోగించండి.
• 'నవీకరణ మరియు భద్రత' ఎంచుకోండి.
• 'ట్రబుల్షూట్' ట్యాబ్పై క్లిక్ చేయండి.
• 'ప్రింటర్' ఎంచుకోండి.
• 'ట్రబుల్ షూటర్ని రన్ చేయి' ఎంచుకోండి.
• సూచనలను అనుసరించండి మరియు సిఫార్సు చేసిన పరిష్కారాలను వర్తింపజేయండి.
నా ప్రింటర్ నలుపు మరియు తెలుపు రంగులలో మాత్రమే ఎందుకు ముద్రించబడుతోంది?
మీ ప్రింటర్ సెట్టింగ్లు 'రంగు'కి సెట్ చేయబడి, మీ రంగు కాట్రిడ్జ్లలో మీకు తగినంత ఇంక్ ఉంటే, మీ ప్రింటర్ ప్రింటింగ్ను రంగులో పొందడానికి Windowsలో క్రింది పరిష్కారాలను ప్రయత్నించండి.
1. మీ ప్రింటర్ మరియు డ్రైవర్లను అన్ఇన్స్టాల్ చేయండి:
• “Windows కీ + R” నొక్కడం ద్వారా “రన్” ఆదేశాన్ని యాక్సెస్ చేయండి.
• “నియంత్రణ,” ఆపై “సరే” అని టైప్ చేయండి.
• “ప్రోగ్రామ్లు,” ఆపై “ప్రోగ్రామ్లు మరియు ఫీచర్లు” ఎంచుకోండి.
• మీ ప్రింటర్ కోసం 'అన్ఇన్స్టాల్ చేయి'ని ఎంచుకోండి.
2. పరికరం నుండి తీసివేయండి:
• “పరికర నిర్వాహికి”ని యాక్సెస్ చేయడానికి, “రన్”లో “devmgmt.msc” అని టైప్ చేసి, “సరే” ఎంచుకోండి.
• ప్రింట్ క్యూలను విస్తరించండి, ఆపై సమస్యాత్మక ప్రింటర్పై కుడి-క్లిక్ చేయండి.
• “పరికరాన్ని అన్ఇన్స్టాల్ చేయి” ఎంచుకోండి.
3. ప్రింటర్ను తీసివేయండి:
• “కంట్రోల్ ప్యానెల్” యాక్సెస్ చేయడానికి, “రన్” కమాండ్ విండోలో “నియంత్రణ” అని టైప్ చేయండి.
• 'పరికరాలు మరియు ప్రింటర్' ఎంచుకోండి.
నా గూగుల్ డిఫాల్ట్ ఖాతాను ఎలా మార్చగలను
• సమస్యాత్మక ప్రింటర్పై కుడి-క్లిక్ చేసి, 'పరికరాలను తీసివేయి' ఎంచుకోండి.
• మీ కంప్యూటర్ని రీబూట్ చేయండి.
4. తాత్కాలిక ఫైల్లను తొలగించండి:
• “రన్” కమాండ్ విండోలో “%temp%” అని టైప్ చేసి, ఆపై “సరే” ఎంచుకోండి. ఇది తాత్కాలిక ఫైల్స్ ఫోల్డర్ను తెరుస్తుంది.
• ఫోల్డర్లోని అన్ని ఫైల్లను ఎంచుకుని, ఆపై 'తొలగించు.'
• మీ కంప్యూటర్ని రీబూట్ చేయండి.
5. తాజా ప్రింటర్ డ్రైవర్ను ఇన్స్టాల్ చేయండి:
• దీనికి నావిగేట్ చేయండి HP ప్రింటర్ డ్రైవర్ పేజీ .
• మీ ప్రింటర్ను కనుగొని, తాజా ప్రింటర్ డ్రైవర్లను డౌన్లోడ్ చేయండి.
• మీ PCలో డ్రైవర్లను రన్ చేసి, ఇన్స్టాల్ చేయండి.
• ప్రాంప్ట్ చేసినప్పుడు, మీ ప్రింటర్ని మీ కంప్యూటర్కి కనెక్ట్ చేయండి.
• సిస్టమ్ను రీబూట్ చేయండి (ఒకవేళ), ఆపై మీ రంగు పత్రాన్ని మళ్లీ ముద్రించడానికి ప్రయత్నించండి.
ఉత్తమ నలుపు మరియు తెలుపు ప్రింటర్ ఏమిటి?
2021కి ఇప్పటివరకు ఉన్న ఉత్తమ నలుపు మరియు తెలుపు ప్రింటర్లు:
ప్రాసెసింగ్ పవర్:
• బ్రదర్ DCP-L5500DN, అందుబాటులో ఉంది అమెజాన్ , నిమిషానికి 42 పేజీల వరకు ప్రాసెస్ చేయవచ్చు.
కార్యాచరణ:
• Canon imageCLASS MF267dw, Amazonలో కూడా అందుబాటులో ఉంది, ముద్రించవచ్చు, కాపీ చేయవచ్చు మరియు ఫ్యాక్స్ చేయవచ్చు మరియు మరిన్ని చేయవచ్చు.
బడ్జెట్:
• దాదాపు 9.99కి, బ్రదర్ HL-L2350DW, దీని నుండి అందుబాటులో ఉంది adorama.com , సహేతుకమైన కాంతి ప్రింటింగ్ అవసరాలకు అనుకూలంగా ఉంటుంది.
మోనోక్రోమ్లో ప్రింటింగ్
మోనోక్రోమ్/గ్రేస్కేల్లో ప్రింటింగ్ పర్యావరణ అనుకూలమైనది మరియు చౌకైనది మాత్రమే కాకుండా, చిత్రాలను ముద్రించడానికి ఉపయోగించినప్పుడు అద్భుతమైన క్లాసిక్లను కూడా సృష్టించగలదు. ఫోటోకాపీ చేయడానికి అనువైన స్ఫుటమైన స్పష్టమైన వ్రాతపూర్వక పత్రాలను ముద్రించడానికి ఇది సరైనది.
ఇప్పుడు మీరు నలుపు మరియు తెలుపులో ఎలా ముద్రించాలో తెలుసుకున్నారు, మీరు చిత్రాన్ని ప్రింట్ చేయడానికి గ్రేస్కేల్ సెట్టింగ్ని ఉపయోగించారా? ఇది ఎలా మారిందని మీరు సంతోషిస్తున్నారా? దిగువ వ్యాఖ్యల విభాగంలో మాకు తెలియజేయండి.