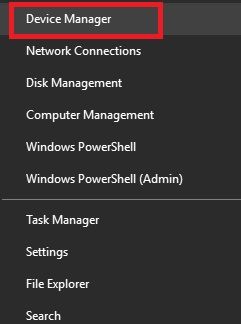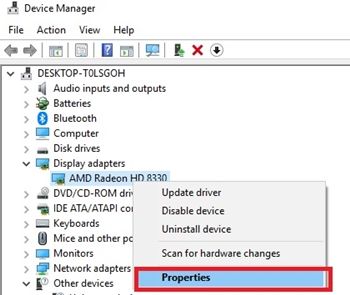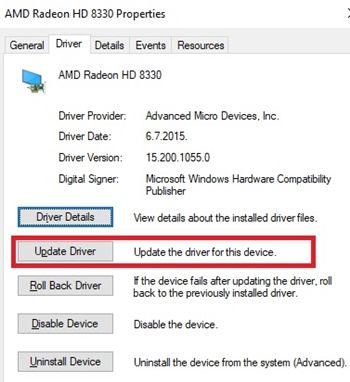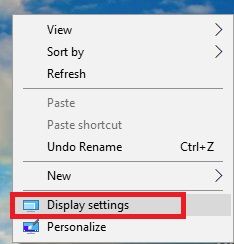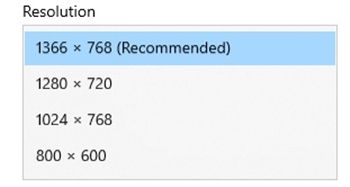మానిటర్ డిస్ప్లేలో కనిపించే విచిత్రమైన పంక్తులు కొత్తేమీ కాదు. మీరు వాటిని పుష్కలంగా చూడవచ్చు లేదా ఒకటి మాత్రమే చూడవచ్చు. అవి క్షితిజ సమాంతర లేదా నిలువుగా ఉంటాయి. కొన్నిసార్లు వాటిలో చాలా ఉన్నాయి, మీరు ప్రదర్శనలో ఏదైనా చూడలేరు. ఇతర సమయాల్లో ఇది ఒకటి లేదా రెండు మాత్రమే.

మీరు మీ మానిటర్ తెరపై నిలువు ఎరుపు గీతలు చూస్తే, సాధారణంగా భయపడటానికి కారణం లేదు. చాలావరకు మీరు సులభంగా పరిష్కరించగల కొన్ని నిరపాయమైన సాఫ్ట్వేర్ సమస్య కారణంగా ఉంటుంది. ఇది హార్డ్వేర్ సమస్య అయినప్పటికీ, కంప్యూటర్ మరమ్మతు సాంకేతిక నిపుణుడి పర్యటన సరిపోతుంది.
మీరు తదుపరి చర్య తీసుకునే ముందు, సమస్య యొక్క కారణాన్ని గుర్తించడం మంచిది. ఈ వ్యాసం ట్రబుల్షూటింగ్ ప్రక్రియ ద్వారా మీకు మార్గనిర్దేశం చేస్తుంది మరియు సమస్య హార్డ్వేర్ లేదా సాఫ్ట్వేర్-సంబంధితదా అని నిర్ణయించడంలో మీకు సహాయపడుతుంది.
సమస్య యొక్క కారణాన్ని తనిఖీ చేయండి
నిలువు ఎరుపు గీతలు సాధారణంగా మీ డ్రైవర్ లేదా ఇతర సాఫ్ట్వేర్తో సమస్యను సూచిస్తాయి. ఇది హార్డ్వేర్ సమస్య కాదని నిర్ధారించుకోవడానికి ఉత్తమ మార్గం BIOS సెట్టింగులను నమోదు చేయడం. BIOS మీ ఆపరేటింగ్ సిస్టమ్లో భాగం కానందున ఇది మీ కంప్యూటర్ సాఫ్ట్వేర్లో కూడా భాగం కాదు.
BIOS లో ప్రవేశించడానికి, ఈ దశలను అనుసరించండి:
- మీ కంప్యూటర్ను పున art ప్రారంభించండి. సిస్టమ్ బూట్ అవ్వడానికి ముందు, మీరు స్క్రీన్ చూస్తారు.
- తెరపై, BIOS ను నమోదు చేయడానికి మీరు ఏ కీని నొక్కాలో చూస్తారు. కంప్యూటర్ తయారీదారుని బట్టి ఈ కీ తేడా ఉండవచ్చు. మీరు దాన్ని తెరపై కనుగొనలేకపోతే, ఇంటర్నెట్లో శోధించండి.
- మీరు BIOS లో ప్రవేశించిన తర్వాత, ఎరుపు గీతలు ఇంకా కనిపిస్తున్నాయో లేదో తనిఖీ చేయండి.
ఎరుపు గీతలు ఇక లేకపోతే, సమస్య మీ సాఫ్ట్వేర్లో ఉంటుంది. అయినప్పటికీ, పంక్తులు ఇంకా ఉంటే, అది హార్డ్వేర్ సమస్య. మీ మానిటర్లో ఏదో తప్పు ఉందని అర్థం.
ఇది సాఫ్ట్వేర్ సమస్య అయితే?
సమస్య సాఫ్ట్వేర్కు సంబంధించినది అయితే, ఎక్కువ సమయం డ్రైవర్ దానికి కారణమవుతున్నాడు. మీ కంప్యూటర్ మరియు గ్రాఫిక్స్ కార్డ్ తగినంతగా కనెక్ట్ కాకపోతే ఇది సాధారణంగా జరుగుతుంది. అలాగే, డ్రైవర్ పాతది అని అర్ధం కావచ్చు లేదా స్క్రీన్ తీర్మానాలను నిర్వహించలేము.
వీడియో డ్రైవర్లను నవీకరిస్తోంది
ముందుకు సాగడానికి ఉత్తమ మార్గం మీ వీడియో డ్రైవర్లను నవీకరించడం. దీన్ని చేయడానికి, మీరు తప్పక:
- స్క్రీన్ ఎడమ ఎగువన ఉన్న ‘ప్రారంభించు’ బటన్పై కుడి క్లిక్ చేయండి.
- ‘పరికర నిర్వాహికి’ క్లిక్ చేయండి.
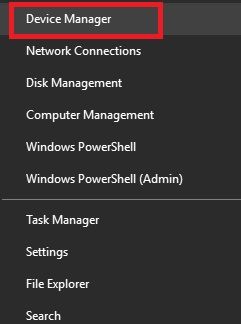
- ‘డిస్ప్లే ఎడాప్టర్లు’ కనుగొనండి. జాబితాను విస్తరించడానికి ఎడమ వైపున ఉన్న బాణం నొక్కండి.
- మీ గ్రాఫిక్స్ కార్డ్ మరియు ప్రెస్ లక్షణాలపై కుడి క్లిక్ చేయండి.
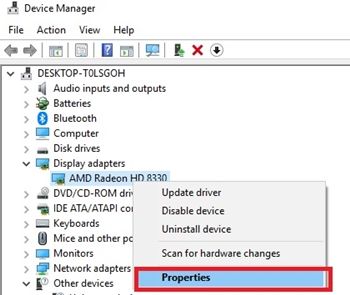
- పైన ఉన్న ‘డ్రైవర్’ టాబ్ని ఎంచుకోండి.
- ‘అప్డేట్ డ్రైవర్’ ఎంపికపై క్లిక్ చేయండి.
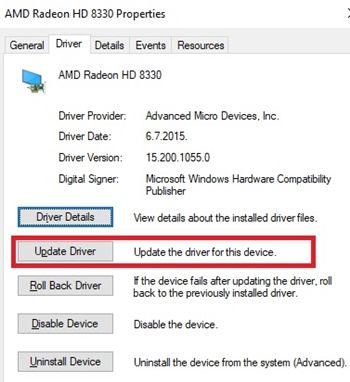
ఇది మీ GPU డ్రైవర్ యొక్క సరికొత్త సంస్కరణను ఇన్స్టాల్ చేస్తుంది. మీరు మీ కంప్యూటర్ను పున art ప్రారంభించినప్పుడు ఎరుపు గీతలు కనిపించవు.
వీడియో డ్రైవర్లను తొలగిస్తోంది
ఎరుపు గీతలు మిగిలి ఉంటే, మీరు మొదట డ్రైవర్ను పూర్తిగా తొలగించడానికి ప్రయత్నించాలి. ఇది చేయుటకు:
- మునుపటి గైడ్ నుండి 1-5 దశలను అనుసరించండి మరియు పరికరాన్ని అన్ఇన్స్టాల్ చేయండి.
- మీ డెస్క్టాప్లో ఎక్కడైనా కుడి క్లిక్ చేసి, ప్రదర్శన సెట్టింగ్లను ఎంచుకోండి.
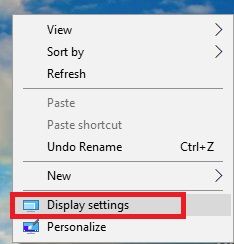
- మీరు ‘రిజల్యూషన్’ విభాగానికి వచ్చే వరకు క్రిందికి స్క్రోల్ చేయండి.
- రిజల్యూషన్ను 800 × 600 లేదా 1024 × 768 కు సెట్ చేయండి.
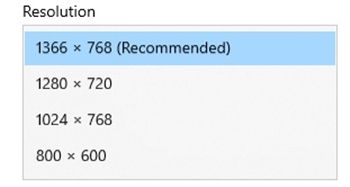
- కంప్యూటర్ను పున art ప్రారంభించండి.
ఎరుపు గీతలు కనిపించకుండా ఉండాలి.
దీని అర్థం మీ వీడియో కార్డ్ డ్రైవర్లు ఇక లేరు. మీరు వాటిని మళ్లీ డౌన్లోడ్ చేయాల్సి ఉంటుంది. అందుకే మీ వీడియో కార్డ్ మోడల్ పేరు రాయడం మంచిది.
ఎరుపు గీతలు కొనసాగితే, హార్డ్వేర్ సమస్య ఉండవచ్చు.
ల్యాప్టాప్కు మానిటర్ను ఎలా కనెక్ట్ చేయాలి మరియు రెండు స్క్రీన్లను ఎలా ఉపయోగించాలి
ఇది హార్డ్వేర్ సమస్య అయితే?
మీకు డెస్క్టాప్ కంప్యూటర్ మరియు మానిటర్ ఉంటే, అప్పుడు మానిటర్ సమస్యను కలిగిస్తుంది. మీ మానిటర్ నిందించాలా అని తనిఖీ చేయడానికి ఉత్తమ మార్గం మీ కంప్యూటర్ను మరొకదానికి కనెక్ట్ చేయడం, పని చేసే మానిటర్ మరియు దానిపై ఎరుపు గీతలు కనిపిస్తాయో లేదో చూడటం.
వారు అలా చేస్తే, సమస్య కనెక్ట్ చేసే కేబుల్ లేదా మీ గ్రాఫిక్స్ కార్డులో ఉండవచ్చు. అయితే, పంక్తులు అదృశ్యమైతే, మీరు మానిటర్ను భర్తీ చేయాలి.
మీకు ల్యాప్టాప్ ఉంటే, మీరు దాని ఫేస్ప్లేట్ను తెరిచి స్క్రీన్ను యాక్సెస్ చేయాలి. మీరు సమస్యను కనుగొనగలరా అని చూడటానికి మీరు స్క్రీన్ చుట్టూ టింకర్ చేయవచ్చు.
మీరు రిబ్బన్ కేబుల్ స్థానంలో కూడా ప్రయత్నించవచ్చు. ఒకటి మీ స్క్రీన్ పోర్టుకు, మరొకటి మదర్బోర్డులోని పోర్ట్కు వెళుతుంది. సాధారణంగా, పనిచేయని రిబ్బన్ కేబుల్ మానిటర్ ప్రదర్శనను గందరగోళానికి గురి చేస్తుంది.
మీ స్వంతంగా ఫిడేల్ చేయవద్దు
మీరు ఇంతకు మునుపు ల్యాప్టాప్ను మీరే తెరవకపోతే, దాన్ని మరమ్మతు దుకాణానికి తీసుకెళ్లడం మంచిది. ఈ విధంగా మీరు మరింత నష్టాన్ని పొందలేరు మరియు కంప్యూటర్ మరమ్మతు సాంకేతిక నిపుణులు సమస్య ఏమిటో గుర్తించగలరు. ఈ విషయాన్ని మీ చేతుల్లోకి తీసుకోవడం కంటే నిపుణులకు వదిలివేయడం ఎల్లప్పుడూ మంచిది.