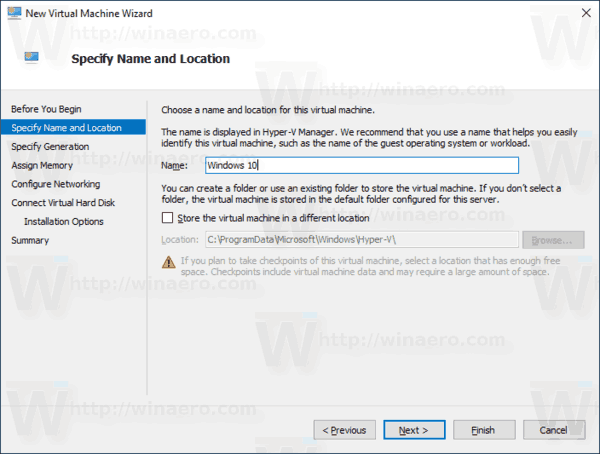Minecraft అనేది మార్కెట్లో అత్యంత ఖరీదైన గేమ్కు దూరంగా ఉంది. అయితే, 20 బక్స్ అంటే 20 బక్స్, ప్రత్యేకించి పూర్తి ధరకు గేమ్ను కొనుగోలు చేసే ముందు ప్రయత్నించాలనుకునే కొత్త ఆటగాళ్లకు. మీరు ఉచితంగా గేమ్ ఆడటంలో సహాయపడటానికి మేము ఈ గైడ్ని సృష్టించాము.

ఈ కథనంలో, మొబైల్ పరికరాలు, Windows మరియు Mac కంప్యూటర్లలో Minecraftని ఉచితంగా డౌన్లోడ్ చేసుకునే అనేక మార్గాలను మేము భాగస్వామ్యం చేస్తాము. అదనంగా, Minecraft ఖాతాను ఎలా సెటప్ చేయాలో మరియు స్థానిక లేదా బాహ్య సర్వర్లో స్నేహితులతో గేమ్ను ఎలా ఆడాలో మేము వివరిస్తాము.
వీడియోలను స్వయంచాలకంగా క్రోమ్లో ప్లే చేయకుండా నిరోధించడం ఎలా
Minecraft ఉచితంగా డౌన్లోడ్ చేస్తోంది
మీ పరికరం యొక్క ఆపరేటింగ్ సిస్టమ్పై ఆధారపడి ఉచిత Minecraft సంస్కరణను ప్లే చేయడానికి సూచనలు గణనీయంగా మారుతూ ఉంటాయి - దిగువన తగిన మార్గదర్శిని కనుగొనండి.
ఐఫోన్
పాపం, ఐఫోన్లో అధికారిక Minecraft వెర్షన్ను ఉచితంగా డౌన్లోడ్ చేయడం అసాధ్యం. ఐఫోన్ కోసం Minecraft పాకెట్ ఎడిషన్ యొక్క ఉచిత డౌన్లోడ్ను అందించే వెబ్సైట్లు పుష్కలంగా ఉన్నాయి, కానీ మేము ఏదైనా నిర్దిష్ట ఎంపికను సిఫార్సు చేయలేము. పైరేటెడ్ గేమ్లను ఇన్స్టాల్ చేసేటప్పుడు వైరస్ వచ్చే అవకాశం ఎప్పుడూ ఉంటుంది మరియు మీరు దాని పర్యవసానాల గురించి తెలుసుకోవాలి. అయితే, Windows మరియు Mac కంప్యూటర్ల కోసం గేమ్ యొక్క ఉచిత వెర్షన్ అందుబాటులో ఉంది. మీరు ఈ ఆపరేటింగ్ సిస్టమ్లలో ఒకదానిపై నడుస్తున్న PC లేదా ల్యాప్టాప్ను కలిగి ఉంటే, దిగువ ఉచిత Minecraft ఇన్స్టాల్ చేయడానికి సూచనలను కనుగొనండి.
ఆండ్రాయిడ్
Minecraft పాకెట్ ఎడిషన్ యొక్క ఉచిత ట్రయల్ Android వినియోగదారులకు అందుబాటులో ఉంది. దానిని క్లెయిమ్ చేయడానికి క్రింది దశలను అనుసరించండి:
- అధికారిని సందర్శించండి Minecraft సైట్ మరియు క్లిక్ చేయండి Android చిహ్నం . ఆ తర్వాత మీరు Google Playకి మళ్లించబడతారు.
- క్లిక్ చేయండి ఇన్స్టాల్ చేయండి మరియు గేమ్ అప్లోడ్ అయ్యే వరకు వేచి ఉండండి.
- మీ ఫోన్లో గేమ్ని తెరిచి, ప్లే చేయడం ప్రారంభించడానికి ఇప్పటికే ఉన్న ఖాతాకు నమోదు చేయండి లేదా సైన్ ఇన్ చేయండి.
ఉచిత ట్రయల్ 90 నిమిషాల పాటు మాత్రమే ఉంటుంది, కానీ దానిని అనంతంగా పొడిగించడానికి ఒక మార్గం ఉంది. దీన్ని ఎలా చేయాలో ఇక్కడ ఉంది:
- 90 నిమిషాల ట్రయల్ ముగిసేలోపు ప్లే చేయడం ఆపివేయండి. తదుపరి దశల కోసం మీకు తగినంత సమయం ఉందని నిర్ధారించుకోవడానికి 80 నిమిషాల కంటే ఎక్కువ ఆడకూడదని మేము సిఫార్సు చేస్తున్నాము.
- నిష్క్రమించి, మీ ప్రస్తుత Minecraft ప్రపంచాన్ని సేవ్ చేయండి.
- కొత్త ప్రపంచాన్ని సృష్టించండి లేదా మీ మునుపటి ప్రపంచాన్ని కాపీ చేయండి. మీరు దానిలో మరో <90 నిమిషాలు ఆడవచ్చు. అప్పుడు మీరు మళ్లీ ప్రక్రియను పునరావృతం చేయాలి. మీరు ఆట నుండి నిష్క్రమించినప్పుడు సమయం లెక్కించబడదు.
గమనిక: Minecraft పాకెట్ ఎడిషన్ ఉచిత ట్రయల్ USలో అందుబాటులో ఉంది కానీ ఇతర దేశాలకు పని చేయకపోవచ్చు.
Windows 10
Minecraft ను ఉచితంగా ప్లే చేయడానికి మొదటి మార్గం TLauncherని ఉపయోగించడం. ఇక్కడ గమ్మత్తైన విషయం ఏమిటంటే TLauncherని ఉపయోగించడం Minecraft యొక్క వినియోగదారు ఒప్పందానికి విరుద్ధం. డౌన్లోడ్ వెబ్సైట్ వైరస్లను కూడా కలిగి ఉండవచ్చు, కాబట్టి ఇన్స్టాలేషన్ సమయంలో మీ PCని రక్షించడానికి VPN మరియు యాంటీవైరస్ని ఉపయోగించమని మేము సిఫార్సు చేస్తున్నాము. TLauncherని ఉపయోగించి Minecraft ఇన్స్టాల్ చేయడానికి క్రింది దశలను అనుసరించండి:
- కు వెళ్ళండి Minecraft డౌన్లోడ్ పేజీ మరియు క్లిక్ చేయండి డౌన్లోడ్ చేయండి . ఇది దిగువన ఉన్న చిన్న వచనం ఇప్పుడు దాన్ని తీసుకురా బటన్.
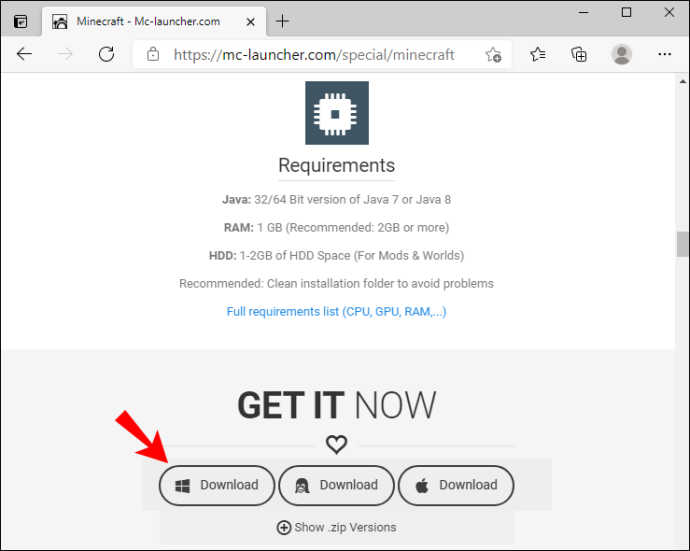
- కొత్త పేజీకి దారి మళ్లించిన తర్వాత, క్లిక్ చేయండి డౌన్లోడ్ లింక్లను అభ్యర్థించండి .
- కొత్త పేజీలో, Windows (.exe ఫైల్) కోసం డౌన్లోడ్ ఎంపికను ఎంచుకోండి.
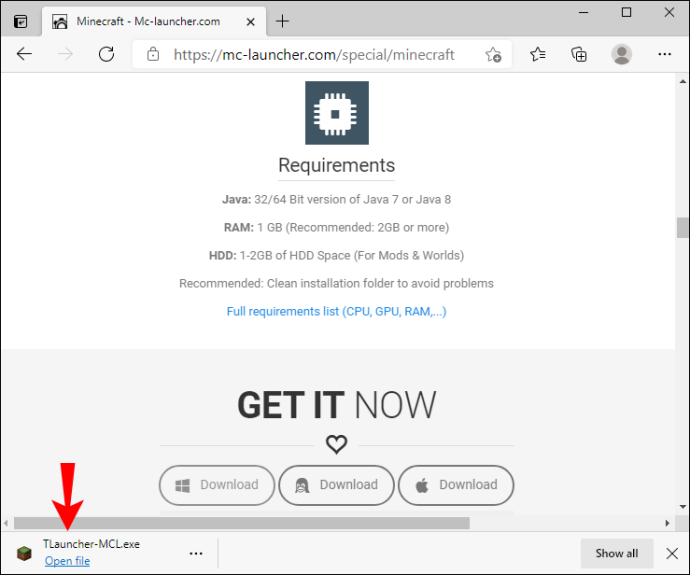
- ఫైల్ అప్లోడ్ చేయబడిన తర్వాత, దాన్ని అమలు చేయడానికి లాంచర్ చిహ్నంపై రెండుసార్లు క్లిక్ చేయండి.
- లాంచర్ ఇన్స్టాలేషన్ విండోలో, డ్రాప్డౌన్ మెనుని విస్తరించి, ఎంచుకోండి ఖాతాలను సృష్టించండి మరియు నిర్వహించండి .
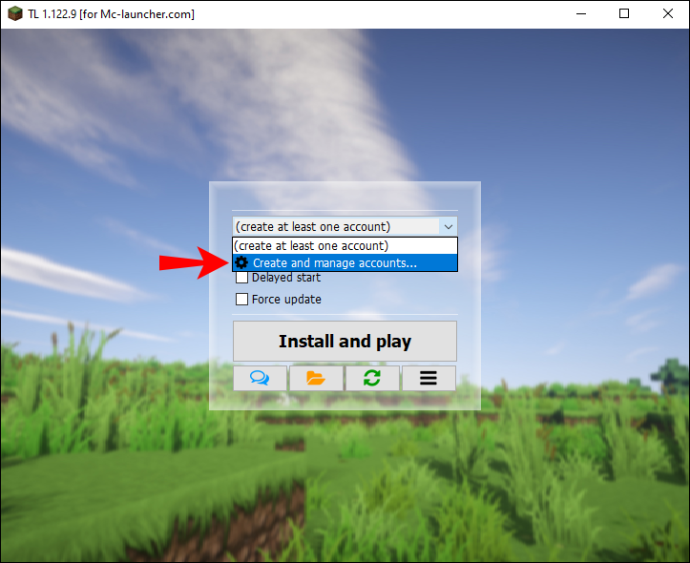
- ఖాతాను నమోదు చేయడానికి ఆకుపచ్చ ప్లస్ చిహ్నాన్ని క్లిక్ చేసి, ఆపై ఎంచుకోండి ఉచిత (w/o పాస్వర్డ్) . స్క్రీన్పై సూచనలను అనుసరించండి. ఐచ్ఛికంగా, క్లిక్ చేయండి Mojang.com ఖాతా మీరు ఇప్పటికే ఖాతాను కలిగి ఉంటే.
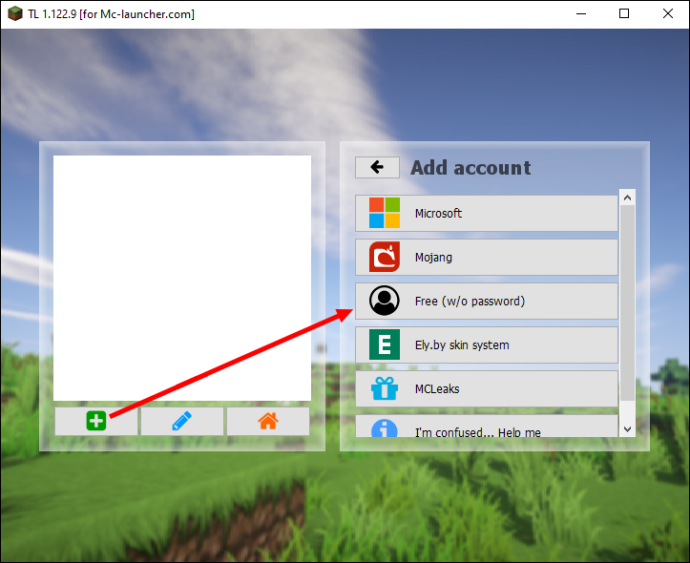
- మీ ఖాతాను ఎంచుకుని, నారింజ రంగుపై క్లిక్ చేయండి ఇంటి చిహ్నం లాగిన్ అవ్వడానికి.
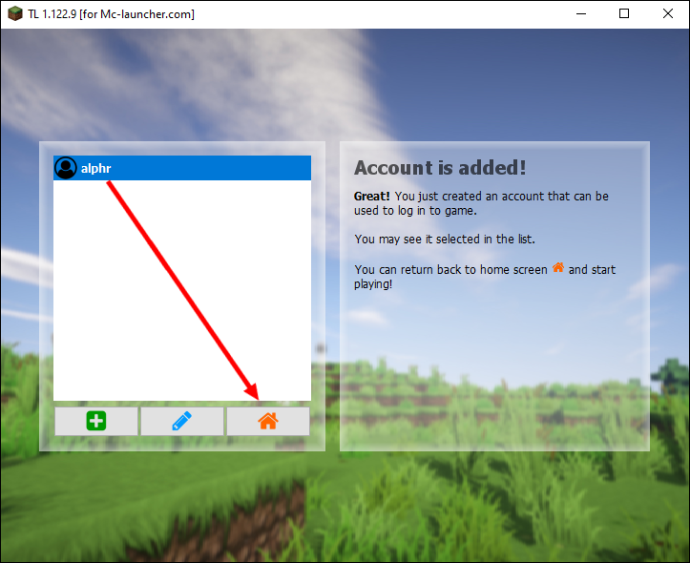
- మీరు మీ ఖాతాకు లాగిన్ చేసి, ఇన్స్టాలేషన్ విండోకు తిరిగి మళ్లించబడిన తర్వాత, మీరు డ్రాప్డౌన్ మెను నుండి ఇన్స్టాల్ చేయాలనుకుంటున్న Minecraft సంస్కరణను ఎంచుకోండి.
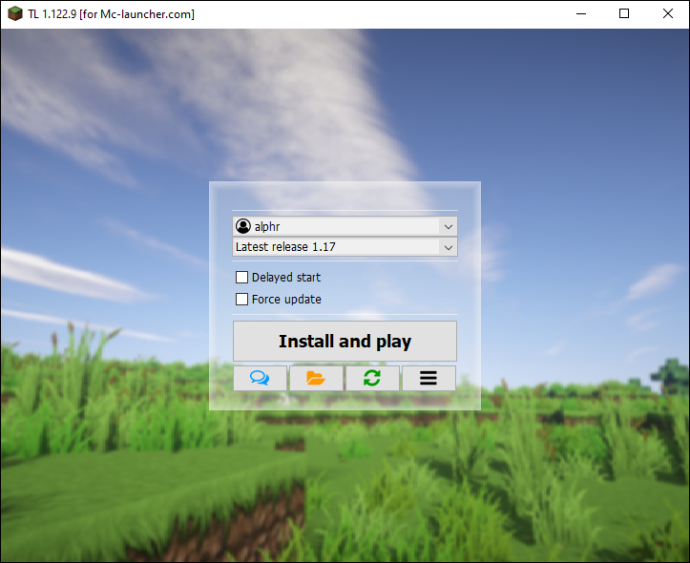
- క్లిక్ చేయండి ఇన్స్టాల్ చేసి ప్లే చేయండి మరియు సంస్థాపన పూర్తయ్యే వరకు వేచి ఉండండి. అప్పుడు, గేమ్ని ప్రారంభించి, ఆడటం ప్రారంభించండి.
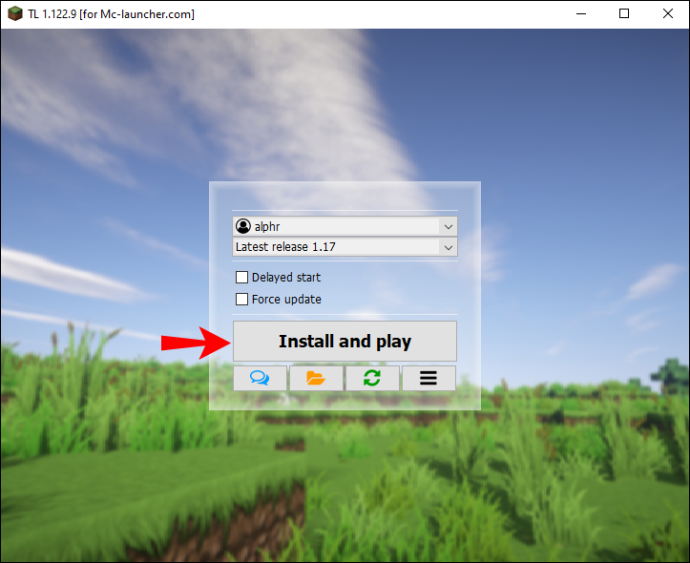
మీరు మీ కంప్యూటర్ యొక్క భద్రతను రిస్క్ చేయకూడదనుకుంటే, మీరు అధికారిక Minecraft డెమోని 100 నిమిషాల పాటు ఉచితంగా ప్లే చేయవచ్చు. ఇది చాలా ఎక్కువ కాదు, కానీ పూర్తి వెర్షన్ చెల్లించడం విలువైనదేనా అని మీరు నిర్ణయించుకుంటే సరిపోతుంది. Minecraft డెమోను ఎలా ఇన్స్టాల్ చేయాలో ఇక్కడ ఉంది:
- అధికారిక Minecraft వెబ్సైట్ను సందర్శించి క్లిక్ చేయండి Windows కోసం డౌన్లోడ్ చేయండి డెమో ఇన్స్టాలేషన్ ఫైల్ను డౌన్లోడ్ చేయడానికి.
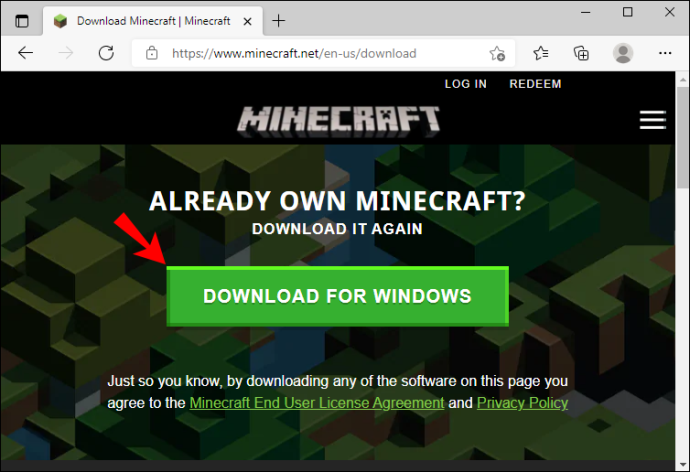
- ఫైల్ డౌన్లోడ్ అయిన తర్వాత, ఇన్స్టాలేషన్ ప్రాసెస్ను అమలు చేయడానికి దానిపై రెండుసార్లు క్లిక్ చేయండి.
- స్క్రీన్పై సూచనలను అనుసరించండి.
- Minecraft లాంచర్ ఇన్స్టాల్ చేయబడిన తర్వాత, దాన్ని తెరవడానికి దాని చిహ్నంపై రెండుసార్లు క్లిక్ చేయండి. మీరు మీ డెస్క్టాప్లో లేదా లో చిహ్నాన్ని కనుగొనవచ్చు ప్రారంభ విషయ పట్టిక .
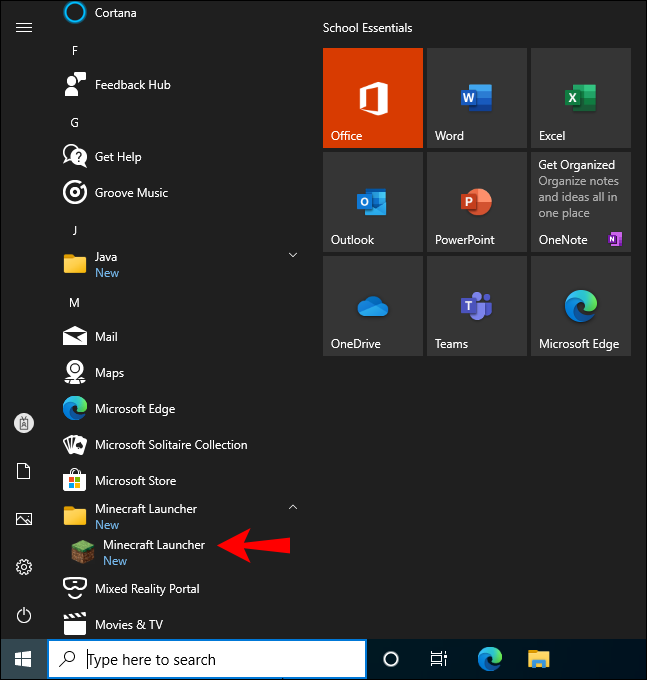
- క్లిక్ చేయండి చేరడం , ఆపై కొత్త Minecraft ఖాతాను నమోదు చేయండి లేదా ఇప్పటికే ఉన్న ఖాతాకు లాగిన్ చేయండి.
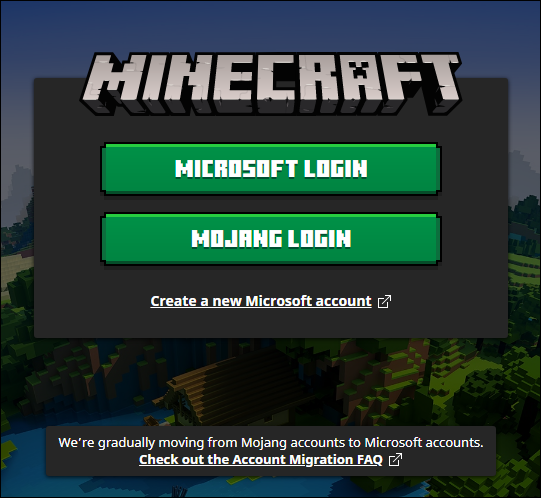
- లాగిన్ అయిన తర్వాత, క్లిక్ చేయండి డెమో ప్లే చేయండి . 100 నిమిషాల డెమో వ్యవధిని ఐదు రోజుల వరకు పొడిగించవచ్చు. గడువు ముగిసినప్పుడు, మీరు పూర్తి సంస్కరణను కొనుగోలు చేయాలి.
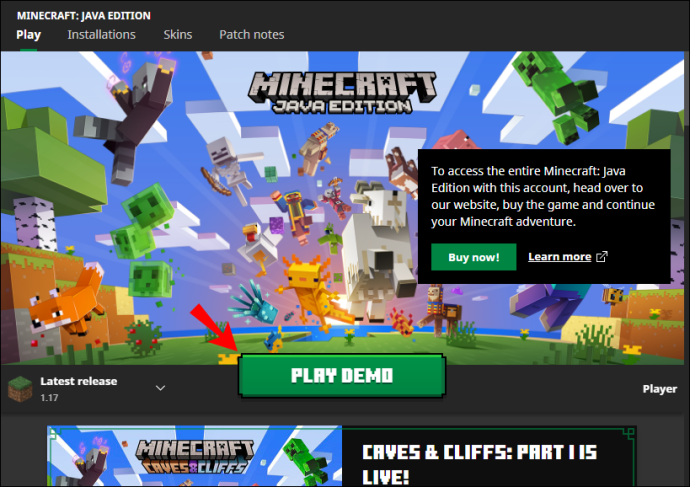
చివరగా, మీరు అధికారిక Minecraft క్లాసిక్ 2009 వెర్షన్ను అపరిమిత వ్యవధిలో ఉచితంగా ప్లే చేయవచ్చు. దీన్ని ఇన్స్టాల్ చేయడానికి క్రింది దశలను అనుసరించండి:
- డౌన్లోడ్ చేయండి సంస్థాపన ఫైలు.
- మీ వినియోగదారు పేరును టైప్ చేయండి.
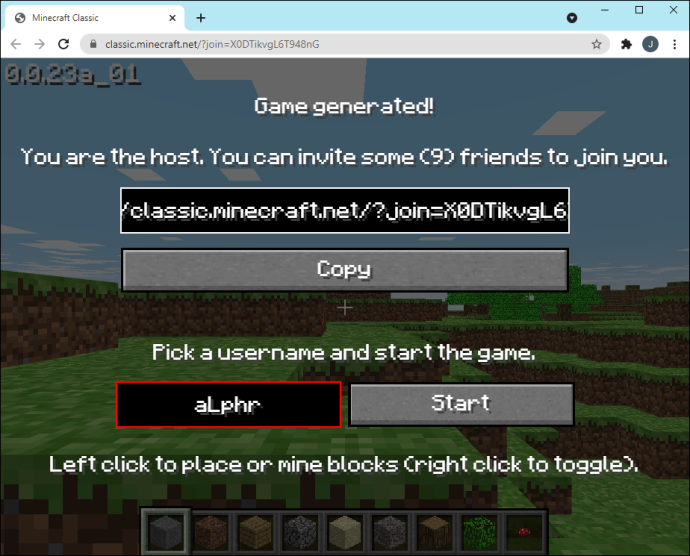
- క్లిక్ చేయండి ప్రారంభించండి , మరియు మీరు వెళ్ళడానికి సిద్ధంగా ఉన్నారు.
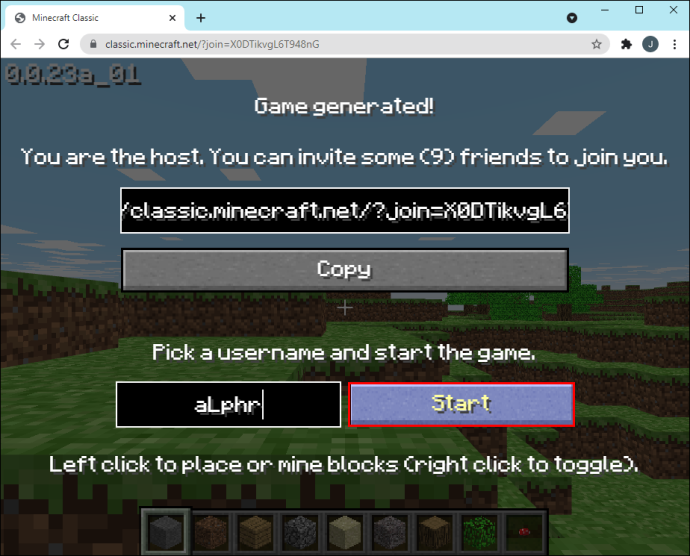
Mac
Windows వినియోగదారులు వలె, Mac Minecraft ప్లేయర్లు ఉచితంగా గేమ్ను ఆడేందుకు మూడు ఎంపికలు ఉన్నాయి. మొదటిది TLauncherని ఉపయోగించి గేమ్ను ఇన్స్టాల్ చేయడం:
- Minecraft డౌన్లోడ్కి వెళ్లండి పేజీ మరియు క్లిక్ చేయండి డౌన్లోడ్ చేయండి . ఇది దిగువన ఉన్న చిన్న వచనం ఇప్పుడు దాన్ని తీసుకురా బటన్.
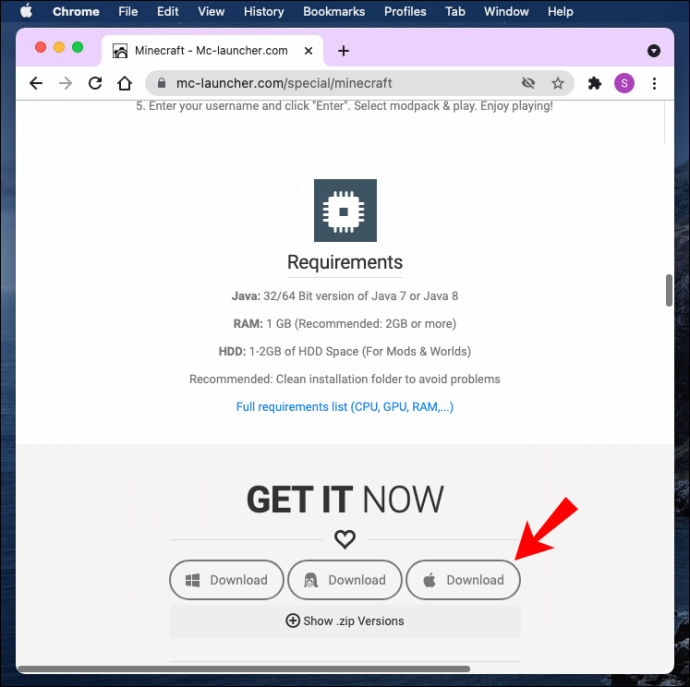
- కొత్త పేజీకి దారి మళ్లించిన తర్వాత, క్లిక్ చేయండి డౌన్లోడ్ లింక్లను అభ్యర్థించండి .
- కొత్త పేజీలో, Mac (.jar ఫైల్) కోసం డౌన్లోడ్ ఎంపికను ఎంచుకోండి. ఫైల్ను అమలు చేయడానికి మీరు జావా యొక్క తాజా వెర్షన్ని కలిగి ఉన్నారని నిర్ధారించుకోండి.
- ఫైల్ అప్లోడ్ చేయబడిన తర్వాత, దాన్ని అమలు చేయడానికి లాంచర్ చిహ్నంపై రెండుసార్లు క్లిక్ చేయండి.
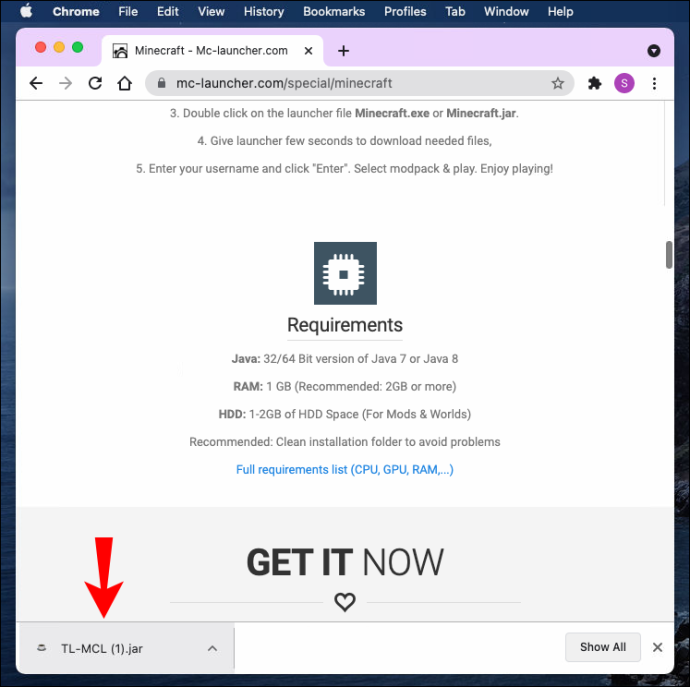
- లాంచర్ ఇన్స్టాలేషన్ విండోలో, డ్రాప్డౌన్ మెనుని విస్తరించి, ఎంచుకోండి ఖాతాలను సృష్టించండి మరియు నిర్వహించండి .
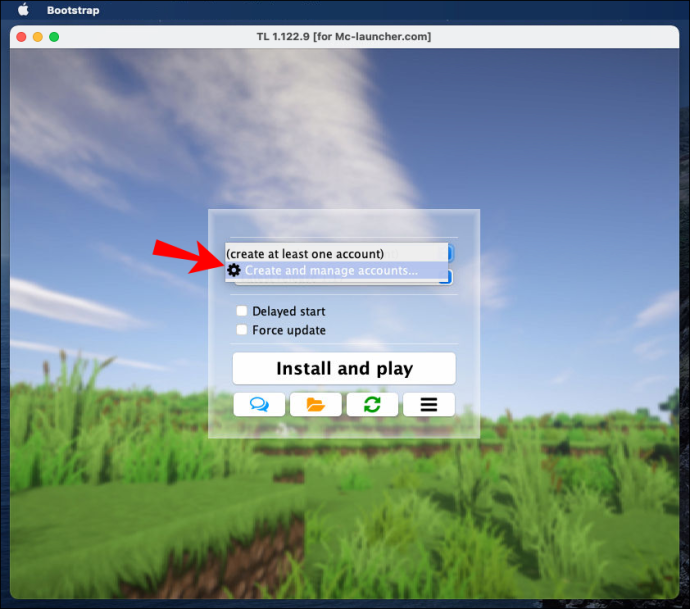
- ఖాతాను నమోదు చేయడానికి ఆకుపచ్చ ప్లస్ చిహ్నాన్ని క్లిక్ చేసి, ఆపై ఎంచుకోండి ఉచిత (w/o పాస్వర్డ్) . స్క్రీన్పై సూచనలను అనుసరించండి. ఐచ్ఛికంగా, క్లిక్ చేయండి Mojang.com ఖాతా మీరు ఇప్పటికే ఖాతాను కలిగి ఉంటే.
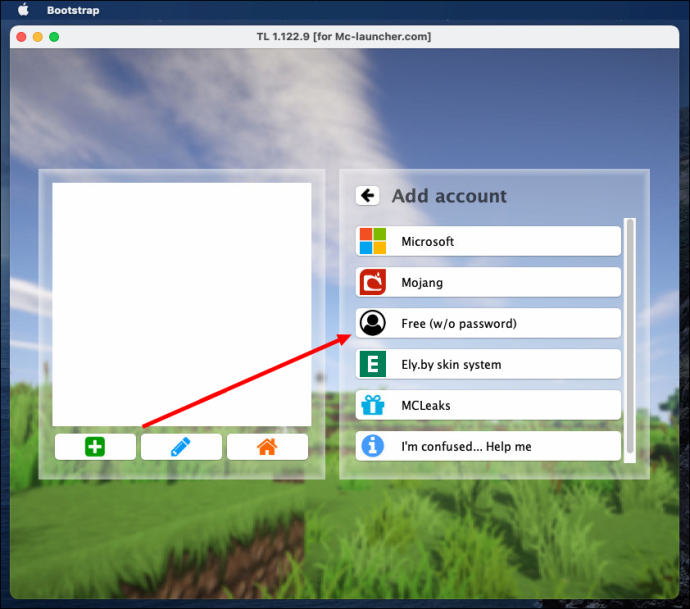
- లాగిన్ చేయడానికి మీ ఖాతాను ఎంచుకుని, ఆరెంజ్ హౌస్ చిహ్నాన్ని క్లిక్ చేయండి.
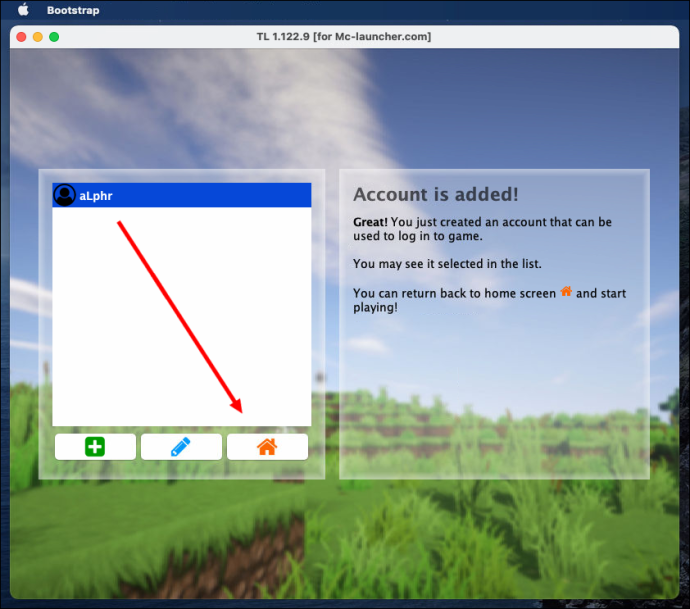
- మీరు మీ ఖాతాకు లాగిన్ చేసి, ఇన్స్టాలేషన్ విండోకు తిరిగి మళ్లించబడిన తర్వాత, మీరు డ్రాప్డౌన్ మెను నుండి ఇన్స్టాల్ చేయాలనుకుంటున్న Minecraft సంస్కరణను ఎంచుకోండి.
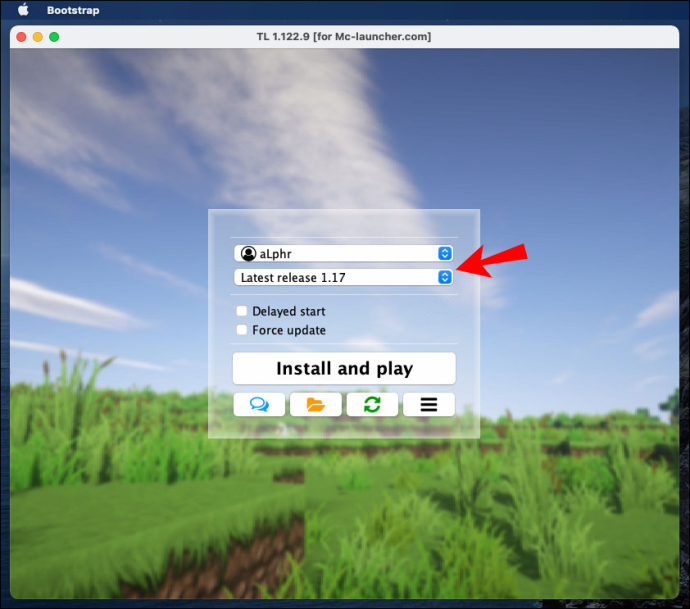
- క్లిక్ చేయండి ఇన్స్టాల్ చేసి ప్లే చేయండి మరియు సంస్థాపన పూర్తయ్యే వరకు వేచి ఉండండి. అప్పుడు, గేమ్ని ప్రారంభించి, ఆడటం ప్రారంభించండి.
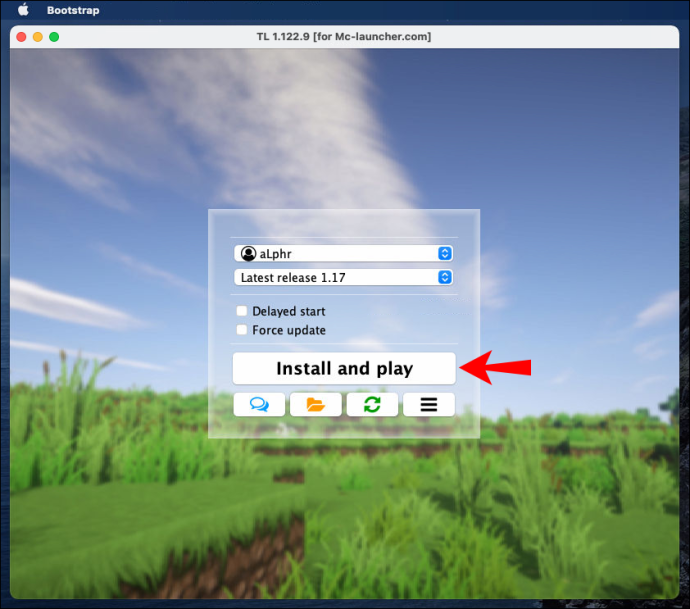
రెండవ ఎంపిక 100 నిమిషాల అధికారిక Minecraft డెమోను ప్లే చేయడం:
- అధికారిక Minecraft వెబ్సైట్ని సందర్శించి క్లిక్ చేయండి MacOS కోసం డౌన్లోడ్ చేయండి కు డౌన్లోడ్ చేయండి డెమో ఇన్స్టాలేషన్ ఫైల్.
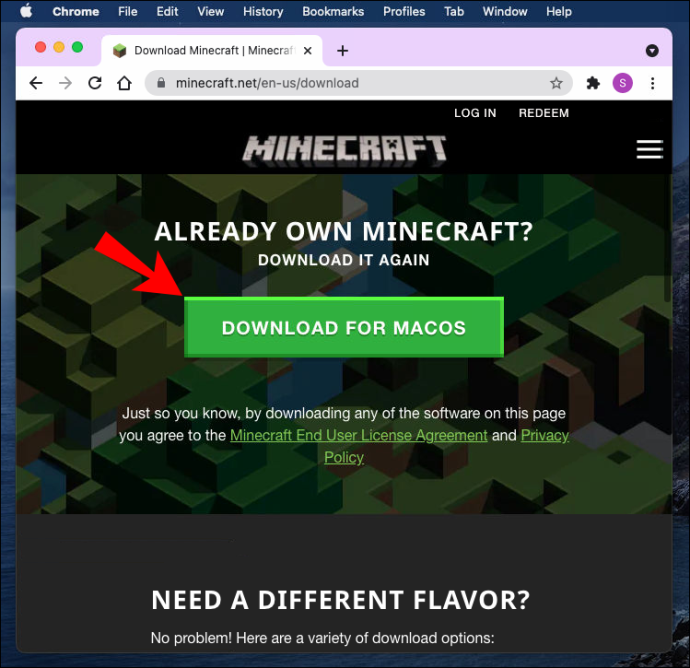
- ఫైల్ అప్లోడ్ చేయబడిన తర్వాత, ఇన్స్టాలేషన్ ప్రాసెస్ను అమలు చేయడానికి దానిపై రెండుసార్లు క్లిక్ చేయండి.
- స్క్రీన్పై సూచనలను అనుసరించండి.
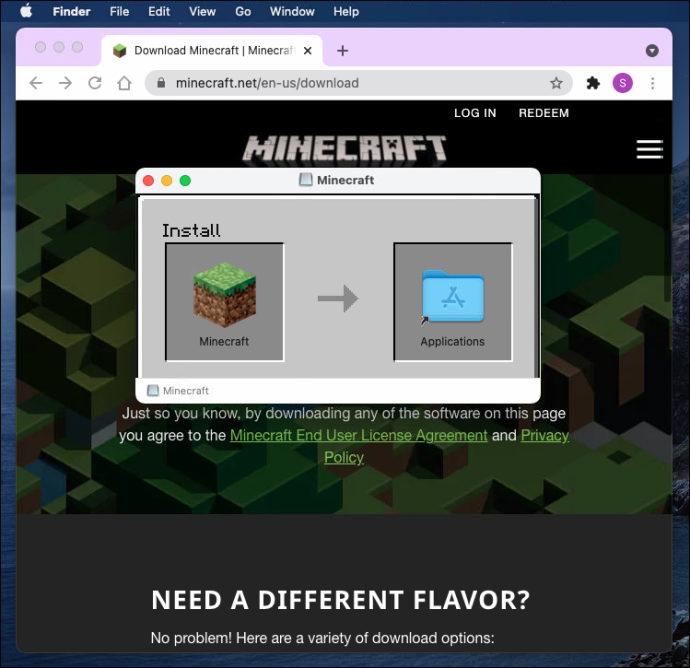
- Minecraft లాంచర్ ఇన్స్టాల్ చేయబడిన తర్వాత, దాన్ని తెరవడానికి దాని చిహ్నంపై రెండుసార్లు క్లిక్ చేయండి. మీరు అప్లికేషన్ల ఫోల్డర్లో చిహ్నాన్ని కనుగొనవచ్చు.
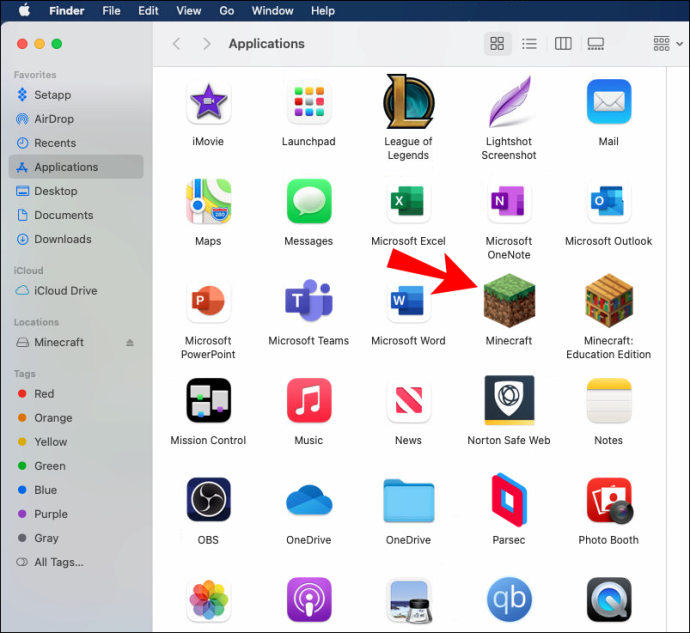
- క్లిక్ చేయండి చేరడం , ఆపై కొత్త Minecraft ఖాతాను నమోదు చేయండి లేదా ఇప్పటికే ఉన్న ఖాతాకు లాగిన్ చేయండి.
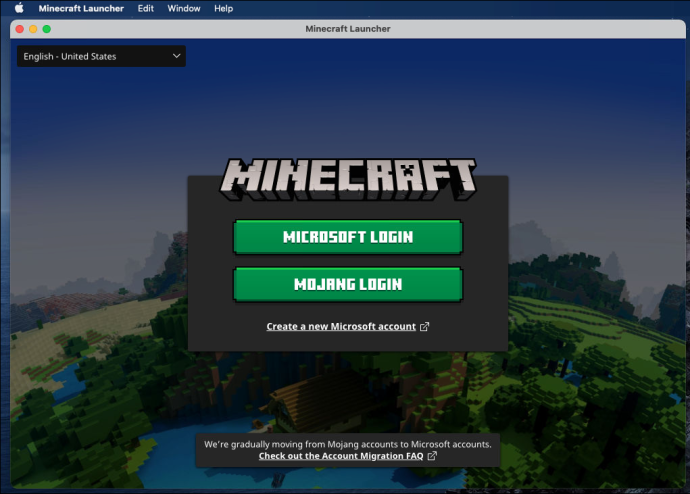
- లాగిన్ అయిన తర్వాత, క్లిక్ చేయండి డెమో ప్లే చేయండి . 100 నిమిషాల డెమో వ్యవధిని ఐదు రోజుల వరకు పొడిగించవచ్చు. ఇది పూర్తయినప్పుడు, మీరు పూర్తి సంస్కరణను కొనుగోలు చేయాలి.
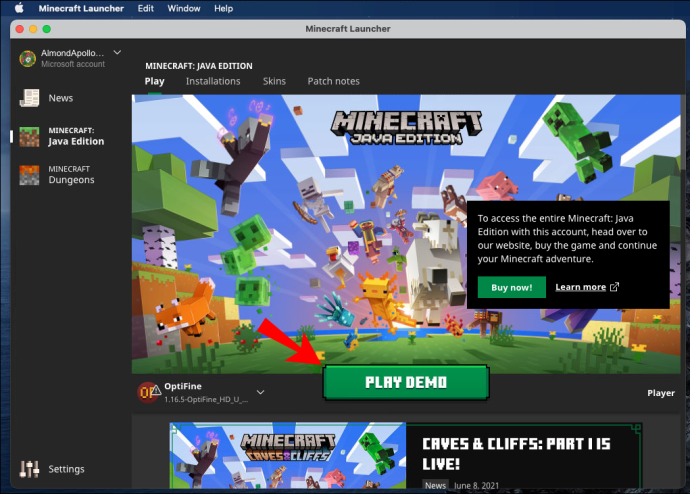
Minecraft యొక్క మొదటి సంస్కరణను ప్లే చేయడం చివరి ఎంపిక. సంస్థాపనా ప్రక్రియ చాలా సులభం:
- డౌన్లోడ్ చేయండి సంస్థాపన ఫైలు.
- మీ వినియోగదారు పేరును టైప్ చేయండి.
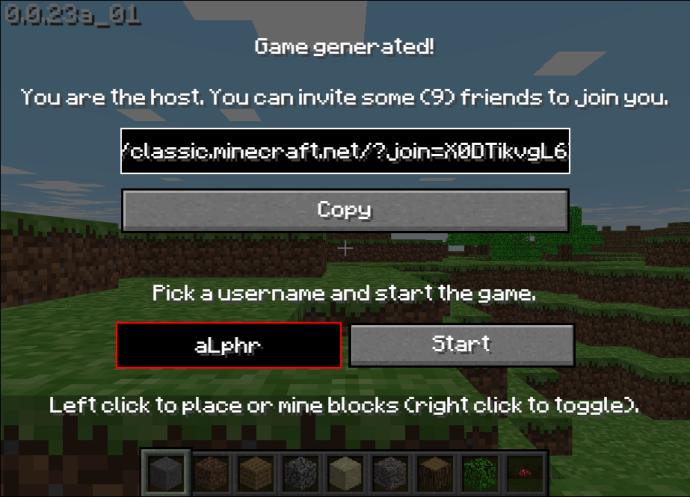
- క్లిక్ చేయండి ప్రారంభించండి , మరియు మీరు వెళ్ళడానికి సిద్ధంగా ఉన్నారు.
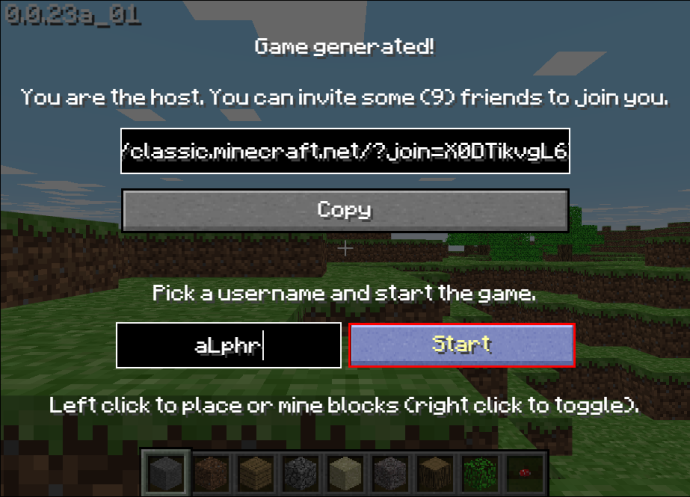
Minecraft ఖాతాను ఎలా సెటప్ చేయాలి?
గేమ్ యొక్క ఏదైనా వెర్షన్ని ప్లే చేయడానికి Minecraft ఖాతా అవసరం. కృతజ్ఞతగా, ఖాతాను సెటప్ చేయడం ఉచితం మరియు మీరు ఎలాంటి సమస్య లేకుండా ఉచిత గేమ్ వెర్షన్తో దాన్ని ఉపయోగించవచ్చు. మీరు ఉపయోగిస్తున్న పరికరంతో సంబంధం లేకుండా దశలు అన్నీ ఒకే విధంగా ఉంటాయి.
- అధికారిని సందర్శించండి Minecraft సైట్ మరియు క్లిక్ చేయండి ప్రవేశించండి మీ స్క్రీన్ కుడి ఎగువ మూలలో ఉన్న బటన్.
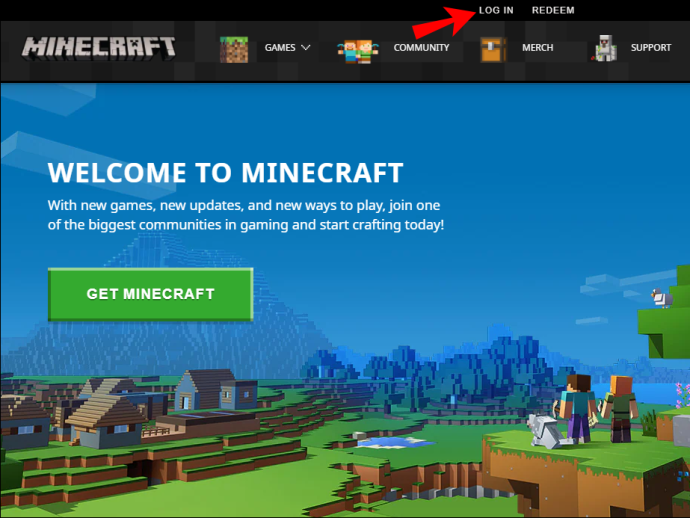
- ఎంచుకోండి Microsoftతో సైన్ ఇన్ చేయండి మీరు మైక్రోసాఫ్ట్ ఖాతాను కలిగి ఉంటే. సైన్-ఇన్ స్వయంచాలకంగా జరుగుతుంది; మీ వైపు నుండి తదుపరి దశలు అవసరం లేదు.
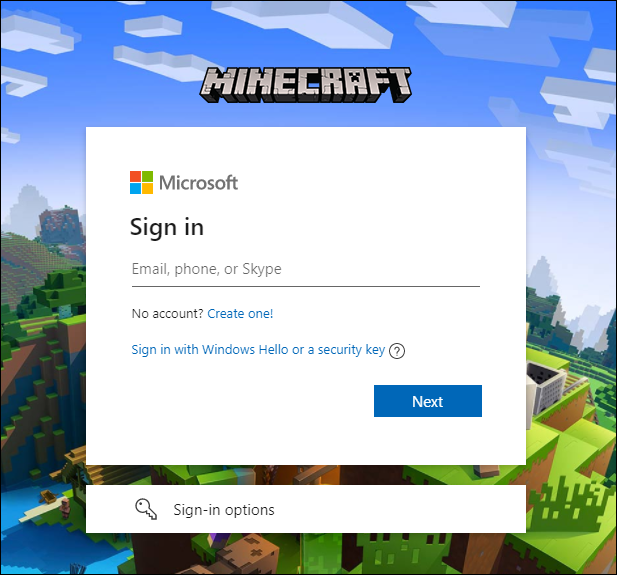
- మీకు Microsoft ఖాతా లేకుంటే లేదా దాన్ని ఉపయోగించకూడదనుకుంటే, ఎంచుకోండి ఉచిత కోసం సైన్ అప్ చేయండి .
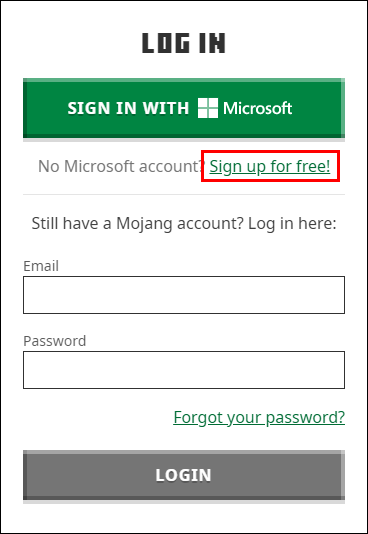
- మీ ఇమెయిల్ చిరునామాను టైప్ చేసి, ఆపై క్లిక్ చేయండి తరువాత .
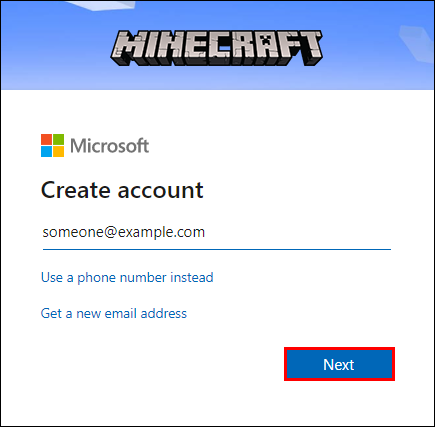
- మీ పాస్వర్డ్ని నమోదు చేసి, క్లిక్ చేయండి తరువాత .
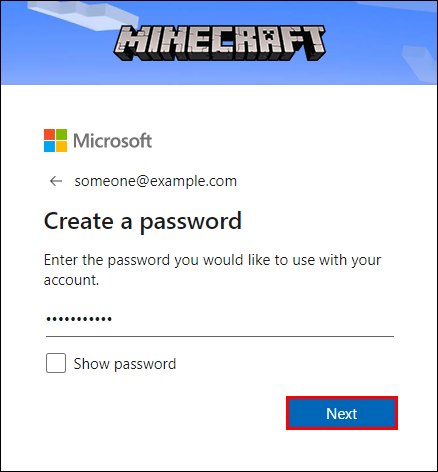
- మీ ప్రాంతం మరియు పుట్టిన తేదీని ఎంచుకుని, ఆపై క్లిక్ చేయండి తరువాత .
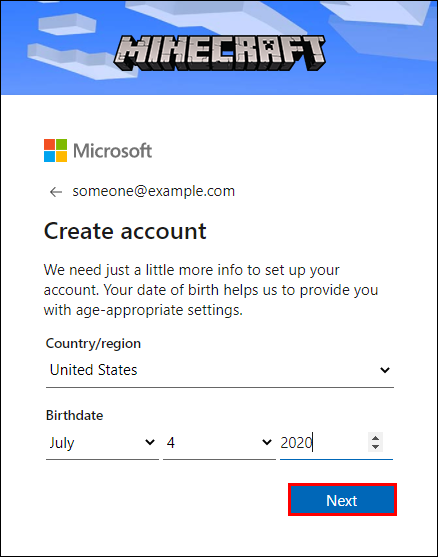
- మీ ఇమెయిల్ని తెరిచి, Minecraft నుండి మీరు అందుకున్న ధృవీకరణ కోడ్ను రిజిస్ట్రేషన్ విండోలో నమోదు చేయండి.
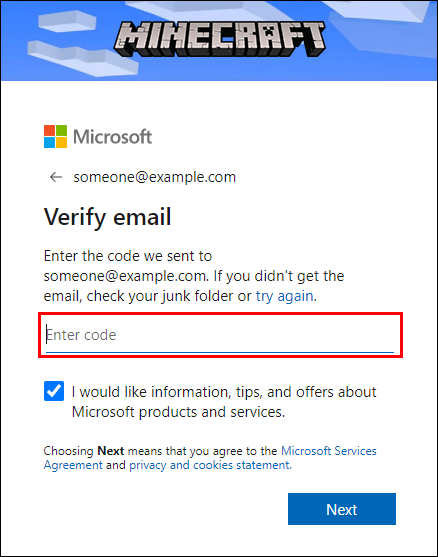
- క్యాప్చాను పరిష్కరించండి.
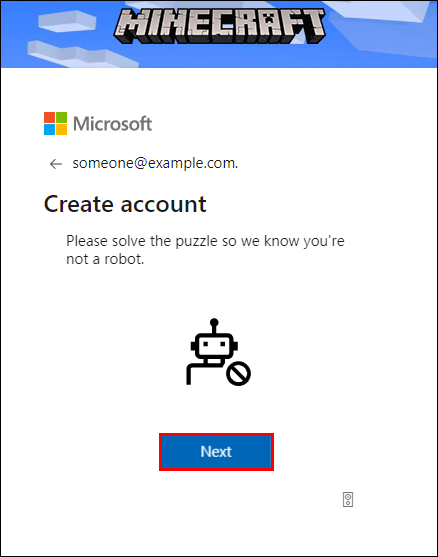
- Minecraft వినియోగదారు పేరును సృష్టించండి మరియు అవతార్ను ఎంచుకుని, ఆపై క్లిక్ చేయండి వెళ్దాం .
తరచుగా అడుగు ప్రశ్నలు
ఈ విభాగంలో, మేము Minecraft ప్లే చేయడం గురించి మరిన్ని ప్రశ్నలకు సమాధానం ఇస్తాము.
మొబైల్లో స్నేహితులతో Minecraft ప్లే ఎలా?
మీ స్నేహితులందరూ ఒకే Wi-Fi నెట్వర్క్ని ఉపయోగిస్తుంటే, మీరు స్థానిక సర్వర్లో ప్లే చేయవచ్చు. కలిసి ఆడటం ప్రారంభించడానికి క్రింది దశలను అనుసరించండి:
1. గేమ్ తెరవండి సెట్టింగ్లు .
2. పక్కన ఉన్న టోగుల్ బటన్ను మార్చండి స్థానిక సర్వర్ మల్టీప్లేయర్ కు పై స్థానం.
పవర్ బటన్ చర్య విండోస్ 10 ని మార్చండి
3. మీరు ప్లే చేయాలనుకుంటున్న ప్రపంచాన్ని ఇతర ప్లేయర్లు లోడ్ చేసే ముందు మీ పరికరంలో లోడ్ చేయండి. మీరు ఇప్పుడు గేమ్కి హోస్ట్గా ఉన్నారు.
4. మీ స్నేహితులు నొక్కాలి ఆడండి మరియు వారి జాబితాలో ఎగువన ఉన్న మరియు నీలం రంగులో హైలైట్ చేయబడిన ప్రపంచాన్ని ఎంచుకోండి.
ఆవిరి ఖాతాను ఎలా మూసివేయాలి
మీ స్నేహితులు వేరే నెట్వర్క్ని ఉపయోగిస్తుంటే, మీరు కొత్త బాహ్య సర్వర్ని సృష్టించాలి లేదా ఇప్పటికే ఉన్న దాన్ని ఉపయోగించాలి. దిగువ సూచనలను అనుసరించండి:
1. సందర్శించండి Minecraft పాకెట్ ఎడిషన్ సర్వర్ జాబితా మీ సర్వర్ సమాచారాన్ని కనుగొనడానికి.
2. గేమ్లో, నొక్కండి ఆడండి , ఆపై నావిగేట్ చేయండి సర్వర్లు ట్యాబ్.
3. నొక్కండి సర్వర్ని జోడించండి బాహ్య సర్వర్కి కనెక్ట్ చేయడానికి.
4. అవసరమైన సమాచారాన్ని పూరించండి - సర్వర్ పేరు, IP చిరునామా మరియు పోర్ట్ నంబర్.
5. నొక్కండి ఆడండి ఆడటం ప్రారంభించడానికి.
ఉచితంగా Minecraft ఆనందించండి
ఆశాజనక, మా గైడ్ సహాయంతో, మీరు ఇప్పుడు ఉచితంగా Minecraft ప్లే చేయవచ్చు. అనధికారిక గేమ్ వెర్షన్లను డౌన్లోడ్ చేసేటప్పుడు వైరస్ల గురించి తెలుసుకోండి. ఇన్స్టాలేషన్కు ముందు అన్ని ఫైల్లను స్కాన్ చేయడానికి యాంటీవైరస్ మరియు VPN సాఫ్ట్వేర్ని ఉపయోగించమని మేము సిఫార్సు చేస్తున్నాము. మరియు మీరు నిజంగా గేమ్ను ఆస్వాదిస్తున్నట్లయితే, డెవలపర్లకు గౌరవం చెల్లించడానికి అధికారిక సంస్కరణకు చెల్లించడాన్ని పరిగణించండి.
ఐఫోన్లో ఉచితంగా Minecraft డౌన్లోడ్ చేసుకోవడానికి మీకు ఏవైనా సురక్షితమైన మరియు విశ్వసనీయ సైట్లు తెలుసా? దిగువ వ్యాఖ్యల విభాగంలో మీ అనుభవాలను పంచుకోండి.