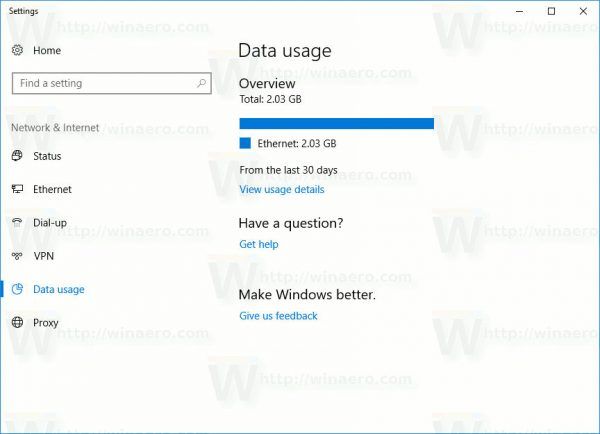విండోస్ టాస్క్బార్ చాలా స్పష్టమైన ప్రయోజనాన్ని కలిగి ఉంది. స్టార్ట్ బటన్ మీ కంప్యూటర్లోని ఏదైనా స్థానానికి దారితీసే ప్రధాన మెనుని తెరుస్తుంది. టాస్క్బార్ మీరు ఎక్కువగా ఉపయోగించే యాప్లకు సంబంధించిన అన్ని షార్ట్కట్లతో కూడిన సిస్టమ్ ట్రే బార్ను కూడా కలిగి ఉంటుంది.

మీరు ఇటీవల Windows 10 నుండి 11కి అప్గ్రేడ్ చేసినట్లయితే, టాస్క్బార్ యొక్క డిఫాల్ట్ స్థానం దిగువన కానీ సెంట్రల్ అలైన్మెంట్తో ఉన్నట్లు మీరు గమనించారు.
ఇది Windows యొక్క అన్ని మునుపటి సంస్కరణల నుండి విచలనం మరియు మీరు ఇష్టపడే లేదా ఉపయోగించాలనుకుంటున్నది కాకపోవచ్చు. అయితే, శుభవార్త ఏమిటంటే Windows 11 టాస్క్బార్ను ఎడమ వైపుకు సమలేఖనం చేసే ఎంపికను ఇస్తుంది.
విండోస్ 11లో టాస్క్బార్ను ఎడమవైపుకు ఎలా తరలించాలి
మీరు Windows 11 టాస్క్బార్ యొక్క డిఫాల్ట్ ప్లేస్మెంట్తో సంతోషంగా లేకుంటే, మీరు దానిని సులభంగా ఎడమ వైపుకు తరలించవచ్చు. ఇది చాలా సరళమైన ప్రక్రియ. మీరు చేయాల్సిందల్లా ఈ దశలను అనుసరించండి:
- టాస్క్బార్లోని ఖాళీ స్థలంపై కుడి-క్లిక్ చేయండి.

- మెను నుండి 'టాస్క్బార్ సెట్టింగ్లు' ఎంచుకోండి (మెనులో ఇది మాత్రమే ఎంపిక.)

- కొత్త విండో ప్రారంభించబడుతుంది. 'టాస్క్బార్ ప్రవర్తనలు' విభాగానికి క్రిందికి స్క్రోల్ చేయండి.

- విభాగాన్ని విస్తరించండి మరియు 'టాస్క్బార్ అమరిక' ఎంపికను ఎంచుకోండి.

- మెను నుండి 'ఎడమ' ఎంచుకోండి.

మీ టాస్క్బార్ స్వయంచాలకంగా కేంద్రం నుండి ఎడమకు కదులుతుంది.
హాట్స్పాట్ పేరు ఆండ్రాయిడ్ను ఎలా మార్చాలి
మీరు ప్రారంభ మెను నుండి 'సెట్టింగ్లు' ద్వారా టూల్బార్ ప్లేస్మెంట్ను సర్దుబాటు చేయవచ్చని గమనించండి. ఇక్కడ ఎలా ఉంది:
- ప్రారంభ మెనుకి వెళ్లి, 'సెట్టింగ్లు' ఎంచుకోండి.

- ఎడమ వైపు పేన్ నుండి 'వ్యక్తిగతీకరణ' ఎంచుకోండి.

- 'టాస్క్బార్ స్క్రీన్' క్లిక్ చేయండి.

- 'టాస్క్బార్ ప్రవర్తనలు' ఎంచుకోండి, ఆపై 'టాస్క్బార్ అమరిక' ఎంచుకోండి.

- 'ఎడమ' ఎంచుకోండి మరియు 'సెట్టింగులు' నుండి నిష్క్రమించండి.

మళ్ళీ, టాస్క్బార్ తక్షణమే కదులుతుంది మరియు మీరు దానిని యధావిధిగా ఉపయోగించడం కొనసాగించవచ్చు. 'టాస్క్బార్ ప్రవర్తనలు' నుండి 'ఎడమ'కి బదులుగా 'సెంటర్'ని ఎంచుకోవడం ద్వారా మీరు ఎల్లప్పుడూ ఈ సెట్టింగ్ని రివర్స్ చేయవచ్చని గుర్తుంచుకోండి.
విండోస్ 11లో టాస్క్బార్ను ఎలా దాచాలి
మీరు టాస్క్బార్ని మీరు ఎక్కడ ఉండాలనుకుంటున్నారో అక్కడ ఉంచినప్పటికీ, మీరు దానిని అన్ని సమయాలలో ఉపయోగించకూడదనుకోవచ్చు. మీరు టాస్క్బార్పై క్లిక్ చేసినప్పుడు మాత్రమే చూడాలనుకుంటే, దాన్ని దాచడం ఉత్తమం.
టాస్క్బార్ ఇప్పటికీ అలాగే ఉంటుంది కానీ 'అదృశ్యంగా' ఉంటుంది. మీరు కర్సర్ను దానిపై ఉంచినప్పుడు లేదా మీ కీబోర్డ్లోని విన్ కీని నొక్కినప్పుడు అది స్క్రీన్ దిగువ నుండి పాపప్ అవుతుంది.
మీరు చిన్న స్క్రీన్ ల్యాప్టాప్ని ఉపయోగిస్తుంటే మరియు మీరు పొందగలిగే మొత్తం డెస్క్టాప్ స్థలం అవసరమైతే ఇది అనుకూలమైన పరిష్కారం కావచ్చు.
మీరు Windows 11లో టాస్క్బార్ను ఎలా దాచవచ్చో ఇక్కడ ఉంది:
- కర్సర్ను టాస్క్బార్లోని ఖాళీ ప్రదేశానికి నావిగేట్ చేసి, కుడి-క్లిక్ చేయండి.

- 'టాస్క్బార్ సెట్టింగ్లు' ఎంచుకోండి.

- “టాస్క్బార్ ప్రవర్తన” కింద, “టాస్క్బార్ను స్వయంచాలకంగా దాచు” పెట్టెను ఎంచుకోండి.

టాస్క్బార్ దాచబడినందున మీ డెస్క్టాప్ స్థలం విస్తరిస్తుంది. ఈ ఫీచర్ ఇకపై అవసరం లేదని మీరు నిర్ణయించుకుంటే, “టాస్క్బార్ని స్వయంచాలకంగా దాచు” పెట్టె ఎంపికను తీసివేయండి.
విండోస్ 11లో టాస్క్బార్ యాప్లను ఎలా పిన్ చేయాలి
చక్కగా నిర్వహించబడిన డెస్క్టాప్ అనేక ప్రయోజనాలను అందిస్తుంది. మీరు వెతుకుతున్నదాన్ని సులభంగా కనుగొనడమే కాకుండా, ఇది మొత్తం ఉత్పాదకతను సానుకూలంగా ప్రభావితం చేస్తుంది.
టాస్క్బార్కు ఏ Windows 11 యాప్లను పిన్ చేయాలో ఎంచుకోవడం వల్ల సమయాన్ని ఆదా చేయవచ్చు మరియు మిమ్మల్ని మరింత సమర్థవంతంగా చేయవచ్చు. Windows 11లో మీ టాస్క్బార్కి యాప్ను ఎలా పిన్ చేయాలో ఇక్కడ ఉంది:
- ప్రారంభ బటన్ను క్లిక్ చేసి, 'అన్ని యాప్లు' ఎంపికను ఎంచుకోండి.

- మీరు పిన్ చేయాలనుకుంటున్న యాప్పై కుడి-క్లిక్ చేయండి.

- మెను నుండి 'టాస్క్బార్కు పిన్ చేయి' ఎంచుకోండి.

ప్రత్యామ్నాయంగా, మీరు యాప్ డెస్క్టాప్ సత్వరమార్గంపై కుడి-క్లిక్ చేసి, 'టాస్క్బార్కు పిన్ చేయి'ని ఎంచుకోవచ్చు. ఎలాగైనా. పిన్ చేసిన యాప్ టాస్క్బార్లో తక్షణమే కనిపిస్తుంది మరియు మీరు దీన్ని త్వరగా ప్రారంభించవచ్చు.
ఫేస్బుక్లో పదాలను ఎలా బోల్డ్ చేయాలి
అదనపు FAQలు
మీరు Windows 11లో టాస్క్బార్ని కుడివైపుకి తరలించగలరా?
శీఘ్ర సమాధానం లేదు, మీరు చేయలేరు. మళ్ళీ, ఇది కొత్త Windows 11 వినియోగదారులకు కొంత గందరగోళంగా ఉండవచ్చు, ప్రత్యేకించి వారు Windows 10ని ఉపయోగిస్తున్నట్లయితే.
డెవలపర్లు తాజా విండోస్ వెర్షన్లో టాస్క్బార్ని సరిచేశారు. ఈ ప్రక్రియలో, వారు విండోస్ టాస్క్బార్ను స్క్రీన్ ఎగువన తరలించడానికి లేదా ఎడమ లేదా కుడి వైపుకు అడ్డంగా ఉంచే ఎంపికను తీసివేసారు.
Windows 11లో, టాస్క్బార్ స్క్రీన్ దిగువన ఉంటుంది. మీరు అమరికను మధ్య నుండి ఎడమకు మరియు వైస్ వెర్సాకు మాత్రమే మార్చగలరు.
మీరు Windows 11లో పిన్ చేసిన టాస్క్బార్ యాప్లను క్రమాన్ని మార్చగలరా?
మీరు చెయ్యవచ్చు అవును. Windows 11 టాస్క్బార్ మార్పులు గణనీయంగా ఉన్నప్పటికీ, ఈ సరళమైన ఎంపిక అలాగే ఉంది. మీరు టాస్క్బార్ నుండి ఏదైనా యాప్ని క్లిక్ చేసి లాగవచ్చు మరియు దానిని మీ ప్రాధాన్యతకు అనుగుణంగా మార్చుకోవచ్చు.
మీరు Windows 11లో టాస్క్బార్ రంగును మార్చగలరా?
నిజానికి, మీరు చెయ్యగలరు. ఈ ఎంపికలు ప్రధాన 'సెట్టింగ్లు' మెనులోని 'వ్యక్తిగతీకరణ' విభాగంలో ఉన్నాయి. అక్కడ నుండి, ఈ రెండు దశలను అనుసరించండి:
1. మీరు 'కలర్స్' టైల్ను కనుగొనే వరకు క్రిందికి స్క్రోల్ చేయండి మరియు 'యాక్సెంట్ కలర్' ఎంపికను ఎంచుకోండి.
2. 'ప్రారంభం మరియు టాస్క్బార్లో యాస రంగును చూపు' పెట్టెను ఎంచుకోండి.
ఇలా చేయడం ద్వారా, మీ టాస్క్బార్ మీ Windows 11 థీమ్ యొక్క రంగుకు సర్దుబాటు చేస్తుంది.
Windows 11 టాస్క్బార్ని సులభంగా నిర్వహించడం
విండోస్ 11లో టాస్క్బార్ను ఎడమ వైపుకు తరలించడం అనేది సరళమైన ప్రక్రియ. కనీసం ఇప్పటికైనా రెండు టాస్క్బార్ అమరిక ఎంపికలు మాత్రమే ఉన్నాయి.
అయితే, మీరు ఇతర టాస్క్బార్ సెట్టింగ్లను ఉపయోగించుకోవచ్చు మరియు ఇది మీ ప్రయోజనం కోసం పని చేస్తుందని నిర్ధారించుకోవచ్చు. టాస్క్బార్కు ఏ యాప్లను పిన్ చేయాలో మరియు వాటిని ఎలా అమర్చాలో ఎంచుకోవడం అనేది ప్రతి విండోస్ యూజర్కు ముఖ్యమైన ప్రయత్నం.
అయితే, మీకు ఎక్కువ డెస్క్టాప్ స్థలం అవసరమైతే మీరు టాస్క్బార్ను దాచవచ్చు మరియు మరింత అనుకూలీకరణ కోసం దాని రంగును మార్చవచ్చు.
స్నాప్చాట్లో చాట్లను ఎలా తొలగించాలి
ఏదైనా ఎంపిక అందుబాటులో ఉంటే, మీరు Windows 11 టాస్క్బార్ను ఎక్కడ ఉంచుతారు? దిగువ వ్యాఖ్యల విభాగంలో మాకు తెలియజేయండి.