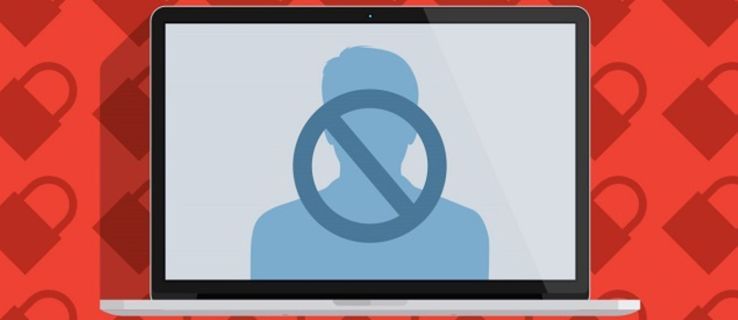వ్యక్తిగత సమాచారం మరియు పత్రాలను భద్రపరచడానికి మీ కంప్యూటర్ పాస్వర్డ్ను మార్చడం చాలా ముఖ్యమైనది. సందర్భానుసారంగా, మీరు చాలా కాలంగా ఉపయోగించని కంప్యూటర్ యొక్క పాస్వర్డ్ను మరచిపోయి, దాన్ని ఎలా యాక్సెస్ చేయాలో మీకు తెలియకపోవడమే సమస్య కావచ్చు.

ఈ కథనంలో, మీరు Windows 10లో మీ కంప్యూటర్ పాస్వర్డ్ను ఎలా మార్చాలో మరియు మీ కంప్యూటర్ ఖాతా మరియు పాస్వర్డ్కు సంబంధించిన అదనపు సమాచారాన్ని ఎలా మార్చాలో నేర్చుకుంటారు.
మీ పాస్వర్డ్ని మార్చడం
Windows దాని తాజా సిస్టమ్లలో దాని భద్రతా లక్షణాలను నవీకరించింది, అంటే Windows 8.1 కోసం పాస్వర్డ్ ట్రబుల్షూటింగ్ని మార్చడం, ఉదాహరణకు, పని చేయదు. మీకు Windows 10 లేదా అంతకంటే ఎక్కువ ఉంటే మరియు మీరు మీ పాస్వర్డ్లను మార్చవలసి ఉంటే, ఈ దశలను అనుసరించండి:
- మీ కీబోర్డ్లోని 'ప్రారంభించు' కీని నొక్కండి, ఇది సాధారణంగా Windows లోగోను కలిగి ఉంటుంది.

- పాప్-అప్ మెను నుండి 'సెట్టింగులు' ఎంచుకోండి.

- 'ఖాతా'పై క్లిక్ చేయండి.

- ఆపై 'సైన్-ఇన్ ఎంపికలు.'

- “పాస్వర్డ్” కింద, “మార్చు” ఎంచుకోండి.

- పాప్-అప్ విండోలో మీ ప్రస్తుత పాస్వర్డ్ మరియు కొత్తది నమోదు చేయండి. ధృవీకరణ కోసం మీ కొత్త పాస్వర్డ్ను రెండవసారి నమోదు చేయమని మిమ్మల్ని అడుగుతారు.

మీ Windows Hello PINని మార్చడం
మీరు మీ కంప్యూటర్ను యాక్సెస్ చేయడానికి PINని పాస్వర్డ్గా ఉపయోగిస్తుంటే మరియు మీరు దానిని మార్చవలసి వస్తే, ఈ దశలను అనుసరించండి:
- మీ స్క్రీన్పై విండోస్ లోగోను నొక్కండి.

- మీరు పాప్-అప్ మెనుని చూస్తారు. 'సెట్టింగ్లు'పై క్లిక్ చేయండి.

- 'ఖాతా'కి వెళ్లండి.

- ఆపై 'సైన్-ఇన్ ఎంపికలు' క్లిక్ చేయండి.

- 'Windows హలో పిన్' ఎంచుకోండి.

- పాప్-అప్ విండోలో మీ ప్రస్తుత పాస్వర్డ్ మరియు కొత్తది నమోదు చేయండి. నిర్ధారణ కోసం మీ కొత్త పిన్ని రెండవసారి నమోదు చేయమని మిమ్మల్ని అడుగుతారు.

Windows 10తో మీ పాస్వర్డ్ని రీసెట్ చేస్తోంది
Windows 10 మీరు మీ పాస్పోర్ట్ని మరచిపోయినట్లయితే రీసెట్ చేయడానికి వివిధ ఎంపికలను కలిగి ఉంది. సులభమయినది భద్రతా ప్రశ్నల ద్వారా. మీరు Windows 10 వెర్షన్ 1803 లేదా తదుపరిది కలిగి ఉన్నట్లయితే, మీరు మీ ఖాతాను సెటప్ చేసినప్పుడు కొన్ని భద్రతా ప్రశ్నలను ఎంచుకోవలసిందిగా మిమ్మల్ని అడగవచ్చు. మీరు అలా చేస్తే, మీ పాస్వర్డ్ని రీసెట్ చేయడానికి ఈ దశలను అనుసరించండి.
- సైన్-ఇన్ స్క్రీన్పై “పాస్వర్డ్ని రీసెట్ చేయి”పై క్లిక్ చేయండి.

- భద్రతా ప్రశ్నకు సమాధానం ఇవ్వండి.

- కొత్త పాస్వర్డ్ను నమోదు చేయండి.

- మీ కొత్త పాస్వర్డ్ని ఉపయోగించి సైన్ ఇన్ చేయండి.
మీరు వెర్షన్ 1803కి ముందు Windows 10ని కలిగి ఉన్నట్లయితే, భద్రతా ప్రశ్నలకు సమాధానం ఇవ్వడం ద్వారా మీ పాస్వర్డ్ను రీసెట్ చేసే అవకాశం మీకు ఉండదు. ఈ సందర్భంలో, పాస్వర్డ్ను ఇప్పటికీ రీసెట్ చేయవచ్చు. అయితే, ఈ పద్ధతి మీ పాస్వర్డ్ మరియు పరికరాన్ని రీసెట్ చేస్తుంది మరియు మీ కంప్యూటర్ నుండి డేటా, సెట్టింగ్లు మరియు ప్రోగ్రామ్లను శాశ్వతంగా తొలగిస్తుంది. మీరు మీ పాస్వర్డ్ మరియు పరికరాన్ని రీసెట్ చేయాలనుకుంటే, దీన్ని చేయడానికి మీరు ఇక్కడ దశలను కనుగొంటారు:
రోబ్లాక్స్లో మీ వినియోగదారు పేరును ఎలా మార్చాలి
- మీ కీబోర్డ్లో, Shift మరియు పవర్ కీలను నొక్కండి. దిగువ కుడి మూలలో 'పునఃప్రారంభించు' పై క్లిక్ చేయండి.

- 'ఒక ఎంపికను ఎంచుకోండి' మెనులో, 'ట్రబుల్షూట్' ఎంచుకోండి.

- 'ఈ PCని రీసెట్ చేయి' ఎంచుకోండి.

- 'అన్నీ తీసివేయి' పై క్లిక్ చేయండి.

అడ్మినిస్ట్రేటివ్ ఖాతా నుండి మీ పాస్వర్డ్ని రీసెట్ చేస్తోంది
మీరు బహుళ వినియోగదారులు ఉన్న కంప్యూటర్లో ఖాతా పాస్వర్డ్ను మరచిపోయినప్పుడు, మీరు అడ్మినిస్ట్రేటివ్ ఖాతా యజమానిని సంప్రదించడం ద్వారా పాస్వర్డ్ను మార్చవచ్చు. ప్రత్యామ్నాయంగా, మీకు నిర్వాహక హక్కులు ఉంటే పాస్వర్డ్ను మీరే రీసెట్ చేసుకోవచ్చు. మీ పాస్వర్డ్ని రీసెట్ చేయడానికి ఈ దశలను అనుసరించండి:
- లాగిన్ స్క్రీన్లో, అడ్మినిస్ట్రేటివ్ హక్కులతో ఖాతా పాస్వర్డ్ను నమోదు చేయండి. మీ స్క్రీన్పై 'ప్రారంభించు' లోగోను నొక్కండి.

- పాప్-అప్ మెను నుండి 'సెట్టింగులు' ఎంచుకోండి.

- 'ఖాతా'పై క్లిక్ చేయండి.

- మెను నుండి, 'ఇతర వినియోగదారులు' ఎంచుకోండి.

- మీ వినియోగదారుని గుర్తించి, 'పాస్వర్డ్ని రీసెట్ చేయి'పై క్లిక్ చేయండి.
- కొత్త పాస్వర్డ్ను నమోదు చేసి, 'సరే' క్లిక్ చేయండి.
Windows 10తో లాగిన్ చేయడంలో సాధారణ సమస్యలు
అప్పుడప్పుడు, మీరు సరైన పాస్వర్డ్ను నమోదు చేస్తారు కానీ మీ ఖాతాను యాక్సెస్ చేయలేరు. ఈ సమస్యను పరిష్కరించడానికి మీరు ప్రయత్నించగల వివిధ విషయాలు ఉన్నాయి:
- మీ పాస్వర్డ్లో అక్షరాలు మరియు సంఖ్యలు ఉంటే, మీ కీబోర్డ్ క్యాప్స్ లాక్ ఆన్లో లేదని నిర్ధారించుకోండి. ఇది మీరు సరిగ్గా టైప్ చేసినప్పటికీ మీ పాస్వర్డ్ తప్పుగా చేస్తుంది.
- 'మేము మీ ఖాతాలోకి సైన్ ఇన్ చేయలేము' అని వ్రాసే సందేశాన్ని మీరు చూసినట్లయితే, మీ ఖాతా నుండి సైన్ అవుట్ చేసి, మళ్లీ సైన్ ఇన్ చేయడం ద్వారా ఈ సమస్యను తరచుగా పరిష్కరించవచ్చు. మీ కంప్యూటర్ని రీబూట్ చేయడానికి ప్రయత్నించండి.
- Windows 10 అందుబాటులో ఉన్న తాజా సంస్కరణకు నవీకరించబడిందని నిర్ధారించుకోండి.
మీరు ఇప్పటికీ లాగిన్ చేయలేకపోతే, మీరు మీ కంప్యూటర్ను సురక్షిత మోడ్లో పునఃప్రారంభించవచ్చు. సేఫ్ మోడ్ మీ పాస్వర్డ్ సమస్యలతో మీకు సహాయం చేయడమే కాకుండా సిస్టమ్ సమస్యలను కూడా పరిష్కరించదు. మీరు సైన్-ఇన్ స్క్రీన్ లేదా బ్లాక్ స్క్రీన్ నుండి మీ కంప్యూటర్ను సేఫ్ మోడ్లో పునఃప్రారంభించవచ్చు. రెండు ప్రత్యామ్నాయాలపై ట్రబుల్షూటింగ్ ఇక్కడ ఉంది:
సైన్-ఇన్ స్క్రీన్ నుండి:
- Windows సైన్-ఇన్ స్క్రీన్లో, “Shift” కీ మరియు పవర్ కీని కలిపి నొక్కండి. మెను నుండి, 'పునఃప్రారంభించు' ఎంచుకోండి.

- PC పునఃప్రారంభించబడిన తర్వాత, మీరు 'ఒక ఎంపికను ఎంచుకోండి' అనే నీలి రంగు మెనుని చూస్తారు. 'ట్రబుల్షూట్' పై క్లిక్ చేయండి.

- 'అధునాతన ఎంపికలు' మరియు ఆపై 'ప్రారంభ సెట్టింగ్లు' ఎంచుకోండి.

- 'పునఃప్రారంభించు' పై క్లిక్ చేయండి.
ఖాళీ లేదా నలుపు స్క్రీన్ నుండి:
- Windows లోగో మరియు R కీతో కీని నొక్కండి.

- “ఓపెన్” బాక్స్లో, “
msconfig” అని టైప్ చేసి, ఆపై సరే ఎంచుకోండి.
- 'బూట్' ట్యాబ్ను ఎంచుకోండి.

- 'బూట్ ఎంపికలు' మెనులో, 'సురక్షిత బూట్' చెక్బాక్స్ను క్లియర్ చేయండి.

లాగిన్ సమస్యలను పరిష్కరించడానికి అధునాతన ప్రత్యామ్నాయం మీ కంప్యూటర్లో విలీనం చేయబడిన ప్రారంభ మరమ్మతు సాధనాన్ని అమలు చేయడం. ఈ సాధనాన్ని యాక్సెస్ చేయడానికి ఈ దశలను అనుసరించండి:
- 'Shift' కీని నొక్కండి మరియు మీ కంప్యూటర్ను పునఃప్రారంభించండి. మీరు WinRE (Windows రికవరీ) మెనుని చూసే వరకు ప్రక్రియను పునరావృతం చేయండి.

- 'ఒక ఎంపికను ఎంచుకోండి'పై క్లిక్ చేసి, 'ట్రబుల్షూట్' ఎంచుకోండి.

- ఆపై 'అధునాతన ఎంపికలు.'

- 'ఆటోమేటిక్ రిపేర్' పై క్లిక్ చేయండి. దీనిని 'స్టార్టప్ రిపేర్' అని కూడా జాబితా చేయవచ్చు.

- మరమ్మత్తు ప్రక్రియ పూర్తయ్యే వరకు వేచి ఉండి, మళ్లీ లాగిన్ చేయడానికి ప్రయత్నించండి.
Windows 10 కోసం ఇతర లాగిన్ ప్రత్యామ్నాయాలు
Windows 10 మరియు అంతకంటే ఎక్కువ వివిధ లాగిన్ ఎంపికలు ఉన్నాయి. అత్యంత ప్రజాదరణ పొందినవి వేలిముద్ర మరియు ముఖ గుర్తింపు. మీ ముఖ గుర్తింపు లాగిన్ని సెట్ చేయడానికి, ఈ దశలను అనుసరించండి:
- మీ కీబోర్డ్లోని విండోస్ లోగో కీని నొక్కండి.

- పాప్-అప్ మెను నుండి 'సెట్టింగులు' ఎంచుకోండి.

- 'ఖాతా'పై క్లిక్ చేయండి.

- మెను నుండి, 'సైన్-ఇన్ ఎంపికలు' ఎంచుకోండి.

- మెను నుండి 'ఫేషియల్ రికగ్నిషన్ (విండోస్ హలో)' నొక్కండి.

- ప్రతి కోణం నుండి మీ ముఖాన్ని గుర్తించడానికి మీ వెబ్క్యామ్ కోసం సూచనలను అనుసరించండి.
మీరు మీ కంప్యూటర్ను యాక్సెస్ చేయడానికి మీ వేలిముద్రను పాస్వర్డ్గా ఉపయోగించాలనుకుంటే, మీ కీబోర్డ్లో ఒక కీలలో ఒక ప్రత్యేక స్కానర్ తప్పనిసరిగా ఉండాలని గుర్తుంచుకోండి. మీరు ఇలా చేస్తే, ఈ దశలను అనుసరించడం ద్వారా మీరు మీ వేలిముద్రను లాగిన్ ఎంపికగా సెటప్ చేయవచ్చు:
- మీ కీబోర్డ్లోని 'ప్రారంభించు' కీని నొక్కండి.

- 'సెట్టింగ్లు' క్లిక్ చేయండి.

- 'ఖాతా' ఎంచుకోండి.

- ఆపై 'సైన్-ఇన్ ఎంపికలు.'

- మెను నుండి 'ఫింగర్ప్రింట్ రికగ్నిషన్ (Windows హలో)' క్లిక్ చేయండి.

- స్కానర్పై మీ వేలిని ఉంచండి మరియు సూచనలను అనుసరించండి, తద్వారా కంప్యూటర్ మీ ప్రింట్ను ఖచ్చితంగా స్కాన్ చేయగలదు.
అదనపు FAQలు
నా కంప్యూటర్కి కొత్త వినియోగదారుని ఎలా జోడించాలి?
PCకి కొత్త వినియోగదారుని జోడించడానికి, ఇక్కడ ప్రక్రియ ఉంది:
1. 'సెట్టింగ్లు' ప్యానెల్కు వెళ్లండి.
డిఫాల్ట్ గూగుల్ ఖాతాను ఎలా సెట్ చేయాలి
2. “ఖాతాలు” ఆపై “కుటుంబం & ఇతర వినియోగదారులు”పై క్లిక్ చేయండి.
3. 'ఈ PCకి మరొకరిని జోడించు' ఎంచుకోండి.
మీరు కొత్త వినియోగదారు యొక్క Microsoft ఖాతా మరియు పాస్వర్డ్ కోసం అడగబడతారు.
నేను నా స్థానిక వినియోగదారు ఖాతాను అడ్మినిస్ట్రేటివ్ ఖాతాగా మార్చవచ్చా?
అవును, మీ వినియోగదారు ఖాతాను అడ్మినిస్ట్రేటివ్ ఖాతాగా మార్చడం సాధ్యమే. ఎలా ప్రారంభించాలో ఇక్కడ ఉంది:
1. 'సెట్టింగ్లు'లో, 'ఖాతాలు' ఎంచుకోండి.
2. 'కుటుంబం & ఇతర వినియోగదారులు'కి వెళ్లి, మీ ఖాతాను ఎంచుకోండి.
3. మీ పేరు క్రింద, అది 'స్థానిక ఖాతా' అని చెబుతుంది, దానిపై క్లిక్ చేయండి.
4. 'ఖాతా రకాన్ని మార్చు' ఎంచుకోండి.
5. 'అడ్మినిస్ట్రేటర్' పై క్లిక్ చేయండి.
Windows 10లో విభిన్న ఖాతా రకాలు ఏమిటి?
మీరు Windows 10తో మూడు విభిన్న రకాల ఖాతాలను సృష్టించవచ్చు: నిర్వాహకుడు, ప్రామాణిక వినియోగదారు మరియు అతిథి ఖాతా. అడ్మినిస్ట్రేటివ్ ఖాతాతో, మీరు డాక్యుమెంట్లను తెరవడానికి మరియు యాప్లను ఇన్స్టాల్ చేయడానికి మొత్తం యాక్సెస్ను కలిగి ఉంటారు, అయితే ఇతర ప్రత్యామ్నాయాలు మరింత పరిమిత అనుమతులను అందిస్తాయి.
నేను Windows 10తో భద్రతా ప్రశ్నలను ఎలా మార్చగలను?
Windows 10 మరియు 11కి రెండవ-పొర భద్రతగా మూడు భద్రతా ప్రశ్నలు అవసరం. మీరు మీ ఖాతాను సృష్టించినప్పుడు మీరు సెట్ చేసిన ప్రశ్నలను నవీకరించాలనుకుంటే, ఈ దశలను అనుసరించండి:
1. 'సెట్టింగ్లు' ప్యానెల్లో, 'ఖాతాలు' ఎంచుకోండి.
2. “కనెక్షన్ ఆప్షన్లు”పై క్లిక్ చేయండి.
3. 'భద్రతా ప్రశ్నలను నవీకరించండి'కి వెళ్లండి.
మీరు కొత్త వాటి కోసం మీ భద్రతా ప్రశ్నలను మార్చగలరు.
నేను నా లాగిన్ పాస్వర్డ్లను తొలగించవచ్చా?
అవును. మీరు మీ కంప్యూటర్లో భద్రతా పాస్వర్డ్ను కలిగి ఉండకూడదనుకుంటే, మీరు దానిని తొలగించవచ్చు, తద్వారా ఎవరైనా దీన్ని యాక్సెస్ చేయవచ్చు.
1. మీ కీబోర్డ్లో 'ప్రారంభించు' కీని నొక్కండి.
2. పాప్-అప్ మెను నుండి 'సెట్టింగ్లు' ఎంచుకోండి.
అసమ్మతిని మెలికకు ఎలా లింక్ చేయాలి
3. 'ఖాతా'పై క్లిక్ చేయండి.
4. మెను నుండి, 'సైన్-ఇన్ ఎంపికలు' ఎంచుకోండి.
5. మీరు తొలగించాలనుకుంటున్న పాస్వర్డ్ రకాన్ని ఎంచుకోండి. ఇది వేలిముద్ర స్కాన్, ముఖ గుర్తింపు, పాస్వర్డ్ లేదా పిన్ కావచ్చు.
6. మీరు వాటిని ఎంచుకున్నప్పుడు, మీరు 'తీసివేయి' ఎంపికను కనుగొంటారు.
భధ్రతేముందు
నిల్వ చేయబడిన సమాచారాన్ని రక్షించడానికి మీ కంప్యూటర్లో పాస్వర్డ్, పిన్, ముఖ గుర్తింపు లేదా ఏదైనా ఇతర భద్రతా పద్ధతి అవసరం. అయితే, మీరు మీ పాస్వర్డ్ లేదా పిన్ని మరచిపోవచ్చు మరియు మీ కంప్యూటర్ను యాక్సెస్ చేయలేరు. PCని రీసెట్ చేయడానికి ముందు, మీ పాస్వర్డ్ని మార్చడానికి మీరు అన్ని అవకాశాలను పూర్తి చేశారని నిర్ధారించుకోండి.
మీరు మీ పాస్వర్డ్ని క్రమం తప్పకుండా మారుస్తున్నారా? లేదా మీరు భద్రతా ఉల్లంఘనను ఎదుర్కొన్నప్పుడు మీరు దీన్ని చేస్తారా? వ్యాఖ్య విభాగంలో మాకు తెలియజేయండి.