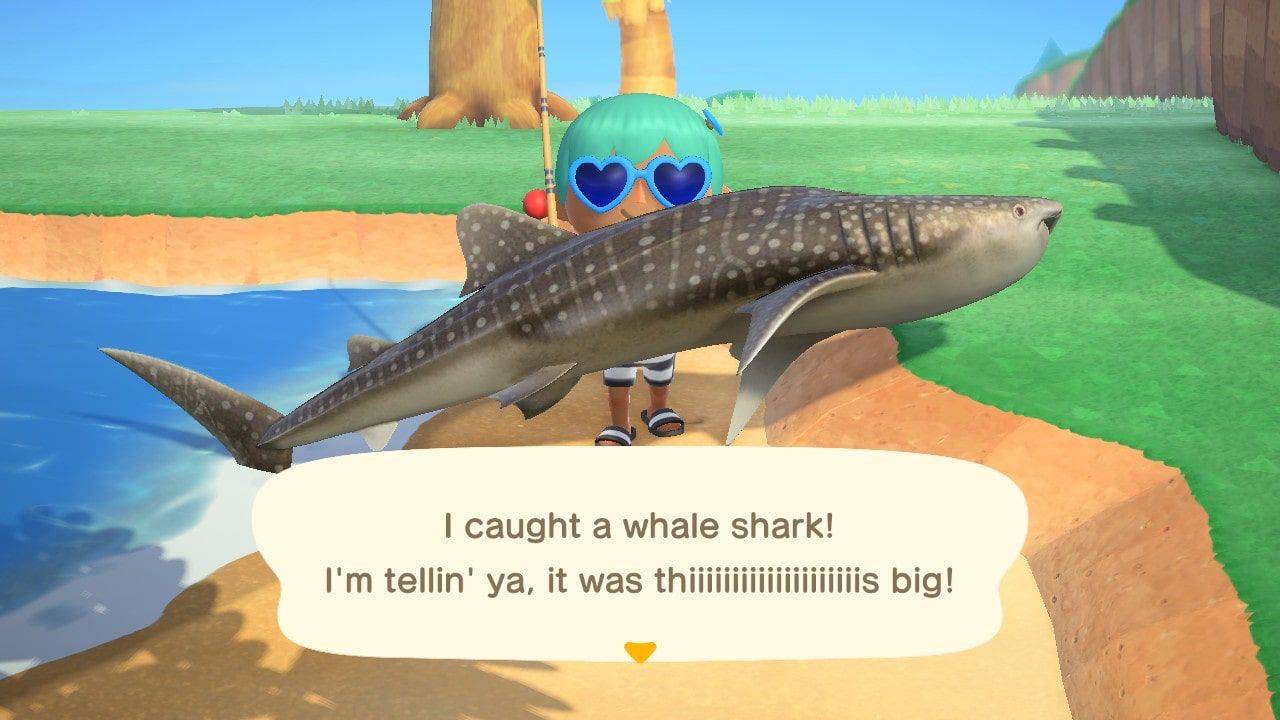ప్రాథమిక ఇన్పుట్/అవుట్పుట్ సిస్టమ్, లేదా BIOS, మీరు మీ కంప్యూటర్ను ఆన్ చేసినప్పుడు విండోస్ను బూట్ చేసే అంతర్నిర్మిత ప్రోగ్రామ్. ఇది మీ ఆపరేటింగ్ సిస్టమ్ మరియు మౌస్ లేదా కీబోర్డ్ వంటి ఇతర పరికరాల మధ్య కమ్యూనికేషన్ను కూడా నిర్వహిస్తుంది. చివరగా, ఇది వివిధ సెట్టింగ్లను ట్రబుల్షూట్ చేయడానికి మరియు కాన్ఫిగర్ చేయడానికి మిమ్మల్ని అనుమతిస్తుంది. అయితే, BIOSని యాక్సెస్ చేయడం అనేది ఫోల్డర్ లేదా ఫైల్ని యాక్సెస్ చేయడం అంత సులభం కాదు.

Windows 11లో BIOSని ఎలా యాక్సెస్ చేయాలో తెలుసుకోవాలని మీకు ఆసక్తి ఉంటే, మీరు సరైన స్థానానికి వచ్చారు. ఈ వ్యాసం దీన్ని చేయడానికి వివిధ మార్గాలను మీకు తెలియజేస్తుంది, కాబట్టి మీరు మీ కోసం ఉత్తమంగా పని చేసేదాన్ని ఎంచుకోవచ్చు.
ఇన్స్టాగ్రామ్లో dms ఎలా పొందాలో
Windows 11లో BIOSని ఎలా యాక్సెస్ చేయాలి
BIOSని యాక్సెస్ చేయడం వలన Windows 11లో అనేక సమస్యలను పరిష్కరించడంలో మరియు పరిష్కరించడంలో మీకు సహాయపడుతుంది. కానీ BIOS అనేది మీరు ఫైల్ ఎక్స్ప్లోరర్ నుండి యాక్సెస్ చేయగల ఫోల్డర్ కాదు. సెట్టింగులను పొందడానికి అనేక మార్గాలు ఉన్నాయి:
స్టార్టప్లో Windows 11లో BIOSని ఎలా యాక్సెస్ చేయాలి
Windows 11లో BIOS మెనుని యాక్సెస్ చేయడానికి అత్యంత సాధారణ మార్గం ప్రారంభంలో ఉంది. BIOSలోకి ప్రవేశించడానికి వినియోగదారులు కేటాయించిన కీని నొక్కాలి. దీన్ని ఎలా చేయాలో ఇక్కడ ఉంది:
- మీ కంప్యూటర్ను ఆన్ చేయండి.

- కంప్యూటర్ బూట్ అవ్వడం ప్రారంభించిన వెంటనే, స్క్రీన్పై మెను కనిపించే వరకు కేటాయించిన కీని నొక్కండి.

BIOS మీ స్క్రీన్పై చూపబడుతుంది. దాని ద్వారా నావిగేట్ చేయండి మరియు మీకు కావలసిన మార్పులు చేయండి.
గమనిక: అన్ని కంప్యూటర్ తయారీదారులు BIOSని యాక్సెస్ చేయడానికి ఒకే కీని కేటాయించరు. మీ కంప్యూటర్ బ్రాండ్పై ఆధారపడి, కీ F2, F10, F1 లేదా F12 కావచ్చు. ఏ కీని ఉపయోగించాలో మీకు తెలియకపోతే, తయారీదారు వెబ్సైట్ను సూచించమని లేదా మీ సూచనల మాన్యువల్ని తనిఖీ చేయాలని మేము సిఫార్సు చేస్తున్నాము. మీరు మీ కంప్యూటర్ను ఆన్ చేసినప్పుడు కనిపించే మొదటి స్ప్లాష్ స్క్రీన్లో కూడా మీరు ఈ సమాచారాన్ని కనుగొనవచ్చు. అన్ని కంప్యూటర్ మరియు ల్యాప్టాప్ మోడల్లు ఈ సమాచారాన్ని చూపించవని గుర్తుంచుకోండి.
ఈ పద్ధతి సరళమైనది అయినప్పటికీ, దీనికి వేగం అవసరం. మీ కంప్యూటర్ వేగంగా ఉంటే మరియు కేవలం కొన్ని సెకన్లలో బూట్ అయినట్లయితే ఇది సమస్య కావచ్చు, సంబంధిత కీని పుష్ చేయడానికి మీకు సమయం ఉండదు. అదృష్టవశాత్తూ, BIOSని యాక్సెస్ చేయడానికి ఇతర పద్ధతులు ఉన్నాయి.
సెట్టింగ్ల నుండి Windows 11లో BIOSని ఎలా యాక్సెస్ చేయాలి
మీరు సమయానికి ప్రారంభంలో కేటాయించిన BIOS కీని నొక్కడానికి తగినంత వేగంగా లేకుంటే లేదా ఏ కీని ఉపయోగించాలో మీకు తెలియకపోతే, మీరు సెట్టింగ్ల ద్వారా BIOSని యాక్సెస్ చేయవచ్చు. దీన్ని చేయడానికి క్రింది సూచనలను అనుసరించండి:
- తెరవండి ప్రారంభ విషయ పట్టిక మరియు నొక్కండి గేర్ చిహ్నం సెట్టింగ్లను యాక్సెస్ చేయడానికి.

- ఎంచుకోండి వ్యవస్థ ఎడమవైపు మెనులో.

- నొక్కండి రికవరీ కుడి వైపున.

- ఎంచుకోండి ఇప్పుడే పునఃప్రారంభించండి పక్కన అధునాతన స్టార్టప్ .

- 'మేము మీ పరికరాన్ని పునఃప్రారంభిస్తాము కాబట్టి మీ పనిని సేవ్ చేయండి' అనే సందేశం స్క్రీన్పై కనిపిస్తుంది. మీరు మీ పనిని సేవ్ చేసినట్లయితే, నొక్కండి ఇప్పుడే పునఃప్రారంభించండి .

- మూడు ఎంపికలతో కూడిన మెను కనిపిస్తుంది. ఎంచుకోండి ట్రబుల్షూట్ .

- నొక్కండి అధునాతన ఎంపికలు .

- ఎంచుకోండి UEFI ఫర్మ్వేర్ సెట్టింగ్లు మరియు ఎంచుకోండి పునఃప్రారంభించండి .

- నమోదు చేయండి BIOS సెటప్ .
ఈ పద్ధతిని ఉపయోగించి BIOSని యాక్సెస్ చేయడం స్టార్టప్లో చేయడం కంటే ఎక్కువ సమయం తీసుకున్నప్పటికీ, ఇది వేగం అవసరం లేని ఖచ్చితంగా-షాట్ మార్గం.
కమాండ్తో Windows 11లో BIOSని ఎలా యాక్సెస్ చేయాలి
మీరు వివిధ టాస్క్ ఆటోమేషన్ మరియు కాన్ఫిగరేషన్ మేనేజ్మెంట్ ప్రోగ్రామ్లను ఉపయోగించవచ్చు పవర్షెల్ లేదా BIOSను యాక్సెస్ చేయడానికి టెర్మినల్. దీన్ని చేయడానికి క్రింది దశలను అనుసరించండి:
- మీకు ఇష్టమైన ప్రోగ్రామ్ను తెరవండి.

-
shutdown /r /o /f /t 00లేదాshutdown.exe /r /oఅని టైప్ చేసి నొక్కండి నమోదు చేయండి .
- తెరపై అనేక ఎంపికలు కనిపిస్తాయి. ఎంచుకోండి ట్రబుల్షూట్ .

- నొక్కండి అధునాతన ఎంపికలు .

- వెళ్ళండి UEFI ఫర్మ్వేర్ సెట్టింగ్లు .

- ఎంచుకోండి పునఃప్రారంభించండి .

మీ కంప్యూటర్ పునఃప్రారంభించబడుతుంది మరియు స్వయంచాలకంగా BIOSలోకి ప్రవేశిస్తుంది.
సత్వరమార్గంతో Windows 11లో BIOSని ఎలా యాక్సెస్ చేయాలి
మీరు తరచుగా BIOSని యాక్సెస్ చేయవలసి వస్తే, మీరు కొన్ని క్లిక్లలో మాత్రమే BIOSలోకి ప్రవేశించడానికి మిమ్మల్ని అనుమతించే సత్వరమార్గాన్ని సృష్టించవచ్చు. దీన్ని ఎలా చేయాలో ఇక్కడ ఉంది:
- మీ డెస్క్టాప్పై కుడి-క్లిక్ చేసి, హోవర్ చేయండి కొత్తది , మరియు ఎంచుకోండి సత్వరమార్గం .

- “ఐటెమ్ స్థానాన్ని టైప్ చేయండి” కింద
shutdown /r /o /f /t 00ని నమోదు చేయండి .
- నొక్కండి తరువాత మరియు ప్రక్రియను పూర్తి చేయడానికి ఆన్-స్క్రీన్ సూచనలను అనుసరించండి.

మీరు సత్వరమార్గాన్ని సృష్టించిన తర్వాత, BIOSని యాక్సెస్ చేయడానికి దీన్ని ఎలా ఉపయోగించాలో ఇక్కడ ఉంది:
- షార్ట్కట్పై డబుల్ క్లిక్ చేయండి.

- నొక్కండి ట్రబుల్షూట్ .

- వెళ్ళండి అధునాతన ఎంపికలు .

- ఎంచుకోండి UEFI ఫర్మ్వేర్ సెట్టింగ్లు .

- నొక్కండి పునఃప్రారంభించండి .

కంప్యూటర్ స్వయంచాలకంగా BIOSలోకి ప్రవేశిస్తుంది.
Shift + Restartతో Windows 11లో BIOSని ఎలా యాక్సెస్ చేయాలి
మీరు సైన్ ఇన్ చేయకుండా Windows 11లో BIOSని యాక్సెస్ చేయాలనుకుంటే, మీరు ఏమి చేయగలరో ఇక్కడ ఉంది:
- లాక్ లేదా సైన్-ఇన్ స్క్రీన్లో ఉన్నప్పుడు, నొక్కి పట్టుకోండి మార్పు , క్లిక్ చేయండి శక్తి చిహ్నం, మరియు ఎంచుకోండి పునఃప్రారంభించండి .

- మీరు అధునాతన స్టార్టప్ స్క్రీన్కి తీసుకెళ్లబడతారు. ఎంచుకోండి ట్రబుల్షూట్ .

- నొక్కండి అధునాతన ఎంపికలు .

- ఎంచుకోండి UEFI ఫర్మ్వేర్ సెట్టింగ్లు .

- ఎంచుకోండి పునఃప్రారంభించండి .

మీరు సైన్ ఇన్ చేసినట్లయితే మీరు కూడా ఇలానే చేయవచ్చు:
- నొక్కండి మరియు పట్టుకోండి మార్పు బటన్ మరియు తెరవండి ప్రారంభ విషయ పట్టిక .

- ఎంచుకోండి శక్తి చిహ్నం.

- ఎంచుకోండి పునఃప్రారంభించండి .

- ఎంచుకోండి ట్రబుల్షూట్ అధునాతన స్టార్టప్ స్క్రీన్ నుండి ఎంపిక.

- ఎంచుకోండి అధునాతన ఎంపికలు .

- నొక్కండి UEFI ఫర్మ్వేర్ సెట్టింగ్లు .

- నొక్కండి పునఃప్రారంభించండి .

రన్ విండోతో Windows 11లో BIOSని ఎలా యాక్సెస్ చేయాలి
Windows 11లో BIOSని యాక్సెస్ చేయడానికి మరొక మార్గం రన్ విండోను ఉపయోగించడం. దీన్ని చేయడానికి క్రింది సూచనలను అనుసరించండి:
- నొక్కండి Windows + R రన్ విండోను తెరవడానికి.

-
shutdown /r /o /f /t 00అని టైప్ చేసి క్లిక్ చేయండి అలాగే లేదా ఎంచుకోండి నమోదు చేయండి . ప్రత్యామ్నాయంగా, మీరు ఉపయోగించవచ్చుshutdown.exe /r /oఆదేశం, కానీ అది అంత వేగంగా లేదు.
- నావిగేట్ చేయండి ట్రబుల్షూట్ .

- ఎంచుకోండి అధునాతన ఎంపికలు .

- నొక్కండి UEFI ఫర్మ్వేర్ సెట్టింగ్లు .

- ఎంచుకోండి పునఃప్రారంభించండి .

సర్ఫేస్ ప్రోలో Windows 11లో BIOSని ఎలా యాక్సెస్ చేయాలి
అనేక సర్ఫేస్ ప్రో పరికరాలు ఇప్పటికే Windows 11తో వస్తాయి, మరికొన్ని దీనికి అప్గ్రేడ్ చేయబడతాయి. మీరు సర్ఫేస్ ప్రో పరికరాన్ని కలిగి ఉంటే, BIOSని యాక్సెస్ చేయడానికి ఇక్కడ సులభమైన మార్గం ఉంది:
- మీ పరికరాన్ని షట్ డౌన్ చేయండి.

- వాల్యూమ్ అప్ బటన్ (ప్లస్ గుర్తు) నొక్కి పట్టుకోండి.

- వాల్యూమ్ అప్ బటన్ను పట్టుకుని ఉండగానే పవర్ బటన్ను పట్టుకుని విడుదల చేయండి. మీరు మైక్రోసాఫ్ట్ లేదా సర్ఫేస్ లోగోను చూసినప్పుడు, వాల్యూమ్ అప్ బటన్ను విడుదల చేయండి. మీరు ఇప్పుడు మీ సర్ఫేస్ ప్రో పరికరం కోసం BIOSని నమోదు చేయాలి.

UEFI వర్సెస్ BIOS
చాలా మంది వినియోగదారులకు యూనిఫైడ్ ఎక్స్టెన్సిబుల్ ఫర్మ్వేర్ ఇంటర్ఫేస్ (UEFI) BIOS లాంటిదేనా కాదా అనేది ఖచ్చితంగా తెలియదు. మీరు గమనించినట్లుగా, Windows 11లో BIOSని యాక్సెస్ చేయడానికి చాలా సూచనలలో వాస్తవానికి UEFI యాక్సెస్ ఉంటుంది, కాబట్టి రెండు పదాలు పరస్పరం మార్చుకోగలవా అని ఆశ్చర్యపడటం సహజం.
UEFI మరియు BIOS రెండూ ఆపరేటింగ్ సిస్టమ్ను ప్రారంభించే మరియు ఆపరేటింగ్ సిస్టమ్ మరియు ఫర్మ్వేర్ మధ్య మధ్యవర్తులుగా పనిచేసే ఇంటర్ఫేస్లు అయితే, అవి ఒకేలా ఉండవు. BIOS మాస్టర్ బూట్ రికార్డ్ (MBR)ని ఉపయోగిస్తుంది, అయితే UEFI GUID విభజన పట్టిక (GPT)ని ఉపయోగిస్తుంది. MBR హార్డ్ డిస్క్ యొక్క మొదటి సెక్టార్లో ఉంది, ఇది అవినీతి ప్రమాదాన్ని పెంచుతుంది. UEFI అవినీతి సమస్యల అవకాశాలను తగ్గించే సాధారణ రిడెండెన్సీ తనిఖీలను చేసే GPTని ఉపయోగిస్తుంది.
UEFI 2007లో అభివృద్ధి చేయబడింది మరియు ఈ రోజుల్లో, ఇది ఆధునిక ఇంటర్ఫేస్లకు ప్రామాణికంగా పరిగణించబడుతుంది. ఇది BIOS యొక్క కొన్ని సాంకేతిక లోపాలను సరిదిద్దే మరియు BIOS అందించని లక్షణాలను కలిగి ఉన్న కొత్త మరియు మరింత అధునాతన ఇంటర్ఫేస్. చాలా మంది నిపుణులు UEFI సమీప భవిష్యత్తులో BIOS స్థానాన్ని భర్తీ చేస్తుందని అంచనా వేస్తున్నారు.
BIOS 16-బిట్ మోడ్లో మాత్రమే పనిచేస్తుంది, UEFI 64 బిట్లలో పనిచేస్తుంది. దీనర్థం UEFI మరింత మెమరీని కలిగి ఉంది, బూటింగ్ ప్రక్రియను మరింత వేగవంతం చేస్తుంది.
ఆధునిక మదర్బోర్డులు BIOSకు బదులుగా UEFIతో రవాణా చేయబడ్డాయి ఎందుకంటే ఇది మరిన్ని ఎంపికలను అందిస్తుంది మరియు మరింత సామర్థ్యం కలిగి ఉంటుంది.
తరచుగా అడిగే ప్రశ్నలు
BIOS యొక్క ప్రాథమిక విధులు ఏమిటి?
BIOS నాలుగు ప్రధాన విధులను కలిగి ఉంది:
• పవర్-ఆన్ స్వీయ-పరీక్ష (POST) – BIOS మీ కంప్యూటర్కు కనెక్ట్ చేయబడిన హార్డ్వేర్ను పరీక్షిస్తుంది మరియు ఆపరేటింగ్ సిస్టమ్ను లోడ్ చేయడానికి ముందు ఎటువంటి లోపాలు లేవని నిర్ధారిస్తుంది.
• బూట్స్ట్రాప్ లోడర్ – BIOS మీ ఆపరేటింగ్ సిస్టమ్ను గుర్తిస్తుంది. ఇది సిస్టమ్ను గుర్తించినప్పుడు (మరియు ఉంటే), BIOS దానికి నియంత్రణను పంపుతుంది.
• డ్రైవర్లు మరియు సాఫ్ట్వేర్ - BIOS ఆపరేటింగ్ సిస్టమ్ లోడ్ అయిన తర్వాత దానితో పరస్పర చర్య చేసే డ్రైవర్లు మరియు సాఫ్ట్వేర్లను గుర్తిస్తుంది.
• కాంప్లిమెంటరీ మెటల్-ఆక్సైడ్-సెమీకండక్టర్ (CMOS) సెటప్ - CMOS అనేది BIOS యొక్క అస్థిరత లేని మెమరీ, ఇది సిస్టమ్ మరియు హార్డ్వేర్ సెట్టింగ్లను అనుకూలీకరించడానికి వినియోగదారులను అనుమతిస్తుంది.
నేను BIOS సంస్కరణను ఎలా తనిఖీ చేయగలను?
మీరు మీ కంప్యూటర్లో ఉన్న BIOS సంస్కరణను తనిఖీ చేయాలనుకుంటే, మీరు చేయవలసినది ఇక్కడ ఉంది:
1. ప్రారంభ మెనుని తెరిచి, శోధన పట్టీలో “cmd” అని టైప్ చేయండి.

2. ప్రారంభించండి కమాండ్ ప్రాంప్ట్ .
విండోస్ 10 ప్రారంభ మెను యాదృచ్ఛికంగా పనిచేయడం ఆపివేస్తుంది

3. wmic bios get smbiosbiosversion అని టైప్ చేయండి, మీరు BIOS సంస్కరణ సంఖ్యను చూస్తారు.

నేను నా కంప్యూటర్లో BIOSని అప్డేట్ చేయాలా?
మా ఆపరేటింగ్ సిస్టమ్ను అప్డేట్ చేయడం వల్ల సజావుగా పనితీరును నిర్ధారిస్తుంది మరియు కొత్త ఫీచర్లను ఉపయోగించడానికి మమ్మల్ని అనుమతిస్తుంది. అయితే, ఇది BIOS విషయంలో కాదు. ఆపరేటింగ్ సిస్టమ్ అప్డేట్ల వలె కాకుండా, BIOS అప్డేట్లలో కొత్త ఫీచర్లు, పనితీరు మెరుగుదలలు లేదా సెక్యూరిటీ ప్యాచ్లు ఉండవు. అవి సాధారణంగా చిన్న బగ్లను పరిష్కరిస్తాయి లేదా కొత్త CPUలకు మద్దతును జోడిస్తాయి.
మీ కంప్యూటర్ సరిగ్గా పనిచేస్తుంటే, BIOSని నవీకరించాల్సిన అవసరం లేదు. వాస్తవానికి, BIOSని నవీకరించడం వల్ల మంచి కంటే ఎక్కువ హాని చేయవచ్చు మరియు మీరు బగ్లను అనుభవించవచ్చు లేదా మీ కంప్యూటర్ను కూడా ఇటుకగా మార్చవచ్చు. BIOS అప్డేట్లు హార్డ్వేర్-నిర్దిష్టమైనవి మరియు మీరు తప్పు సంస్కరణను పొందినట్లయితే, మీ కంప్యూటర్ అన్బూట్ చేయబడదు.
మీరు కొత్త BIOS వెర్షన్లో పరిష్కరించబడిన బగ్లను ఎదుర్కొంటుంటే లేదా మీ CPUని అప్గ్రేడ్ చేయాలనుకుంటే, మీరు బహుశా BIOSని అప్డేట్ చేయాలి. రిస్క్లను తగ్గించడానికి ప్రొఫెషనల్ని నిర్వహించడానికి అనుమతించమని మేము సిఫార్సు చేస్తున్నాము.
మీ BIOSని యాక్సెస్ చేయడం ఎప్పుడూ సులభం కాదు
జనాదరణ పొందిన నమ్మకానికి విరుద్ధంగా, స్టార్టప్లో BIOSని యాక్సెస్ చేయడం దాన్ని పొందడానికి ఏకైక మార్గం కాదు. కొత్త Windows 11 మీ సిస్టమ్ ట్రబుల్షూట్ చేయడానికి లేదా సమస్యలను పరిష్కరించడానికి అనేక మార్గాల్లో BIOSని నమోదు చేయడానికి మిమ్మల్ని అనుమతిస్తుంది. BIOSలో పనిచేసేటప్పుడు చాలా జాగ్రత్తగా ఉండండి మరియు సెట్టింగులు దేనికోసం అని మీకు తెలిస్తే మాత్రమే వాటిని మార్చండి. లేకపోతే, మీరు మీ కంప్యూటర్ పనితీరును దెబ్బతీయవచ్చు.
BIOSను యాక్సెస్ చేయడంలో మీకు ఇబ్బంది ఉందా? BIOSని యాక్సెస్ చేయడానికి అనేక మార్గాలు ఉన్నాయని మీకు తెలుసా? దిగువ వ్యాఖ్యల విభాగంలో మాకు చెప్పండి.