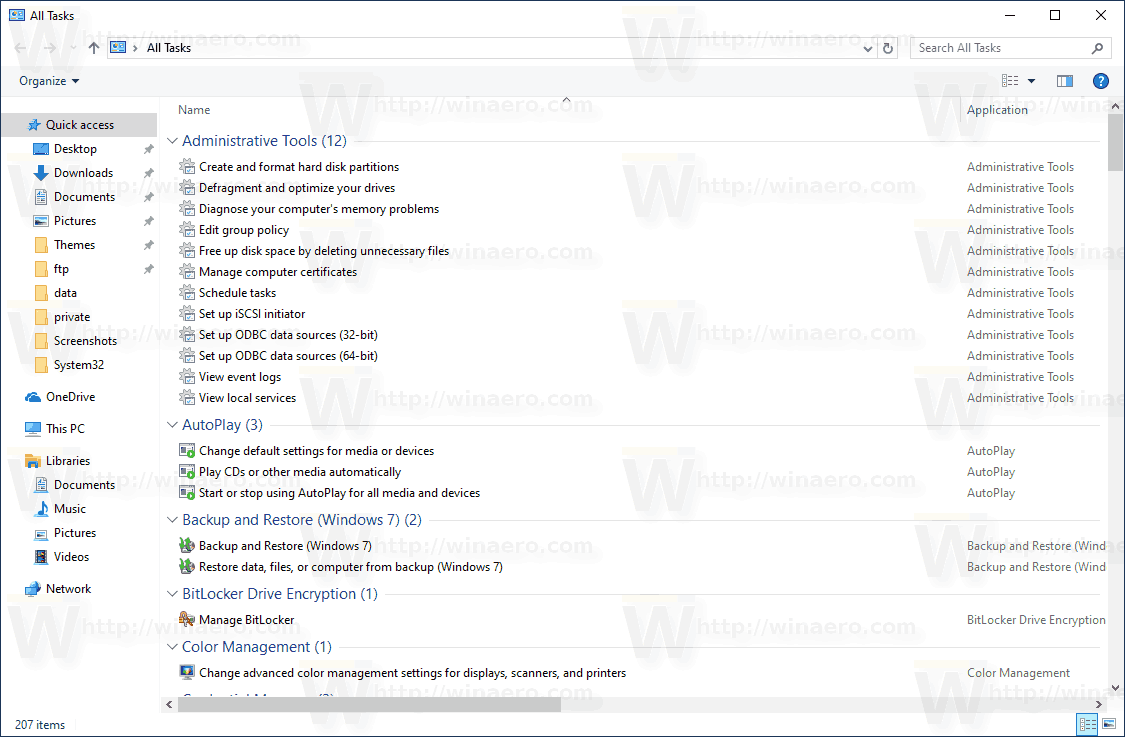యూట్యూబ్ టీవీని ప్రారంభించడంతో, త్రాడును కత్తిరించే సంఘం దృష్టికి అర్హమైన మరో స్ట్రీమింగ్ సేవను పొందింది. ముఖ్యంగా ABC, CBS, FOX, NBC, ESPN, AMC, CNN మరియు అనేక ఇతర నెట్వర్క్ ఛానెల్లకు ప్రాప్యతను అందిస్తుంది.
చాలా కంటెంట్ ప్రత్యక్ష ప్రసారం కావడంతో, మీరు చూడాలనుకునే ప్రతిదాన్ని ట్రాక్ చేయడం కష్టం. అక్కడే YouTube టీవీ యొక్క అద్భుతమైన DVR ఫీచర్ వస్తుంది. ఆందోళన చెందడానికి నిల్వ స్థలం లేనందున పరిమితి లేకుండా మొత్తం ప్రదర్శనలను రికార్డ్ చేయడానికి ఇది మిమ్మల్ని అనుమతిస్తుంది.
అమెజాన్ ఫైర్స్టిక్లో షోయాన్ యూట్యూబ్ టీవీ యొక్క అన్ని ఎపిసోడ్లను ఎలా రికార్డ్ చేయాలి
మీరు అమెజాన్ యొక్క ఫైర్స్టిక్ స్ట్రీమింగ్ పరికరాన్ని ఉపయోగిస్తుంటే, మీరు ఇప్పటికే దానిపై YouTube టీవీని కలిగి ఉండవచ్చు. కాకపోతే, మీరు దీన్ని ఇన్స్టాల్ చేయవచ్చు అమెజాన్ యొక్క అనువర్తన స్టోర్ . వాస్తవానికి, అనువర్తనాన్ని ఉపయోగించడానికి, మీరు నిర్ణీత నెలవారీ రుసుమును చెల్లించడం ద్వారా సేవకు సభ్యత్వాన్ని పొందాలి.
మీ ఫైర్స్టిక్ పరికరంతో మీకు ఇష్టమైన ప్రదర్శన యొక్క అన్ని ఎపిసోడ్లను రికార్డ్ చేయడానికి, YouTube టీవీ మెనూల ద్వారా నావిగేట్ చెయ్యడానికి మీ రిమోట్ కంట్రోల్ని ఉపయోగించండి. మీరు చూసే చాలా ప్రదర్శనలు వాటి పక్కన జోడించు చిహ్నాన్ని కలిగి ఉంటాయి. ఇది ప్లస్ చిహ్నంగా కనిపించే చిహ్నం. మీరు రికార్డ్ చేయదలిచిన ప్రదర్శనను మీరు కనుగొన్నప్పుడు, జోడించు క్లిక్ చేయండి మరియు అది మీ DVR లైబ్రరీలో కనిపిస్తుంది, అవి ప్రసారం అవుతున్నప్పుడు కొత్త ఎపిసోడ్లతో నింపుతాయి. అలాగే, జోడించు చిహ్నం ప్లస్ గుర్తు నుండి చెక్మార్క్కు మారుతుంది, మీరు దీన్ని రికార్డ్ చేస్తున్నారని మీకు తెలియజేస్తుంది.

మీరు రికార్డ్ చేసిన ప్రదర్శనను చూడాలనుకున్నప్పుడు, YouTube TV యొక్క టాప్ మెను నుండి లైబ్రరీని ఎంచుకోండి. ఇది మీ DVR లైబ్రరీలో మీకు ఉన్న అన్ని ప్రదర్శనల జాబితాను మీకు అందిస్తుంది. ప్రదర్శనను ఎంచుకోండి మరియు మీరు చూడాలనుకుంటున్న థీపిసోడ్ను ఎంచుకోండి. అంతే.
మీరు రికార్డ్ చేసిన అన్ని ప్రదర్శనలు మీ లైబ్రరీలో తొమ్మిది నెలల వరకు ఉంటాయి. వాస్తవానికి, మీరు ప్రదర్శనలను తీసివేయాలనుకున్నప్పుడు ఒక క్షణం ఉండవచ్చు. అలా చేయడానికి, మీరు తీసివేయాలనుకుంటున్న ప్రదర్శనకు నావిగేట్ చేయండి మరియు చెక్మార్క్ చిహ్నాన్ని క్లిక్ చేయండి. ఐకాన్ అప్పుడు ప్లస్ గుర్తుగా మారుతుంది. మీరు ఎప్పుడైనా ఆ ప్రదర్శనను లైబ్రరీకి జోడించాలనుకుంటే, వివరించిన విధంగా ప్రక్రియను పునరావృతం చేయండి.
మొదటి తరం ఫైర్ టీవీ మరియు ఫైర్ టీవీ స్టిక్ పరికరాలు యూట్యూబ్ టీవీకి అనుకూలంగా లేవని దయచేసి గమనించండి. చాలా ఇతర అమెజాన్ యొక్క స్ట్రీమింగ్ పరికరాలు YouTube టీవీతో బాగా పనిచేస్తాయి. వీటిలో ఫైర్ టివి రెండవ మరియు థర్డ్ జెనరేషన్, ఫైర్ టివి స్టిక్ రెండవ తరం, ఫైర్ టివి స్టిక్ 4 కె, మరియు మొదటి మరియు రెండవ తరం ఫైర్ టివి క్యూబ్ ఉన్నాయి.
అమెజాన్ ఫైర్స్టిక్లో యూట్యూబ్ టీవీలో షో యొక్క సింగిల్ ఎపిసోడ్ను ఎలా రికార్డ్ చేయాలి
కొన్నిసార్లు, మీరు ఒక ఎపిసోడ్ను మాత్రమే రికార్డ్ చేయాలనుకోవచ్చు. దురదృష్టవశాత్తు, దీన్ని చేయడానికి YouTube టీవీ మిమ్మల్ని అనుమతించదు. ఒక ఎపిసోడ్ను టోర్కార్డ్ చేయగల ఏకైక మార్గం ఏమిటంటే, ప్రదర్శనను మీ జాబితాకు చేర్చడం, ఇది ప్రసారమైన వెంటనే అన్ని ఎపిసోడ్లను కూడా సేవ్ చేస్తుంది.
మీరు ఎన్ని ప్రదర్శనలను రికార్డ్ చేయవచ్చనే దానికి పరిమితి లేనందున, ఇది సమస్యను ప్రదర్శించదు. మీ రికార్డింగ్ కోసం అందుబాటులో ఉన్న స్టోరేజ్స్పేస్ గురించి మీరు ఆందోళన చెందుతుంటే, సులభంగా విశ్రాంతి తీసుకోండి ఎందుకంటే యూట్యూబ్ టీవీ దాని DVR ఫీచర్ కోసం అపరిమిత స్థలాన్ని అందిస్తుంది.
రోకు పరికరంలో షోయాన్ యూట్యూబ్ టీవీ యొక్క అన్ని ఎపిసోడ్లను ఎలా రికార్డ్ చేయాలి
రోకు స్ట్రీమింగ్ పరికరాలతో, యూట్యూబ్ టీవీలో రికార్డింగ్ షోలు అమెజాన్ యొక్క ఫైర్స్టిక్తో సమానంగా ఉంటాయి. వాస్తవానికి, మొదట, మీరు మీ పరికరంలో అనువర్తనాన్ని ఇన్స్టాల్ చేసి, నెలవారీ సభ్యత్వ రుసుమును చెల్లించాలి. మీరు దీన్ని డౌన్లోడ్ చేసుకోవచ్చు రోకు ఛానల్ స్టోర్ .

- మీ రోకు పరికరంలో YouTube టీవీ అనువర్తనాన్ని ప్రారంభించండి.
- అనువర్తనం స్క్రీన్ యొక్క కుడి ఎగువ మూలలో ఉన్న శోధన ఎంపికను ఉపయోగించి, మీరు రికార్డ్ చేయాలనుకుంటున్న ప్రదర్శనను కనుగొనండి.
- మీరు ప్రదర్శనను ఎంచుకున్నప్పుడు, ప్రదర్శన గురించి వివిధ సమాచారాన్ని అందించే పాప్-అప్ స్క్రీన్ కనిపిస్తుంది.
- ప్లస్ గుర్తుగా కనిపించే జోడించు బటన్ను క్లిక్ చేయండి.
- ఇది మొత్తం ప్రదర్శనను మీ YouTube టీవీ లైబ్రరీకి జోడిస్తుంది. ప్రదర్శన యొక్క అన్ని ఎపిసోడ్లు ప్రసారం అయిన తర్వాత ఈ జాబితాలో కనిపించడానికి ఇది వీలు కల్పిస్తుంది.

మీరు DVR ఫీచర్కు ప్రదర్శనను విజయవంతంగా జోడించారని నిర్ధారించుకోవడానికి, జోడించు బటన్ ప్లస్ గుర్తు నుండి చెక్మార్క్కు మారిందో లేదో ధృవీకరించండి.
రిమోట్ లేకుండా విజియో టీవీలో ఇన్పుట్ను ఎలా మార్చాలి
రోకు పరికరంలో యూట్యూబ్ టీవీలో షో యొక్క సింగిల్ ఎపిసోడ్ను ఎలా రికార్డ్ చేయాలి
ప్రదర్శన యొక్క ఎపిసోడ్ను మాత్రమే రికార్డ్ చేయడానికి YouTube టీవీ సాధారణంగా మిమ్మల్ని అనుమతించదు కాబట్టి, ఇది రోకు పరికరాలకు కూడా వర్తిస్తుంది. మీరు ఎన్ని ప్రదర్శనలను రికార్డ్ చేయవచ్చనే దానికి పరిమితి లేదు, ఇది చెడ్డ విషయం కాదు.
మీ యూట్యూబ్ టీవీ రికార్డింగ్ల కోసం అపరిమిత నిల్వ స్థలంతో, మీ లైబ్రరీలో చాలా ఎక్కువ ప్రదర్శనలు ఉండటమే దీనికి ఇబ్బంది. అలా చేయడానికి, ఈ దశలను అనుసరించండి:
- మీ YouTube టీవీ లైబ్రరీని తెరవండి.
- మీరు తీసివేయాలనుకుంటున్న ప్రదర్శనను కనుగొనండి.
- చెక్మార్క్ చిహ్నాన్ని క్లిక్ చేయండి.
- ఐకాన్ ఇప్పుడు ప్లస్ గుర్తుగా మారాలి, అంటే మీరు మీ DVR లైబ్రరీ నుండి ప్రదర్శనను విజయవంతంగా తొలగించారు.
మీరు తీసివేసిన షోషోను ఏ క్షణంలోనైనా తిరిగి జోడించవచ్చని ఎత్తి చూపడం విలువ. ప్లస్ చిహ్నాన్ని ఎంచుకోండి, అంతే.
షోన్ యూట్యూబ్ టీవీ యొక్క అన్ని ఎపిసోడ్లను ఆపిల్ టీవీతో ఎలా రికార్డ్ చేయాలి
మీరు చదవడం కొనసాగించడానికి ముందు, ఆపిల్ టీవీ యొక్క మునుపటి నమూనాలు YouTube టీవీకి మద్దతు ఇవ్వవు. మీరు నాల్గవ తరం ఆపిల్ టీవీ లేదా ఆపిల్ టీవీ 4 కె ఉపయోగిస్తుంటే, యూట్యూబ్ టీవీలో మీకు ఇష్టమైన షోలను ఆస్వాదించండి. అనువర్తనం డౌన్లోడ్ చేయడానికి అందుబాటులో ఉంది ఆపిల్ యొక్క యాప్ స్టోర్ . వాస్తవానికి, దీన్ని ఉపయోగించడానికి, మీరు నెలవారీ సభ్యత్వ రుసుమును చెల్లించాలి.

మీరు ప్రదర్శనను రికార్డ్ చేయాలనుకున్నప్పుడు, అమెజాన్ ఫైర్స్టిక్ మరియు రోకు స్ట్రీమింగ్ పరికరాలకు ఈ ప్రక్రియ సమానంగా ఉంటుంది:
- YouTube టీవీని ప్రారంభించండి.
- మీరు రికార్డ్ చేయదలిచిన ప్రదర్శన కోసం శోధించండి.
- ప్రదర్శన యొక్క పేజీ తెరిచినప్పుడు, జోడించు బటన్ను క్లిక్ చేయండి, ప్లస్ గుర్తు వంటిది.
- మీరు అలా చేసిన తర్వాత, ప్లస్ గుర్తు ఇప్పుడు చెక్మార్క్గా మారిందని గమనించండి. ఈ విధంగా, మీరు మీ YouTube టీవీ DVR లైబ్రరీకి ప్రదర్శనను జోడించారని మీకు తెలుసు.
అన్ని ఇతర పరికరాల మాదిరిగానే, మీరు రికార్డ్ చేస్తున్న ప్రదర్శన యొక్క తాజా ఎపిసోడ్ చూడటానికి, మీ లైబ్రరీకి వెళ్లి, జాబితాలో ప్రదర్శనను కనుగొని, ఎపిసోడ్ను ప్లే చేయండి. ఇది చాలా సులభం.
ఆపిల్ టీవీతో యూట్యూబ్ టీవీలో షో యొక్క సింగిల్ ఎపిసోడ్ను ఎలా రికార్డ్ చేయాలి
మీరు రికార్డ్ చేయదలిచిన అన్ని ప్రదర్శనలకు YouTube టీవీ అపరిమిత స్థలాన్ని అందిస్తుండటంతో, ఒకే ఎపిసోడ్ను రికార్డ్ చేయడాన్ని వారు ప్రారంభించాల్సిన అవసరం లేదు. నిజమే, ఇది మీ లైబ్రరీని ఎప్పటికీ అంతం లేని ప్రదర్శనల జాబితాగా మార్చవచ్చు, కానీ మీరు ఇకపై అనుసరించని కొన్ని ప్రదర్శనలను మీరు ఎల్లప్పుడూ తొలగించవచ్చు.

అలా చేయడానికి, మీరు తీసివేయాలనుకుంటున్న ప్రదర్శనను గుర్తించి, చెక్మార్క్ చిహ్నాన్ని క్లిక్ చేయండి. ఐకాన్ ప్లస్ గుర్తుకు తిరిగి మారుతుంది, ఇది మీ లైబ్రరీలో లేదని మీకు తెలియజేస్తుంది.
షోన్ యూట్యూబ్ టీవీ యొక్క అన్ని ఎపిసోడ్లను పిసిలో ఎలా రికార్డ్ చేయాలి
అన్ని ప్లాట్ఫామ్లలో సార్వత్రిక వినియోగదారు అనుభవాన్ని అందించడానికి, మీ PC లో YouTube TV ని ఉపయోగించడం స్ట్రీమింగ్ పరికరాల్లో ఉపయోగించడం కంటే భిన్నంగా లేదు. మీరు వాటిని జోడించిన తొమ్మిది నెలల తర్వాత మీ లైబ్రరీ నుండి అదృశ్యమయ్యే వివిధ ప్రదర్శనలను రికార్డ్ చేయడానికి ఇది అపరిమిత నిల్వ స్థలాన్ని అందిస్తుంది.

మీ YouTube టీవీ లైబ్రరీకి ప్రదర్శనను జోడించడానికి, దశలను అనుసరించండి:
- మీ PC లో ఇంటర్నెట్ బ్రౌజర్ను తెరవండి.
- వెళ్ళండి https://tv.youtube.com/ .
- YouTube టీవీ పేజీ తెరిచినప్పుడు, మీరు రికార్డ్ చేయదలిచిన ప్రదర్శనను కనుగొనడానికి శోధన ఫీల్డ్ను ఉపయోగించండి.
- ప్రదర్శన యొక్క కవర్ కళను క్లిక్ చేయండి.
- పాప్-అప్ విండో కనిపిస్తుంది, ప్రదర్శన గురించి సంబంధిత వివరాలను ప్రదర్శిస్తుంది. ప్లస్ గుర్తుగా కనిపించే జోడించు బటన్ను క్లిక్ చేయండి. ఇది ప్రదర్శన శీర్షిక పక్కన ఉండాలి.
- ప్లస్ గుర్తు ఇప్పుడు చెక్మార్క్ చిహ్నంగా మారుతుంది, మీరు ప్రదర్శనను మీ లైబ్రరీకి విజయవంతంగా జోడించారని మీకు తెలియజేస్తుంది.

ఎపిసోడ్లను చూడటానికి, YouTube TV యొక్క టాప్ మెను నుండి లైబ్రరీ ఎంపికను క్లిక్ చేసి, ప్రదర్శనను కనుగొనండి. మీరు ప్రదర్శన స్క్రీన్ను తెరిచినప్పుడు, ఎపిసోడ్ను ఎంచుకుని, దాన్ని ప్లే చేయండి.
PC లో షోయాన్ యూట్యూబ్ టీవీ యొక్క సింగిల్ ఎపిసోడ్ను ఎలా రికార్డ్ చేయాలి
అన్ని ఇతర ప్లాట్ఫారమ్లు మరియు పరికర రకాల మాదిరిగానే, YouTube టీవీ యొక్క PC వెర్షన్ కూడా ప్రదర్శన యొక్క ఒక ఎపిసోడ్ను రికార్డ్ చేయడానికి అనుమతించదు. బదులుగా, మీరు ప్రదర్శనను మీ లైబ్రరీకి జోడించాలి, భవిష్యత్తులో అన్ని ఎపిసోడ్లు కనిపిస్తాయి. ఇది చాలా సౌకర్యవంతంగా అనిపించినప్పటికీ, మీరు చాలా ప్రదర్శనలను రికార్డ్ చేస్తుంటే, మీరు మీ లైబ్రరీని అస్తవ్యస్తం చేయవచ్చు.

మీరు కొంత శుభ్రపరచాలనుకుంటే, మీరు రికార్డ్ చేయకూడదనుకునే ప్రదర్శనలలోని చెక్మార్కికాన్పై క్లిక్ చేయండి. ఇది మీ యూట్యూబ్ టీవీ లైబ్రరీ నుండి వాటిని తీసివేస్తుంది, మీకు కావలసినప్పుడల్లా తిరిగి వచ్చి వాటిని జోడించడానికి మిమ్మల్ని అనుమతిస్తుంది.
మరియు గుర్తుంచుకోండి, యూట్యూబ్ టీవీ అపరిమిత DVR స్టోరేజ్స్పేస్తో వస్తుంది. ఇది మీకు నచ్చినన్ని ప్రదర్శనలను రికార్డ్ చేయడానికి మిమ్మల్ని అనుమతిస్తుంది, రాబోయే తొమ్మిది నెలలు వాటిని మీ లైబ్రరీలో అందుబాటులో ఉంచుతాయి.
అదనపు FAQ
నేను YouTube టీవీ రికార్డింగ్ను ఎలా రద్దు చేయగలను?
YouTube టీవీ రికార్డింగ్ను రద్దు చేయడానికి, ప్రదర్శనను ఎంచుకుని, దాని శీర్షిక పక్కన ఉన్న చెక్మార్క్ బటన్ను క్లిక్ చేయండి. ఇది మీ లైబ్రరీ నుండి ప్రదర్శనను తీసివేస్తుంది, రికార్డింగ్ విధానాన్ని సమర్థవంతంగా ఆపివేస్తుంది.
నేను ఏదైనా పరికరం నుండి YouTube టీవీ రికార్డింగ్లను ప్లే చేయవచ్చా?
అవును, మీరు చేయవచ్చు, ఎందుకంటే అన్ని పరికరాలు మరియు ప్లాట్ఫారమ్లలో సార్వత్రిక వినియోగదారు అనుభవాన్ని అందించడానికి YouTube టీవీ నిర్మించబడింది. మీరు మీ పరికరానికి YouTube టీవీని ఇన్స్టాల్ చేయగలిగినంత వరకు, మీరు మీ లైబ్రరీని యాక్సెస్ చేయగలరు. మీరు ఇంతకుముందు రికార్డ్ చేయాలని నిర్ణయించుకున్న ప్రదర్శనలను చూడటానికి ఇది మిమ్మల్ని అనుమతిస్తుంది.
YouTube షో నా ప్రదర్శన రికార్డింగ్లను ఎక్కడ నిల్వ చేస్తుంది?
యూట్యూబ్ టీవీ అన్ని రికార్డింగ్లను వారి సర్వర్లలో ఉంచుతుంది, అందుబాటులో ఉన్న నిల్వ స్థలానికి సంబంధించి మీకు ఏవైనా ఒత్తిడి నుండి ఉపశమనం కలిగిస్తుంది. ఇలా చెప్పుకుంటూ పోతే, మీరు రికార్డ్ చేసిన కంటెంట్ను యాక్సెస్ చేయడానికి మీరు మీ ఇంటర్నెట్ కనెక్షన్ని నిర్వహించాలి.
యూట్యూబ్ టీవీలో ఎన్ని షోలను నేను రికార్డ్ చేయగలను?
YouTube టీవీతో, మీరు మీ లైబ్రరీలో మీకు కావలసినన్ని ప్రదర్శనలను ఉంచవచ్చు. ప్రతి యూజర్ కోసం వ్యక్తిగతంగా ప్రదర్శన యొక్క వాస్తవ డిజిటల్ రికార్డింగ్ను YouTube సృష్టించకపోవడమే దీనికి కారణం. వారు మీ సర్వర్లో మొత్తం కంటెంట్ను ఉంచే అవకాశం ఉంది, మీ లైబ్రరీ ద్వారా దీనికి లింక్ చేయడానికి మిమ్మల్ని అనుమతిస్తుంది. ప్రామాణిక YouTube వీడియోలు పనిచేసే విధానానికి సమానంగా ఉండవచ్చు.
నేను కాగితాన్ని ఎక్కడ ముద్రించగలను
మీకు ఇష్టమైన ప్రదర్శనల రికార్డును ఉంచడం
మీరు చూడాలనుకుంటున్న ఏదైనా ప్రదర్శనను ఎలా రికార్డ్ చేయాలో మీకు ఇప్పుడు తెలుసు, మీకు సమయం దొరికినప్పుడల్లా మీరు సులభంగా విశ్రాంతి తీసుకోవచ్చు మరియు వాటిని ఆస్వాదించవచ్చు. మీరు ఎన్ని ప్రదర్శనలను రికార్డ్ చేయగలరో ఎటువంటి పరిమితులు లేకుండా, మీ లైబ్రరీ నుండి అవి స్వయంచాలకంగా అదృశ్యమయ్యే వరకు వారికి ఒక వాచ్ ఇవ్వడం గురించి మీరు ఆలోచించాలి. మీరు వాటిని రికార్డ్ చేసిన తొమ్మిది నెలల వరకు అది జరగదు.

మీకు ఇష్టమైన ప్రదర్శనలను రికార్డ్ చేయగలిగామా? మీరు YouTube TV యొక్క రికార్డింగ్ లక్షణాన్ని తగినంతగా కనుగొన్నారా? దయచేసి దిగువ వ్యాఖ్యలలో మీ ఆలోచనలను పంచుకోండి.