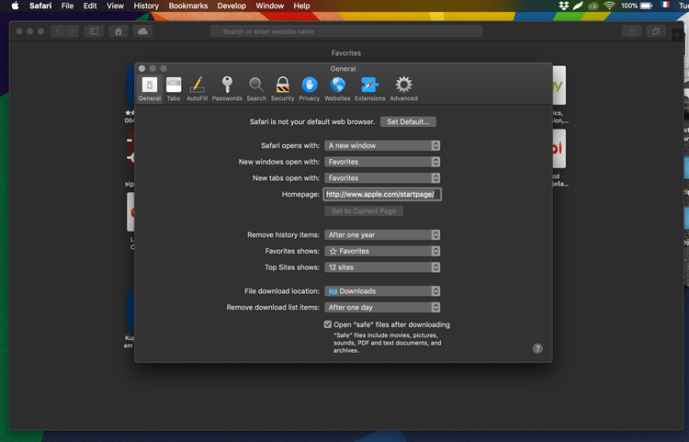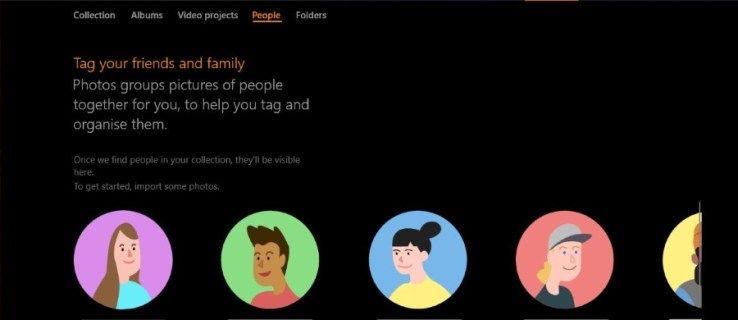మీరు మీ ల్యాప్టాప్ యొక్క RAMని అప్గ్రేడ్ చేయగలిగినప్పటికీ, మీరు మీ కంప్యూటర్ మెమరీని ఎక్కువగా పొందుతున్నారని నిర్ధారించుకోవడానికి ఇతర మార్గాలు ఉన్నాయి. ల్యాప్టాప్లో ర్యామ్ను ఎలా ఉపయోగించాలో ఇక్కడ ఉంది.
నేను నా కంప్యూటర్ ర్యామ్ను ఎలా పెంచగలను?
రాండమ్-యాక్సెస్ మెమరీ, లేదా RAM, మీ కంప్యూటర్లో క్రియాశీల ప్రక్రియలను నిర్వహించడానికి బాధ్యత వహించే భౌతిక హార్డ్వేర్. మీ మెషీన్ ఎంత ఎక్కువ RAM కలిగి ఉంటే, అది ఏకకాలంలో ఎక్కువ పనులు చేయగలదు. ఫిజికల్ హార్డ్వేర్ను అప్గ్రేడ్ చేయడం అనేది మరింత RAMని కలిగి ఉండటానికి అత్యంత ప్రభావవంతమైన మార్గం. అయినప్పటికీ, అది ఒక ఎంపిక కాకపోతే, మీరు ఏకకాలంలో అమలవుతున్న అప్లికేషన్లు మరియు ప్రాసెస్ల సంఖ్యను పరిమితం చేయడం ద్వారా అందుబాటులో ఉన్న మెమరీని పెంచుకోవచ్చు.
మీ ఫోన్ ఎంత పాతదో చెప్పడం ఎలా
వైరస్లు మరియు మెమరీ లీక్లు RAMతో సమస్యలను కలిగిస్తాయి, కాబట్టి ఈ సమస్యలను పరిష్కరించడం పెద్ద మార్పును కలిగిస్తుంది.
నేను నా ల్యాప్టాప్కి ఎంత ర్యామ్ జోడించగలను?
కొన్ని ల్యాప్టాప్లు అదనపు RAM స్లాట్తో వస్తాయి కాబట్టి మీరు మీ స్వంతంగా మరింత మెమరీని జోడించుకోవచ్చు. మీరు RAMని భర్తీ చేయగలరు, కానీ మీ కంప్యూటర్ నిర్వహించగల గరిష్ట మెమరీ మిగిలిన హార్డ్వేర్పై ఆధారపడి ఉంటుంది.
ఉపయోగించడానికి కీలకమైన సిస్టమ్ సలహాదారు మీ కంప్యూటర్ యొక్క RAM అప్గ్రేడబుల్ కాదా అని తెలుసుకోవడానికి సాధనం, ఆపై తనిఖీ చేయండి ప్రదర్శన ట్యాబ్ ఇన్ టాస్క్ మేనేజర్ మీ ప్రస్తుత RAM గరిష్టం కంటే తక్కువగా ఉందో లేదో చూడటానికి. Macలో, కు వెళ్ళండి ఆపిల్ మెను > ఈ Mac గురించి మరియు ఎంచుకోండి జ్ఞాపకశక్తి మీ వద్ద ఎంత ర్యామ్ ఉందో చూడటానికి ట్యాబ్ చేయండి.
Apple యొక్క ల్యాప్టాప్ లైన్ కంప్యూటర్లు (MacBook, MacBook Air మరియు MacBook Pro) కొనుగోలు చేసిన తర్వాత RAMని జోడించడానికి మద్దతు ఇవ్వదు. రెటినా డిస్ప్లే ఉన్న ఏదైనా Mac ల్యాప్టాప్ యూజర్ రీప్లేస్ చేయగల RAMకి మద్దతు ఇవ్వదు.
నేను నా ల్యాప్టాప్లో ఎక్కువ RAMని ఉచితంగా ఎలా పొందగలను?
మీరు బయటకు వెళ్లి మరింత RAMని కొనుగోలు చేసే ముందు, మీ కంప్యూటర్ యొక్క RAMని ఉత్తమంగా ఉపయోగించుకోవడానికి ఇక్కడ కొన్ని మార్గాలు ఉన్నాయి:
ఈ చిట్కాలు Windows PCలకు వర్తిస్తాయి, అయితే చాలా సమాచారం Macs మరియు Linux మెషీన్లకు సంబంధించినది.
13లో 01మీ కంప్యూటర్ని పునఃప్రారంభించండి
మీ Windows PCని పునఃప్రారంభించండి లేదా మీ Macని పూర్తిగా షట్ డౌన్ చేయండి . మీ కంప్యూటర్ హార్డ్ డ్రైవ్లా కాకుండా, మీ కంప్యూటర్ పునఃప్రారంభించిన ప్రతిసారీ RAMలో నిల్వ చేయబడిన ప్రతిదీ తీసివేయబడుతుంది. ప్రోగ్రామ్లు నెమ్మదిగా పనిచేయడం ప్రారంభిస్తే, మీ కంప్యూటర్ మెమరీని క్లియర్ చేయడానికి రీబూట్ చేయడం వల్ల విషయాలు సున్నితంగా మారవచ్చు.
ఐట్యూన్స్ లేకుండా ఐపాడ్ నానోకు సంగీతాన్ని జోడించండి13లో 02
రన్నింగ్ ప్రోగ్రామ్లు మరియు ప్రక్రియలను వదిలివేయండి

విండోస్లో, టాస్క్ మేనేజర్ కింద ఉన్న టాస్క్ మేనేజర్ నుండి ప్రతి ప్రోగ్రామ్ ఎంత ర్యామ్ ఉపయోగిస్తుందో మీరు చూడవచ్చు ప్రక్రియలు ట్యాబ్. ఎంచుకోండి జ్ఞాపకశక్తి ఏ ప్రోగ్రామ్లు ఎక్కువ ర్యామ్ని వినియోగిస్తాయో గుర్తించడానికి, మీరు నిష్క్రమించాలనుకుంటున్న ప్రక్రియను ఎంచుకుని, ఎంచుకోండి. పనిని ముగించండి . Macలో ఎక్కువ RAMని ఉపయోగించి యాప్లు మరియు ప్రాసెస్లను నిష్క్రమించడానికి మీరు యాక్టివిటీ మానిటర్లో మెమరీ వినియోగాన్ని తనిఖీ చేయవచ్చు.
13లో 03మీ బ్యాక్గ్రౌండ్ యాప్లను క్లీన్ అప్ చేయండి

మీరు విండోస్ని ఉపయోగిస్తుంటే, మీకు తెలియని యాప్లు బ్యాక్గ్రౌండ్లో రన్ అయ్యే అవకాశం ఉంది. విండోస్ 11 యాప్లను బ్యాక్గ్రౌండ్లో రన్ చేయకుండా ఆపడం ఎలాగో మా గైడ్ని చూడండి. Windows యొక్క పాత సంస్కరణల కోసం, దీనికి వెళ్లండి సెట్టింగ్లు > గోప్యత > నేపథ్య యాప్లు తెరవెనుక ఏ యాప్లు రన్ అవుతున్నాయో నియంత్రించడానికి.
13లో 04మీ డెస్క్టాప్ను శుభ్రపరచండి మరియు ఫైండర్ విండోలను మూసివేయండి
Macలో, మీ డెస్క్టాప్లో ఉన్న అన్ని ఫైల్లు మరియు యాప్లు RAMలోకి లోడ్ అవుతాయి. కాబట్టి మీ డెస్క్టాప్ చిహ్నాలతో చిందరవందరగా ఉంటే, వాటిని తొలగించండి లేదా వాటిని ఫోల్డర్కు తరలించండి. ప్రతి ఫైండర్ విండో కూడా దాని కంటెంట్లను RAMలోకి లోడ్ చేస్తుంది, కాబట్టి మీకు అవసరం లేని ఓపెన్ విండోలను మూసివేయండి.
మీ విండోస్ డెస్క్టాప్ను శుభ్రం చేయండి 13లో 05ప్రారంభ ప్రోగ్రామ్లను నిలిపివేయండి
Windowsలో అనవసరమైన ప్రారంభ ప్రోగ్రామ్లను నిలిపివేయండి లేదా Macలో లాగిన్ అంశాలను తీసివేయండి. డిఫాల్ట్గా, మీ కంప్యూటర్ బూట్ అయిన వెంటనే కొన్ని ప్రోగ్రామ్లు ప్రారంభమవుతాయి. ప్రతిసారీ వాటిని ఒక్కొక్కటిగా మూసివేయడానికి బదులుగా, మీరు మీ కంప్యూటర్ను మొదట ప్రారంభించినప్పుడు ఏమి జరుగుతుందో మీరు నియంత్రించవచ్చు. మీరు ప్రతిరోజూ ఉపయోగించని ఏవైనా యాప్లను నిలిపివేయండి, తద్వారా అవి RAMని అనవసరంగా ఉపయోగించవు.
13లో 06మీ సాఫ్ట్వేర్ మరియు ఆపరేటింగ్ సిస్టమ్ను నవీకరించండి
మీ ఆపరేటింగ్ సిస్టమ్ యొక్క కొత్త వెర్షన్ లేదా మీరు తరచుగా ఉపయోగించే ప్రోగ్రామ్ ఉన్నట్లయితే, అది మీ కంప్యూటర్కు ఇప్పుడు మీరు కలిగి ఉన్న పాత వెర్షన్ కంటే మెరుగ్గా ఆప్టిమైజ్ చేయబడి ఉండవచ్చు. సాఫ్ట్వేర్ యొక్క తాజా వెర్షన్లను కలిగి ఉండటం వలన మెమరీ లీక్లు మరియు పనితీరును ప్రభావితం చేసే ఇతర బగ్లను నిరోధించవచ్చు. Windows ను తాజాగా ఉంచాలని మరియు మీ Macని క్రమం తప్పకుండా నవీకరించాలని నిర్ధారించుకోండి.
13లో 07మీరు ఉపయోగించని ప్రోగ్రామ్లను అన్ఇన్స్టాల్ చేయండి లేదా నిలిపివేయండి
మీరు ఉపయోగించని ప్రోగ్రామ్లను అన్ఇన్స్టాల్ చేయండి లేదా నిలిపివేయండి. ప్రోగ్రామ్లను మూసివేయడం అనేది RAMని ఖాళీ చేయడానికి శీఘ్ర మార్గం, కానీ మీకు ప్రోగ్రామ్ అవసరం లేకపోతే, మీరు దానిని అన్ఇన్స్టాల్ చేయవచ్చు, కాబట్టి మీరు ఎప్పుడైనా నేపథ్యంలో నడుస్తున్న దాని గురించి ఆందోళన చెందాల్సిన అవసరం లేదు. ఫైండర్ని ఉపయోగించి మీరు Macలో యాప్లను అన్ఇన్స్టాల్ చేయవచ్చు.
13లో 08వైరస్ల కోసం స్కాన్ చేయండి
వైరస్లు మరియు ఇతర మాల్వేర్లు మీ కంప్యూటర్ను నెమ్మదించగలవు, కాబట్టి మీరు క్రమానుగతంగా హానికరమైన ప్రోగ్రామ్ల కోసం తనిఖీ చేయడం మరియు తొలగించడం మంచిది. ఏమైనప్పటికీ మీ కంప్యూటర్ను పీక్ పొజిషన్లో ఉంచడానికి యాంటీవైరస్ సాఫ్ట్వేర్ని క్రమం తప్పకుండా అమలు చేయడం సిఫార్సు చేయబడింది; అది బ్యాక్గ్రౌండ్లో నడుస్తుంటే, ఇతర ప్రోగ్రామ్లు ఉపయోగించగల RAMని ఉపయోగిస్తోంది.
13లో 09మెమరీ లీక్ల కోసం తనిఖీ చేయండి
ఒక ప్రోగ్రామ్ RAMను ఆపరేటింగ్ సిస్టమ్లో ఉపయోగించనప్పుడు తిరిగి విడుదల చేయనప్పుడు మెమరీ లీక్ సంభవిస్తుంది. సాధారణంగా సాఫ్ట్వేర్ బగ్ల వల్ల, విండోస్ మెమరీ లీక్లను రిసోర్స్ మానిటర్ టూల్తో నిర్ధారించవచ్చు మరియు పరిష్కరించవచ్చు. టాస్క్ మేనేజర్లో ప్రోగ్రామ్ అసాధారణమైన RAMని ఉపయోగిస్తుందని మీరు చూస్తే, మెమరీ లీక్ కావచ్చు. నువ్వు చేయగలవు ఇన్స్ట్రుమెంట్స్ యాప్తో Macలో మెమరీ లీక్ల కోసం తనిఖీ చేయండి .
13లో 10మీ వర్చువల్ మెమరీని పెంచుకోండి
Windows PC RAMలో తక్కువగా నడుస్తున్నప్పుడు, అది వర్చువల్ మెమరీ అని కూడా పిలువబడే పేజీ ఫైల్ను బ్యాకప్గా ఉపయోగిస్తుంది. పరిమితి ఉన్నప్పటికీ, వర్చువల్ మెమరీని పెంచుకోవచ్చు కొంచెం దాని నుండి కొంచెం ఎక్కువ పిండి వేయు.
13లో 11Windows ReadyBoost ఉపయోగించండి
మీరు హార్డ్ డిస్క్ డ్రైవ్తో Windows PCని కలిగి ఉన్నట్లయితే, USB ఫ్లాష్ డ్రైవ్ లేదా SD కార్డ్ నుండి డేటాను అదనపు RAMగా ఉపయోగించగల ReadyBoost అనే అంతర్నిర్మిత పనితీరు-బూస్టింగ్ సాధనం ఉంది. మీ కంప్యూటర్లో SSD ఉంటే ReadyBoost RAMని ప్రభావితం చేయదు.
13లో 12విండోస్ విజువల్ ఎఫెక్ట్స్ డిసేబుల్ చేయండి
డిఫాల్ట్గా, ఆపరేటింగ్ సిస్టమ్ యొక్క మొత్తం రూపాన్ని మెరుగుపరచడానికి Windows అనేక చిన్న దృశ్య విస్తరింపులను జోడిస్తుంది. అన్నిటిలాగే, ఈ ప్రక్రియలు RAMని ఉపయోగిస్తాయి, కాబట్టి విజువల్ ఎఫెక్ట్లను నిలిపివేయడం వలన కొంత మెమరీ ఖాళీ అవుతుంది .
13లో 13ర్యామ్ క్లీనర్ ఉపయోగించండి
వంటి కార్యక్రమాలు Microsoft PC మేనేజర్ మరియు వైజ్ మెమరీ ఆప్టిమైజర్ అనవసరమైన డేటాను స్వయంచాలకంగా తొలగించడం ద్వారా మీ RAM మరియు హార్డ్ డిస్క్ను శుభ్రంగా ఉంచండి. గుర్తించదగిన లాభాలు తక్కువగా ఉండవచ్చు, కానీ ప్రతి బిట్ గణించబడుతుంది.
ఎఫ్ ఎ క్యూ- నా ల్యాప్టాప్లో ఎంత RAM ఉండాలి?
ల్యాప్టాప్ కోసం RAMని కొనుగోలు చేసేటప్పుడు, మీరు ఉపయోగించాలనుకుంటున్న సాఫ్ట్వేర్ కోసం కనీస మరియు సిఫార్సు చేసిన అవసరాలను చూడండి. మీ కంప్యూటర్లో అత్యధిక కనిష్ట స్థాయి కంటే ఎక్కువ RAM ఉండాలి మరియు కనీసం అత్యధికంగా సిఫార్సు చేయబడిన మొత్తం కంటే ఎక్కువ ఉండాలి.
- నేను నా ర్యామ్ని ఓవర్లాక్ చేయడం ఎలా?
మీ ల్యాప్టాప్ దీనికి మద్దతిస్తే, మీరు మీ సిస్టమ్ BIOSలో XMPని ప్రారంభించడం ద్వారా మీ కంప్యూటర్ RAMని ఓవర్లాక్ చేయవచ్చు. ఓవర్క్లాకింగ్ వీడియో గేమ్ ఫ్రేమ్ రేట్లను పెంచుతుంది, అయితే ఇది మీ కంప్యూటర్ను క్రాష్ చేస్తుంది, కాబట్టి మీరు మీ ర్యామ్ని పరీక్షించాల్సిన అవసరం ఉంది.
- నా ల్యాప్టాప్ కోసం ఉత్తమమైన RAMని ఎలా ఎంచుకోవాలి?
మీ మదర్బోర్డ్ అందుబాటులో ఉన్న ఉత్తమ RAMకి మద్దతు ఇవ్వకపోవచ్చు. మీ కంప్యూటర్ తాజా DDR4 RAM మాడ్యూల్లకు మద్దతు ఇస్తుందో లేదో కనుగొనండి మరియు మీకు ప్రామాణిక-పరిమాణ మాడ్యూల్ లేదా ల్యాప్టాప్-స్నేహపూర్వక వెర్షన్ కావాలా అని నిర్ణయించండి. మెమొరీ మొత్తం మరియు ఇతర స్పెసిఫికేషన్లకు బ్రాండ్ పెద్దగా పట్టింపు లేదు.
గూగుల్ మ్యాప్స్ వీధి వీక్షణను ఎంత తరచుగా అప్డేట్ చేస్తుంది