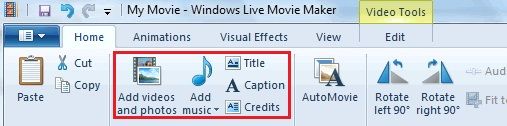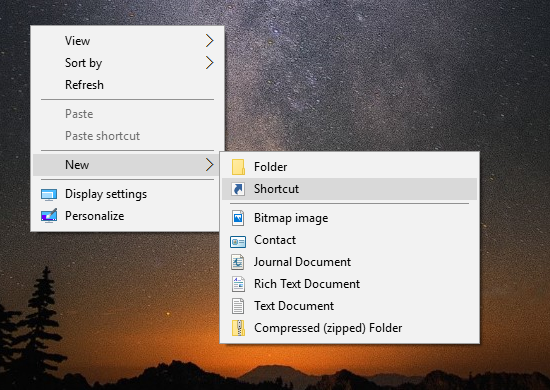మైక్రోసాఫ్ట్ బృందాలు రిమోట్ పనిని మరింత ఇంటరాక్టివ్ మరియు సమర్థవంతంగా చేస్తాయి. కానీ మీటింగ్ మధ్యలో మీరు బయటకు వెళ్లినప్పుడు ఏమి జరుగుతుంది? మీరు మీటింగ్ గది నుండి మీ స్వంతంగా బయటకు వెళ్లలేదు మరియు మీరు తిరిగి వెళ్ళిన ప్రతిసారీ, మీరు మళ్లీ తీసివేయబడతారు.
![మైక్రోసాఫ్ట్ టీమ్లలో మిమ్మల్ని ఎవరు బూట్ చేశారో మీరు చూడగలరా? [NO]](http://macspots.com/img/devices/76/can-you-see-who-booted-you-microsoft-teams.jpg)
మీ ఇంటర్నెట్ కనెక్షన్ స్థిరంగా ఉంది మరియు బృందాలు క్రాష్ కావడం లేదు. ఎవరో మిమ్మల్ని మీటింగ్ నుండి బయటకు తీస్తున్నారు మరియు మీరు ఎవరో తెలుసుకోవాలనుకుంటున్నారు.
దురదృష్టవశాత్తూ, నేరస్థుడు ఎవరో తెలుసుకోవడానికి బృందాలు ఎలాంటి ఎంపికలను అందించవు. అయితే, మీరు భవిష్యత్తులో ముఖ్యమైన సమావేశాలను కోల్పోకుండా ఉండేలా చర్యలు తీసుకోవచ్చు.
మైక్రోసాఫ్ట్ టీమ్లలో మిమ్మల్ని ఎవరు తన్నాడు అని చూడటం ఎలా?
పునరుద్ఘాటించడానికి, మిమ్మల్ని సమావేశాల నుండి ఎవరు తరిమికొడుతున్నారో మీరు గుర్తించాలనుకుంటే, మీకు అదృష్టం లేదు. ఇది జరుగుతూ ఉంటే ఇది చాలా సమస్యాత్మకంగా ఉంటుంది.
ఎవరైనా మిమ్మల్ని అనుకోకుండా ఒకసారి తీసివేస్తే, అది అంత పెద్ద విషయం కాదు. కానీ సమస్య కొనసాగితే, మీరు సమావేశ నిర్వాహకుడితో మాట్లాడాలి.
మైక్రోసాఫ్ట్ టీమ్స్లో మూడు రకాల పాత్రలు ఉన్నాయి. నిర్వాహకుడు, ప్రెజెంటర్ మరియు హాజరైనవారు ఉన్నారు. నిర్వాహకులు మరియు సమర్పకులు ఇతర పాల్గొనేవారిని తీసివేయగలరు, కానీ హాజరైనవారు చేయలేరు.
ఎవరైనా మిమ్మల్ని బయటకు పంపుతున్నట్లయితే, మీటింగ్లో వారికి ప్రెజెంటర్ పాత్ర ఉందని అర్థం. నిర్వాహకులు మరింత ఇంటరాక్టివ్ మీటింగ్ని పొందేందుకు పాల్గొనే వారందరికీ ఈ పాత్రను కేటాయించడం అసాధారణం కాదు.
అయినప్పటికీ, ఎవరైనా పాల్గొనేవారి సంఖ్యను నియంత్రించాలని నిర్ణయించుకుంటే అది సమస్యగా మారుతుంది. మీరు సమస్య గురించి మరింత తెలుసుకునే వరకు ప్రతి ఒక్కరి పాత్రలను హాజరైన వారిగా మార్చమని మీరు నిర్వాహకుడిని అడగవలసి ఉంటుంది.
కొంతమంది విద్యార్థులు ఒకరినొకరు చిలిపిగా చేసుకోవాలని నిర్ణయించుకుంటే, టీమ్ల ద్వారా తరగతిని నిర్వహించే ఉపాధ్యాయులు ఈ సమస్యను ఎదుర్కొంటారు. ప్రెజెంటర్ పాత్రను విద్యార్థులకు వ్యక్తిగతంగా కేటాయించడం ఉత్తమం మరియు అది వారి వంతు వచ్చినప్పుడు మాత్రమే. మైక్రోసాఫ్ట్ టీమ్లలో మీరు పాత్రలను ఎలా మార్చవచ్చో చూద్దాం.
సమావేశానికి ముందు పాల్గొనేవారి పాత్రను మార్చండి
మీరు మీటింగ్కు ముందు ఎవరికైనా ప్రెజెంటర్ పాత్రను కేటాయించాలనుకుంటే, మీరు దీన్ని ఎలా చేయాలో ఇక్కడ చూడండి:
- మీరు సమావేశ ఆహ్వానాన్ని పంపిన తర్వాత, క్యాలెండర్కి వెళ్లి, మీటింగ్ ఎంపికలను ఎంచుకోండి.

- కింద ఎవరు సమర్పించగలరు? ఎంపిక, నిర్దిష్ట వ్యక్తులను ఎంచుకోండి.

- ప్రదర్శించగల వ్యక్తుల పేర్లను జోడించండి.
సమావేశంలో పాల్గొనేవారి పాత్రను మార్చండి
మీటింగ్ కొనసాగుతున్నప్పుడు ఎవరైనా తమను మీటింగ్ నుండి తొలగించారని ఫిర్యాదు చేస్తే, మీరు వెంటనే చర్య తీసుకోవచ్చు. సమావేశంలో పాల్గొనేవారి పాత్రను ఎలా మార్చాలో ఇక్కడ ఉంది:
- మీటింగ్లోని క్యాలెండర్ చిహ్నాన్ని క్లిక్ చేసి, మీటింగ్ ఆప్షన్లను ఎంచుకోండి.

- డ్రాప్డౌన్ మెను నుండి, ఎవరు ప్రదర్శించగలరు? మరియు కొత్త ప్రెజెంటర్ని ఎంచుకోండి.

మరొక ఎంపిక:
- మీటింగ్ కంట్రోల్స్లో షో పార్టిసిపెంట్స్ ఆప్షన్పై క్లిక్ చేయండి.

- కర్సర్తో, మీరు ఎవరి పాత్రను మార్చాలనుకుంటున్నారో వారి పేర్లపై ఉంచండి.
- ఆపై మరిన్ని ఎంపికలను ఎంచుకుని, ఆపై మేక్ ఎ అటెండీని ఎంచుకోండి.

ఇది మీటింగ్ నుండి ఎవరినైనా తరిమికొట్టే సామర్థ్యాన్ని ప్రెజెంటర్ నుండి తొలగిస్తుంది.
అదనపు FAQలు
1. మీరు మైక్రోసాఫ్ట్ టీమ్లలో వ్యక్తులను ఎలా చూపుతారు?
మైక్రోసాఫ్ట్ టీమ్స్ మీటింగ్లో పాల్గొనేవారి జాబితాను చూడటానికి, మీరు చేయాల్సిందల్లా మీటింగ్ కంట్రోల్లో పార్టిసిపెంట్లను చూపించు ఎంపికపై క్లిక్ చేయండి.
అయితే, మీరు మీటింగ్లోని ప్రతి ఒక్కరినీ ఒకే సమయంలో వీడియోలో చూడాలనుకుంటే, మీరు చేయాల్సింది ఇక్కడ ఉంది:
1. జట్ల సమావేశంలో, జట్ల విండో ఎగువ-కుడి మూలలో ఉన్న మూడు నిలువు చుక్కలపై క్లిక్ చేయండి.

2. పాప్-అప్ మెను నుండి, లార్జ్ గ్యాలరీ ఎంపికను ఎంచుకోండి.

అందులోనూ అంతే. ఒకే సమయంలో 49 మంది సమావేశంలో పాల్గొనేవారికి బృందాలు మద్దతు ఇస్తాయి.
గూగుల్ డాక్స్లో ఖాళీ పేజీలను ఎలా తొలగించాలి
2. నా మైక్రోసాఫ్ట్ టీమ్ నుండి ఒకరిని ఎలా తొలగించాలి?
మీరు మీటింగ్ ఆర్గనైజర్ అయితే లేదా ప్రెజెంటర్ పాత్రను కలిగి ఉంటే, మీటింగ్ నుండి ఇతర హాజరైన వారిని తొలగించే అధికారం మీకు ఉంటుంది.
మీరు దీన్ని చేయడానికి ఏవైనా కారణాలు ఉండవచ్చు. హాజరైన వారి ప్రెజెంటేషన్ పూర్తి కావచ్చు లేదా వారు మీటింగ్కు అంతరాయం కలిగిస్తున్నారు మరియు మీరు వారిని బయటకు పంపాలనుకుంటున్నారు. మీరు దీన్ని ఎలా చేయగలరో ఇక్కడ ఉంది:
1. షో పార్టిసిపెంట్స్ ఎంపికపై క్లిక్ చేయడం ద్వారా పాల్గొనేవారి జాబితాను యాక్సెస్ చేయండి.

2. మీరు తొలగించాలనుకుంటున్న పార్టిసిపెంట్పై కుడి-క్లిక్ చేసి, పార్టిసిపెంట్ని తీసివేయండి ఎంచుకోండి.

3. ప్రత్యామ్నాయంగా, పార్టిసిపెంట్ మాట్లాడకూడదనుకుంటే మ్యూట్ పార్టిసిపెంట్ని ఎంచుకోండి.

3. మీపై గూఢచర్యం చేయడానికి Microsoft బృందాలను ఉపయోగించవచ్చా?
మీరు పని కోసం Microsoft బృందాలను ఉపయోగిస్తుంటే, మీ మేనేజర్లు లేదా బాస్లు మీపై మరియు మీ సహోద్యోగులపై నిఘా పెట్టగలరా అని మీరు ఆశ్చర్యపోవచ్చు. క్లుప్తంగా, అవును, వారు చేయగలరు.
మరింత ప్రత్యేకంగా, మీ యజమాని మీ బృందాల కార్యాచరణను పర్యవేక్షించగలరు. వారు కాల్లను పర్యవేక్షించే మరియు రికార్డ్ చేయగల సామర్థ్యాన్ని కలిగి ఉంటారు. శుభవార్త ఏమిటంటే, మీటింగ్ రికార్డ్ చేయబడితే, ఈ చర్య గురించి పాల్గొనే వారందరికీ తెలియజేసే బ్యానర్ మీకు కనిపిస్తుంది.
అలాగే, లొకేషన్ షేరింగ్ ఫీచర్ ద్వారా టీమ్లు మీ లొకేషన్ని ట్రాక్ చేయవచ్చు. కాబట్టి, మీటింగ్ జరుగుతున్నప్పుడు మీరు ఎక్కడ ఉన్నారో మీ బాస్ తెలుసుకోవచ్చు.
అయితే, మీరు మీ వ్యక్తిగత పరికరంలో అమలు చేస్తున్న యాప్లు మరియు సాఫ్ట్వేర్లను పర్యవేక్షించే సామర్థ్యాన్ని Microsoft లేదా మీ యజమాని కలిగి ఉంటారని దీని అర్థం కాదు.
జట్లలో ఏమి జరుగుతుందో మాత్రమే బృందాలు ట్రాక్ చేయగలవు. అయితే, మీరు కంపెనీ కంప్యూటర్ని ఉపయోగిస్తుంటే, వారు ఇతర యాప్ల కోసం కూడా నిఘా సాఫ్ట్వేర్ ఇన్స్టాల్ చేసి ఉండవచ్చు.
4. మైక్రోసాఫ్ట్ బృందాల సమావేశాన్ని ఎలా సెటప్ చేయాలి?
మైక్రోసాఫ్ట్ టీమ్లతో మీకు ఇంతకు ముందు అనుభవం లేకుంటే, మీటింగ్ను ఎలా సెటప్ చేయాలనే దాని గురించి మీరు కొంచెం గందరగోళానికి గురవుతారు.
మీరు డెస్క్టాప్ కోసం బృందాలు మరియు యాప్ మొబైల్ వెర్షన్ని ఉపయోగించడం ద్వారా దీన్ని చేయవచ్చు. ఇది ఎలా పని చేస్తుందో ఇక్కడ ఉంది:
1. మైక్రోసాఫ్ట్ బృందాలను తెరిచి, సమావేశాన్ని షెడ్యూల్ చేయి ఎంపికను ఎంచుకోండి.

2. ఇప్పుడు, ఎడమవైపు ఉన్న క్యాలెండర్ చిహ్నంపై క్లిక్ చేసి, కొత్త మీటింగ్ ఎంపికను ఎంచుకోండి.

3. మీరు తప్పనిసరిగా సమయాల పరిధిని ఎంచుకోవాలి. ఒక కొత్త విండో పాపప్ అవుతుంది. ఇది మీ షెడ్యూలింగ్ ఫారమ్.
నేను ఎలాంటి రామ్ కలిగి ఉన్నాను

4. మీ సమావేశానికి శీర్షిక ఇవ్వండి, మీరు ఆహ్వానిస్తున్న వ్యక్తులను ఎంచుకోండి మరియు మీరు ఉపయోగిస్తున్న ఛానెల్ మరియు సంభాషణ అంశం వంటి అన్ని సమావేశ వివరాలను జోడించండి. ప్రక్రియలో మరింత సహాయం పొందడానికి మీరు బృందాల షెడ్యూలింగ్ అసిస్టెంట్ని యాక్సెస్ చేయవచ్చు.

మీ బృందాల మొబైల్ యాప్లో, మీరు నేరుగా క్యాలెండర్ ఎంపికకు వెళ్లి, స్క్రీన్ కుడి ఎగువ మూలలో సమావేశాన్ని షెడ్యూల్ చేయడాన్ని ఎంచుకోండి.
ఆపై, పాల్గొనేవారిని జోడించు ఎంచుకోండి మరియు చివరకు ఛానెల్కు భాగస్వామ్యం చేయండి. మీరు అన్నింటినీ సెటప్ చేసిన తర్వాత, పూర్తయిందిపై నొక్కండి.
జట్ల సమావేశం నుండి మిమ్మల్ని ఎవ్వరూ బయటకు పంపనివ్వవద్దు
మిమ్మల్ని మీటింగ్ నుండి తరిమికొట్టే వ్యక్తి ఎవరో మీరు ఎప్పటికీ కనుగొనకపోవచ్చు. అయితే ఆర్గనైజర్ పాల్గొనేవారి పాత్రలను మెరుగ్గా నిర్వహిస్తే, మీరు దాని గురించి మళ్లీ చింతించాల్సిన అవసరం లేదు.
అయితే, అవసరమైనప్పుడు మీరు ఒకరిని ఎలా తరిమివేయవచ్చో తెలుసుకోవడం మంచిది. అలాగే, మీ బాస్ లేదా టీచర్ టీమ్లలో ఏమి జరుగుతుందో మానిటర్ చేయగలరు కాబట్టి, మీటింగ్ సమయంలో ఏమి జరుగుతుందో దానిపై దృష్టి పెట్టడం మరియు పాల్గొనడానికి ప్రయత్నించడం ఉత్తమం.
చివరగా, మీరు సమావేశాన్ని షెడ్యూల్ చేయవలసి వస్తే, అది జరిగేలా అన్ని దశలు మీకు తెలుసు.
మీరు పని కోసం బృందాలను ఉపయోగిస్తున్నారా? మీరు దీన్ని ఎలా ఇష్టపడుతున్నారు? దిగువ వ్యాఖ్యల విభాగంలో మాకు తెలియజేయండి.









![Google షీట్స్లో కాలమ్ను ఎలా సంకలనం చేయాలి [మొబైల్ అనువర్తనాలు & డెస్క్టాప్]](https://www.macspots.com/img/smartphones/22/how-sum-column-google-sheets.jpg)