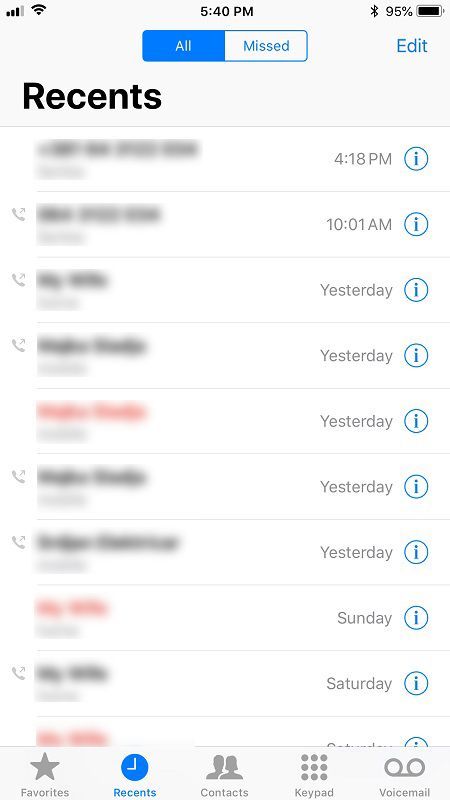తెరపై బ్లాక్ బార్లు సినిమాల్లో చాలా సాధారణం, కానీ వాటిని ఆటలో విలువైన మానిటర్ స్థలాన్ని తీసుకోవడం చాలా బాధించేది కావచ్చు. చాలా తరచుగా, ఆటలలోని బ్లాక్ బార్లు తప్పు మానిటర్ సెట్టింగులు లేదా ప్రదర్శన రిజల్యూషన్కు భిన్నమైన డిస్ప్లే రిజల్యూషన్ కారణంగా కనిపిస్తాయి. అయితే, కొన్ని సమయాల్లో ఈ సమస్య పాత గ్రాఫిక్స్ డ్రైవర్లలో ఉంటుంది. కారణంతో సంబంధం లేకుండా, CSGO లోని బ్లాక్ బార్లను వదిలించుకోవడానికి మీకు సహాయం చేయాలని మేము ఆశిస్తున్నాము.
స్పాటిఫై ఖాతాను ఎలా తొలగించాలి

ఈ గైడ్లో, మేము వివిధ గ్రాఫిక్స్ సాఫ్ట్వేర్ కోసం CSGO లో బ్లాక్ బార్లను తొలగించే వివిధ పద్ధతులను పంచుకుంటాము. ఇంకా, మేము ఆటలోని గ్రాఫిక్స్ సెట్టింగ్లకు సంబంధించిన కొన్ని సాధారణ ప్రశ్నలకు సమాధానం ఇస్తాము. బ్లాక్ బార్ సమస్యను ఎలా పరిష్కరించాలో మరియు ఇతర ప్రదర్శన సెట్టింగులను ఎలా నిర్వహించాలో తెలుసుకోవడానికి చదవండి.
విండోస్ పిసి లేదా ల్యాప్టాప్లో CSGO లోని బ్లాక్ బార్స్ని ఎలా తొలగించాలి?
- మీ పరికరం స్థానిక రిజల్యూషన్కు సెట్ చేయబడిందో లేదో తనిఖీ చేయండి. అలా చేయడానికి, సెట్టింగ్లకు నావిగేట్ చేయండి, ఆపై ప్రదర్శించడానికి మరియు సిఫార్సు చేసిన రిజల్యూషన్ను ఎంచుకోండి. మీ PC ని పున art ప్రారంభించండి.

- ఆటలో గ్రాఫిక్స్ సెట్టింగులను సర్దుబాటు చేయడానికి ప్రయత్నించండి. సెట్టింగులకు, ఆపై గ్రాఫిక్స్ సెట్టింగ్లకు నావిగేట్ చేయండి మరియు మీ రిజల్యూషన్, డిస్ప్లే మోడ్ మరియు కారక నిష్పత్తిని మార్చడానికి ప్రయత్నించండి.

- విండోస్ పూర్తి స్క్రీన్ మోడ్ను ప్రయత్నించండి. అలా చేయడానికి, కంట్రోల్ పానెల్ తెరిచి, మీ గ్రాఫిక్ కార్డును కనుగొని, వేరే రిజల్యూషన్ను ఎంచుకోండి. ఆటను పున art ప్రారంభించడానికి ప్రయత్నించండి. ప్రతి గేమింగ్ సెషన్ తర్వాత మీరు రిజల్యూషన్ను డిఫాల్ట్గా మార్చవలసి ఉంటుందని గుర్తుంచుకోండి.

- ఐచ్ఛికంగా, పూర్తి-స్క్రీన్ మోడ్ను ప్రారంభించడానికి లేదా నిలిపివేయడానికి, Ctrl + Alt + F11 కీబోర్డ్ సత్వరమార్గాన్ని ఉపయోగించండి.
- మానిటర్ వంటి మీ కనెక్ట్ చేయబడిన పరికరాలను పరిష్కరించడానికి ప్రయత్నించండి. అలా చేయడానికి, ‘‘ రన్ ’’ విండోను తెరిచి
msdt.exe /id DeviceDiagnosticఅని టైప్ చేసి, ఆపై విశ్లేషణ పూర్తయ్యే వరకు వేచి ఉండండి.
చివరగా, పై చిట్కాలు ఏవీ సహాయం చేయకపోతే, మీరు మీ గ్రాఫిక్స్ డ్రైవర్లను నవీకరించవలసి ఉంటుంది. దీన్ని ఎలా చేయాలో ఇక్కడ ఉంది:
- ప్రారంభ మెను నుండి, పరికర నిర్వాహికికి నావిగేట్ చేయండి.

- అన్ని ఎంపికలను వీక్షించడానికి డిస్ప్లే ఎడాప్టర్ల పక్కన ఉన్న బాణం చిహ్నాన్ని క్లిక్ చేసి, మీ గ్రాఫిక్స్ కార్డ్ పేరుపై కుడి క్లిక్ చేయండి.

- డ్రాప్డౌన్ మెను నుండి, నవీకరణ డ్రైవర్ సాఫ్ట్వేర్ను ఎంచుకోండి.

- డ్రైవర్లు నవీకరించబడే వరకు వేచి ఉండండి, ఆపై మీ కంప్యూటర్ను పున art ప్రారంభించండి.

మీకు ఎన్విడియా గ్రాఫిక్స్ సాఫ్ట్వేర్ ఉంటే, ఎన్విడియా స్క్రీన్ రిజల్యూషన్ను మార్చడానికి క్రింది దశలను అనుసరించండి:
- ప్రారంభ మెను నుండి, ఎన్విడియా కంట్రోల్ ప్యానెల్కు నావిగేట్ చేయండి.
- ప్రదర్శన క్లిక్ చేసి, ఆపై రిజల్యూషన్ మార్చండి.
- మీ స్క్రీన్ రిజల్యూషన్ను సర్దుబాటు చేయడానికి స్లయిడర్ను తరలించి, ఆపై నిర్ధారించండి.
- బ్లాక్ బార్లు పోయాయో లేదో తనిఖీ చేయండి - కాకపోతే, వేరే నిష్పత్తిని ప్రయత్నించండి.
ఇంటెల్ పరికరంలో CSGO లోని బ్లాక్ బార్స్ని ఎలా తొలగించాలి?
మీ పరికరం ఇంటెల్లో నడుస్తుంటే, ఇంటెల్ డ్రైవర్లను నవీకరించడం ద్వారా CSGO లోని బ్లాక్ బార్లను తొలగించడానికి ప్రయత్నించండి. అలా చేయడానికి, క్రింది దశలను అనుసరించండి:
- ప్రారంభ మెను నుండి, పరికర నిర్వాహికికి నావిగేట్ చేయండి.

- అన్ని ఎంపికలను వీక్షించడానికి డిస్ప్లే ఎడాప్టర్ల పక్కన ఉన్న బాణం చిహ్నాన్ని క్లిక్ చేసి, ఇంటెల్ పై కుడి క్లిక్ చేయండి…

- డ్రాప్డౌన్ మెను నుండి, నవీకరణ డ్రైవర్ సాఫ్ట్వేర్ను ఎంచుకోండి.

- డ్రైవర్లు నవీకరించబడే వరకు వేచి ఉండండి, ఆపై మీ కంప్యూటర్ను పున art ప్రారంభించండి.

మీరు ఇంటెల్ కమాండ్ సెంటర్ ద్వారా మీ డిస్ప్లే రిజల్యూషన్ను మార్చడానికి కూడా ప్రయత్నించవచ్చు. దీన్ని ఎలా చేయాలో ఇక్కడ ఉంది:
- ప్రారంభ మెను నుండి, ఇంటెల్ గ్రాఫిక్స్ కమాండ్ సెంటర్ను తెరవండి.

- ఎడమ సైడ్బార్ నుండి, ప్రదర్శనను ఎంచుకోండి.

- జనరల్ టాబ్కు నావిగేట్ చేయండి మరియు రిజల్యూషన్ పక్కన డ్రాప్డౌన్ మెనుని విస్తరించండి.

- 4: 3 తీర్మానాలను ఎంచుకోండి మరియు నిర్ధారించండి.

- బ్లాక్ బార్స్ పోయాయా అని తనిఖీ చేయండి.
- ఇది సహాయం చేయకపోతే, కమాండ్ సెంటర్లోని డిస్ప్లే టాబ్కు తిరిగి వెళ్లి, స్కేల్ పక్కన డ్రాప్డౌన్ మెనుని విస్తరించండి.

- ప్రదర్శన స్కేలింగ్ను నిర్వహించండి ఎంచుకోండి, నిర్ధారించండి మరియు ఆటను మరోసారి తనిఖీ చేయండి.

ఐచ్ఛికంగా, మీరు ఇంటెల్ కంట్రోల్ ప్యానెల్ ఉపయోగించి అదే పని చేయవచ్చు - మీ ప్రదర్శన రిజల్యూషన్ను మార్చడానికి క్రింది దశలను అనుసరించండి:
- ప్రారంభ మెను నుండి, ఇంటెల్ గ్రాఫిక్స్ నియంత్రణ ప్యానెల్కు నావిగేట్ చేయండి.

- ఎడమ సైడ్బార్ నుండి, సాధారణ సెట్టింగ్లను ఎంచుకోండి.

- రిజల్యూషన్ విభాగం కింద డ్రాప్డౌన్ మెనుని విస్తరించండి.

- 4: 3 నిష్పత్తులను ఎంచుకుని, వర్తించు క్లిక్ చేయండి.
గమనిక: మీ ప్రదర్శన రిజల్యూషన్ను మార్చేటప్పుడు, ఆటలోని రిజల్యూషన్ను తదనుగుణంగా సర్దుబాటు చేయడం మర్చిపోవద్దు.
AMD పరికరంలో CSGO లోని బ్లాక్ బార్స్ని ఎలా తొలగించాలి?
మీరు AMD పరికరంలో CSGO లోని బ్లాక్ బార్లను తొలగించాలనుకుంటే, AMD రేడియన్ సెట్టింగులలో డిస్ప్లే రిజల్యూషన్ను సర్దుబాటు చేయడానికి ప్రయత్నించండి. అలా చేయడానికి, క్రింది దశలను అనుసరించండి:
- మీ డెస్క్టాప్లో ఎక్కడైనా కుడి క్లిక్ చేయండి.

- డ్రాప్డౌన్ మెను నుండి, AMD రేడియన్ సెట్టింగులను ఎంచుకోండి.

- ప్రదర్శన టాబ్కు నావిగేట్ చేయండి.

- మీకు కావలసిన రిజల్యూషన్ను ఎంచుకోండి లేదా అనుకూల రిజల్యూషన్ను సృష్టించడానికి సృష్టించు క్లిక్ చేసి, ఆపై నిర్ధారించండి.

- బ్లాక్ బార్స్ పోయాయా అని తనిఖీ చేయండి.
- రిజల్యూషన్ను మార్చడం సహాయపడకపోతే, మీరు GPU స్కేలింగ్ పక్కన టోగుల్ బటన్ను మార్చడం ద్వారా రిజల్యూషన్ స్కేలింగ్ను ప్రారంభించడానికి కూడా ప్రయత్నించవచ్చు.

ఐచ్ఛికంగా, విండోస్ డిస్ప్లే సెట్టింగుల ద్వారా ఇదే పని చేయవచ్చు:
- మీ డెస్క్టాప్పై కుడి-క్లిక్ చేసి, డ్రాప్డౌన్ మెను నుండి ప్రదర్శన సెట్టింగ్లను ఎంచుకోండి.

- అన్ని ఎంపికలను చూడటానికి రిజల్యూషన్ విభాగం క్రింద డ్రాప్డౌన్ మెనుని విస్తరించండి.

- వేరే రిజల్యూషన్ ఎంచుకోండి మరియు వర్తించు క్లిక్ చేయండి.

- బ్లాక్ బార్స్ పోయాయా అని తనిఖీ చేయండి.
చివరగా, తీర్మానాన్ని మార్చడం సహాయపడకపోతే, AMD డ్రైవర్లను నవీకరించండి - అలా చేయడానికి, క్రింది దశలను అనుసరించండి:
- ప్రారంభ మెను నుండి, పరికర నిర్వాహికికి నావిగేట్ చేయండి.

- అన్ని ఎంపికలను వీక్షించడానికి డిస్ప్లే ఎడాప్టర్ల పక్కన ఉన్న బాణం చిహ్నాన్ని క్లిక్ చేసి, AMD పై కుడి క్లిక్ చేయండి…

- డ్రాప్డౌన్ మెను నుండి, నవీకరణ డ్రైవర్ సాఫ్ట్వేర్ను ఎంచుకోండి.

- డ్రైవర్లు నవీకరించబడే వరకు వేచి ఉండండి, ఆపై మీ కంప్యూటర్ను పున art ప్రారంభించండి.

గమనిక: మీ ప్రదర్శన రిజల్యూషన్ను మార్చేటప్పుడు, ఆటలోని రిజల్యూషన్ను తదనుగుణంగా సర్దుబాటు చేయడం మర్చిపోవద్దు.
కిక్లో చాట్ ఎలా కనుగొనాలో
ఎన్విడియా లేకుండా CSGO లో బ్లాక్ బార్లను ఎలా తొలగించాలి?
చాలా తరచుగా, CSGO లోని బ్లాక్ బార్ సమస్య గ్రాఫిక్స్ సాఫ్ట్వేర్ కంటే మీ డిస్ప్లే రిజల్యూషన్లో ఉంటుంది - అందువల్ల, మీరు గ్రాఫిక్స్ కార్డ్ సెట్టింగులను నిర్వహించాల్సిన అవసరం లేదు. బదులుగా, CSGO లోని బ్లాక్ బార్లను తొలగించడానికి ఈ క్రింది పద్ధతులను ప్రయత్నించండి:
- మీ పరికరం స్థానిక రిజల్యూషన్కు సెట్ చేయబడిందో లేదో తనిఖీ చేయండి. అలా చేయడానికి, సెట్టింగ్లకు నావిగేట్ చేయండి, ఆపై ప్రదర్శించడానికి మరియు సిఫార్సు చేసిన రిజల్యూషన్ను ఎంచుకోండి. మీ PC ని పున art ప్రారంభించండి.

- ఆటలో గ్రాఫిక్స్ సెట్టింగులను సర్దుబాటు చేయడానికి ప్రయత్నించండి. సెట్టింగులకు, ఆపై గ్రాఫిక్స్ సెట్టింగ్లకు నావిగేట్ చేయండి మరియు మీ రిజల్యూషన్, డిస్ప్లే మోడ్ మరియు కారక నిష్పత్తిని మార్చడానికి ప్రయత్నించండి.

- విండోస్ పూర్తి స్క్రీన్ మోడ్ను ప్రయత్నించండి. అలా చేయడానికి, కంట్రోల్ పానెల్ తెరిచి, మీ గ్రాఫిక్ కార్డును కనుగొని, వేరే రిజల్యూషన్ను ఎంచుకోండి. ఆటను పున art ప్రారంభించడానికి ప్రయత్నించండి. ప్రతి గేమింగ్ సెషన్ తర్వాత మీరు రిజల్యూషన్ను తిరిగి ప్రారంభానికి మార్చవలసి ఉంటుందని గుర్తుంచుకోండి.

- ఐచ్ఛికంగా, పూర్తి-స్క్రీన్ మోడ్ను ప్రారంభించడానికి లేదా నిలిపివేయడానికి, Ctrl + Alt + F11 కీబోర్డ్ సత్వరమార్గాన్ని ఉపయోగించండి.
- మానిటర్ వంటి మీ కనెక్ట్ చేయబడిన పరికరాలను పరిష్కరించడానికి ప్రయత్నించండి. అలా చేయడానికి, ‘‘ రన్ ’’ విండోను తెరిచి
msdt.exe /id DeviceDiagnosticఅని టైప్ చేయండి విశ్లేషణ పూర్తయ్యే వరకు వేచి ఉండండి.
గమనిక: విండోస్ సెట్టింగులలో ప్రదర్శన రిజల్యూషన్ను మార్చినప్పుడు, ఆట అదే రిజల్యూషన్కు సెట్ చేయబడిందని నిర్ధారించుకోండి. దీన్ని CSGO గ్రాఫిక్స్ సెట్టింగులలో సర్దుబాటు చేయవచ్చు.
తరచుగా అడుగు ప్రశ్నలు
CSGO లో బ్లాక్ బార్లను తొలగించడం మరియు ఇతర ప్రదర్శన సెట్టింగులను సర్దుబాటు చేయడం గురించి మరింత తెలుసుకోవడానికి ఈ విభాగాన్ని చదవండి.
CSGO లో బ్లాక్ బార్స్ ఎందుకు ఉన్నాయి?
మీ ప్రదర్శన రిజల్యూషన్ను బట్టి, CSGO లోని బ్లాక్ బార్లు వైపులా మరియు పైన మరియు మీ స్క్రీన్ దిగువన కనిపిస్తాయి. ఇది తరచూ తప్పు ప్రదర్శన సెట్టింగుల వల్ల లేదా ఆటలోని రిజల్యూషన్ మీ ప్రదర్శన రిజల్యూషన్కు భిన్నంగా ఉన్నప్పుడు జరుగుతుంది.
CSGO లో ఇతర ప్రదర్శన సెట్టింగ్లను నేను ఎలా నిర్వహించగలను?
ఆట గ్రాఫిక్స్ సెట్టింగుల నుండి, మీరు ఇతర ప్రదర్శన లక్షణాలను కూడా నిర్వహించవచ్చు - అలా చేయడానికి, క్రింది సూచనలను అనుసరించండి:
1. ప్రధాన ఆట మెను నుండి, సెట్టింగులను తెరవండి.

2. గ్రాఫిక్స్ సెట్టింగ్లకు నావిగేట్ చేయండి.

3. ఇక్కడ, మీరు ప్రకాశం, రంగు మోడ్, కారక నిష్పత్తి, ప్రదర్శన మోడ్, నీడ నాణ్యత, ప్రభావం మరియు షేడర్ వివరాలు మరియు మరెన్నో సర్దుబాటు చేయవచ్చు. సెట్టింగ్ పేరు ప్రక్కన డ్రాప్డౌన్ మెనుని విస్తరించండి మరియు మీ ప్రాధాన్యత ప్రకారం ఎంచుకోండి, ఆపై నిర్ధారించండి.

ఫేస్బుక్ స్నేహితులందరికీ సందేశం పంపండి
పర్ఫెక్ట్ రిజల్యూషన్
CSGO ని పూర్తి స్క్రీన్కు విస్తరించడానికి మరియు మీ మానిటర్ సామర్థ్యాలను పూర్తిస్థాయిలో ఉపయోగించడానికి మా గైడ్ మీకు సహాయపడిందని ఆశిద్దాం. మీరు మీ స్క్రీన్ నిష్పత్తిని మార్చిన ప్రతిసారీ, బ్లాక్ బార్లు మళ్లీ కనిపించకుండా నిరోధించడానికి ఆట సెట్టింగులలో కూడా దాన్ని సర్దుబాటు చేయాలి. చివరగా, మా చిట్కాలు ఏవీ సహాయం చేయకపోతే, మీరు ఆటను మళ్లీ ఇన్స్టాల్ చేయడానికి ప్రయత్నించవచ్చు - తీవ్రమైన, కానీ తరచుగా ప్రభావవంతమైన పద్ధతి.
ఉత్తమ పనితీరును సాధించడానికి CSGO లో మీరు ఏ గ్రాఫిక్స్ సెట్టింగులను ఇష్టపడతారు? దిగువ వ్యాఖ్యల విభాగంలో మీ అనుభవాలను పంచుకోండి.