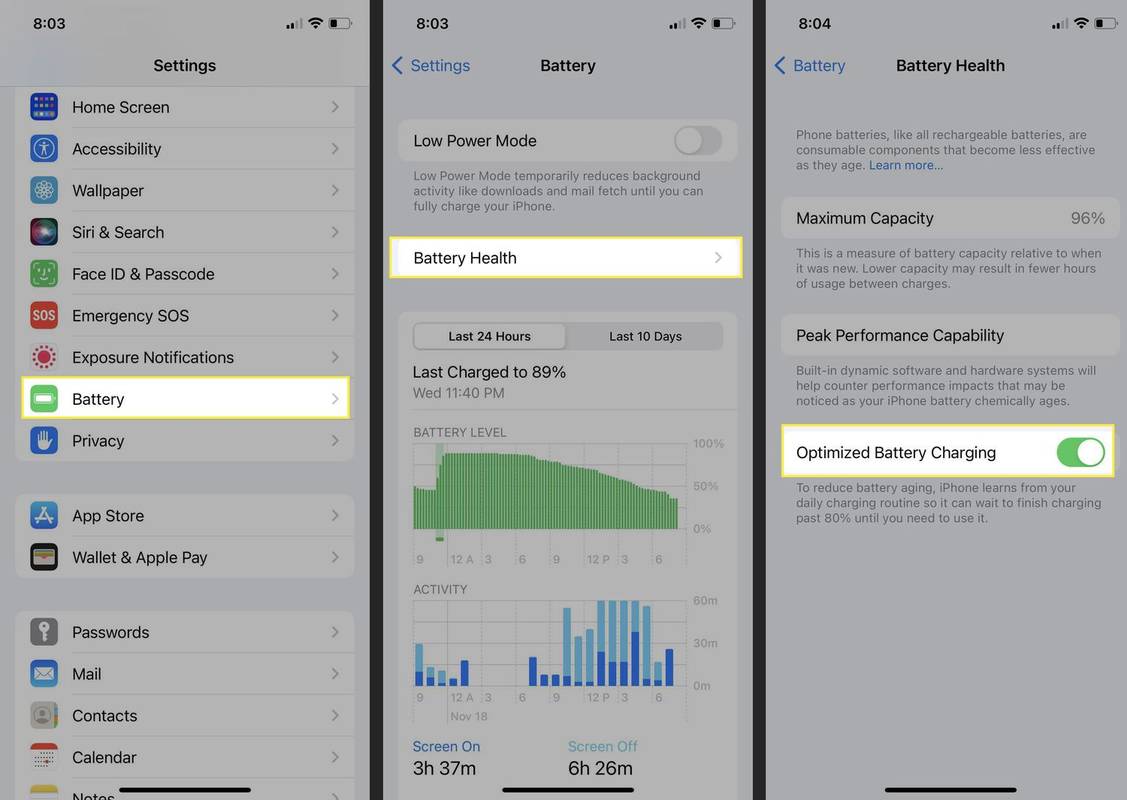మీరు Chromebook వినియోగదారు అయితే మరియు మీరు కొంత ట్రబుల్షూటింగ్ చేయాలనుకుంటే, CROSH అనేది సరైన స్థలం. కానీ మీరు ఈ రకమైన టెర్మినల్కు కొత్త అయితే, మీరు ఎక్కడ చూడాలనే విషయంలో గందరగోళానికి గురవుతారు. చింతించకండి, ఇది సంక్లిష్టమైన లేదా సమయం తీసుకునే పని కాదు.

ఈ కథనం CROSHని ఎలా తెరవాలి మరియు దాని చుట్టూ తిరగాలి అనే దాని గురించి వివరణాత్మక సమాచారాన్ని పంచుకుంటుంది, తద్వారా మీరు ఎలాంటి ఇబ్బంది లేకుండా మీకు అవసరమైన డయాగ్నస్టిక్లను యాక్సెస్ చేయవచ్చు. మరియు ప్రారంభించడానికి మీకు కొన్ని కమాండ్లు అవసరమైతే, మేము వాటిని కూడా మీకు అందించాము.
వావ్ను mp3 విండోస్ 10 గా ఎలా మార్చాలి
Chromebookలో CROSHని తెరుస్తోంది
ఏదైనా Chromebook కంప్యూటర్లో CROSHని అమలు చేయడం వలన Windows cmd.exe మరియు Linux BASH టెర్మినల్లో పరీక్షలు మరియు సారూప్య లైన్ ఫంక్షన్లను అమలు చేయడానికి వినియోగదారుని అనుమతిస్తుంది.
Chromebook యాప్ల జాబితాలో CROSH కనుగొనబడలేదని గుర్తుంచుకోండి. బదులుగా బ్రౌజర్ ద్వారా దీన్ని యాక్సెస్ చేయాలి. అలాగే, మీరు డెవలపర్ మోడ్ నుండి టెర్మినల్లోకి ప్రవేశించాల్సిన అవసరం లేదు.
అదనపు గమనిక : CROSH Crouton లేదా Chrobuntu వంటి ప్రత్యామ్నాయ OSలో పని చేయదు.
CROSHని యాక్సెస్ చేయండి
CROSHని యాక్సెస్ చేయడానికి, మీరు ముందుగా Chrome షెల్ను తెరవాలి. ఈ టెర్మినల్ని కిక్స్టార్ట్ చేయడానికి మరియు కొన్ని ప్రాథమిక ఫంక్షన్లను అమలు చేయడానికి క్రింది దశలను అనుసరించండి.
- మీ Chrome బ్రౌజర్ని ప్రారంభించండి.

- అదే సమయంలో “Ctrl + Alt + t” కీలను నొక్కండి. మీరు తెరపై కొత్త బ్లాక్ ఇంటర్ఫేస్ కనిపించడం చూడాలి.

- మీ CROSH డయాగ్నస్టిక్ ఆదేశాలను నమోదు చేయండి.

- మీకు ఆదేశాల గురించి ఖచ్చితంగా తెలియకుంటే, అందుబాటులో ఉన్న అన్ని ఎంపికల జాబితాను పొందడానికి మీరు 'సహాయం' అని టైప్ చేయవచ్చు. అదనపు సహాయం కోసం, డీబగ్గింగ్ ఆదేశాల పూర్తి జాబితాను పొందడానికి “
help_advanced”ని నమోదు చేయండి.
సాధారణ CROSH ఆదేశాలు
మీరు ప్రారంభించడంలో సహాయపడటానికి, మీరు CROSHలో ఉపయోగించగల అత్యంత సాధారణ ఫంక్షన్లలో కొన్నింటిని మేము భాగస్వామ్యం చేస్తాము. ఎడమ వైపున ఆదేశం ఉంది మరియు దాని ప్రక్కన దాని ప్రయోజనం ఉంటుంది.
-
Exit– క్రాష్ నుండి నిష్క్రమించండి -
Ping [domain]– నిర్దిష్ట డొమైన్లో పింగ్ పరీక్షను నిర్వహించండి -
Help– ప్రదర్శన సహాయం -
Help_advanced– అధునాతన సహాయాన్ని ప్రదర్శించు -
Ssh– ssh సబ్సిస్టమ్ను ప్రారంభించండి -
Ssh_forget_host– ssh హోస్ట్ జాబితా నుండి హోస్ట్ను తీసివేయండి -
Top– chapsd లాగింగ్ స్థాయిని సెట్ చేయండి -
Battery_test [<test length>]– సెకన్లలో బ్యాటరీ డిశ్చార్జ్ రేట్ పరీక్ష -
Connectivity– కనెక్టివిటీ స్థితిని ప్రదర్శించు -
Memory_test– ఉచిత మెమరీపై విస్తృతమైన మెమరీ పరీక్ష -
Rollback– కాష్ చేయబడిన చివరి సిస్టమ్ నవీకరణకు తిరిగి వెళ్లండి -
Route [-n] [-6]– రూటింగ్ పట్టికలను చూపు -
Storage_status– నిల్వ పరికర విక్రేత లక్షణాలు, స్మార్ట్ ఆరోగ్య స్థితి మరియు ఎర్రర్ లాగ్ చదవండి -
Syslog <message>– సిస్లాగ్కి లాగ్ సందేశం -
Free– మెమరీ వినియోగం యొక్క అవలోకనాన్ని పొందండి -
Meminfo– మెమరీ గురించి వివరణాత్మక సమాచారాన్ని పొందండి -
Upload crashes– క్రాష్ సర్వర్కు క్రాష్ నివేదికను అప్లోడ్ చేయండి -
Uptime– చివరిగా షట్డౌన్ అయినప్పటి నుండి కంప్యూటర్ ఎంతకాలం రన్ అవుతుందో తనిఖీ చేయండి -
Update_over_cellular enable– సెల్యులార్ నెట్వర్క్లో స్వీయ-నవీకరణలను ప్రారంభించండి -
Update_over_cellular disable– సెల్యులార్ నెట్వర్క్లో స్వీయ-నవీకరణలను నిలిపివేయండి -
Xset m [acc_mult[/acc_div][thr]] xset m default– మౌస్ యాక్సిలరేషన్ పేస్ని మార్చండి -
Xet r rate [delay [rate]]– మిల్లీసెకన్లలో ఆటో-రిపీట్ రేటును మార్చండి
బ్యాటరీ ఆరోగ్యాన్ని తనిఖీ చేయండి
CROSHలో మీరు నిర్వహించగల ప్రాథమిక విధుల్లో ఒకటి మీ Chromebook యొక్క బ్యాటరీ స్థాయి మరియు ఆరోగ్యాన్ని తనిఖీ చేయడం. అలా చేయడానికి, దిగువ దశలను అనుసరించండి.
- మీ Chrome బ్రౌజర్ని ప్రారంభించండి.

- 'Ctrl + Alt + t' కీలను ఏకకాలంలో నొక్కండి.

- మీ Chromebookని A/C అడాప్టర్ మరియు ఎలక్ట్రికల్ అవుట్లెట్కి ప్లగ్ చేయండి.

- CROSHలో కింది ఫంక్షన్ను నమోదు చేయండి: “
battery_test 1”. 't' మరియు '1' మధ్య ఒకే ఖాళీ ఉండాలి.
- 'Enter' కీని నొక్కండి.

- కింది విభాగాన్ని కనుగొనండి: 'బ్యాటరీ ఛార్జింగ్ అవుతోంది.'

- Chromebook నుండి మీ A/C అడాప్టర్ను అన్ప్లగ్ చేయండి.

- కింది ఆదేశాన్ని నమోదు చేయండి: “
battery_test 10” (స్పేస్తో).
- 'Enter' నొక్కండి.

- 'బ్యాటరీ ఆరోగ్యం'ని కనుగొనండి. ఈ లైన్ ప్రక్కన ఒక శాతం చూపబడాలి.

మీ బ్యాటరీ శాతం 50% దాటితే, మీ బ్యాటరీ ఆరోగ్యంగా ఉందని మరియు అవసరమైన విధంగా పని చేస్తుందని అర్థం.
ముఖ్య గమనిక: టెర్మినల్ను ఉపయోగించడంలో మీకు నైపుణ్యం లేకపోతే, ఏదైనా ప్రయోగాలతో కొనసాగడానికి ముందు మీ ఫైల్లను బ్యాకప్ చేసినట్లు నిర్ధారించుకోండి. అలా చేయడం Chromebookలో సులభం మరియు మీరు కమాండ్ ఎగ్జిక్యూషన్ సమయంలో ప్రమాదవశాత్తూ ముఖ్యమైన ఫైల్లను తీసివేస్తే లేదా డ్యామేజ్ అయినప్పుడు మీ విలువైన డేటాను సేవ్ చేస్తుంది.
పాఠశాల Chromebookలో CROSHని ఎలా తెరవాలి
మీరు విద్యార్థి అయితే, మీరు వివిధ రకాల విధులను నిర్వహించడానికి CROSH టెర్మినల్ను ఉపయోగించవచ్చు. మీరు మీ Chromebook యాప్ లిస్ట్లో వెతికితే, మీకు ఈ డయాగ్నోస్టిక్స్ టూల్ కనిపించదు. బదులుగా మీరు మీ బ్రౌజర్ని ఉపయోగించాలి.
CROSHని యాక్సెస్ చేయడానికి మీరు మీ Chromebookని సాధారణ మోడ్లో ఉపయోగించవచ్చని గుర్తుంచుకోండి. డెవలపర్ మోడ్ను ప్రారంభించాల్సిన అవసరం లేదు. అలాగే, మీరు క్రోబుంటు మరియు క్రౌటన్ ఆల్టర్నేట్ ఆపరేటింగ్ సిస్టమ్లలో CROSHని ఉపయోగించలేరని గమనించండి.
అమెజాన్ ఫైర్ 10 లో గూగుల్ ప్లే
CROSHని యాక్సెస్ చేయండి
మీ పాఠశాల ల్యాప్టాప్లో టెర్మినల్ను ప్రారంభించే విధానం ఏదైనా ఇతర Chrome కంప్యూటర్లో వలె ఉంటుంది.
- మీ పాఠశాల Chromebookలో Chrome బ్రౌజర్ను ప్రారంభించండి.

- కింది కీలను కలిపి నొక్కండి: “Ctrl + Alt + t”. మీరు కొత్త బ్లాక్ స్క్రీన్ తెరవడాన్ని చూస్తారు. ఇది మీ CROSH టెర్మినల్.

- టెర్మినల్లో మీకు కావలసిన ఆదేశాలను అమలు చేయండి.
మీకు ఆదేశాలతో సహాయం కావాలంటే, అందుబాటులో ఉన్న ఆదేశాల జాబితాను పొందడానికి మీరు టెర్మినల్లో “సహాయం”ని నమోదు చేయవచ్చు. మరింత విస్తృతమైన జాబితా మరియు అదనపు సహాయం కోసం, మీరు “advanced_help”ని నమోదు చేయవచ్చు.
సాధారణ CROSH ఆదేశాలు
CROSH నుండి అత్యధిక ప్రయోజనాలను పొందడానికి మీరు మీ Chromebookలో అమలు చేయగల అత్యంత ప్రజాదరణ పొందిన కొన్ని ఫంక్షన్లు ఇక్కడ ఉన్నాయి.
-
Memory_test– మీ కంప్యూటర్లో మెమరీని పరీక్షించండి -
“Ctrl + C”– టెర్మినల్లో ప్రక్రియను ఆపివేయండి -
Ping [domain]– నిర్దిష్ట డొమైన్ కోసం డయాగ్నోస్టిక్స్ పరీక్షను అమలు చేయండి -
Modem help– మోడెమ్ను కాన్ఫిగర్ చేయండి -
Top– టాస్క్ మేనేజర్ని తెరవండి -
Battery_test [sec]- బ్యాటరీ మేనేజర్ని ప్రారంభించండి -
Shell, packet_capture, systrace– దేవ్ మోడ్ ఆదేశాలు -
Uptime– వినియోగదారుల కోసం సమయ సమయం -
Set_Time– సమయ సెట్టింగ్లను సర్దుబాటు చేయండి -
Syslog < message >– సిస్లాగ్ సందేశాన్ని లాగ్ చేయండి -
Ssh_forget_shot– ssh హోస్ట్ జాబితా నుండి హోస్ట్ను తీసివేయండి -
Connectivity– మీ కనెక్టివిటీ స్థితిని చూపండి -
Tracepath– నెట్వర్క్ను కనుగొనండి -
Network_diag– నెట్వర్క్ కోసం డయాగ్నోస్టిక్స్ -
Meminfo, free– మెమరీ సమాచారం -
Upload crashes– క్రాష్ నివేదికలను సర్వర్కు అప్లోడ్ చేయండి -
Live_in_a_coal_mine– కానరీ ఛానెల్కు తరలించు -
Tracepath– నెట్వర్క్ను కనుగొనండి -
Rollback– మునుపటి Chrome OS సంస్కరణను మళ్లీ ఇన్స్టాల్ చేయండి -
Update_over_cellular [enable, disable]– సెల్యులార్ నెట్వర్క్లో ఆటో-అప్డేట్లను నిలిపివేయండి లేదా ప్రారంభించండి -
Exit– టెర్మినల్ నుండి నిష్క్రమించండి
ఇవి టెర్మినల్ను ఆపరేట్ చేయడానికి సాధారణంగా ఉపయోగించే కొన్ని ఫంక్షన్లు. మీరు ఏమి చేస్తున్నారో తెలియకుండా CROSHని ఉపయోగించడం వలన తీవ్రమైన సిస్టమ్ నష్టం లేదా శాశ్వత ఫైల్ నష్టానికి దారితీయవచ్చని గమనించండి. అదృష్టవశాత్తూ అంత నైపుణ్యం లేని వినియోగదారుల కోసం, టెర్మినల్లో ప్రయోగాలు చేయడం ప్రారంభించే ముందు బ్యాకప్ని సృష్టించడం సులభం.
అదనపు FAQ
CROSH Chromebookలో మాత్రమే పని చేస్తుందా?
CROSH అనేది Chromebook అంతర్నిర్మిత యాప్ సిస్టమ్లో భాగం కానందున, మీరు దీన్ని Chrome బ్రౌజర్ని ఉపయోగించి యాక్సెస్ చేయాలి. Chromeను బ్రౌజర్గా ఉపయోగించే ఏదైనా పరికరం ద్వారా టెర్మినల్ని యాక్సెస్ చేయవచ్చని దీని అర్థం. అయినప్పటికీ, మీరు CROSH యొక్క కార్యాచరణను Chromebook పరికరంలో ఉపయోగిస్తే మాత్రమే దాని నుండి అత్యధిక ప్రయోజనాలను పొందగలరు.
CROSHని తెరవడానికి సత్వరమార్గం ఏమిటి?
Android నుండి roku tv కి ఎలా ప్రసారం చేయాలి
మీరు ఈ క్రింది మూడు కీలను ఒకేసారి నొక్కడం ద్వారా మీ Chrome బ్రౌజర్లో CROSHని తెరవవచ్చు: Ctrl + Alt + t ఆపై Enter కీని నొక్కండి. మీ బ్రౌజర్లో CROSHని యాక్సెస్ చేయడానికి డెవలపర్ మోడ్ను ఆన్ చేయాల్సిన అవసరం లేదు.
CROSH డయాగ్నోస్టిక్స్ టూల్లో చేరడం
CROSH అనేది అనేక రకాల పరీక్షలు, విశ్లేషణలు మరియు బ్యాటరీ తనిఖీలను నిర్వహించడానికి ఉపయోగకరమైన సాధనం. టెర్మినల్ను యాక్సెస్ చేయడం చాలా సులభం, ఎందుకంటే మీరు చేయాల్సిందల్లా Chrome బ్రౌజర్లోని మూడు కీలను నొక్కడం. అయినప్పటికీ, ఆదేశాలను ఉపయోగించడం కొంత ఖచ్చితత్వం మరియు జ్ఞానం అవసరం. పై కథనంలో అందించబడిన ఏదైనా ఫంక్షన్ల గురించి మీకు ఖచ్చితంగా తెలియకుంటే, తదుపరి పరిశోధన చేయడానికి ఇంటర్నెట్ని ఉపయోగించండి లేదా సహాయం కోసం మీ ఉపాధ్యాయుడిని లేదా IT స్నేహితుడిని అడగండి.
మీరు కొన్ని విస్తృతమైన పని కోసం CROSHని ప్రారంభించేందుకు సిద్ధంగా ఉన్నప్పుడు, ముందుగా బ్యాకప్ చేయడం మర్చిపోవద్దు!
మీరు మీ Chromebookలో CROSHని ఎప్పుడు ఉపయోగిస్తున్నారు? మీ ల్యాప్టాప్ లేదా ఆన్లైన్ అనుభవాన్ని మెరుగుపరచడంలో CROSH మీకు ఎలా సహాయపడుతుంది? దిగువ వ్యాఖ్యల విభాగంలో మీ ఆలోచనలు మరియు అంతర్దృష్టులను పంచుకోండి.